Willkommen auf der Anleitungsseite unseres Bildschirmrekorders. Wir freuen uns, dass Sie sich für unser Produkt entschieden haben. Hier stellen wir Ihnen detaillierte Anleitungsinformationen zur Verfügung, die Ihnen die einfache Nutzung unseres leistungsstarken und hilfreichen DiReec-Bildschirmrekorders erleichtern.
INHALT
- Teil 1. Loslegen
- Teil 2. Anleitungen zu jedem Thema
- Teil 3. Erweiterte Funktionalität
Teil 1. Erste Schritte
Egal, ob Sie fesselnde Tutorials erstellen, die Funktion eines Produkts demonstrieren oder Ihre Gameplay-Highlights verewigen möchten, unsere DiReec-Bildschirmrekorder-Software kann alle Ihre Anforderungen erfüllen. In diesem Abschnitt zeigen wir Ihnen, wie es geht Installieren, Aktivieren und Aktualisieren der Software und bietet Ihnen gleichzeitig Zugriff auf eine Reihe von detaillierte Anleitungen Aufnahmestrategien zu verstehen.
Detaillierte Installationsanleitung für Windows/Mac
Bevor Sie unseren Bildschirmrekorder verwenden können, müssen Sie ihn auf Ihrem Computer installieren. Für eine reibungslose Installation befolgen Sie bitte die folgenden Schritte:
Installieren Sie den Bildschirmrekorder unter Windows:
- Wenn Sie unser Desktop-Programm noch nicht heruntergeladen haben, besuchen Sie bitte unsere offizielle Website: https://de.amoyshare.com/pro-screen-recorder/ zum Download bereit.
- Sobald der Download abgeschlossen ist, doppelklicken Sie auf .exe Datei Klicken Sie auf die Schaltfläche in der linken Ecke, um die Installation zu starten. Möglicherweise müssen Sie Administratorrechte gewähren, um eine erfolgreiche Installation sicherzustellen.
- Wenn das Installationsfenster erscheint, klicken Sie auf „Weiter” um es zu starten.
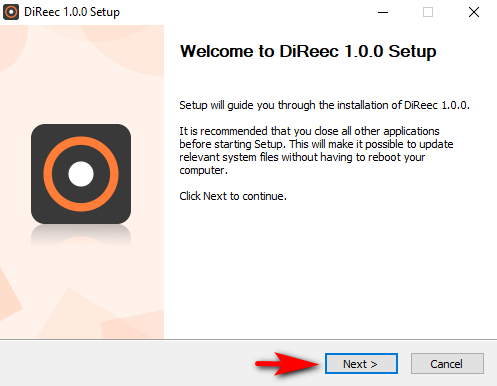
- Wählen Sie Ihren bevorzugten Zielordner. Klicken Sie anschließend auf „installieren”-Taste, um den Vorgang zu starten. Und warten Sie bitte geduldig, bis die Installation abgeschlossen ist.
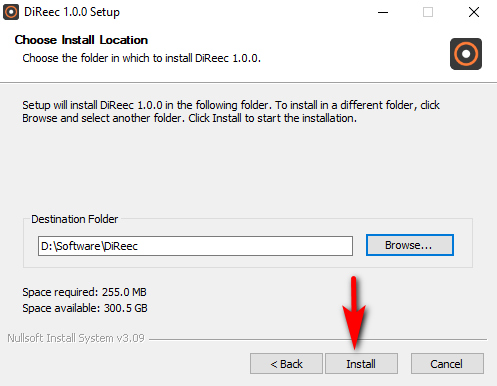
- Wenn es vorbei ist, können Sie das „Führen Sie DiReec ausOption und klicken Sie auf "Endziel”-Taste, um DiReec Screen Recorder sofort zu verwenden.
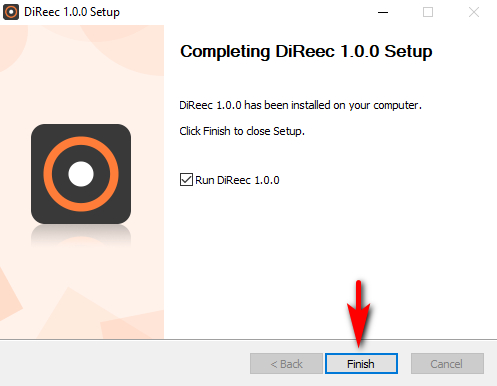
Installieren Sie Screen Recorder auf dem Mac:
- Suchen Sie nach dem Herunterladen des Pakets nach screen-recorder.dmg Datei in der unteren linken Ecke Ihres Browsers und öffnen Sie sie.
- Sobald das Paketfenster erscheint, Ziehen Sie das Symbol per Drag & Drop in Ihren Anwendungsordner. Möglicherweise müssen Sie das Administratorkennwort eingeben, um mit der Installation fortzufahren.
- Wenn Sie die Frage „Sind Sie sicher, dass Sie es öffnen möchten?“ sehen. Klicken Sie einfach auf „Open" fortfahren. Und die Rekorder-Software wurde erfolgreich auf Ihrem Mac installiert.
Upgrade- und Aktivierungsanleitung
Wenn Sie unser Programm erfolgreich installiert haben, werden Sie sowohl die „Kostenlose Testversion“ als auch die Pro-Version entdecken, die für die Aufzeichnung Ihres Computerbildschirms verfügbar sind. Um mehr zu genießen erweiterte Aufnahmefunktionen und herausragenden Funktionen empfehlen wir ein Upgrade auf unsere Pro-Version. Hier finden Sie eine Schritt-für-Schritt-Anleitung zum Upgrade und zur Aktivierung der Pro-Version:
- Starten Sie unser Programm und klicken Sie auf „Upgrade”-Schaltfläche in der oberen Taskleiste. Alternativ besuchen Sie unsere Preis Seite um direkt einen Kauf zu tätigen. Wählen Sie einen Plan aus, den Sie bevorzugen, und klicken Sie auf „JETZT KAUFEN"
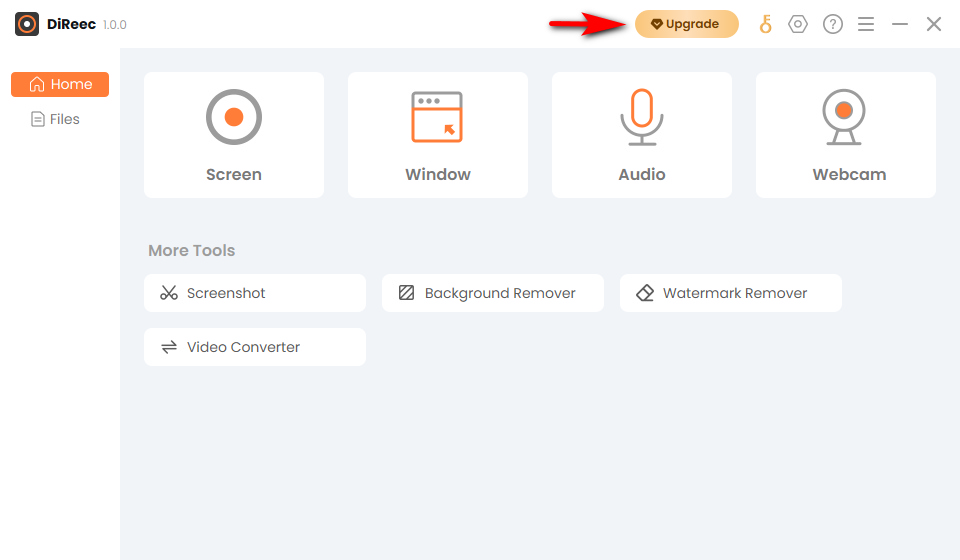
- Sobald der Kauf abgeschlossen ist, kehren Sie zum DiReec-Programm zurück. Klick auf das Schlüssel Symbol in der oberen Statusleiste.
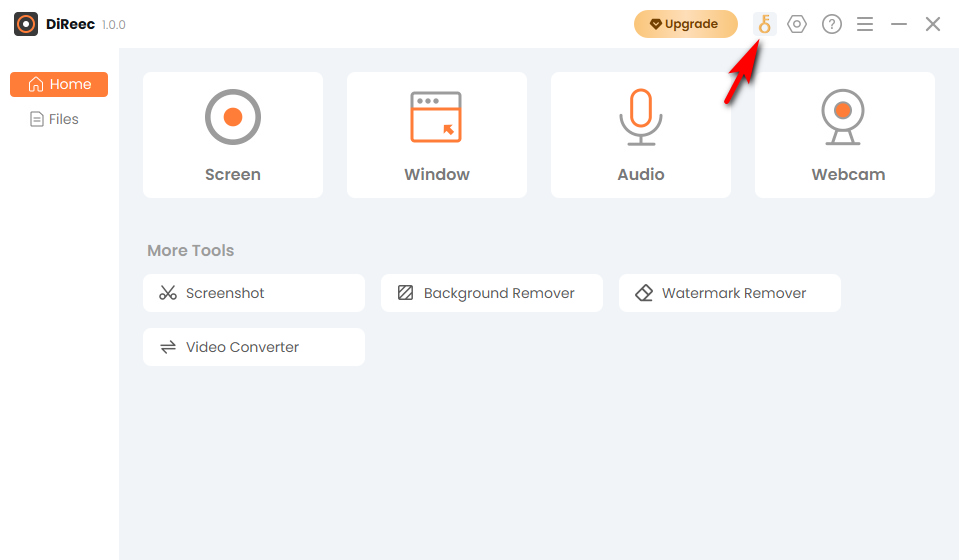
- Wenn die "Aktivieren Sie DiReec ProWenn das Fenster erscheint, geben Sie den Aktivierungscode aus Ihrer E-Mail ein und klicken Sie auf die Schaltfläche „Aktivieren“.
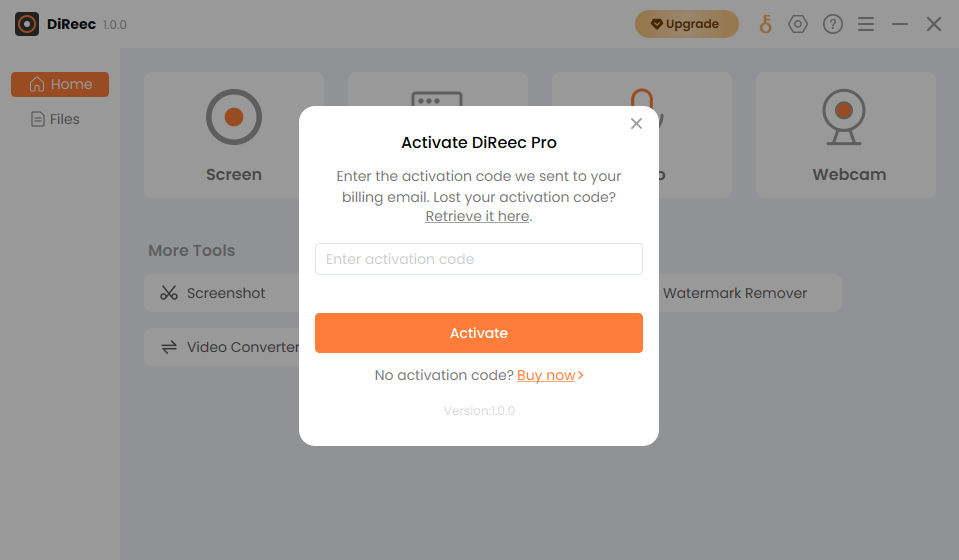
Zusammenfassend lässt sich sagen, dass Sie Ihr Konto erfolgreich aktiviert haben. Wenn Sie auf einen Fehlercode oder andere Probleme im Zusammenhang mit der Aktivierung stoßen, kontaktieren Sie uns bitte unter [E-Mail geschützt]
Software Updates
Für unser Programm sind möglicherweise gelegentliche Aktualisierungen erforderlich, um die Benutzererfahrung zu verbessern, Fehler zu beheben und neue Funktionen zur Verbesserung der Einzigartigkeit zu entwickeln. Befolgen Sie die nachstehenden Schritte, um zu überprüfen, ob Sie über die neueste Version verfügen, und aktualisieren Sie entsprechend.
- Führen Sie das DiReec-Programm aus und klicken Sie auf das dreizeilige Menü, um „Nach Aktualisierungen suchen”Option von der Oberseite. Und warten Sie, bis das System die Updates überprüft.
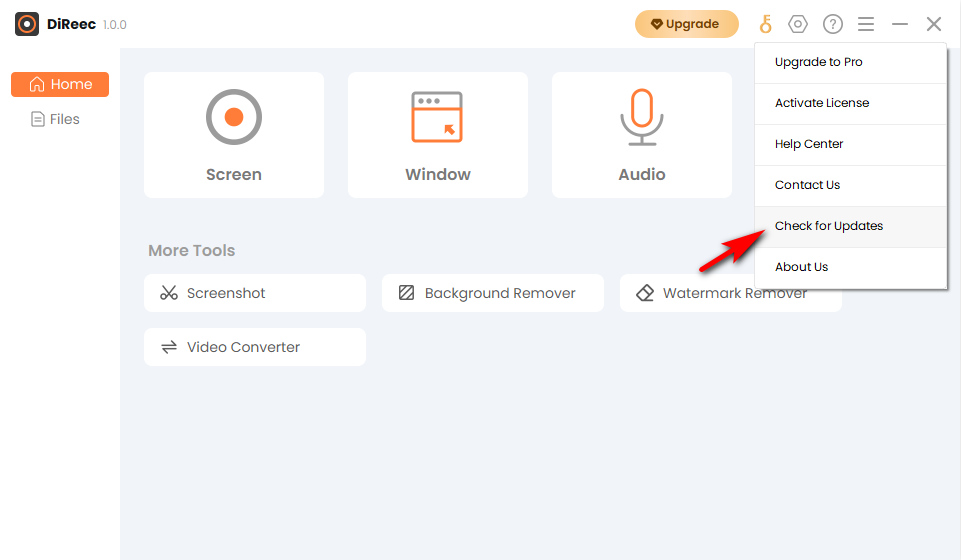
- Wenn Sie bereits über die neueste Version verfügen, erscheint eine Eingabeaufforderung mit der Meldung „Du bist auf dem Laufenden!” Sonst ein „Update verfügbarDie Benutzeroberfläche wird angezeigt und Sie müssen auf „Aktualisierung"-Taste.
- Sobald das Update abgeschlossen ist, klicken Sie auf „installieren ”, um sofort die neueste Version auf Ihrem Computer zu installieren.
Herzlichen Glückwunsch, Sie haben auf die neueste Version aktualisiert. Sollten Sie auf Probleme stoßen, die sich während des Prozesses nicht reibungslos lösen lassen, können Sie uns gerne per E-Mail kontaktieren [E-Mail geschützt].
Deinstallationsanleitung
Wenn Sie sich entscheiden, unsere Bildschirmaufzeichnungssoftware nicht mehr zu verwenden, können Sie sie wie folgt deinstallieren:
- Suchen Sie die Systemsteuerung (Windows) oder Anwendungen (macOS) in Ihrem Betriebssystem.
- Suchen Sie in der Liste der installierten Software den Bildschirmrekorder und wählen Sie die Deinstallationsoption.
- Befolgen Sie die Systemanweisungen, um den Deinstallationsvorgang abzuschließen.
Teil 2. Anleitungen zu jedem Thema
In diesem Abschnitt führen wir Sie durch die detaillierten Schritte zur Beherrschung aller Aufnahmefunktionen. Egal, ob Sie ein Neuling sind oder Kenntnisse über fortgeschrittenere Funktionen suchen, unsere „How-Tos“ bieten Ihnen umfassende Anleitungen für die Bewältigung jedes Szenarios.
Wie können Sie Ihren Bildschirm ganz einfach aufzeichnen?
Die Bildschirmaufnahme mit unserem DiReec Screen Recorder ist ein Kinderspiel! Befolgen Sie diese einfachen Schritte, um hochwertige Videos Ihrer Aufnahme zu speichern und sie offline auf Ihrem Computer in verschiedenen Videoformaten wie zu genießen MP4, FLV, MOV, AVI, usw.
- Wählen Sie Ihren Aufnahmebereich
Starten Sie mühelos die DiReec-Bildschirmaufzeichnungssoftware wählen Ihr Wunschgebiet. Ganz gleich, ob es sich um den gesamten Bildschirm, ein bestimmtes Fenster oder einen benutzerdefinierten Bereich handelt – Sie haben die Flexibilität, alles aufzuzeichnen, was Sie benötigen.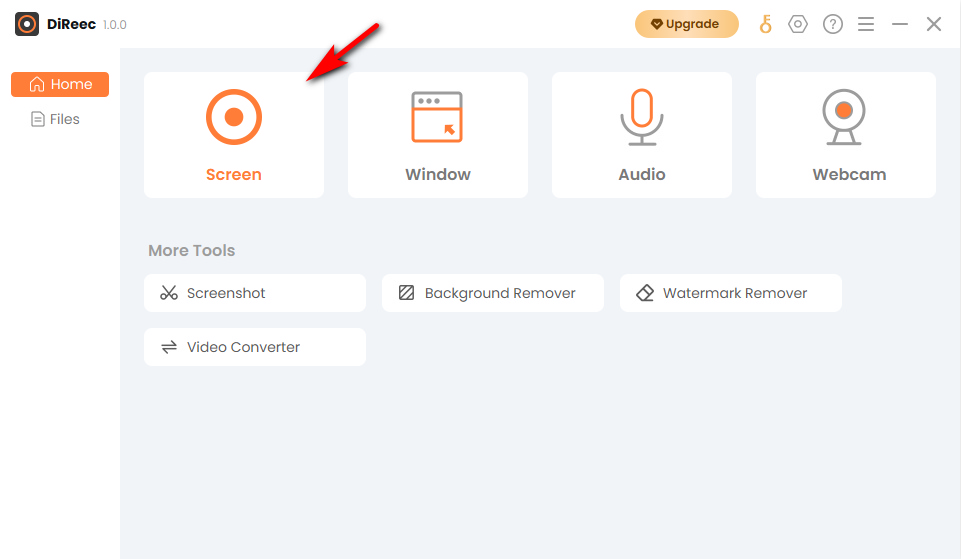
- Aufnahme starten
Sobald Sie Ihren gewünschten Bereich ausgewählt haben, passen Sie die Einstellungen einfach an Ihre Bedürfnisse an. Danach genügt ein einfacher Klick auf „REC”-Taste, um den Aufnahmevorgang zu starten.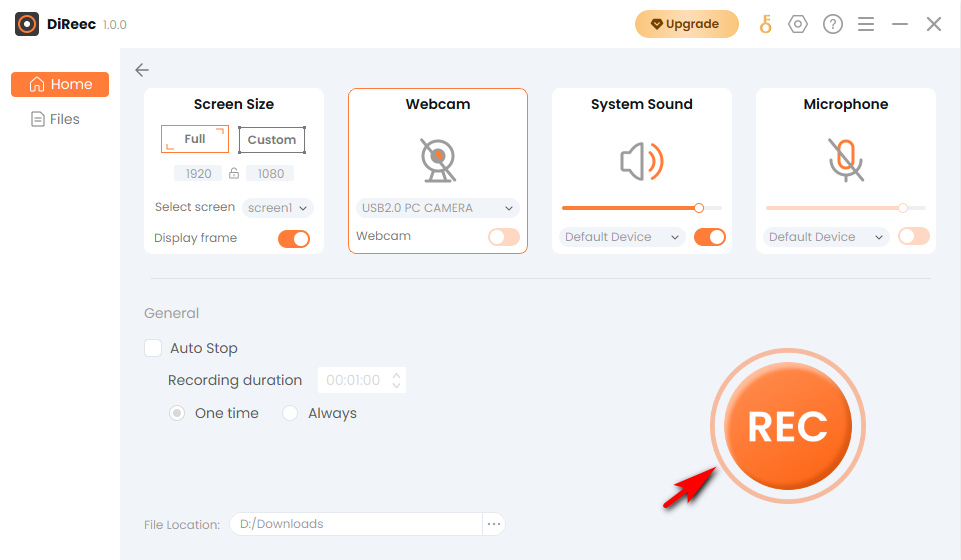
- Stoppen und speichern Sie die Aufnahme
Zeigen Sie beliebige Inhalte, sei es ein Video, ein Tutorial, einen Livestream oder Inhalte von Video-Sharing-Sites oder Social-Media-Plattformen. Sobald Ihre Aufnahme beendet ist, klicken Sie einfach auf „Stoppen”-Symbol, um den Vorgang zu beenden, und die aufgenommene Datei wird automatisch auf Ihrem Gerät gespeichert.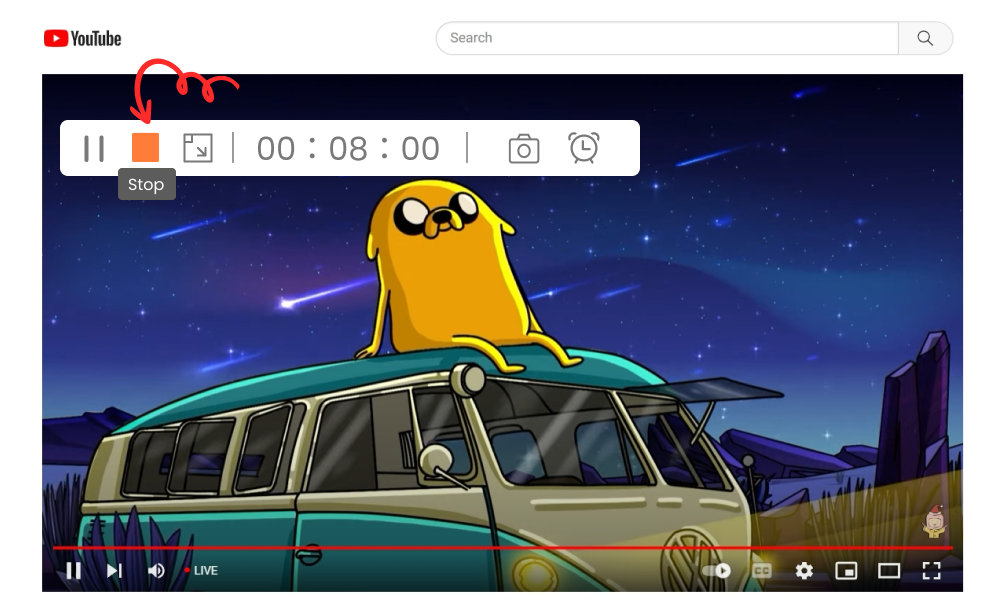
Wie nimmt man hochwertiges Audio auf?
Das Aufnehmen von Audio mit unserer Software ist so einfach wie das Aufzeichnen Ihres Bildschirms. Mit seiner einsteigerfreundlichen Benutzeroberfläche und der reibungslosen Bedienung können Sie problemlos Videos in professioneller Qualität erstellen. Über den Bildschirmrekorder hinaus gibt es noch mehr zu entdecken! Hier zeige ich Ihnen, wie Sie mit Audio aufnehmen kristallklare Qualität zum Zuhören.
- Wählen Sie Audioquelle
Führen Sie unser Programm aus und navigieren Sie zu Audio Schnittstelle. Wählen Sie dann für die Aufnahme die gewünschte Audioquelle aus Systemaudio, Mikrofon oder beidem aus.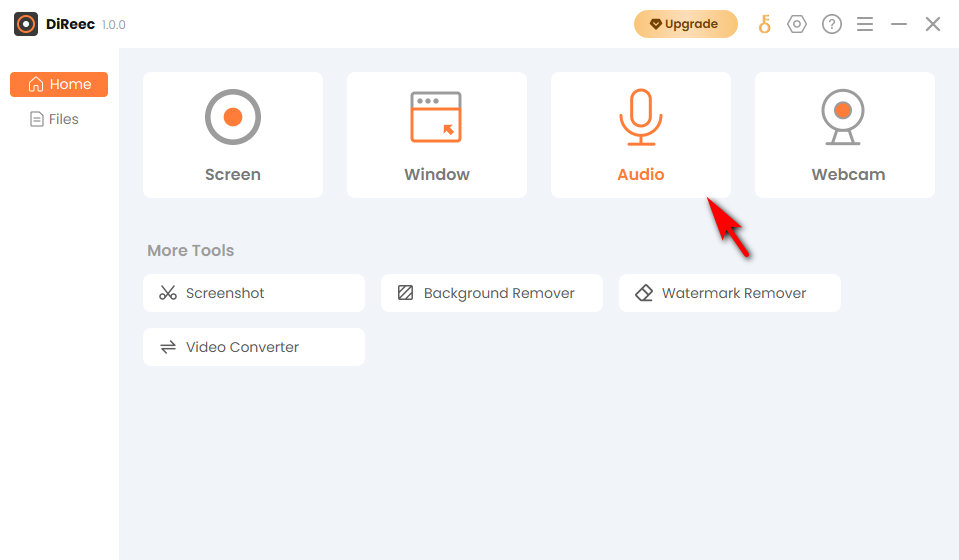
- Starten Sie die Audioaufnahme
Sobald Sie die gewünschte Quelle ausgewählt haben, stellt eine Wellenformanzeige sicher, dass Sie die Option erfolgreich ausgewählt haben. Klick auf das "REC”, um die Audioaufnahme zu starten.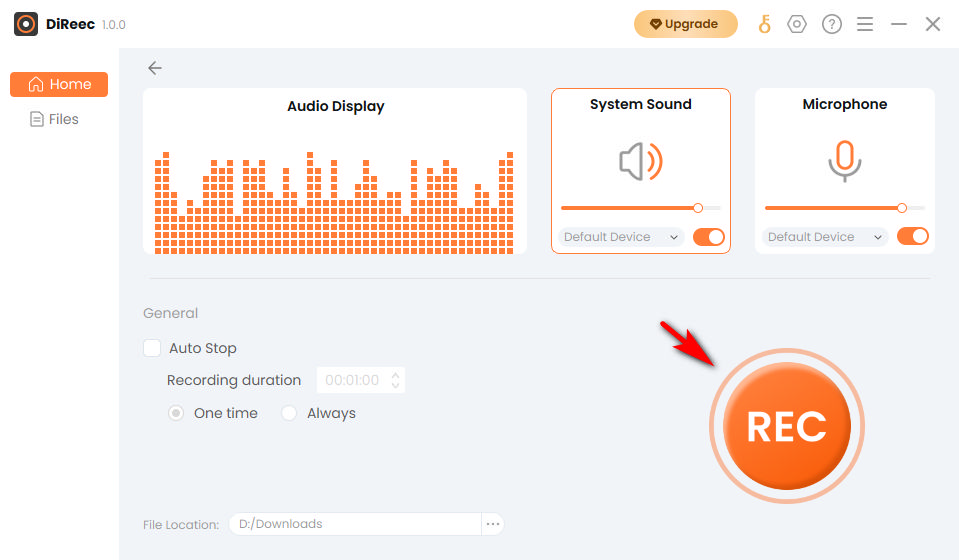
- Speichern Sie das aufgenommene Audio
Wenn Ihre Aufnahme abgeschlossen ist, klicken Sie auf „Stoppen”-Symbol und die Audiodatei wird automatisch an dem von Ihnen gewählten Ort gespeichert.
Tipp: Um das aufgenommene Audio in verschiedene Formate zu exportieren, greifen Sie einfach auf „Rahmen”-Symbol in der oberen Taskleiste vor der Aufnahme. Unsere Software unterstützt Formate wie MP3, AAC, OPUS und mehr, um Ihren Anforderungen gerecht zu werden.
Wie gehe ich mit der Webcam-Aufnahme um?
Wenn Sie sich selbst aufnehmen oder in Ihren aufgenommenen Videos eine Gesichtskamera einbauen möchten, haben Sie Glück! Mit unserem Bildschirmrekorder ist die Aufnahme von Ihrer Webcam ein Kinderspiel, egal ob es sich um ein externes oder internes Gerät handelt. Hier finden Sie eine Schritt-für-Schritt-Anleitung So nehmen Sie sich selbst mit der Webcam auf. Folgen Sie ihm einfach!
- Wählen Sie Webcam-Aufzeichnung
Öffnen Sie unsere Bildschirmaufzeichnungssoftware und wählen Sie „Webcam Einspielung vor" Möglichkeit. Alternativ können Sie die Option „Bildschirm”-Option, um sowohl Ihren Bildschirm als auch Ihre Webcam zu erfassen.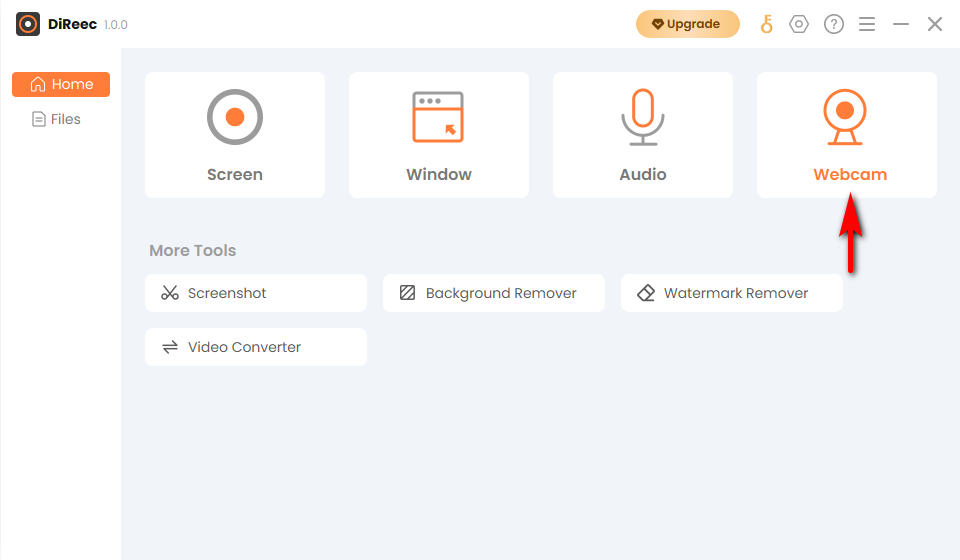
- Passen Sie die Einstellungen an und starten Sie die Aufnahme
Wählen Sie die gewünschte Ausgabeauflösung, die bis zu 1920p unterstützt. Aktivieren Sie dann je nach Bedarf das Systemaudio oder das Mikrofon. Drücke den "REC”-Taste, um es zu starten.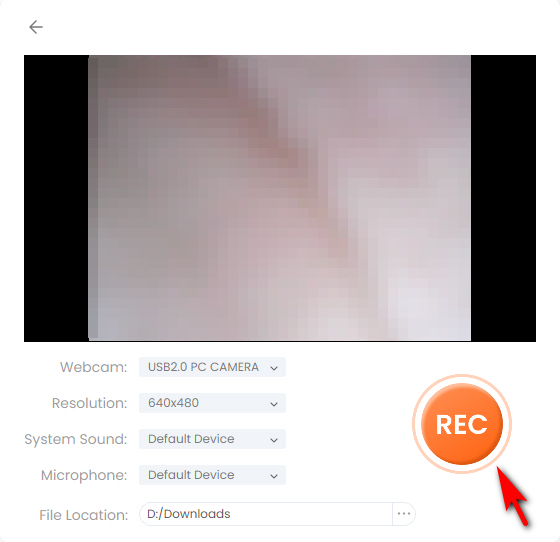
- Stoppen Sie die Webcam-Aufzeichnung
Wenn Sie fertig sind, klicken Sie auf „Stoppen" Symbol. Die von Ihrer Webcam aufgenommenen Videos werden sofort und ohne Unterbrechungen auf Ihrem Gerät gespeichert.
Wie zeichnet man Spiele zur späteren Überprüfung auf?
Benötige dazu einen Bildschirmrekorder Erfassen Sie Ihr Spiel-Streaming zur Analyse oder die Livestreams anderer Personen zum späteren Nachschlagen speichern? Hier sind Sie richtig. Unser Bildschirmaufzeichnungstool ist die perfekte Lösung. Hier sind die Schritte dazu:
- Wählen Sie Spielfenster
Starten Sie das DiReec-Programm und wählen Sie die Aufnahme aus gesamter Bildschirm oder nur die Spielfenster.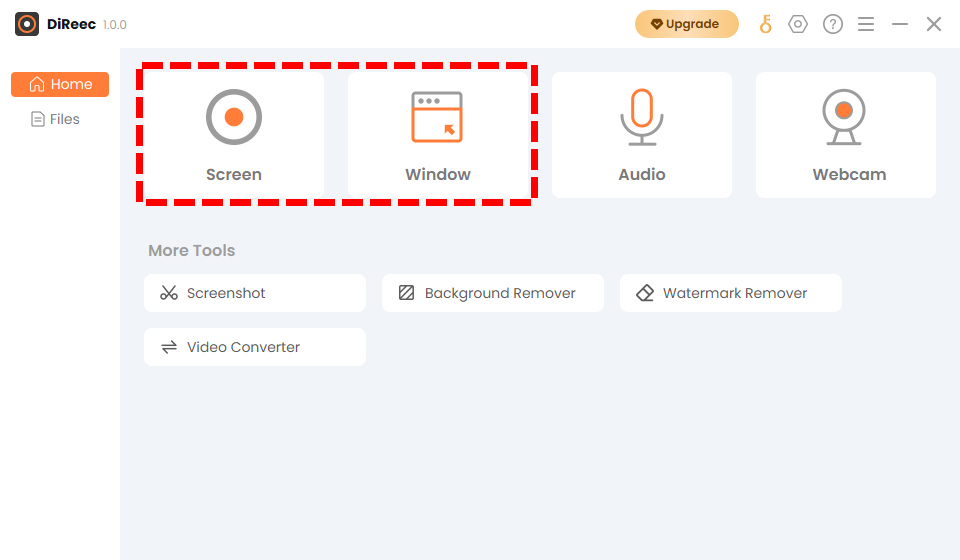
- Starten Sie die Spielaufzeichnung
Wenn Sie Ihre Auswahl getroffen haben, klicken Sie auf „REC”-Taste, um die Aufnahme zu starten. Beginnen Sie dann mit dem Spiel-Streaming, das Sie aufnehmen möchten.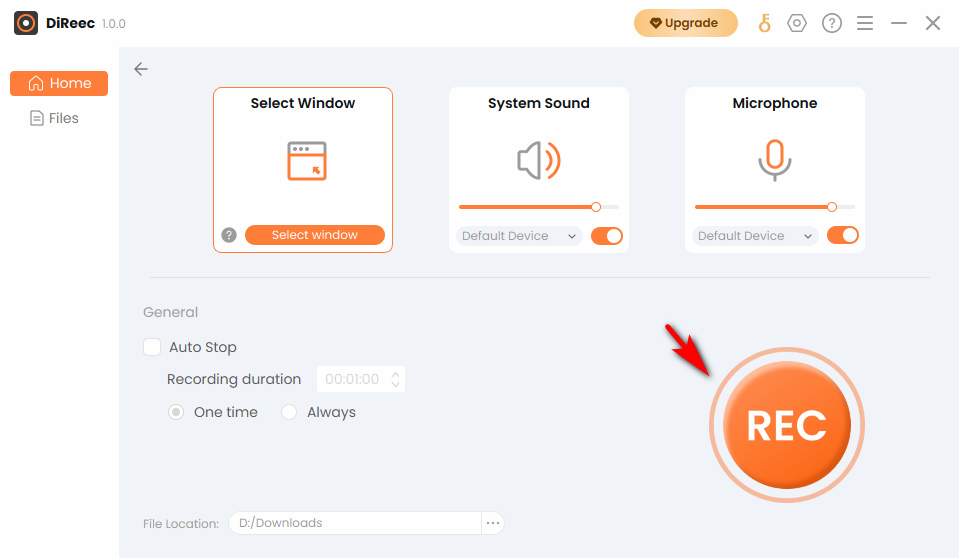
- Speichern Sie das aufgezeichnete Gameplay
Wenn Sie mit dem Spielen fertig sind, klicken Sie auf „Stoppen”-Symbol, um es zu beenden. Unser Bildschirmrekorder speichert die neue Datei automatisch an Ihrem Standardspeicherort.
Wie verwende ich das Screen Capture Tool, um jeden Moment festzuhalten?
Neben den wesentlichen Aufnahmefunktionen können Sie mit unserem funktionsreichen Bildschirmrekorder auch jeden Moment in Echtzeit auf Ihrem Computer festhalten. Egal, ob Sie vor oder während des Aufnahmevorgangs einen Screenshot machen müssen, mit dem Tool sind Sie bestens gerüstet. Hier ist das einfache Tutorial, wie Sie unsere Bildschirmaufnahmefunktion optimal nutzen können:
- Wählen Sie Screenshot-Tool
Öffnen Sie die Bildschirmaufzeichnungssoftware und klicken Sie einfach auf „Bildschirmfoto” Option aus dem gefundenen „Mehr Werkzeuge" Speisekarte. Alternativ können Sie während des Aufnahmevorgangs auf die Screenshot-Option zugreifen, die durch ein Kamerasymbol in der Statusleiste dargestellt wird.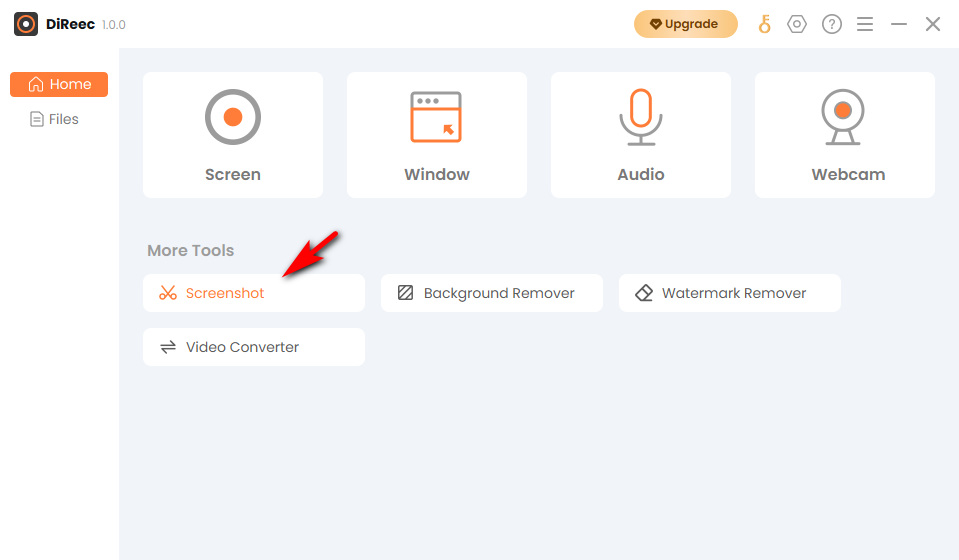
- Den Augenblick nutzen
Sobald Sie die Bildschirmaufnahme gestartet haben, verwandelt sich Ihr Bildschirm in eine Leinwand für Ihre Aktion. Wählen Sie den gewünschten Bereich aus, von dem Sie einen Screenshot machen möchten. Außerdem können Sie die Position vor der Überprüfung anpassen. - Klicken Sie auf und speichern Sie das Bild
Wenn Sie fertig sind, klicken Sie auf das rechte Hakensymbol, um höchste Präzision zu gewährleisten. Und der Screenshot wird umgehend auf Ihrem Gerät gespeichert.
Teil 3. Entfesseln Sie die Kraft der erweiterten Funktionalität
Über die umfassenden Aufnahmefunktionen des DiReec-Bildschirmaufzeichnungstools hinaus bietet es auch einiges erweiterte Funktionen warten darauf, entdeckt zu werden. Verbessern Sie Ihr Aufnahmeerlebnis mit einer Reihe einzigartiger Tools, die in diesem Abschnitt angeboten werden. Lasst uns eintauchen und sie erkunden!
Kommentieren Sie während der Aufnahme
Verbessern Sie Ihr Aufnahmeerlebnis mit der erweiterten Funktion zum Hinzufügen von Anmerkungen in Echtzeit. Mit diesen Tools können Sie wesentliche Teile während des Aufnahmevorgangs hervorheben und so sicherstellen, dass wichtige Punkte von den Personen in der aufgenommenen Datei wahrgenommen werden. So funktioniert das:
- Starten Sie den DiReec-Bildschirmrekorder und starten Sie Ihre Aufnahme.
- Greifen Sie auf die Anmerkungsfunktion zu, indem Sie auf klicken Pinsel-Symbol befindet sich in der Statusleiste. Und fügen Sie Ihrer Aufnahme mit mehreren Werkzeugen Anmerkungen wie Text, Formen, Zahlen, Hervorhebungen usw. hinzu.
- Sobald Sie Ihre Erstellung und Aufnahme abgeschlossen haben, klicken Sie einfach auf „Stoppen”-Symbol, um es zu beenden. Die aufgenommene Datei wird unverzüglich auf Ihrem Gerät gespeichert.
Schedule Recording
Möchten Sie die Aufnahmesitzungen zu einem bestimmten Zeitpunkt planen und automatisieren? Hier sind Sie richtig. Mit unserem leistungsstarken Bildschirmrekorder ersparen Sie sich den Aufwand, die Aufzeichnung manuell zu starten oder zu beenden, und können Ereignisse im Voraus planen. Befolgen Sie diese Schritte, um die Zeitsparfunktion zu nutzen:
- Öffnen Sie das Programm und gehen Sie zu „Aufgabe Scheduler”-Option unter Weitere Tools.
- Stellen Sie die gewünschte Startzeit und Dauer ein oder wählen Sie die Option „Endzeit“. Passen Sie außerdem die Aufnahmeeinstellungen nach Bedarf an.
- Wenn Sie fertig sind, klicken Sie auf „OKKlicken Sie auf die Schaltfläche, um eine geplante Aufgabe erfolgreich zu erstellen.
Anpassbare Hotkeys
Unser Hauptanliegen ist die Bereitstellung der besten Benutzererfahrung. Deshalb haben wir den Bildschirmrekorder mit einer Funktion ausgestattet, die es Benutzern ermöglicht personalisieren Hotkeys nach ihren Vorlieben. Dadurch wird der Aufnahmevorgang komfortabler und unkomplizierter. So nutzen Sie diese Funktion:
- Besuchen Sie das Einstellungen Öffnen Sie in der oberen Taskleiste das Fenster und suchen Sie den Hotkey-Bereich.
- Geben Sie für jede Aufnahmeaktion Ihre bevorzugten Tastenkombinationen ein, z. B. Starten und Stoppen, Anhalten und Fortsetzen oder andere.
- Nach der Eingabe werden die Einstellungen automatisch gespeichert. Anschließend können Sie diese Hotkeys während Ihres Aufnahmevorgangs aktivieren.
 Loslegen
Loslegen