
Im Informationszeitalter vermitteln Menschen oft Gefühle und Informationen, indem sie Bilder posten. Es ist üblich, dass soziale Medien mit verschiedenen Bildern überflutet werden. Besonders in der schwierigen Zeit, in der das Coronavirus auf der ganzen Welt zirkuliert, kann die Kommunikation von Angesicht zu Angesicht schwierig sein. Daher kann das Teilen von Fotos ein effektiver Kommunikationsweg sein und viele einzigartige Erinnerungen schaffen.
Wenn es um das Teilen von Fotos geht, ist die Fotobearbeitung ein unverzichtbares Thema. Außerdem ist das Ändern der Hintergrundfarbe von Fotos eine Fähigkeit, die häufig für kommerzielle oder amüsante Zwecke verwendet werden kann. Wenn es um die Fotobearbeitung geht, erwähnen wir häufig das leistungsstärkste Fotobearbeitungstool Photoshop. Photoshop gilt als vielseitiges Toolkit und bietet unzählige Funktionen, darunter verschiedene Möglichkeiten, die Hintergrundfarbe von Fotos zu ändern.
Es ist jedoch allgemein anerkannt, dass Photoshop eine professionelle Software ist, die einige Kenntnisse in der Bildbearbeitung erfordert. Sind Sie ein Photoshop-Neuling? Haben Sie schon oft versucht, die Hintergrundfarbe von Fotos in Photoshop zu ändern, aber vergeblich.
Um Ihnen zu helfen, die Hintergrundfarbe in Photoshop zu ändern, bieten wir Ihnen daher in diesem Artikel eine detaillierte Anleitung. Lass uns anfangen!
Methode 1: Verwenden des Stiftwerkzeugs zum Ändern der Hintergrundfarbe des Bildes
Das Stiftwerkzeug in Photoshop ist eines der kompetentesten Werkzeuge zum Erstellen von Pfaden und Formen. Durch Manipulation können beliebige komplexe Auswahlen, Masken und Objekte erreicht werden. Außerdem ist das Stiftwerkzeug die einzige Funktion in Photoshop, mit der Sie einen Beschneidungspfad erstellen können.
Daher besteht kein Zweifel, dass das Stiftwerkzeug die Änderung der Bildhintergrundfarbe erleichtern kann. In diesem Abschnitt zeigen wir Ihnen, wie Sie die Hintergrundfarbe in Photoshop mit dem Stiftwerkzeug ändern. Lassen Sie uns graben!
- Herunterladen Photoshop auf Ihrem Laptop, und starten Sie es dann. Gehen Sie als nächstes zu "Datei", und ein Menü wird nach unten gleiten. Wählen Sie „Öffnen“, um das Bild zu importieren.
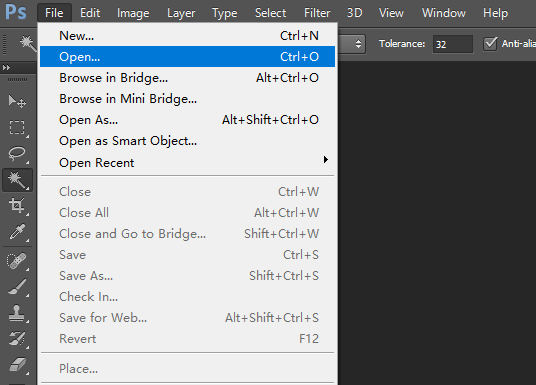
- Wählen Sie das „Stiftwerkzeug“ in der linken Symbolleiste, um das Objekt im Bild zu verfolgen.
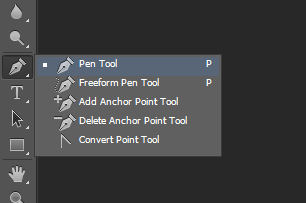
- Jetzt können Sie das Objekt mit dem „Stiftwerkzeug“ in das Bild zeichnen. Sie können das Bild zumindest zoomen, was Ihnen hilft, das Objekt genau zu umkreisen.
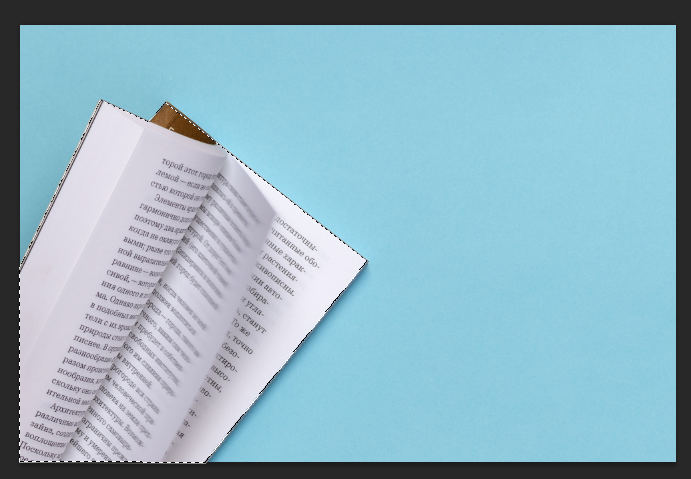
- Gehen Sie als nächstes zur Registerkarte „Pfade“ im rechten Bereich, klicken Sie mit der rechten Maustaste, während Sie „Auswahl treffen“ wählen, damit das Objekt ausgewählt wird.
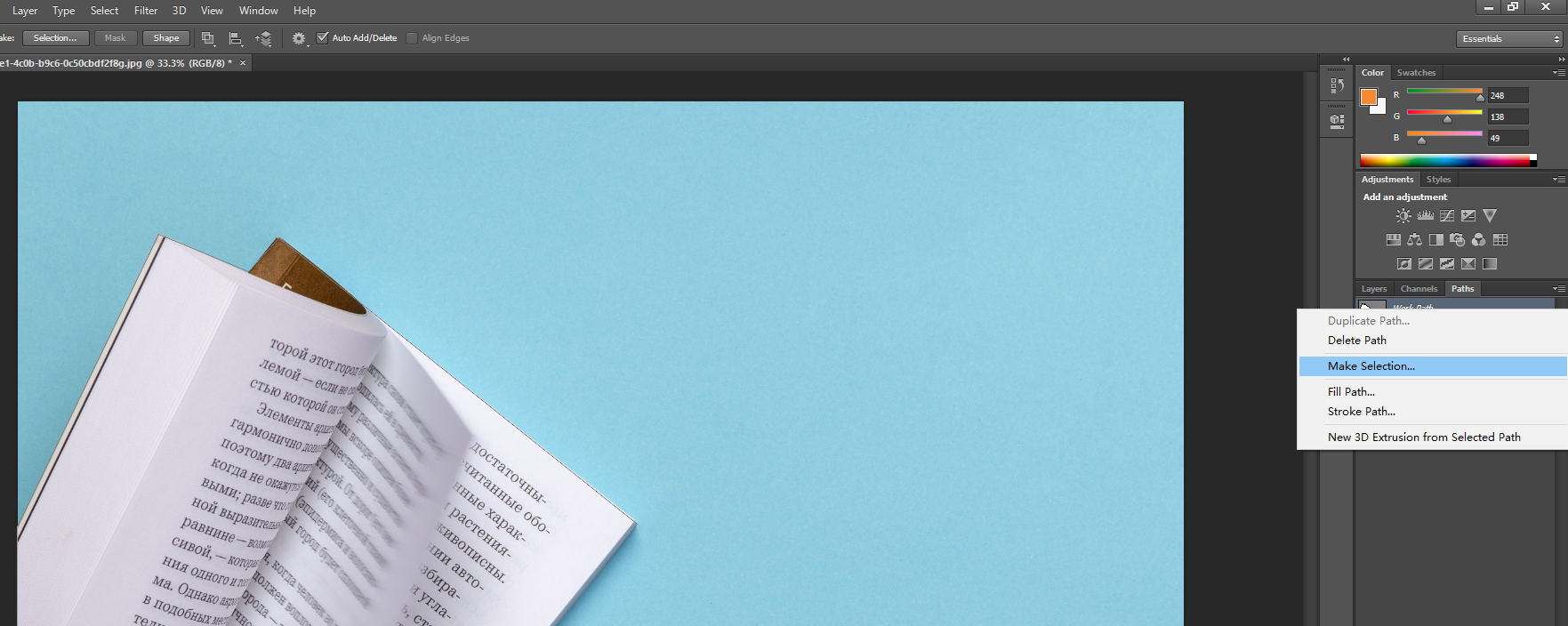
- Jetzt müssen Sie die Auswahl für die Auswahl des Hintergrunds konvertieren. Sie können auf das obere Menü „Auswählen“ und dann auf die Option „Invertieren“ klicken. Daher können Sie den aktuellen Hintergrund löschen und durch eine andere Farbe ersetzen.
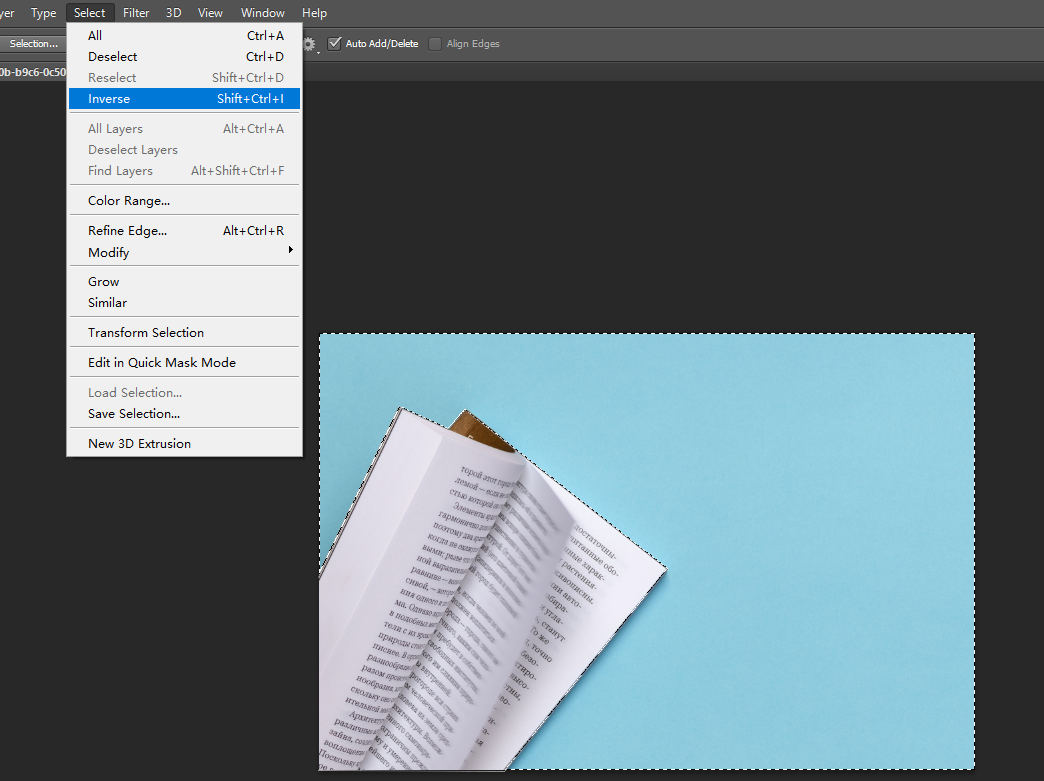
- Wählen Sie auf der Registerkarte „Farbe“ auf der linken Seite der Bedienoberfläche die Farbe, die Sie benötigen und die für das Objekt geeignet ist.
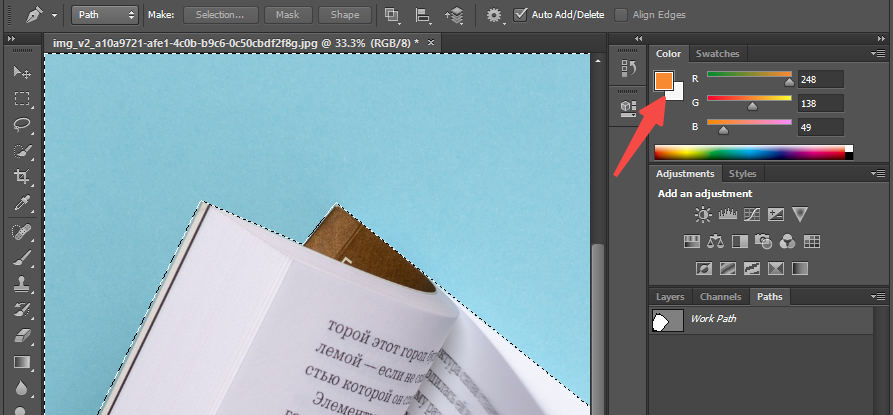
- Lassen Sie uns nun den Hintergrund in Photoshop füllen. Sie müssen zur Registerkarte „Bearbeiten“ gehen und dann „Ausfüllen“ auswählen. Sie werden sehen, dass ein Fenster auftaucht. Wählen Sie die „Vordergrundfarbe“ und klicken Sie auf das Symbol „OK“. Die Hintergrundfarbe des Fotos wird automatisch geändert.
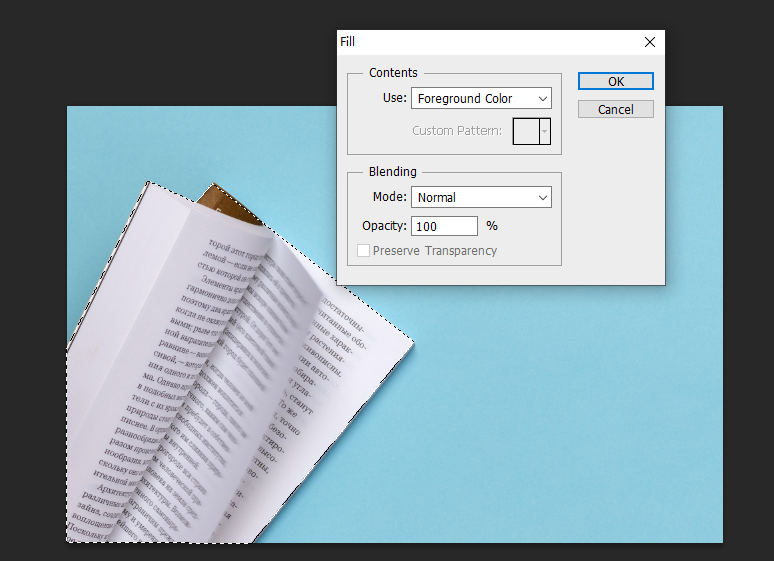
- Gehen Sie zu „Datei“ und klicken Sie auf „Speichern unter“, um das Ergebnis zu speichern.
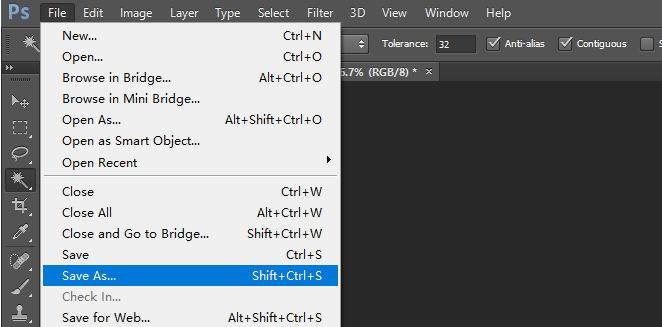
Methode 2: Verwenden des Zauberstab-Werkzeugs zum Ersetzen der Hintergrundfarbe des Bildes
Das magische Werkzeug ist großartig, um das Objekt oder den Bereich einer Grafik automatisch nachzuzeichnen. Es hilft Benutzern, Bereiche eines Elements mit nur einem Klick einfach auszuwählen. Wenn Sie beispielsweise auf das Gesicht einer Person klicken, wurde das gesamte Gesicht in nur wenigen Sekunden ausgewählt.
Im folgenden Abschnitt erläutern wir, wie Sie die Hintergrundfarbe in Photoshop mithilfe des Zauberstab-Werkzeugs ändern können.
- Herunterladen Photoshop auf dem PC und starten Sie es dann. Gehen Sie als Nächstes zu „Datei“ und ein Menü wird angezeigt. Wählen Sie „Öffnen“, um das Bild zu importieren.
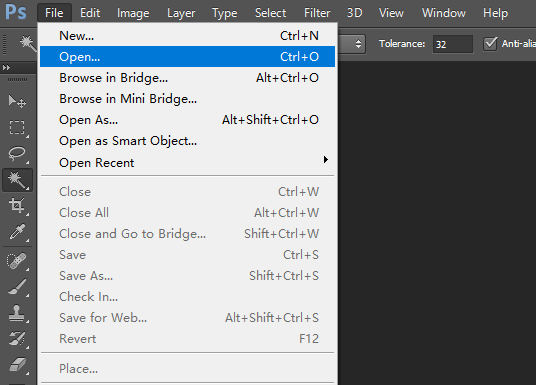
- Gehen Sie in der Symbolleiste zum Zauberstab-Werkzeug. Ziehen Sie das Zauberstab-Werkzeug, um den Hintergrund auszuwählen.
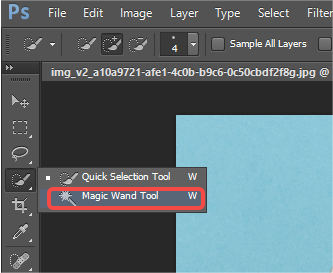
- Wählen Sie in der Leiste „Farbe“ rechts auf der Bedienoberfläche eine geeignete Farbe, die zum Objekt passt.
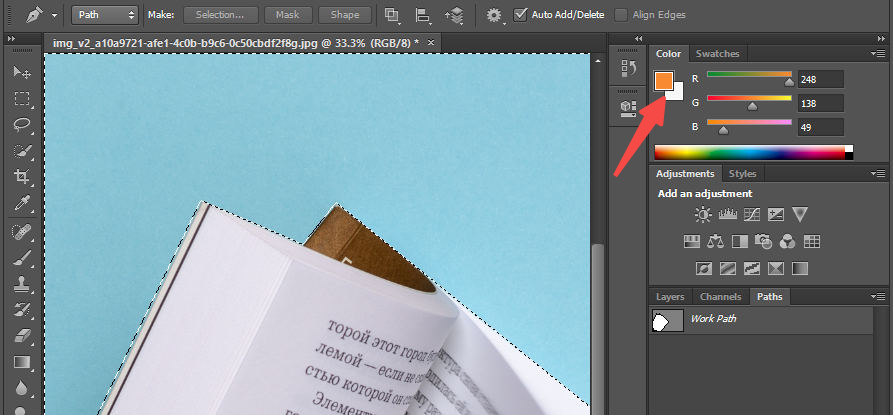
- Gehen Sie zur Registerkarte "Bearbeiten", um "Ausfüllen" auszuwählen. Sie werden sehen, dass ein Fenster auftaucht. Wählen Sie die „Vordergrundfarbe“ und klicken Sie auf das Symbol „OK“.
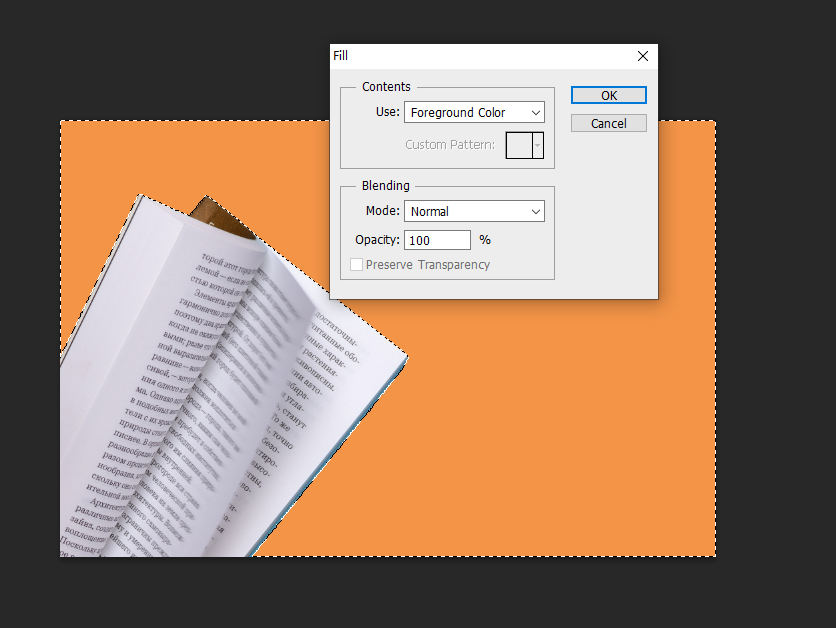
- Gehen Sie zu „Datei“ und klicken Sie auf das Symbol „Speichern unter“, um die Ausgabe zu speichern.
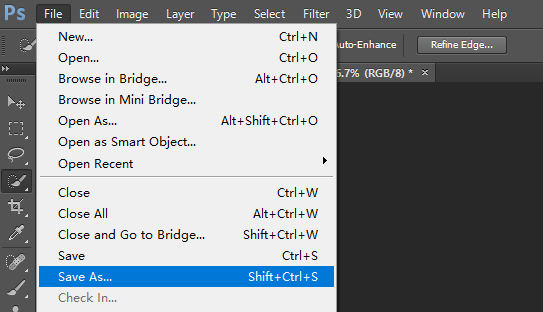
Methode 3: Verwenden des Quick Section Tools zum Ändern der Fotohintergrundfarbe
Das Schnellauswahl-Werkzeug ist ein weiteres hervorragendes Werkzeug, um schnell einfache Objekte, Motive oder Bereiche eines Bildes auszuwählen. Sie können es im Menü Extras anzeigen, das eine umfangreiche Sammlung von Fotobearbeitungsfunktionen enthält. Das Schnellauswahl-Werkzeug ist der erste Schritt, um Elemente aus dem Hintergrund auszuschneiden oder punktuelle Anpassungen am Bild vorzunehmen.
Versuchen wir daher, die Hintergrundfarbe des Bildes mit dem Schnellauswahl-Werkzeug zu ändern.
- installieren Photoshop auf dem PC und starten Sie es dann. Gehen Sie als nächstes zu "Datei", und ein Menü wird nach unten gleiten. Wählen Sie „Öffnen“, um das Bild zu importieren.
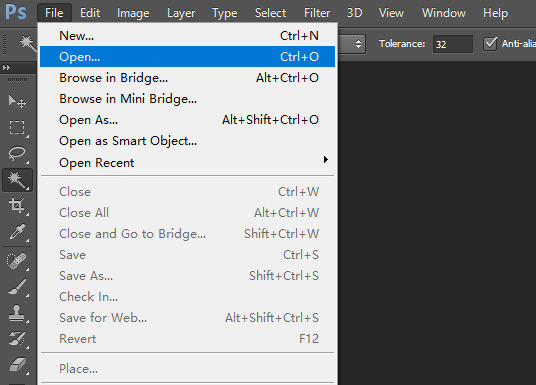
- Gehen Sie zum „Schnellauswahl-Werkzeug“ in der linken Symbolleiste, um das Objekt auf dem Foto auszuwählen. Anschließend können Sie die Auswahl mit dem „Quick Selection Tool“ verfeinern.
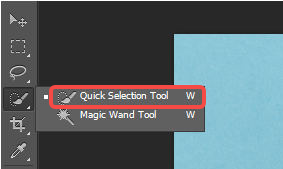
- Sie müssen die Auswahl umkehren, um den Hintergrund anstelle des Motivs auszuwählen. Um die Auswahl umzukehren, klicken Sie auf das Menü „Auswählen“ und dann auf das Symbol „Umkehren“. Daher können Sie den aktuellen Hintergrund entfernen und durch eine andere Farbe ersetzen.
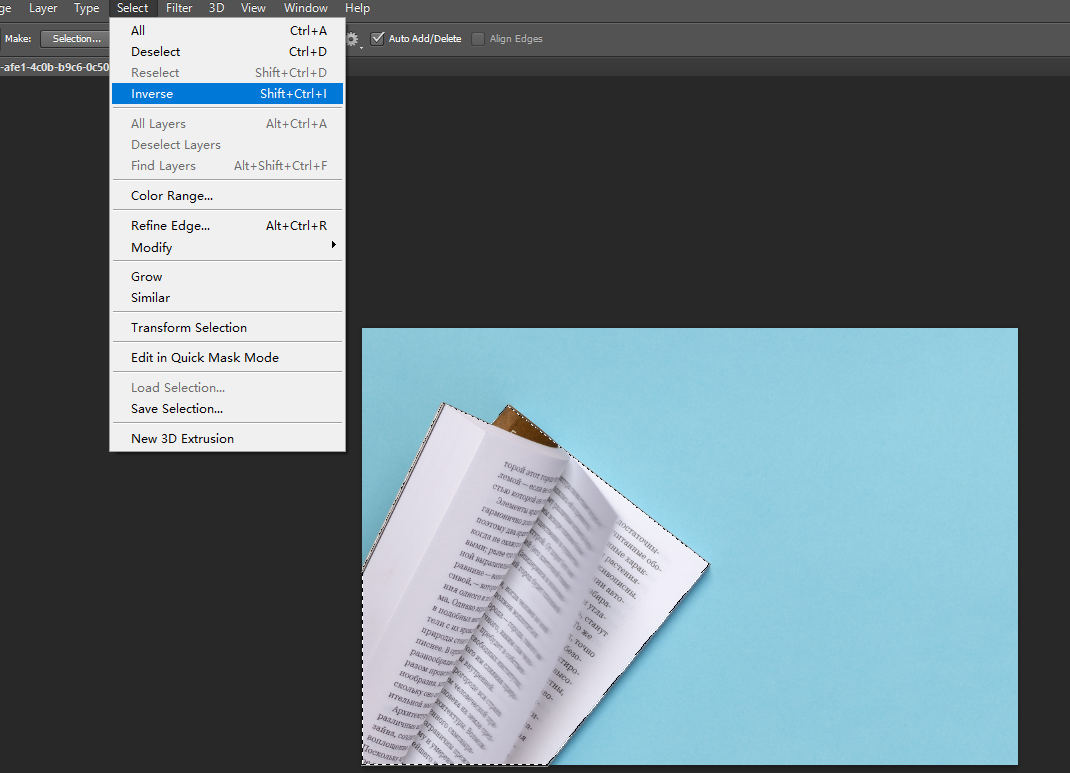
- Jetzt müssen Sie in der Leiste „Farbe“ auf der rechten Seite der Bedienoberfläche Ihre Wunschfarbe auswählen, die zum Objekt passt.
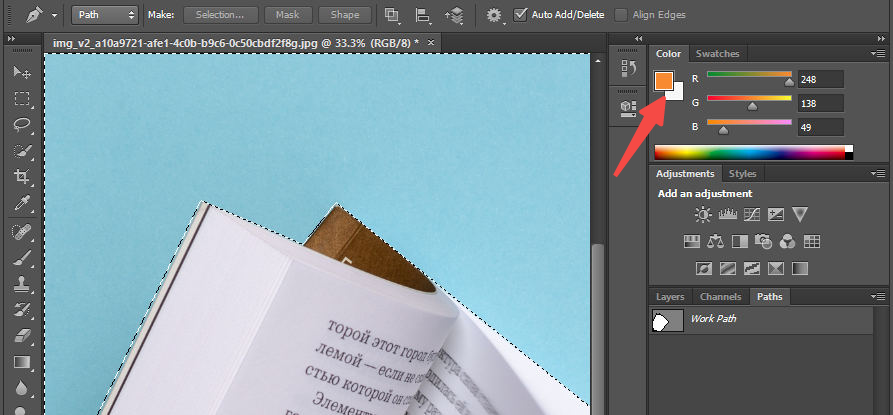
- Nachdem Sie die Farbe ausgewählt haben, drücken Sie als nächstes die Entf-Taste auf der Tastatur und wählen Sie „Vordergrundfarbe“, um den Hintergrund durch die gewünschte Farbe zu ersetzen.
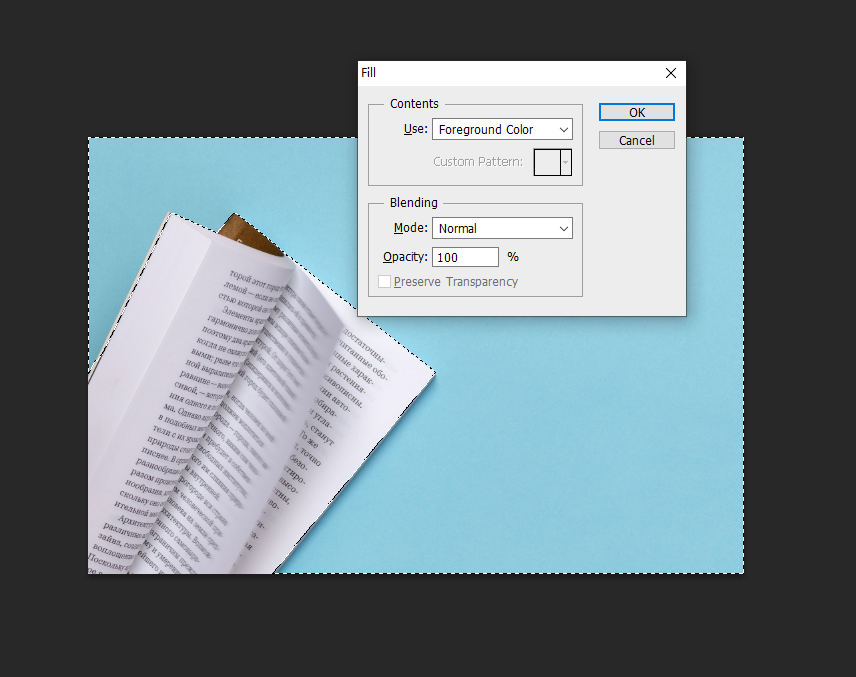
- Gehen Sie zu „Datei“ und klicken Sie auf das Symbol „Speichern unter“, um das neue Bild zu speichern.
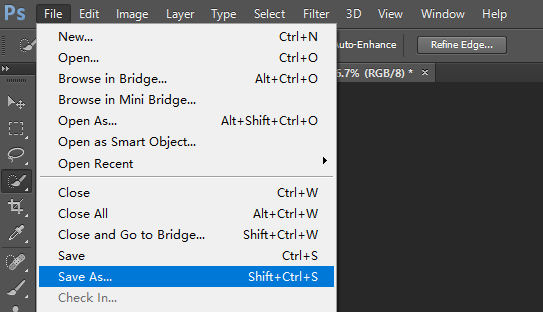
Fazit
Im obigen Abschnitt haben wir 3 Methoden mit Schritt-für-Schritt-Tutorials geteilt, die sicherlich dabei helfen werden, die Hintergrundfarbe des Bildes schnell und unkompliziert zu ändern!
Seien Sie geduldig und vorsichtig. Den Dreh raus zu bekommen, wie man die Hintergrundfarbe in Photoshop ändert, ist nicht wirklich schwierig, obwohl Sie mit Photoshop nicht vertraut sind.
Wenn Sie sehr von diesem Beitrag profitieren, erwarten wir, dass Sie ihn mit Ihren Vertrauten teilen.
Häufig gestellte Fragen (FAQs)
Wie füge ich eine neue Hintergrundfarbe in Photoshop hinzu?
1. Bild in Photoshop importieren. 2. Verwenden Sie das Schnellauswahl-Werkzeug, um das Objekt zu zeichnen.3. Klicken Sie auf den Farbwähler und wählen Sie eine geeignete Hintergrundfarbe.4. Drücken Sie die Entf-Taste auf Ihrer Tastatur und wählen Sie den Vordergrund. Dann wird die neue Hintergrundfarbe in Photoshop hinzugefügt.
Was ist der einfachste Weg, den Hintergrund in Photoshop zu ändern?
1. Bild in Photoshop importieren. 2. Verwenden Sie das Zauberstab-Werkzeug, um den ursprünglichen Hintergrund auszuwählen.3. Klicken Sie auf den Farbwähler und wählen Sie eine geeignete Hintergrundfarbe. 4. Drücken Sie die Entf-Taste auf Ihrer Tastatur und wählen Sie den Vordergrund. Dann wird die neue Hintergrundfarbe in Photoshop hinzugefügt.