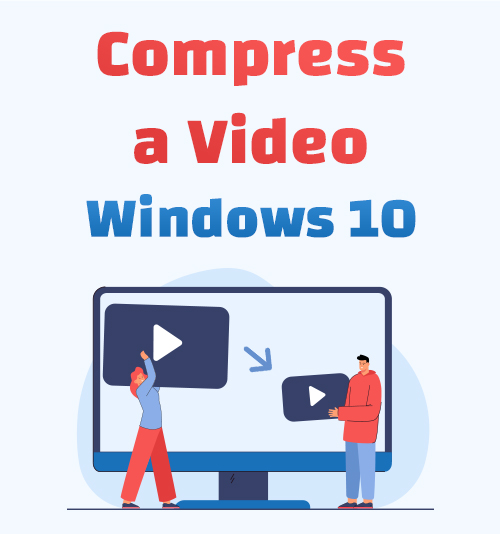
Leiden Sie unter dem Problem, dass Sie Ihr Video nicht in den sozialen Medien teilen können? Oder das HD-Video füllt Ihre Festplatte? Und Sie können dieses große Video aus diesem Grund nicht per E-Mail an Ihren Freund senden die Dateigrößenbeschränkungen.
Aus gegebenem Anlass, Verkleinern Sie Ihre Videodateien ist eine gute Idee, mit der Sie Platz sparen, Videodateien teilen und übertragen können. Gibt es jedoch eine Desktop-App oder ein hervorragendes Tool dafür? Komprimieren Sie ein Video ganz einfach unter Windows 10?
Natürlich empfehle ich hier die 5 besten Möglichkeiten, Sie darüber zu informieren So komprimieren Sie ein Video unter Windows 10. Neben Windows 10 können Sie diese Tools auf jedem Windows-PC verwenden.
Fangen wir an!
INHALT
- Teil 1: Bestes Programm zum Komprimieren von Videos ohne Qualitätsverlust
- Teil 2: So komprimieren Sie ein Video unter Windows Online
- Teil 3: So komprimieren Sie eine Videodatei unter Windows mit einer vorinstallierten App
- Teil 4: So reduzieren Sie die Größe von Videodateien unter Windows 10 mit VLC
- Teil 5: So verkleinern Sie eine Videodatei unter Windows 10 mit HandBrake
Bestes Programm zum Komprimieren von Videos ohne Qualitätsverlust
Heutzutage gibt es zahlreiche Optionen, die Ihnen dies ermöglichen Verkleinern Sie die Größe eines Videos. Zum Beispiel die Desktop-Komprimierungs-App, der kostenlose Online-Videokompressor, Mediaplayer und einige Open-Source-Kompressoren. Hier biete ich das beste Programm – BeeConverter um MP4-Dateien zu verkleinern.
BeeConverter ist einer der besten Konverter, die es gibt Konvertieren eines beliebigen Video- oder Audioformats in ein anderes unter Windows. Darüber hinaus ist es auch in der Lage, ein Video zu komprimieren. Am wichtigsten ist, dass das Video seine ursprüngliche Qualität nicht verlieren beim Komprimieren. Außerdem andere integrierte Bearbeitungswerkzeuge werden Ihnen zur Verfügung gestellt, wenn Sie BeeConverter verwenden, z. B. Video-Trimmer, Video-Merger und GIF-Konverter.
Dann, So komprimieren Sie ein Video unter Windows sofort? Kommen Sie und folgen Sie mir, um diese Methode über BeeConverter zu lernen.
Video Converter
Konvertieren Sie Videos in MP4, MOV, MP3, GIF und mehr
- für Windows 10
- für Mac OS X 14+
- für Android
- Führen Sie die BeeConverter Desktop-Software. Und klicken Sie auf Konvertermodul. Damit sind Sie bei der Konverterschnittstelle angelangt.
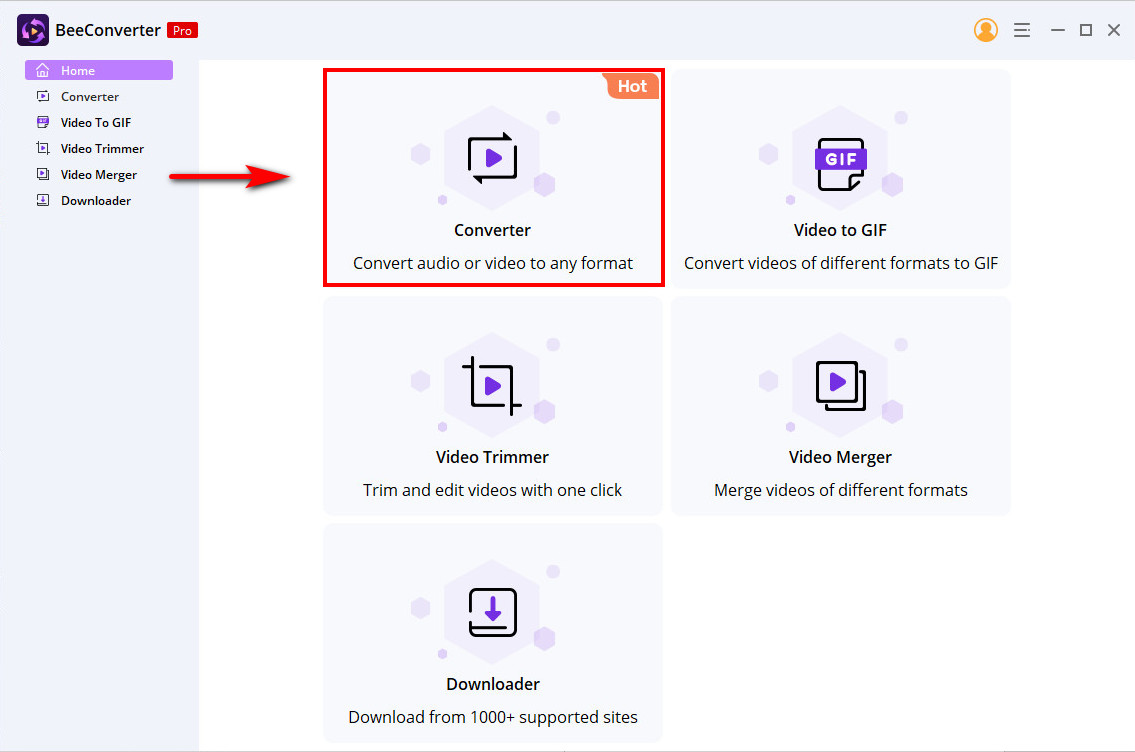
- Schlagen Sie die “Datei hinzufügen”-Taste, um das Video auszuwählen, dessen Größe Sie reduzieren möchten. Alternative, Ziehen Sie ein Video in diese Werkbank.
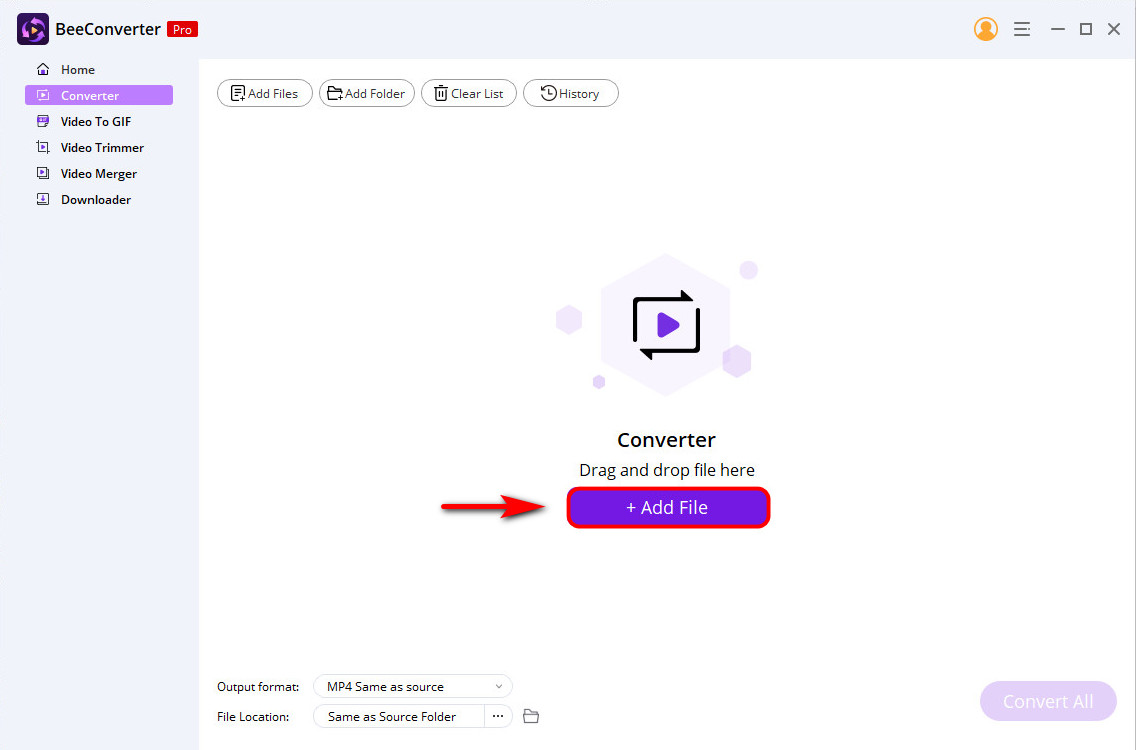
- Wählen Sie die Qualität auf der "Ausgabeformat” Dropdown-Menü in der unteren linken Ecke. Du kannst wählen die gleiche Qualität wenn Sie ein Video ohne Qualitätsverlust komprimieren möchten. Oder auswählen die geringere Qualität für eine kleinere Größe, um Speicherplatz zu sparen.
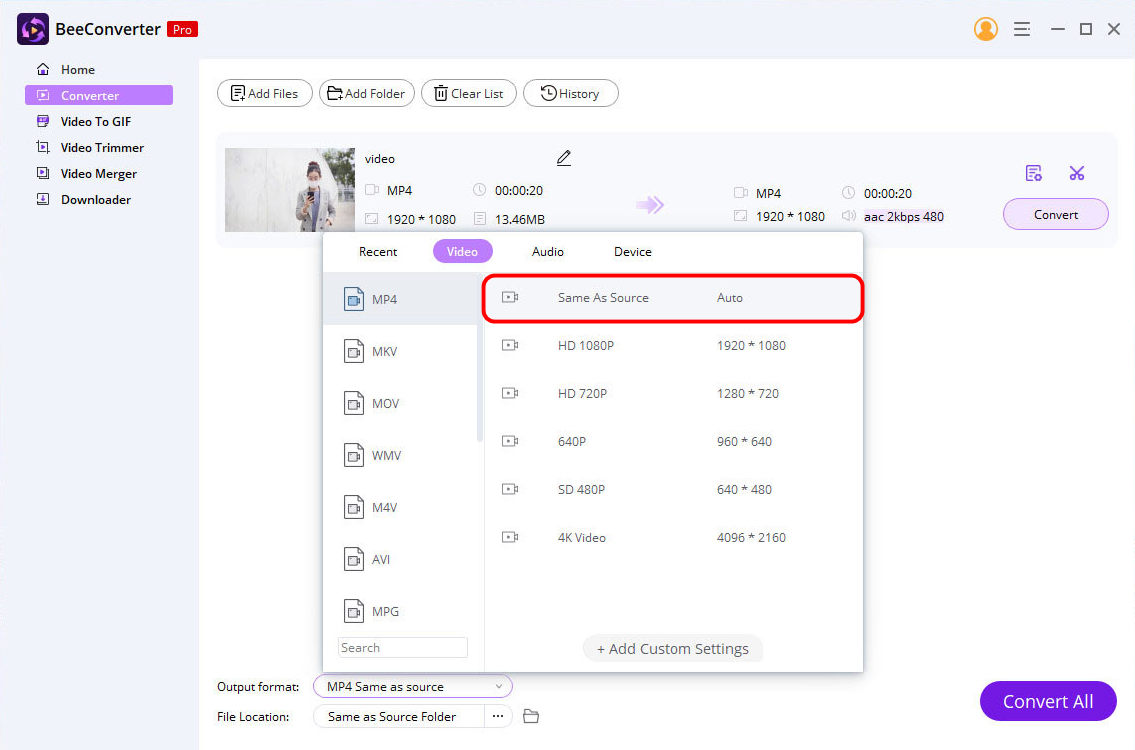
- Change der Standort Um Ihr komprimiertes Video zu speichern, klicken Sie auf das Dreipunktsymbol in der unteren linken Ecke und wählen Sie den gewünschten Ordner aus.
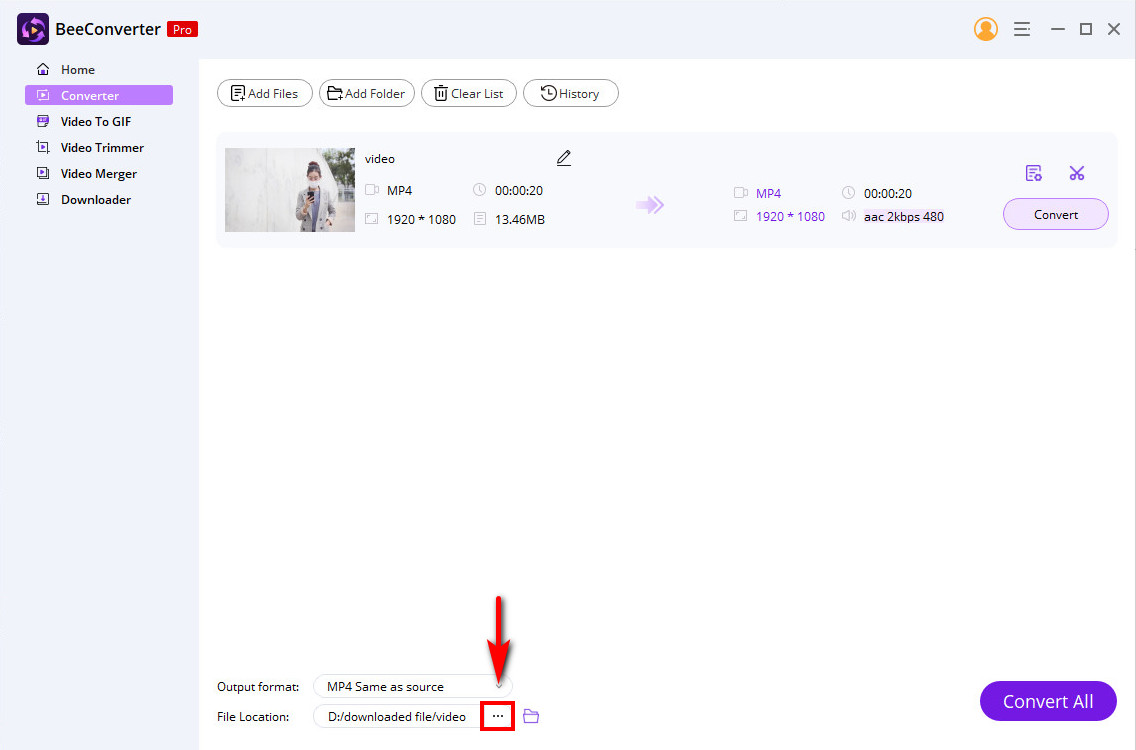
- Schlagen Sie die “KonvertierenKlicken Sie auf die Schaltfläche und die Komprimierung des Videos beginnt automatisch. Anschließend können Sie den Komprimierungsvorgang sehen. Das komprimierte Video wird nach Abschluss im Zielordner gespeichert.
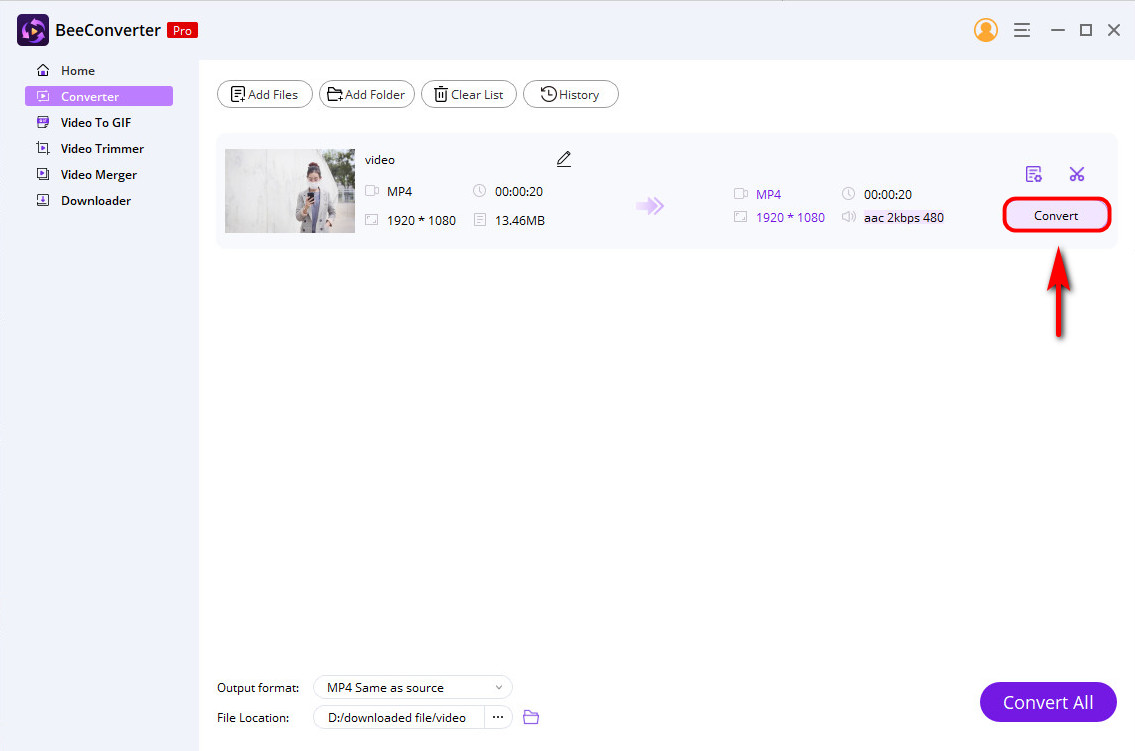
Daher ist es Ihnen mit diesem besten Videokompressor gelungen, MP4 auf einem PC problemlos zu verkleinern. Wie der Screenshot unten zeigt, wurde die Videogröße stark reduziert.
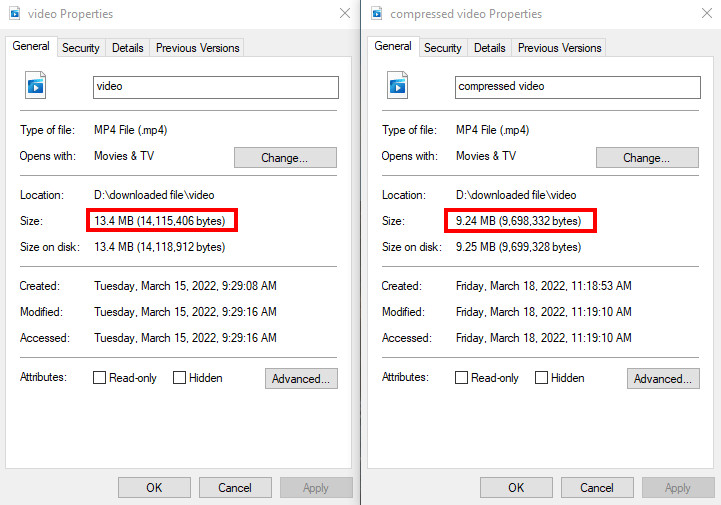
Und Sie können dieses kleinere Video per E-Mail mit Ihrem Freund teilen.
So komprimieren Sie ein Video unter Windows Online
Online-Tools bieten die einfachste Möglichkeit, die Größe von Videos unter Windows 10 zu ändern, da Sie keine Desktop-App installieren müssen. Selbst eine Registrierung ist nicht unbedingt erforderlich. Sie müssen lediglich auf die Website gehen und ein Video zum Komprimieren hochladen.
AmoyShare Online-Videokonverter ist Ihre vertrauenswürdigste kostenlose Videokompressor-Website. Sie können die Größe von Videos in Formaten wie MP4, MOV, AVI usw. reduzieren. Darüber hinaus können Sie auch mehrere Dateien hinzufügen, indem Sie auf die Schaltfläche „Weitere Dateien hinzufügen“ klicken. Daher ist das gleichzeitige Komprimieren mehrerer Videos sehr praktisch.
Damit So komprimieren Sie ein Video unter Windows 10 Verwenden Sie den Online-Videokonverter? Lesen Sie weiter und Sie erhalten mit nur wenigen Klicks komprimierte Videos.
- Gehen Sie zum Online Video Konverter und laden Sie ein Video hoch, das Sie komprimieren möchten. Oder ziehen Sie es in das Komprimierungsfeld.
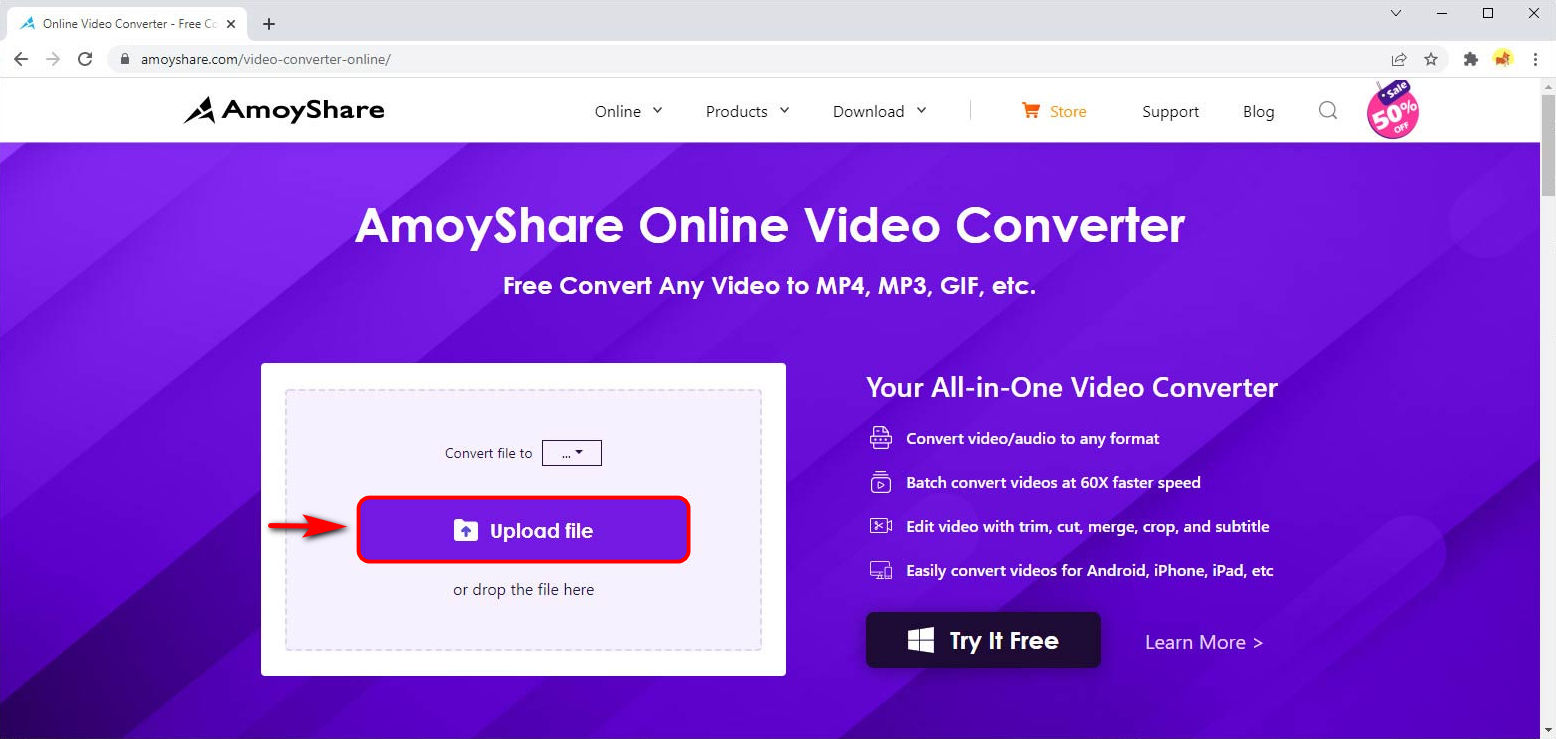
- Klicken Sie auf "Datei konvertieren in„Dropdown-Menü zur Auswahl des gewünschten Ausgabeformats. Und Sie können auch auf „Weitere Dateien hinzufügen” zum Komprimieren von mehr als einem Video je nach Bedarf.
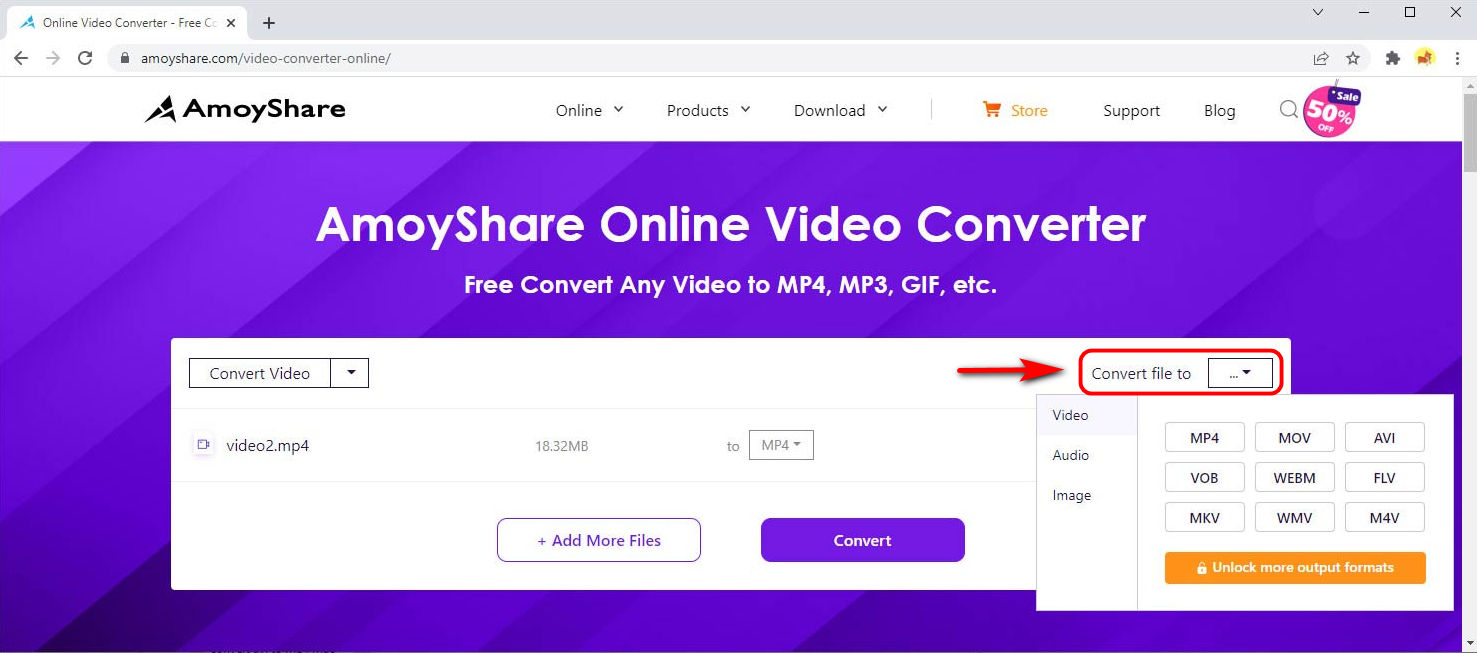
- Schlagen Sie die “KonvertierenKlicken Sie auf die Schaltfläche „, um den Komprimierungsvorgang auf dieser Seite zu starten.
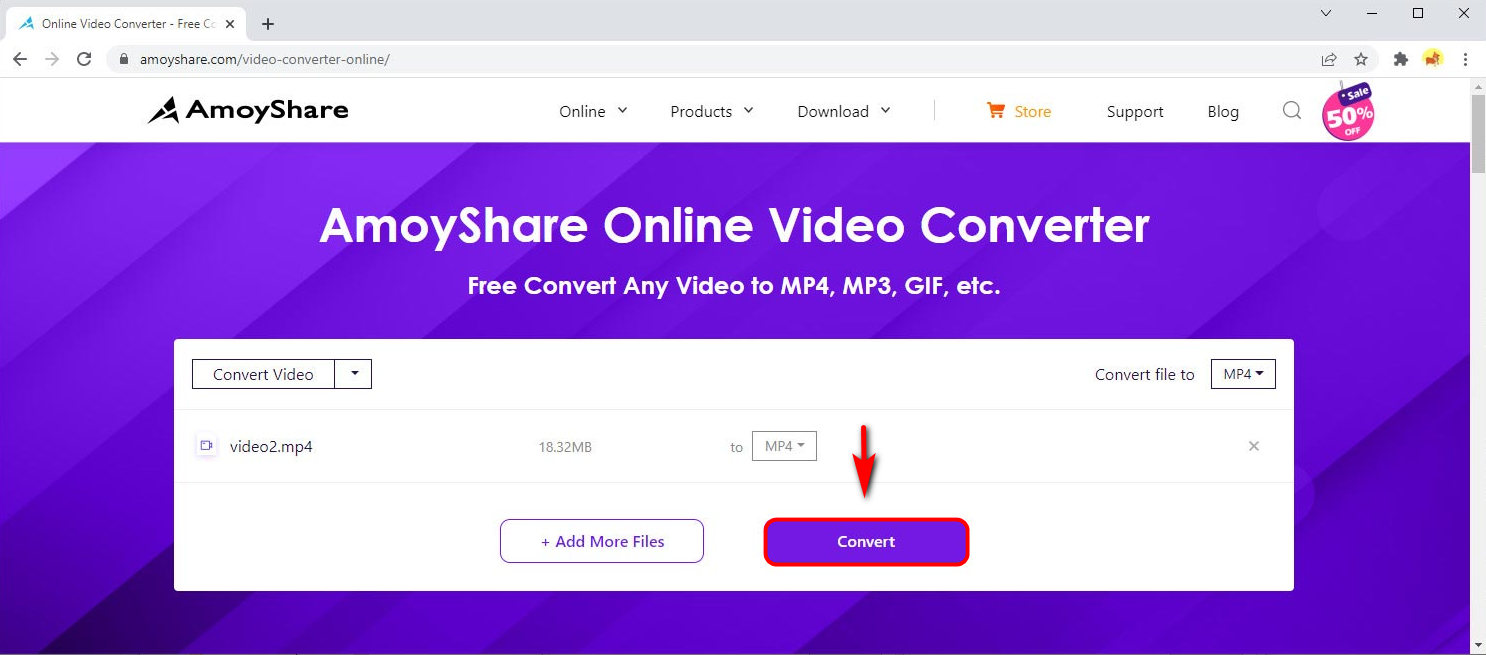
- Klicken Sie auf "HerunterladenKlicken Sie auf die Schaltfläche, um es in Ihrem Ordner zu speichern.
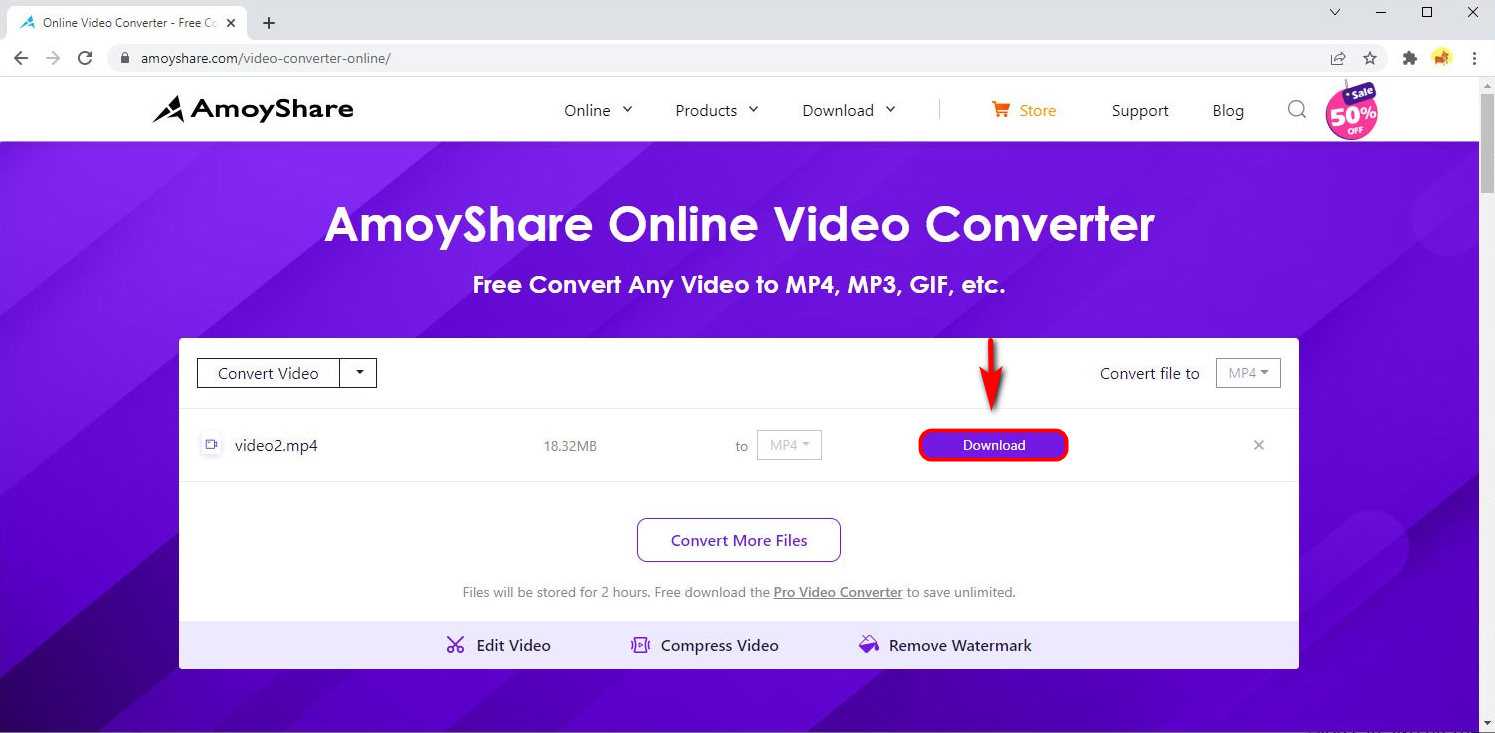
Wenn das komprimierte Video in Ihrem Ordner gespeichert wurde, können Sie seine Eigenschaften überprüfen, um festzustellen, ob die Videogröße verkleinert wurde.
Auf dem folgenden Screenshot sehen Sie, dass 60 % der Größe von AmoyShare Online Video Converter komprimiert werden, was viel Speicherplatz spart.
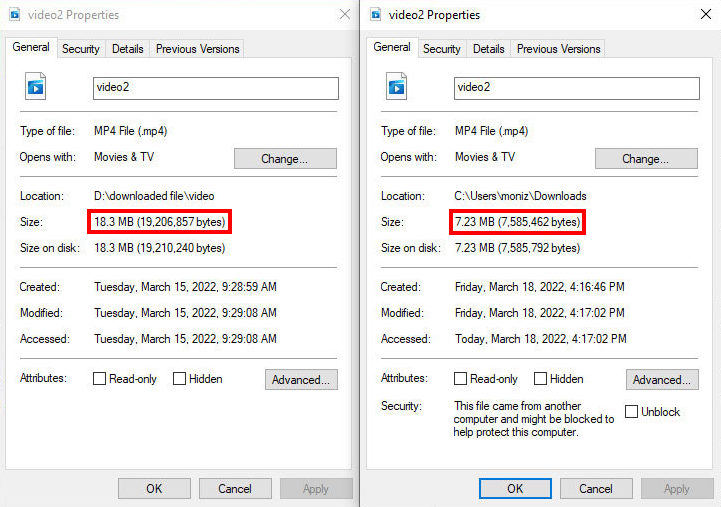
So komprimieren Sie eine Videodatei unter Windows mit einer vorinstallierten App
Gibt es im Windows-Betriebssystem eine integrierte App, mit der Sie Videodateien verkleinern können? Das ist richtig!
Eine der praktischsten Videobearbeitungs-Apps ist Video Editor. Neben der Bearbeitung von Videos bietet es Ihnen auch die Möglichkeit, die Größe von Dateien zu verkleinern. Daher können Sie sich darauf verlassen, dass Video Editor Videos komprimiert, indem die Qualität verringert wird. Obwohl die Videoqualität verringert ist, verursacht dies bei normaler Wiedergabe keine großen Probleme.
Außerdem ist es einfach um es zu benutzen. Lesen Sie also weiter und erfahren Sie, wie Sie Videos unter Windows im Handumdrehen komprimieren.
- Suchen nach Video-Editor in der Taskleiste. Alternativ können Sie im Startmenü auf das entsprechende Symbol klicken.
- Schlagen Sie die “Neues VideoprojektKlicken Sie auf die Schaltfläche und benennen Sie die Videodatei, die Sie komprimieren möchten.
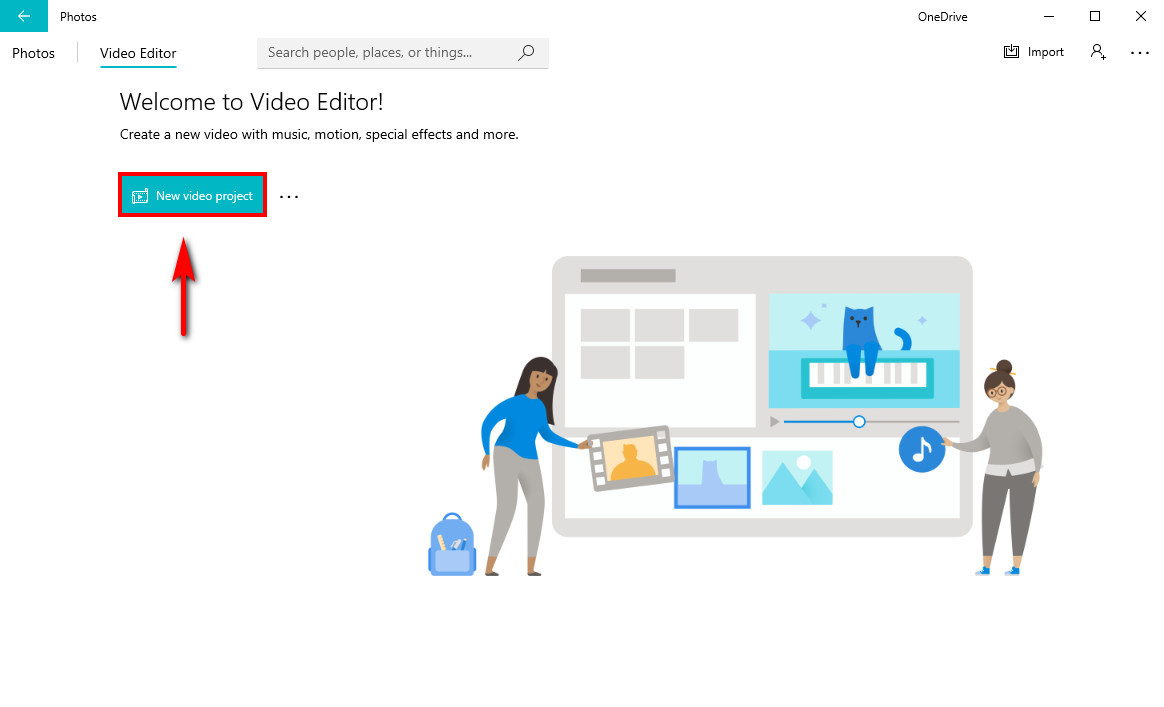
- Klicken Sie auf "SpeichernKlicken Sie auf die Schaltfläche, um ein Video zum Komprimieren in den Video-Editor hochzuladen.
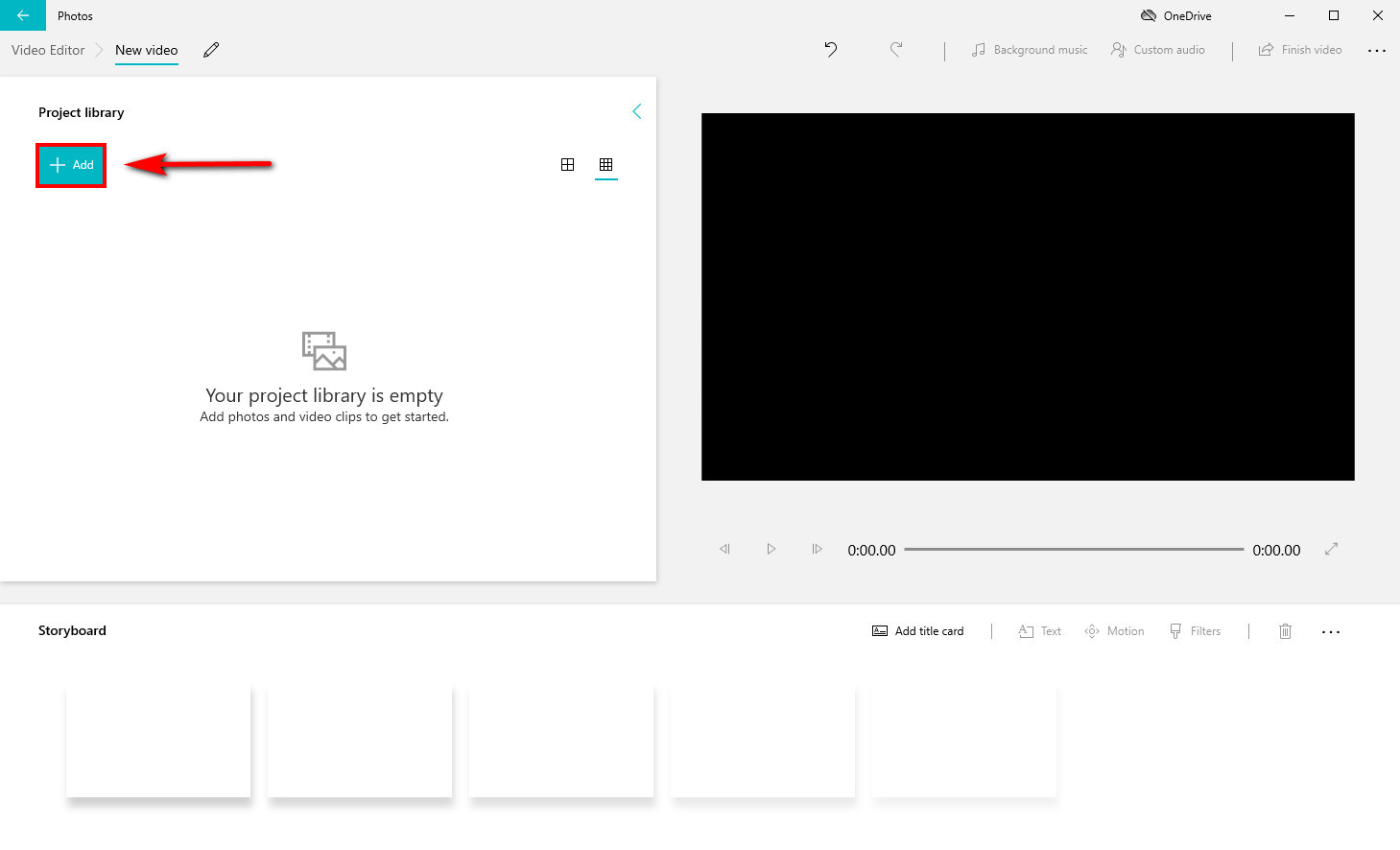
- Ziehen es zum Storyboard. Und dann klicken Sie auf „Video beenden”-Symbol in der oberen rechten Ecke.
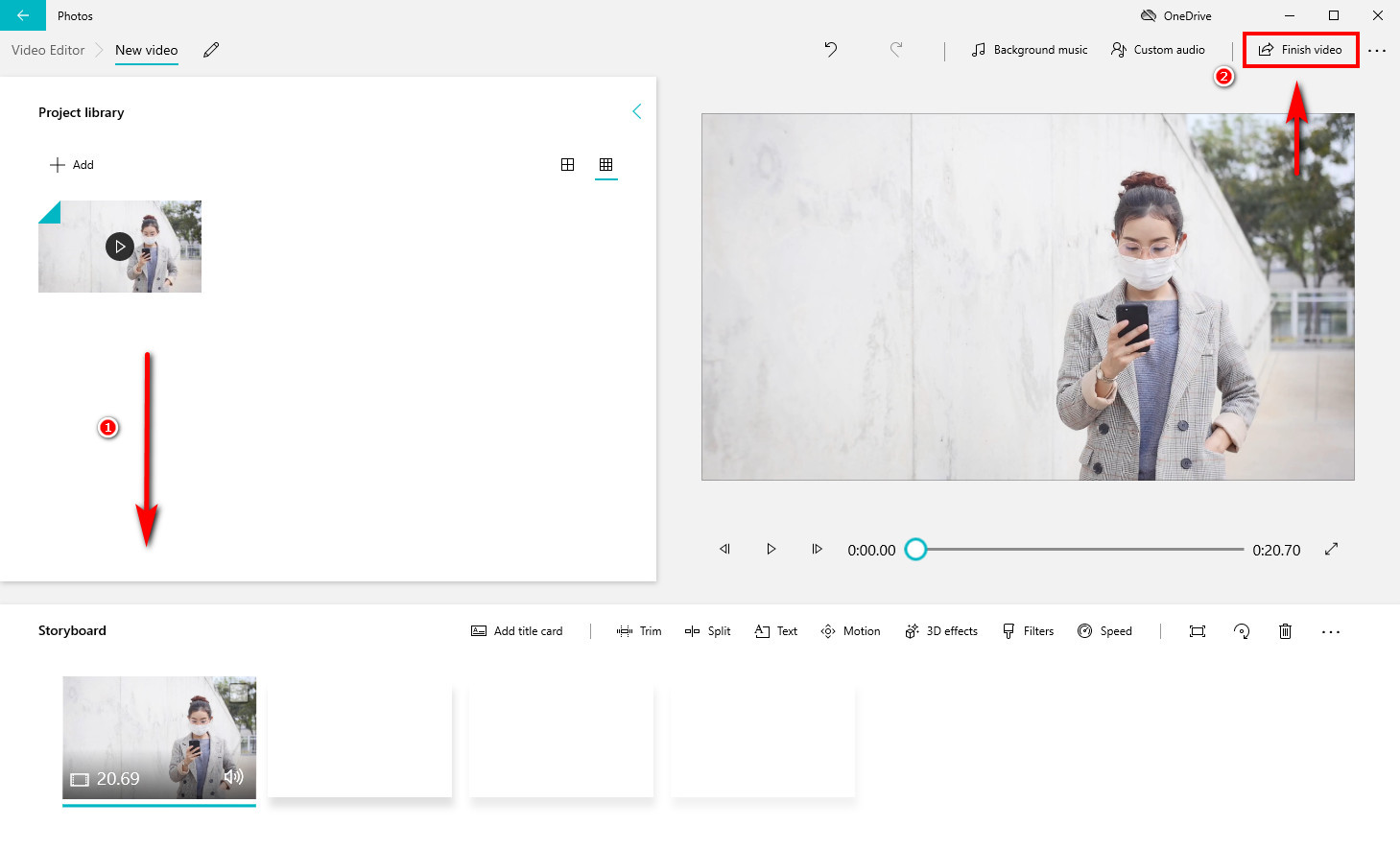
- Auswählen die Qualität, die Ihr Video kleiner macht. Klicken Sie dann auf „ExportierenKlicken Sie auf die Schaltfläche, um es in Ihrem benutzerdefinierten Ordner zu speichern.
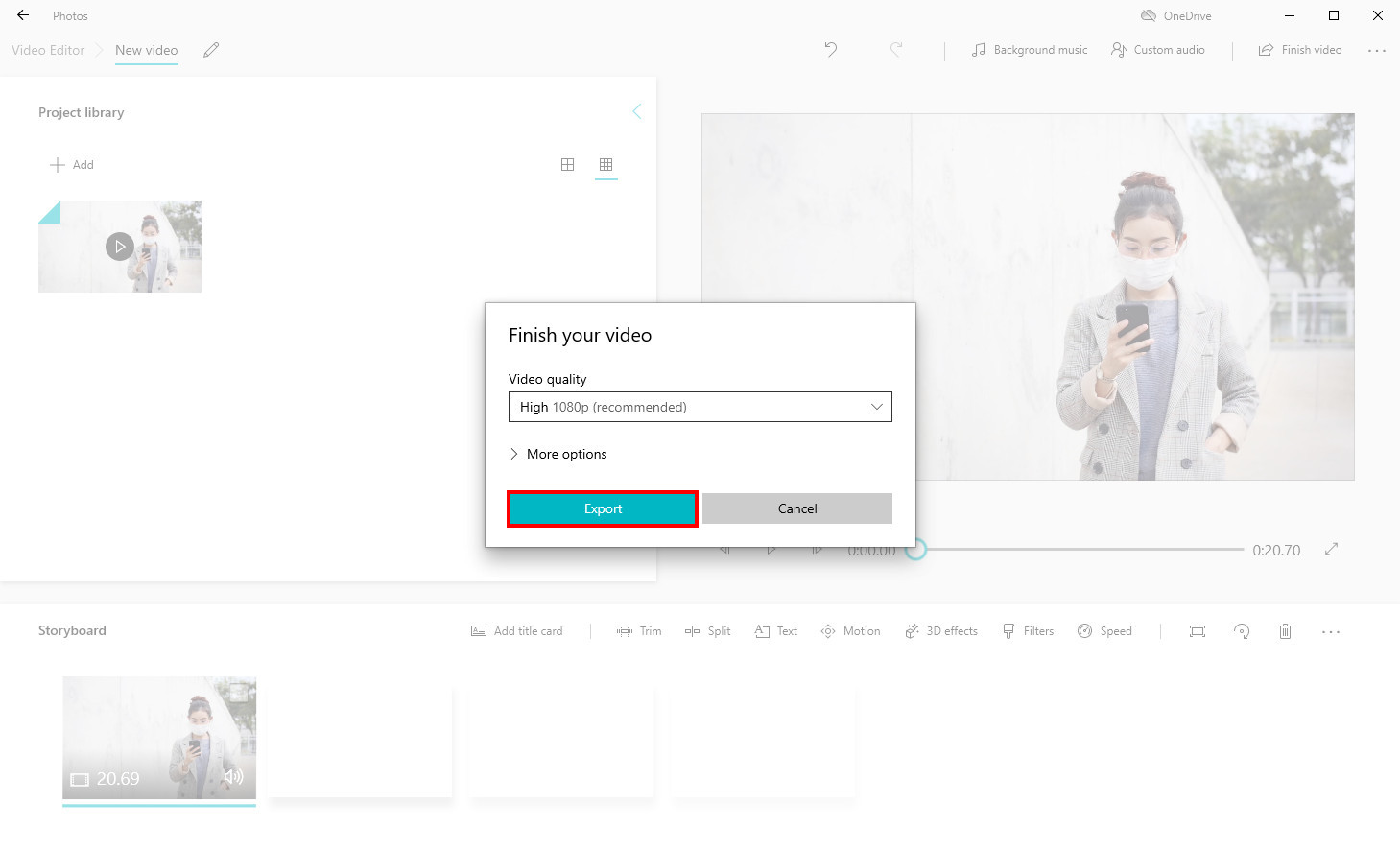
Wenn Sie also an dieser vorinstallierten App interessiert sind, die die Größe von Videodateien unter Windows 10 reduziert, probieren Sie sie aus! Nach dem Komprimieren können Sie es problemlos in allen sozialen Medien teilen.
So reduzieren Sie die Größe von Videodateien unter Windows 10 mit VLC
In der obigen Empfehlung habe ich Ihnen die Desktop-App – BeeConverter, den kostenlosen Online-Kompressor – Online Video Converter und die vorinstallierte App – Video Editor angeboten. Neben diesen Tools können Sie auch verwenden VLC Media Player um die Größe der Videodatei schnell zu reduzieren.
VLC kann fast alle Mediendateien auf jedem Gerät abspielen. Wegen seines hohe Kompatibilität, es hat sich zum beliebtesten Mediaplayer weltweit entwickelt. Neben der Wiedergabe kann es unter anderem die Videogröße problemlos verkleinern.
Wie kann man dann die Videodateigröße unter Windows 10 mit VLC reduzieren? Befolgen Sie sofort diese Schritte, um eine Videodatei zu verkleinern.
- Installieren VLC auf Ihrem PC und starten Es. Klicken Sie dann auf „Konvertieren / SpeichernOption aus derMedien" Dropdown-Menü.
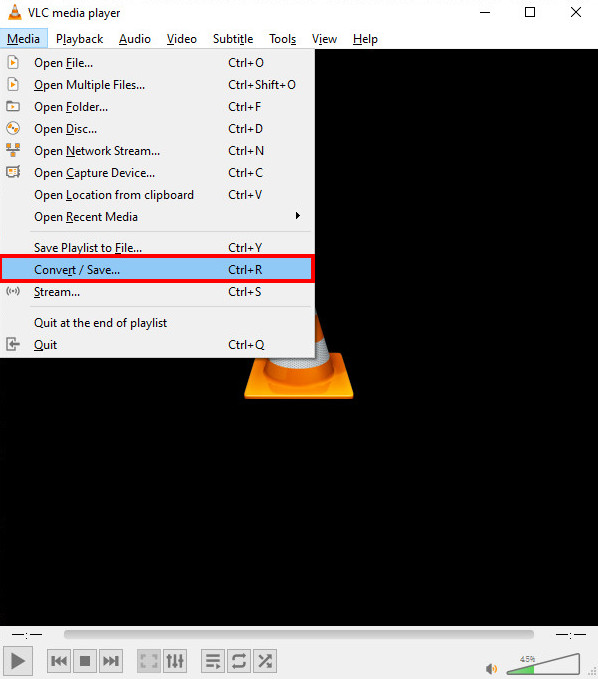
- Schlagen Sie die “Speichern”-Symbol, um ein Video hochzuladen, das Sie komprimieren möchten. Klicken Sie dann auf „Konvertieren / Speichern“ Schaltfläche in der unteren rechten Ecke.
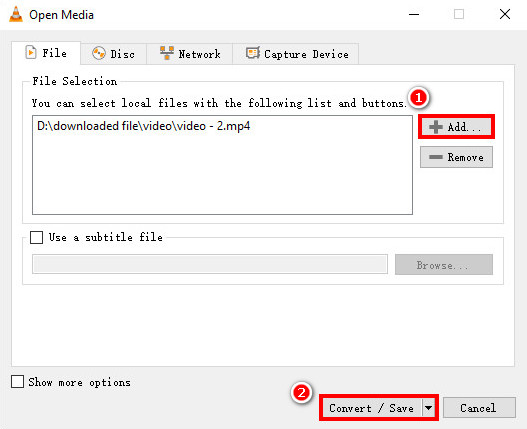
- Tippen Sie auf "Profil” und wählen Sie das gewünschte Videoprofil aus. Der "Video - H.264 + MP3 (MP4)„ reicht dir.
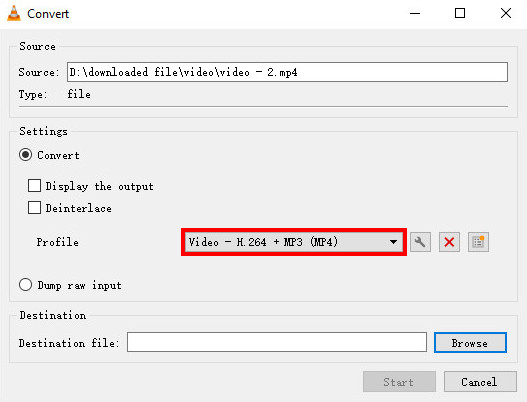
- Schlagen Sie die “Entdecken”-Taste, um einen Speicherort auszuwählen, an dem Sie das komprimierte Video speichern möchten. Und drücken Sie die „Start”-Taste, um die Videogröße automatisch zu reduzieren.
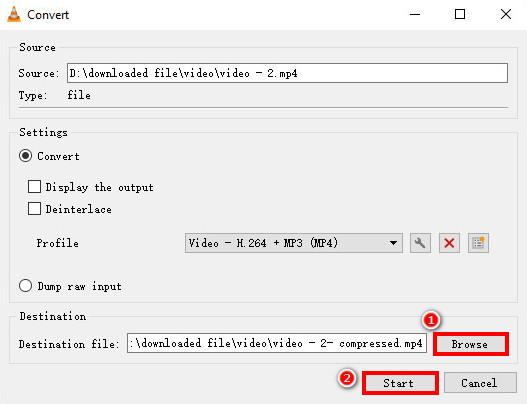
Daher haben Sie diesen berühmten Mediaplayer erfolgreich zum Komprimieren eines Videos unter Windows verwendet. Aufgrund der höheren Kompatibilität ist dies übrigens möglich Verkleinern Sie eine Videodatei auf Mac, Android und iOS über VLC.
So verkleinern Sie eine Videodatei unter Windows 10 mit HandBrake
Abgesehen von VLC, HandBrake ist ein weiteres beliebtes Werkzeug Verkleinern Sie eine Videodatei. Wenn Sie auf der Suche nach einem sind Open-Source-Kompressor, dieses Tool sollten Sie sich nicht entgehen lassen. Die Nutzung ist kostenlos und unkompliziert. Dadurch erhalten Sie schnell die gewünschte Videogröße. Darüber hinaus können Sie ein kleineres Video ohne großen Qualitätsverlust aufnehmen.
Lesen Sie daher weiter und erfahren Sie, wie Sie mit HandBrake eine Videodatei unter Windows 10 verkleinern.
- Run Öffnen Sie die HandBrake-Desktop-App und klicken Sie auf „Open Source”-Taste in der oberen linken Ecke.
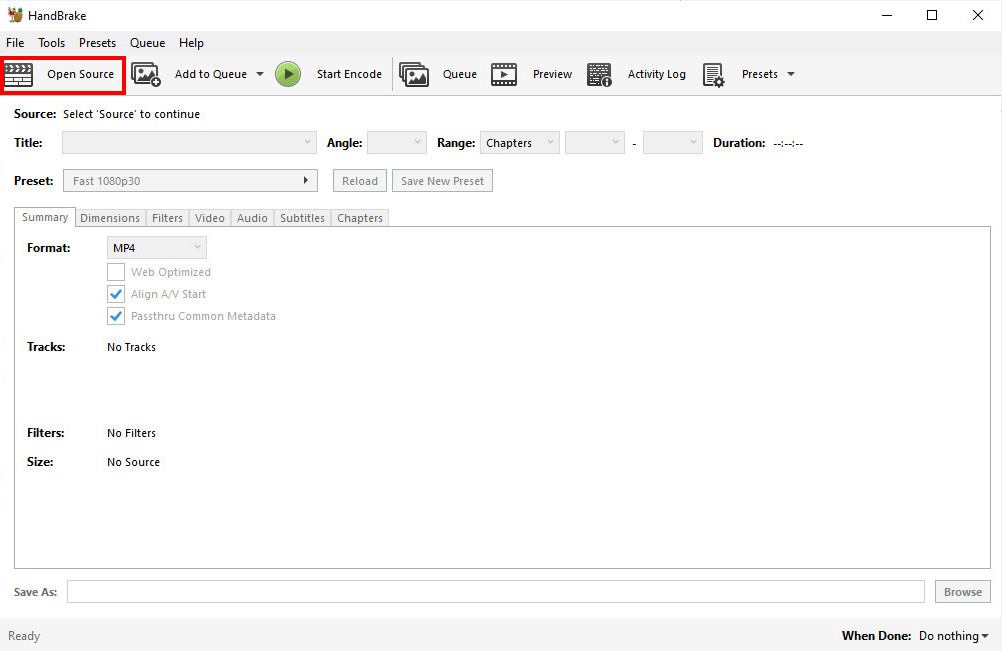
- Schlagen Sie die “Reichen Sie das”-Option oder legen Sie eine Videodatei in der grauen Workbench ab. Und dann, Wählen Sie eine Voreinstellung mit einer niedrigeren Auflösung als die ursprüngliche.
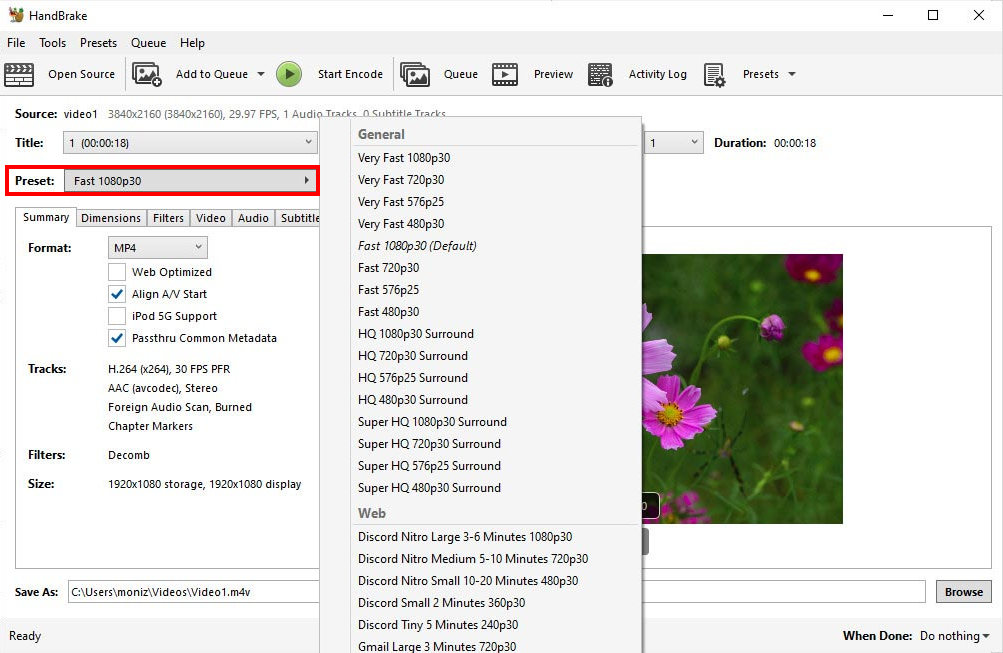
- Klicken Sie auf "EntdeckenKlicken Sie auf die Schaltfläche, um einen Ort auszuwählen, an dem Sie Ihr Video speichern möchten.
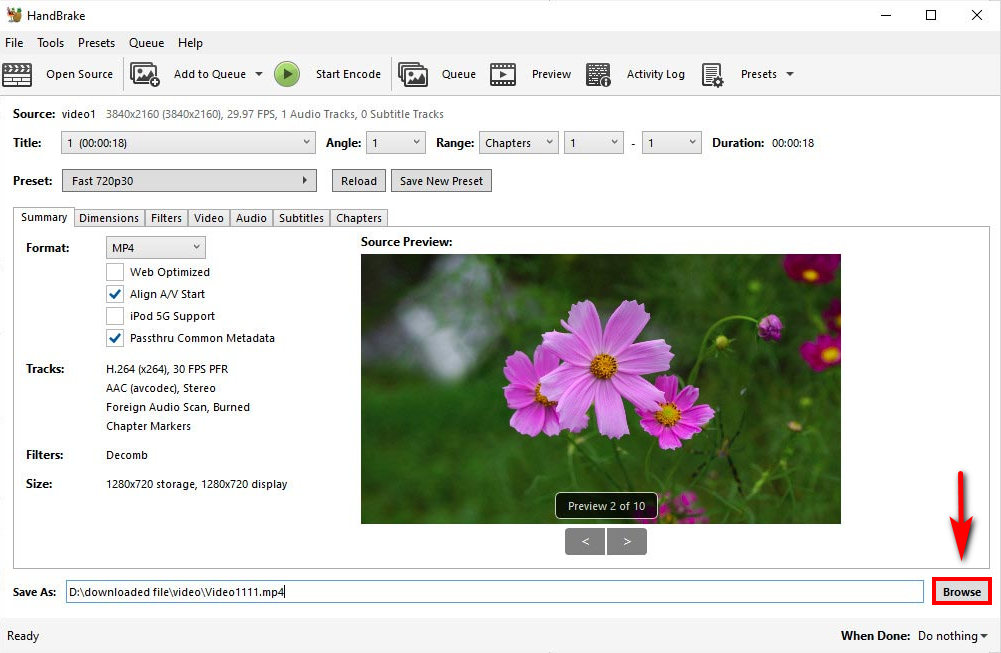
- Tippen Sie auf “Starten Sie die Codierung”Grünes Symbol in der oberen linken Ecke, um die Größe der Videodatei automatisch zu reduzieren.
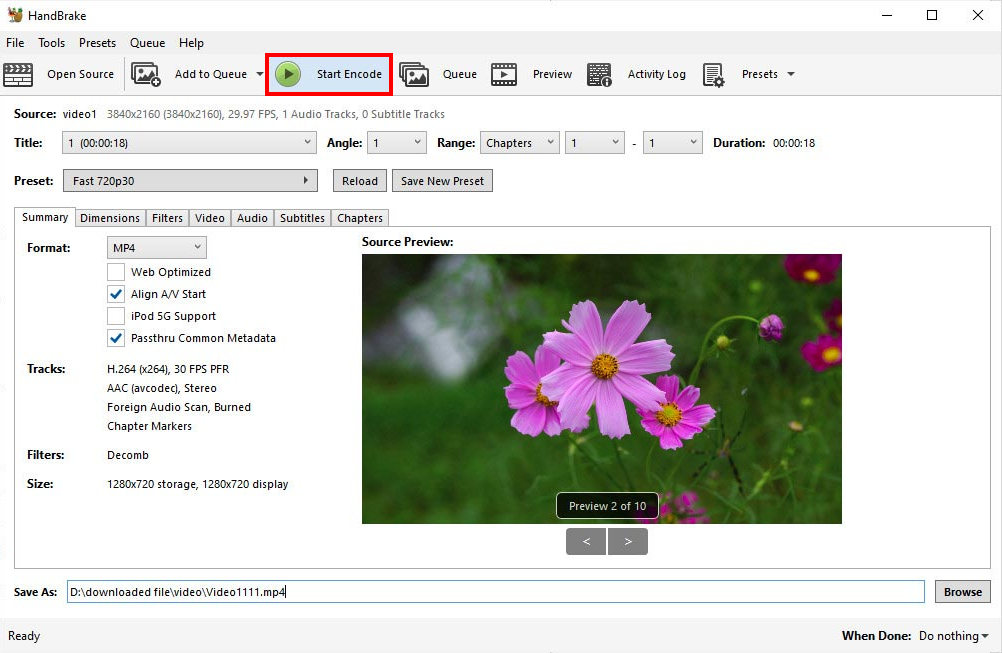
Es wurde also ein komprimiertes Video auf Ihrem PC gespeichert. Als Nächstes können Sie die Eigenschaften überprüfen, um festzustellen, ob die Größe verkleinert wurde. Anschließend können Sie die Datei schnell teilen, senden und übertragen.
Schlussfolgerung
Insgesamt habe ich 5 bemerkenswerte Kompressoren bereitgestellt und lasse es Sie wissen So komprimieren Sie ein Video unter Windows 10.
Sie können wählen, BeeConverter als der beste Kompressor, um ein Video ohne Qualitätsverlust zu komprimieren.
Video Converter
Konvertieren Sie Videos in MP4, MOV, MP3, GIF und mehr
- für Windows 10
- für Mac OS X 14+
- für Android
Wenn Sie keine App installieren oder eine Stapelkomprimierung wünschen, AmoyShare Online-Videokonverter ist die beste Wahl für Sie.
Darüber hinaus ist die vorinstallierte App – Video Editor bietet eine einfache Möglichkeit, eine Videodatei mit nur wenigen Klicks zu verkleinern.
Kommen Sie und wählen Sie eine Methode zum Komprimieren großer Videodateien auf Ihrem PC.
FAQ
Wie komprimiere ich ein Video für E-Mail unter Windows 10?
BeeConverter ist die beste Wahl, um mit nur zwei Klicks ein Video für E-Mail auf Ihrem PC zu komprimieren.Zuerst müssen Sie eine Videodatei hochladen, deren Größe Sie ändern möchten.Klicken Sie dann auf die Schaltfläche „Konvertieren“, um die Größe der Videodatei ganz einfach zu reduzieren.
Warum wolltest du deine Videos verkleinern?
Vielleicht möchten Sie Ihr Video mit Freunden teilen oder es per E-Mail an andere senden. Allerdings ist es zu groß, um es zu teilen. Außerdem ist Platzmangel ein weiteres lästiges Problem. Daher ist das Komprimieren von Videos per BeeConverter ist der beste Weg, diese Anforderungen zu erfüllen. Also kommen Sie vorbei und probieren Sie es aus.