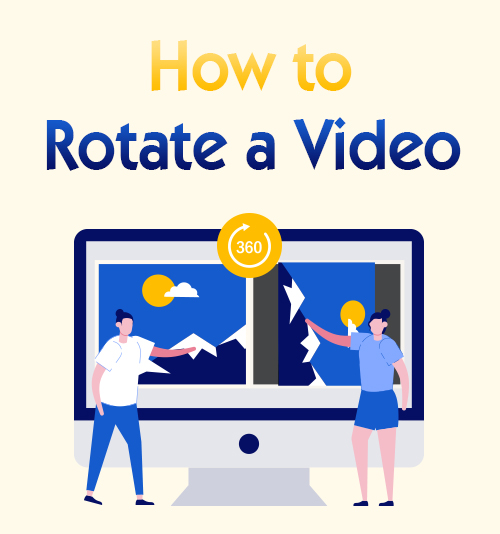
"Hoppla… das Video, das ich aufgenommen habe, seitwärts oder auf dem Kopf steht. Kann mir jemand sagen, wie man ein Video dreht? Ich habe nicht erwartet, dass es während der Aufnahme eine falsche Position ist.“ Dieses Szenario tritt heutzutage recht häufig auf. Der Grund dafür ist, dass das Smartphone zu geräumig ist, um die Details bei der Videoaufzeichnung zu vernachlässigen.
Irgendwann nimmst du ein Video als Andenken mit Freunden, Familie und Fere. Wenn sie Sie bitten, diese Clips an sie zu senden oder in sozialen Medien zu veröffentlichen, stellen Sie fest, dass einige Videos vertikal und andere horizontal aufgenommen werden. Es ist nicht ratsam, Videos in einem so schrecklichen Zustand zu liefern. Vielleicht wolltest du sie während der Dreharbeiten nicht vermasseln. Trotzdem ist getan, was getan wird.
Zu deinem Glück werde ich dich vor diesem Unfall bewahren. Tatsächlich gibt es mehrere Ansätze dazu Video drehen mit einigen Anwendungen und Tools können Sie es versuchen. Alle sind kostenlos und verfügbar und einfach zu bedienen.
Im kommenden Tutorial zeige ich Ihnen die umfassende Anleitung zum Drehen eines Videos unter Windows und Mac.
Lassen Sie uns ohne weiteres loslegen!
Teil 1. Wie dreht man ein Video in Windows?
In diesem Abschnitt werden wir untersuchen, wie Sie ein Video in Windows drehen. Als nächstes werden drei Methoden vorgestellt. Sie sind alle einfach und kostenlos zu verwenden. Wenn Sie ein PC-Benutzer sind, können Sie Videos problemlos drehen.
Der beste Weg, ein Video zu drehen – AmoyShare Video Editor
Es steht fest, dass AmoyShare Video-Editor ist die bisher unübertroffene Software zum Drehen von Videos. Sie können ohne Erfahrung beeindruckende Videos erstellen. Die Software verfügt über einzigartige Funktionen wie das Drehen von Videos, das Zusammenführen von Videos, das Schneiden von Videos und das Hinzufügen von Videoeffekten, die Sie alle mühelos erreichen können.
Die Stärke der Software besteht darin, dass sie Ihnen keinen Cent in Rechnung stellt. Und verglichen mit anderen kostenlosen Anwendungen, AmoyShare Video-Editor kommt ohne Wasserzeichen. So einfach wie die Nase in Ihrem Gesicht, machen Wasserzeichen die Benutzer ehrlich.
Möchten Sie wissen, wie Sie Videos unter Windows 10 drehen? Lass es uns herausfinden mit AmoyShare Video-Editor?
Video Editor
Einfaches Drehen, Schneiden, Zusammenführen und Verbessern der Videoqualität
- für Windows 10
- für Mac OS X 14+
- für Android
- installieren AmoyShare Video-Editor auf Ihrem PC oder Mac. (Wir wählen die Windows-Plattform als Demonstration unten).
- Führen Sie es aus und klicken Sie auf Drehen auf dem ersten Symbol.
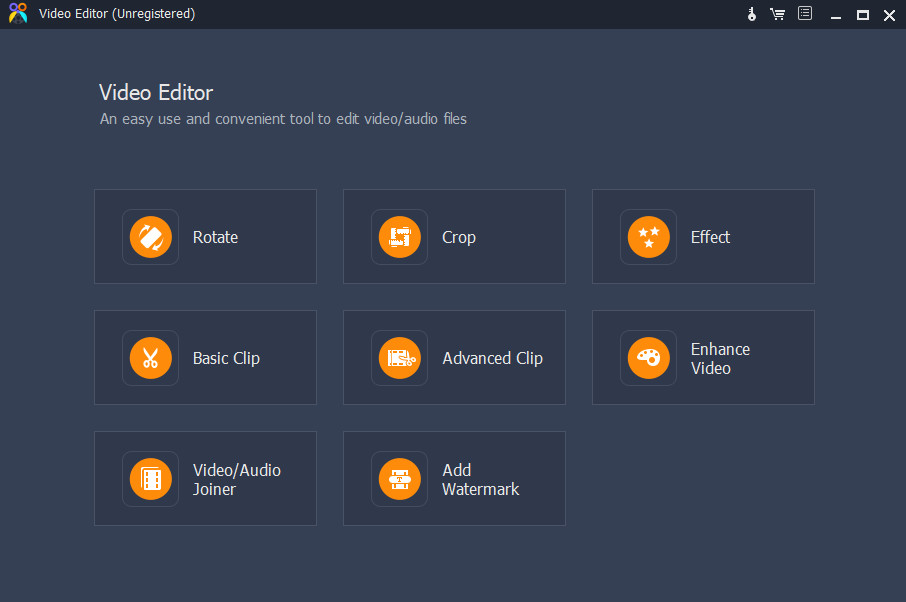
- Klicken Sie auf die orangefarbene Schaltfläche Datei hinzufügen, um eine Video-Audio-Datei hinzuzufügen, oder ziehen Sie die Datei direkt auf die Benutzeroberfläche. Es unterstützt übrigens MP4, AVI, MPEG, MKV und weitere Formate.
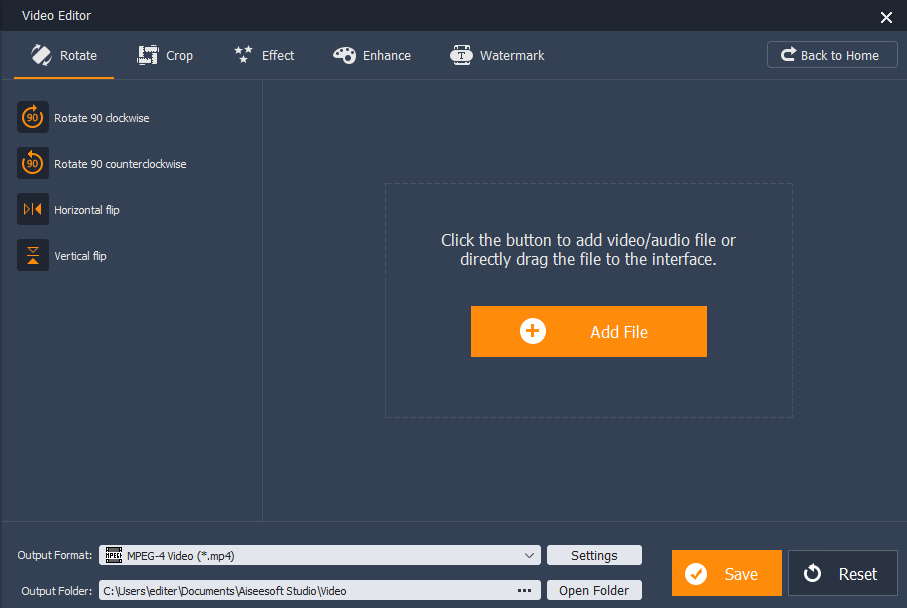
- Wählen Sie den gewünschten Drehwinkel aus, indem Sie auf die Elemente im linken Menü unter dem klicken Drehen Tab. Sie sind 90-Grad-Drehung im Uhrzeigersinn, 90-Grad-Drehung gegen den Uhrzeigersinn, horizontaler Flip und vertikaler Flip.
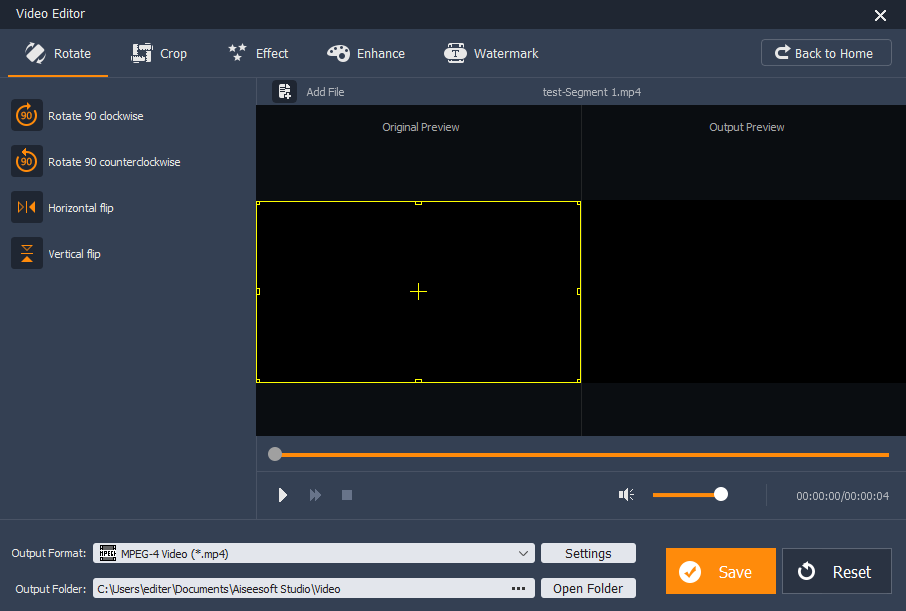
- Speichern Sie den Videobereich, den Sie drehen, und drücken Sie die Orange Sie sparen .
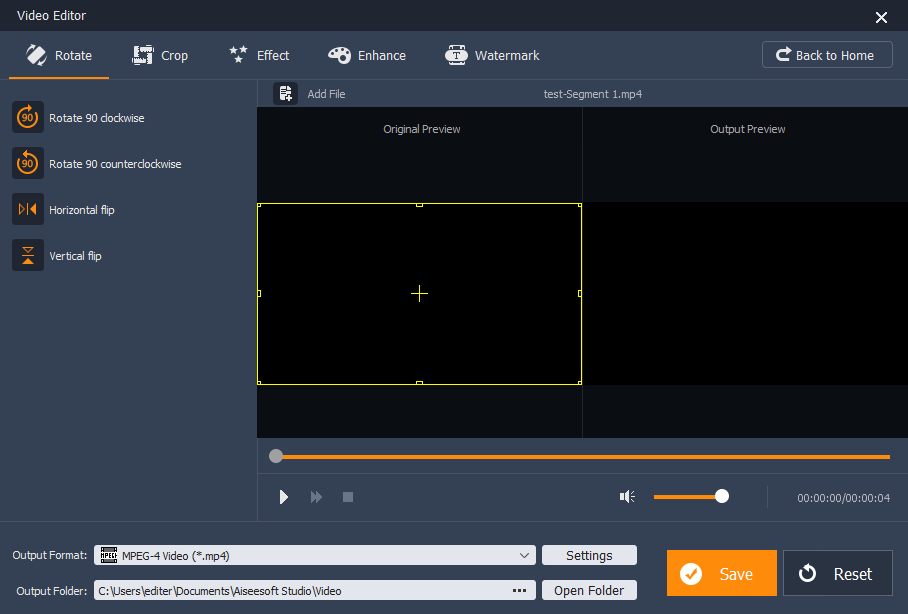
- Warten Sie auf den Vorgang und klicken Sie auf Öffnen Sie den Ausgabeordner um das Video zu überprüfen.
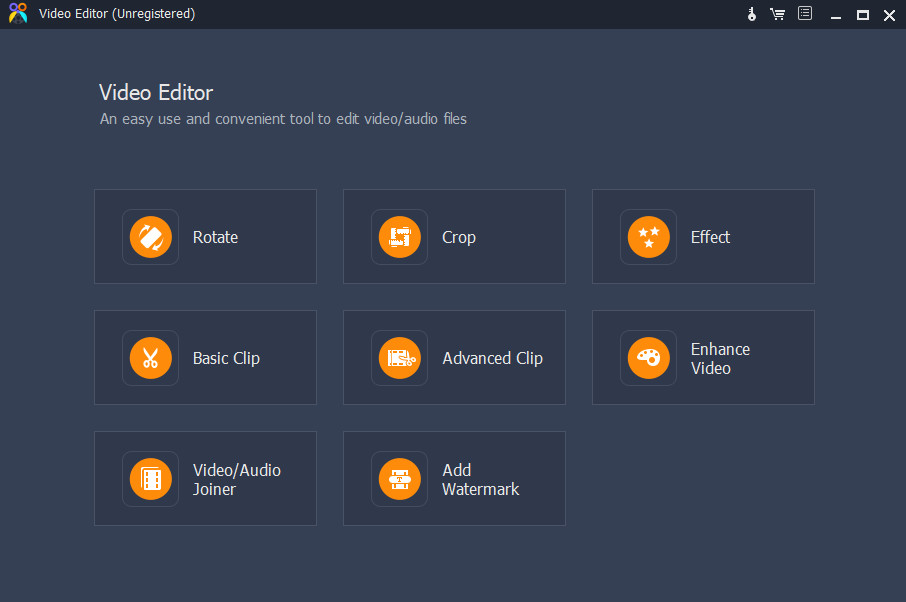
HINWEIS: Es ist ein Einstellungen Schaltfläche, mit der Sie das Ausgabeformat auswählen können. Sie können die gespeicherte Datei auch auf andere Weise finden, indem Sie auf klicken Ausgabeformat damit Sie das Pop-out-Fenster nicht versehentlich auslassen.
So drehen Sie ein Video in Windows Media Player
Windows Media Player ist eine bekannte Medienbibliotheksanwendung und auch ein Mediaplayer, der von Microsoft entwickelt wird. Leider gibt es im Windows Media Player keine Möglichkeit, ein Video zu drehen, da eine solche Funktion fehlt.
Aber keine Sorge, eine alternative integrierte Software in Windows kann Ihre Videos problemlos drehen. Jetzt ist es an der Zeit, dass ich Ihnen vorstelle, wie man ein Video mit dem Ersatz von Windows Media Player dreht — Microsoft Fotos.
- Führen Sie Fotos auf Ihrem Gerät aus.
- Klicken Sie auf Video Editor in der oberen Menüleiste.
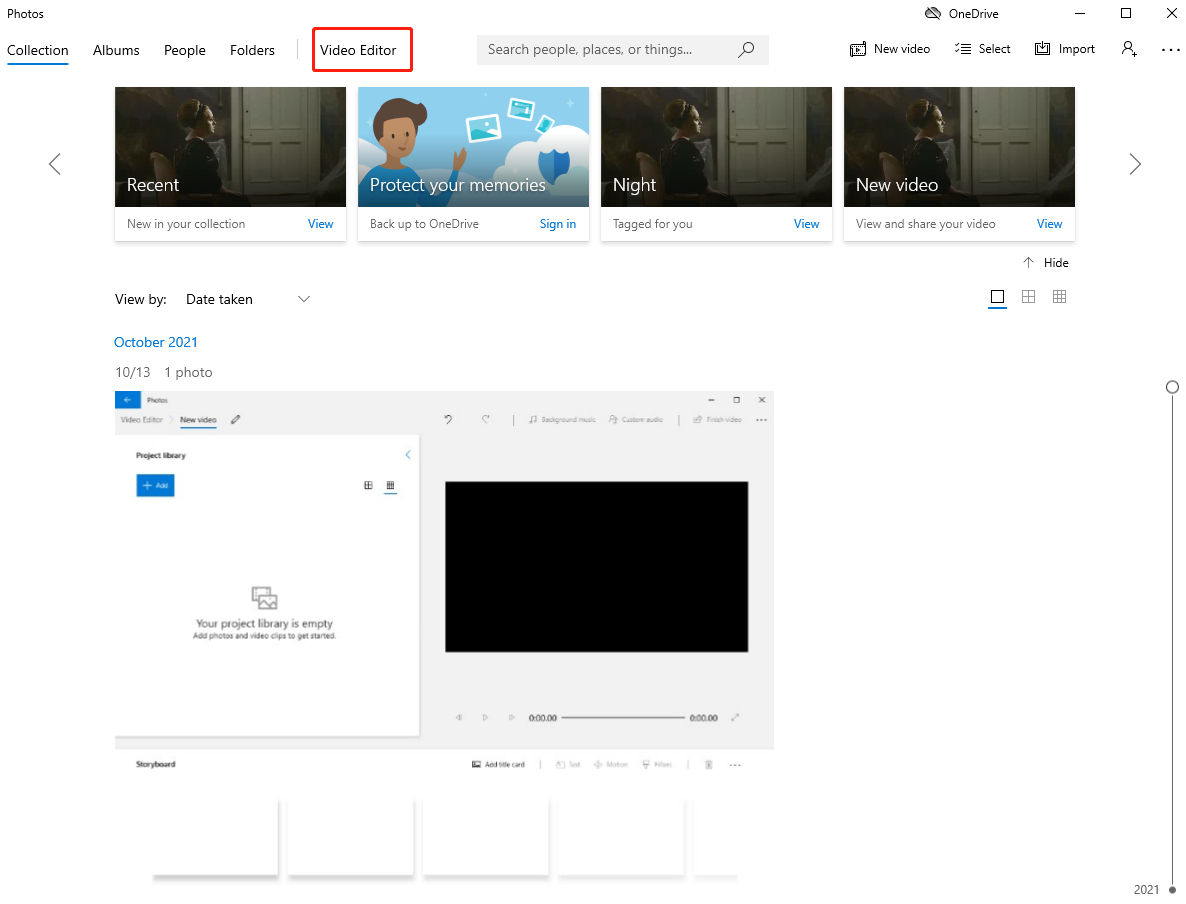
- Wähle aus Neues Videoprojekt der Video Editor Abschnitt.
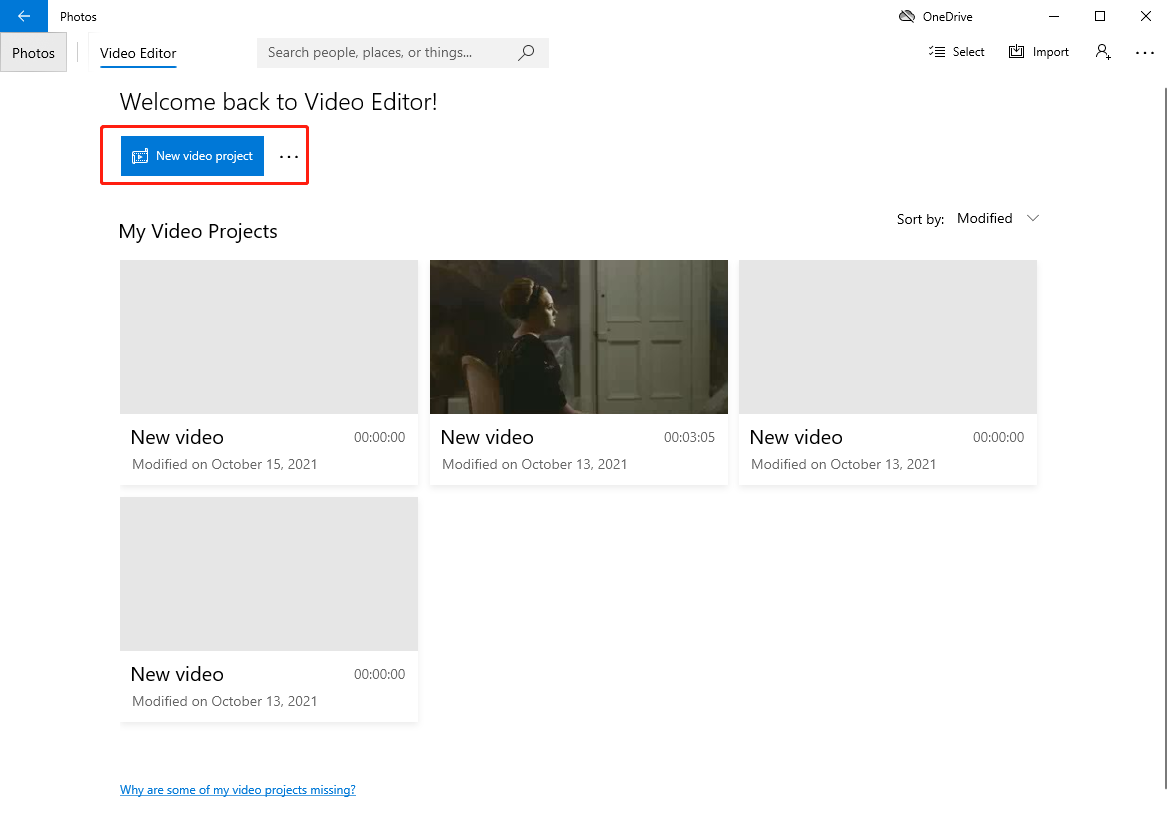
- Es erscheint ein Hinweisfenster, in dem Sie aufgefordert werden, Ihrem Video einen Namen zu geben und es mit dem zu bestätigen OK Taste. Wenn Sie es jetzt nicht benennen möchten, klicken Sie auf die Schaltfläche Überspringen.
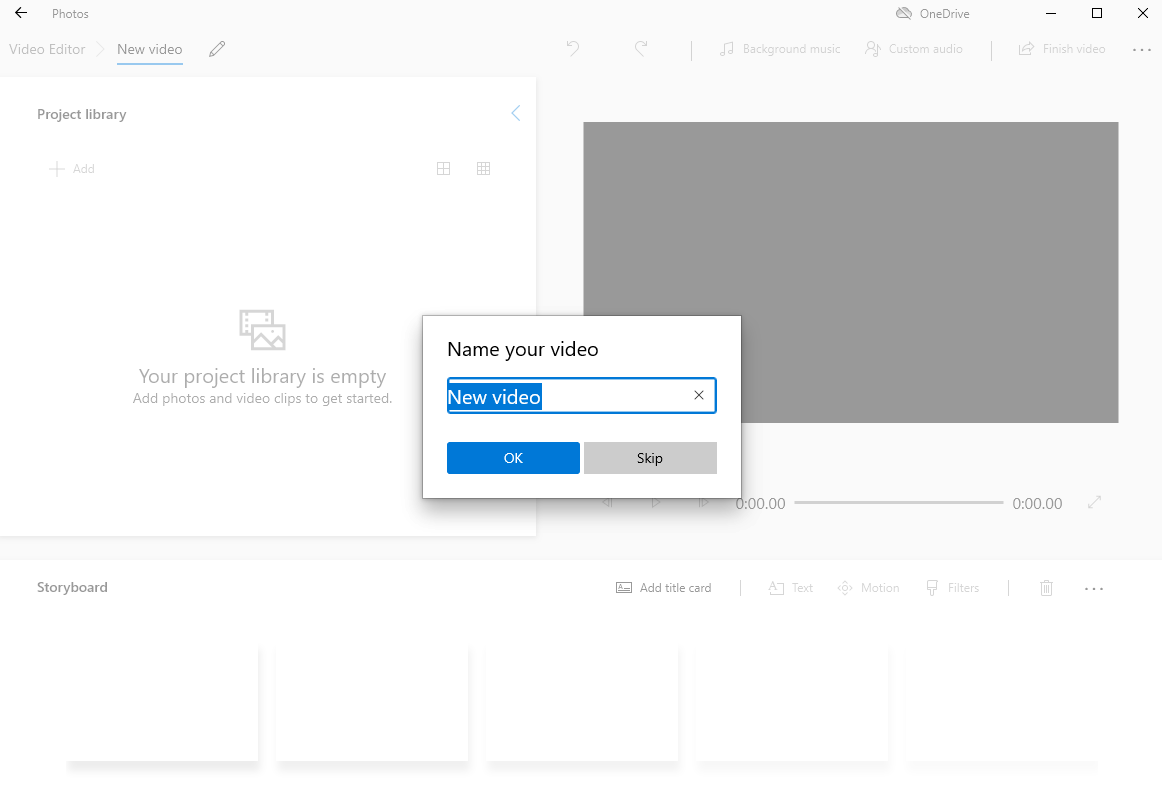
- Ziehen Sie Elemente aus dem Projektbibliothek zu den Storyboard Bereich.
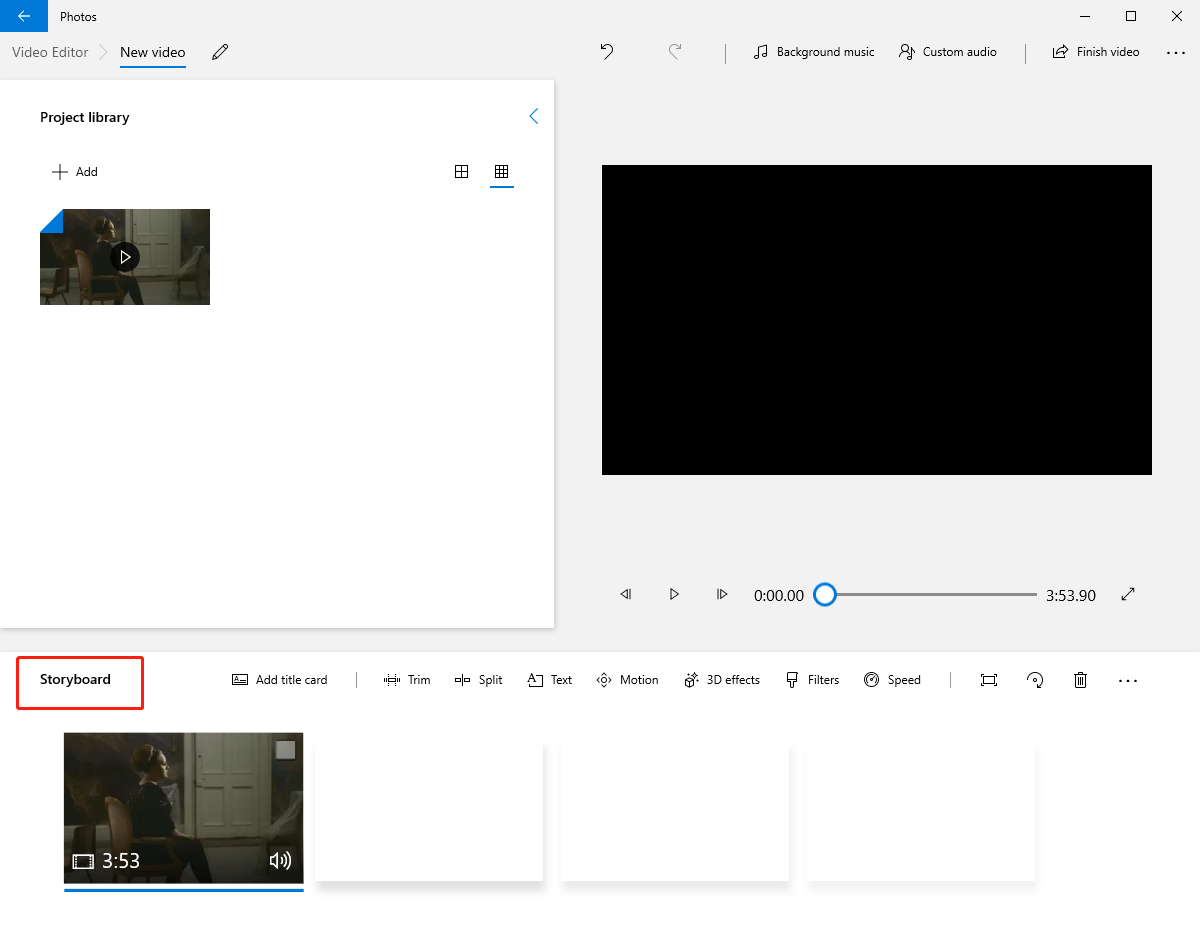
- Drücke den Drehen Option, dieses Video zu drehen. Oder verwenden Sie Strg + R Tastenkombination auf Ihrer Tastatur als schnellere Methode zum Drehen des Videos.
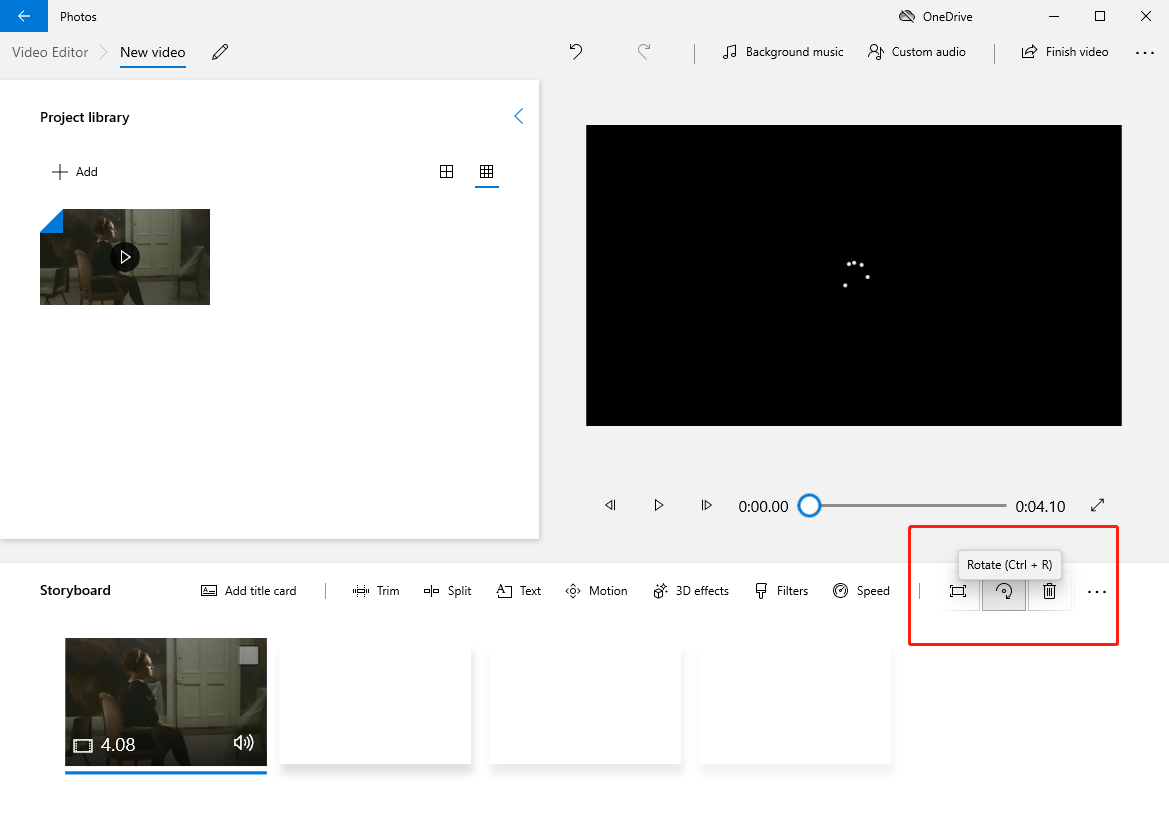
- Da ist ein Video beenden Funktion, mit der Sie eine gemeinsam nutzbare Videodatei exportieren können. Klicken Sie darauf und ein Fenster mit den Optionen Videoqualität und Mehr wird angezeigt. Klicken Sie abschließend auf das Exportieren .
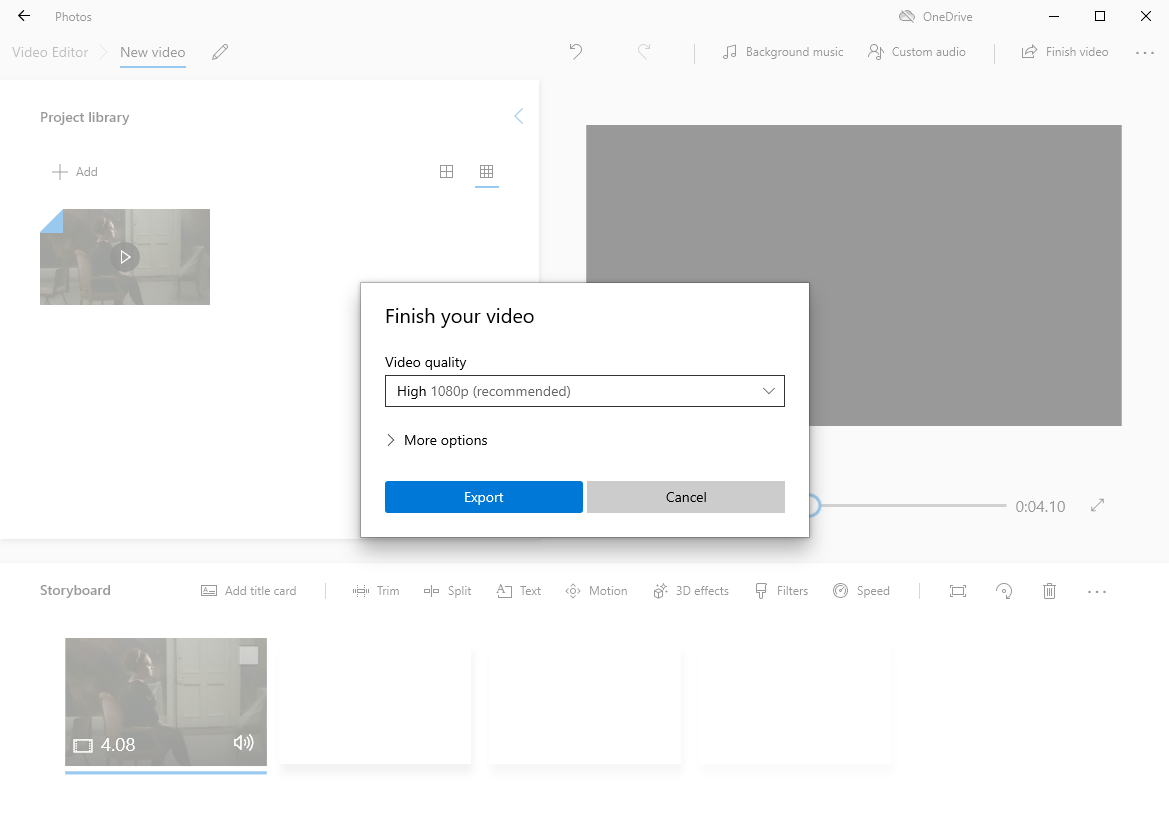
So drehen Sie ein Video in VLC
VLC Media Player, auch bekannt als VLC, entwickelt vom VideoLAN-Projekt, ist ein Open-Source-Mediaplayer, der von mehreren Plattformen begrüßt wird und es dem Redakteur ermöglicht, Videos zu bearbeiten und abzuspielen. Gleichzeitig ist es ein Server für Streaming-Medien.
Sie können VLC verwenden, um Videos zu drehen. Dann zeige ich Ihnen, wie Sie ein Video in VLC drehen.
- Downloaden und installieren Sie das VLC Media Player von der VideoLAN-Website.
- Ziehen Sie ein Video per Drag & Drop direkt in die Benutzeroberfläche von VLC.
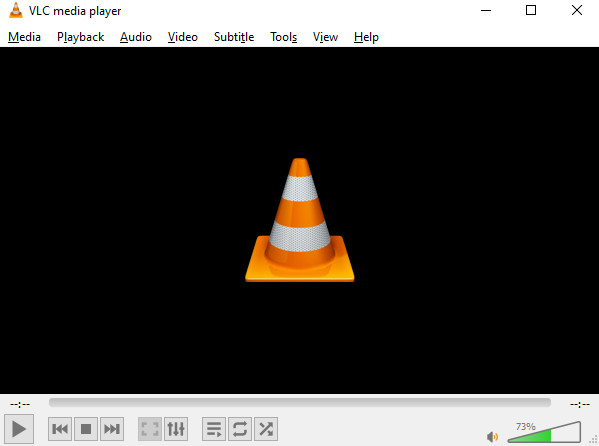
- Klicken Sie auf Tools
Registerkarte im oberen Menü. Auswählen Effekte und Filter aus der Dropdown-Liste. Die Abkürzung STRG + E kann auch verwendet werden.
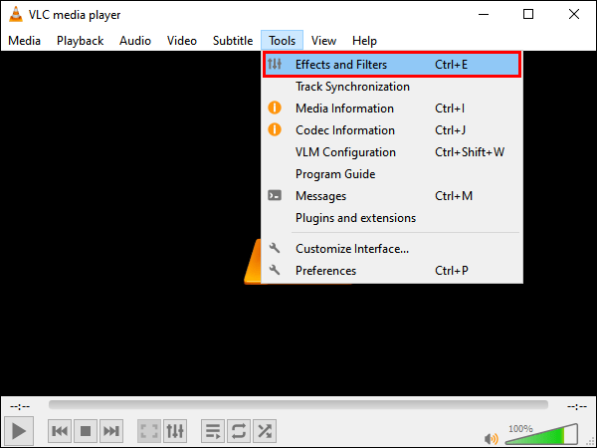
- Dann erscheint das Fenster Anpassungen und Effekte. Wählen Sie die Registerkarte Videoeffekte und wählen Sie weiter die Unterregisterkarte Geometrie..
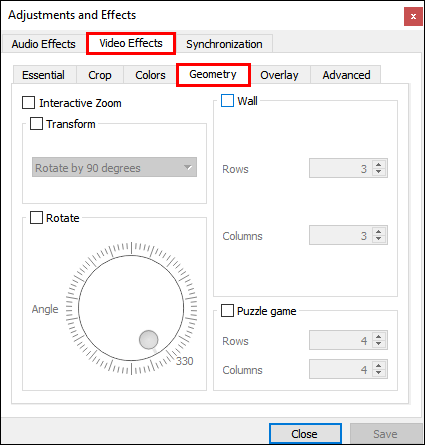
- Aktivieren Sie das Kontrollkästchen vorher Transformieren. Drehen Sie Ihr Video, indem Sie eine der Optionen in der Liste auswählen. Es gibt drei Optionen, die Sie im Dropdown-Menü verwenden können, wie Sie sehen können. (Um 90 Grad drehen, um 180 Grad drehen, um 270 Grad drehen, usw.) Wenn Sie das Video in einem Winkel mit festem Wert drehen müssen, verwenden Sie die entsprechenden Einstellungen.
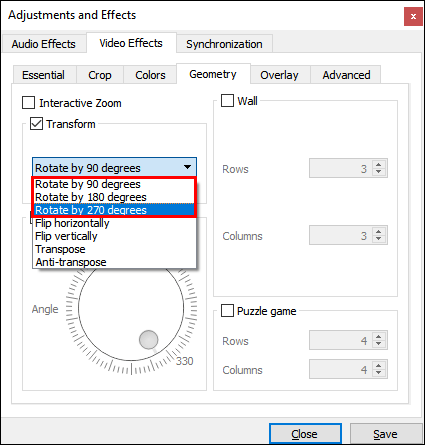
- Klicken Sie auf Menu Taste, wenn Sie sich entschieden haben.
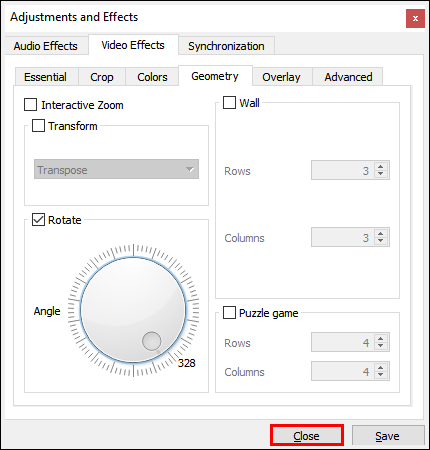
Teil 2. Wie man ein Video auf dem Mac dreht?
In diesem Teil werden drei nützliche Möglichkeiten zum Drehen eines Videos auf dem Mac gezeigt. Dabei handelt es sich um Quick Time Player-, iMovie- und Video Online-Tools. Wenn Sie zum Glück ein Mac-Benutzer sind, werden Sie bald wissen, wie Sie ein Video auf dem Mac drehen.
So drehen Sie ein Video in QuickTime
QuickTime ist ein erweiterbares Multimedia-Framework, das von Apple Inc. entwickelt wurde und verschiedene digitale Videoformate, Bilder, Ton, Panoramabilder und Interaktivität verarbeiten kann.
Die Frage ist, wie man ein Video in Quick Time dreht. Lass mich dir zeigen.
- Klicken Sie mit der rechten Maustaste auf das Video, das Sie drehen möchten, und wählen Sie Mit QuickTime öffnen.
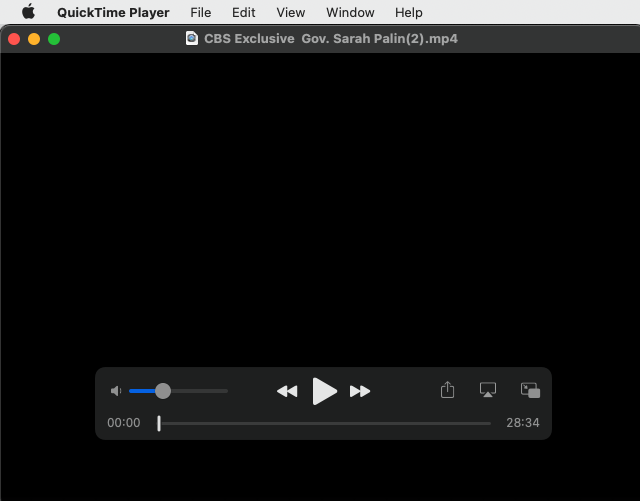
- Klicken Sie auf Ansehen in der oberen Menüleiste und wählen Sie Clips anzeigen von der Liste.
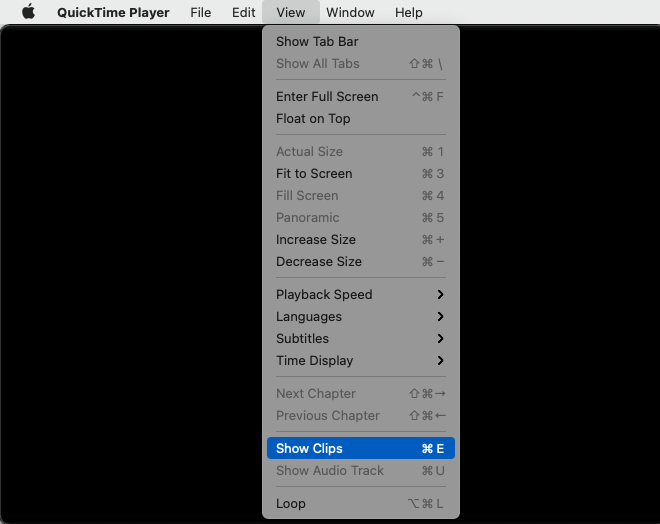
- Klicken Sie auf Bearbeiten in der oberen Menüleiste und wählen Sie aus, wie Sie das Video drehen möchten, z Nach links drehen, nach rechts drehen, horizontal spiegeln und vertikal spiegeln.
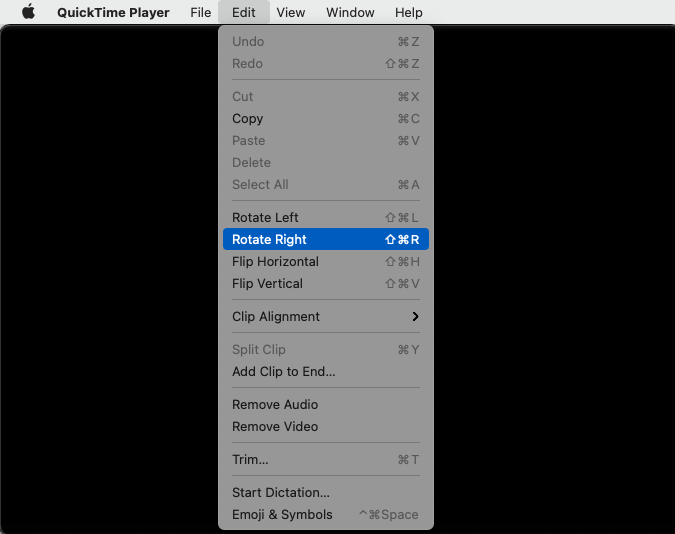
- Pressemitteilungen Befehl + s , um das gedrehte Video an dem Ort zu speichern, an dem Sie es speichern möchten. Oder klicke Reichen Sie das > Datei speichern unter...
So drehen Sie ein Video in iMovie
iMovie ist eine von Apple Inc. entwickelte und auf dem Mac vorinstallierte Videobearbeitungsanwendung. Das Beste ist, dass Sie es nicht zuerst installieren und herunterladen müssen, um dieses Tutorial zu starten.
Dann werde ich Sie wissen lassen, wie Sie ein Video in iMovie drehen.
- Führen Sie iMovie von der aus Anwendungen.
- Klicken Sie auf Reichen Sie das -> Bibliothek öffnen -> Neu… um das Video zu importieren, das Sie drehen möchten.
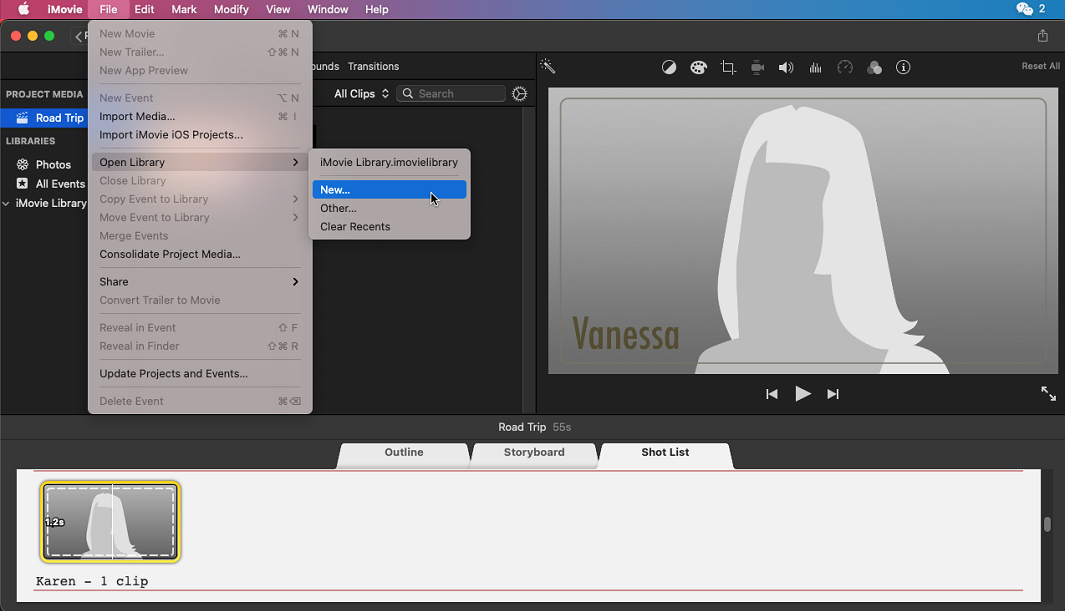
- Speichern Sie die neue Filmbibliothek an einem Ort.
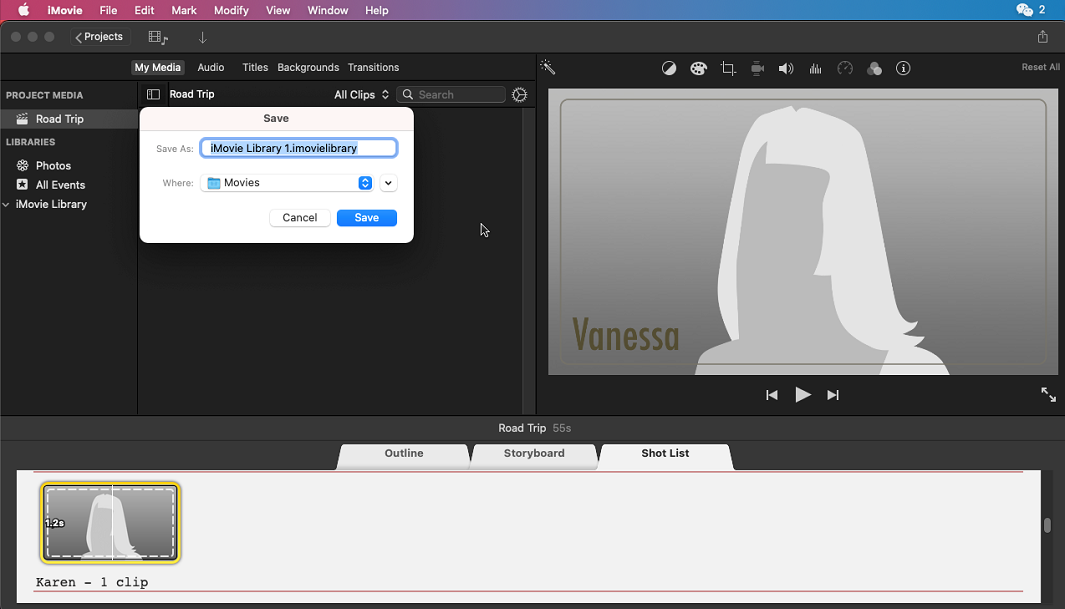
- Sobald die Bibliothek erstellt wurde, sehen Sie diese Schnittstelle unten. Klicken Sie auf die Medien importieren oder ziehen Sie das Video einfach in diesen Bereich.
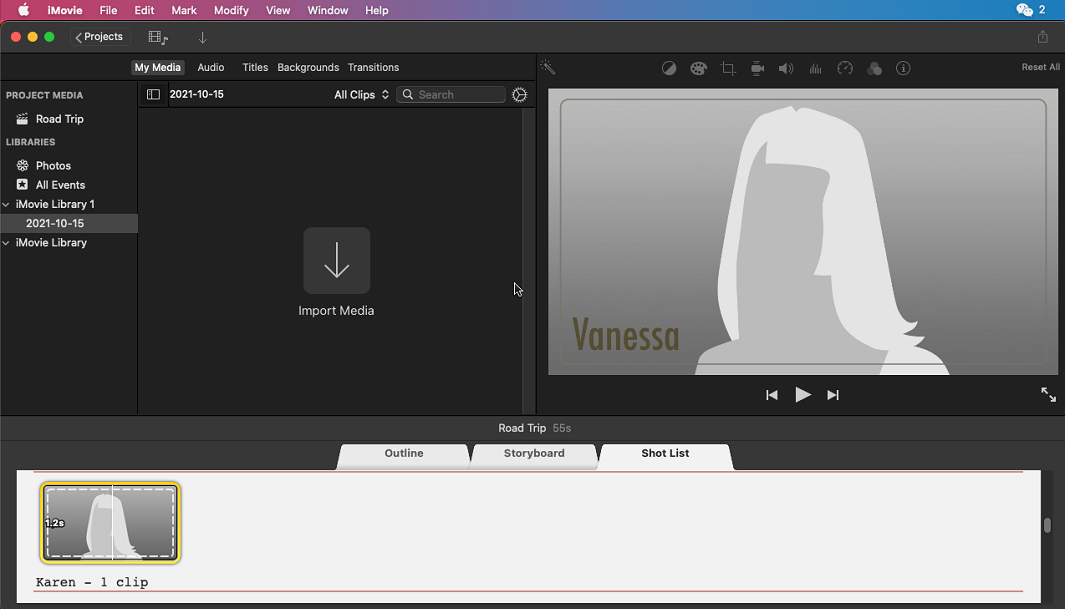
- Bewegen Sie Ihren Mauspfeil auf diesen Clip, a + Symbol auftritt. Mit einem leichten Klick wird das Video automatisch der Timeline hinzugefügt.
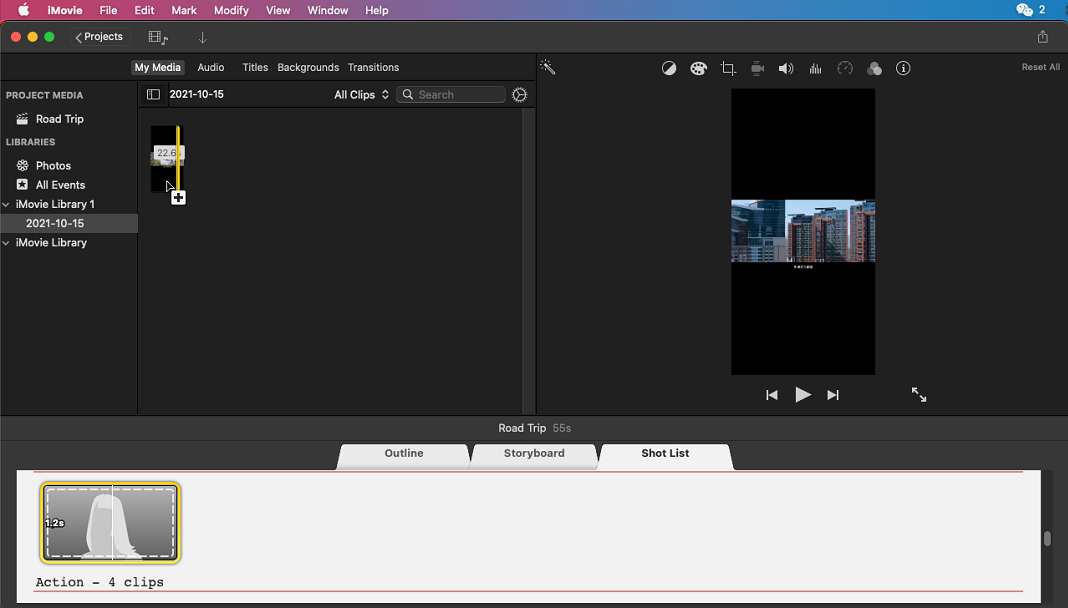
- Klicken Sie auf Zuschneiden Symbol oben zur Vorschau Ihres Videos.
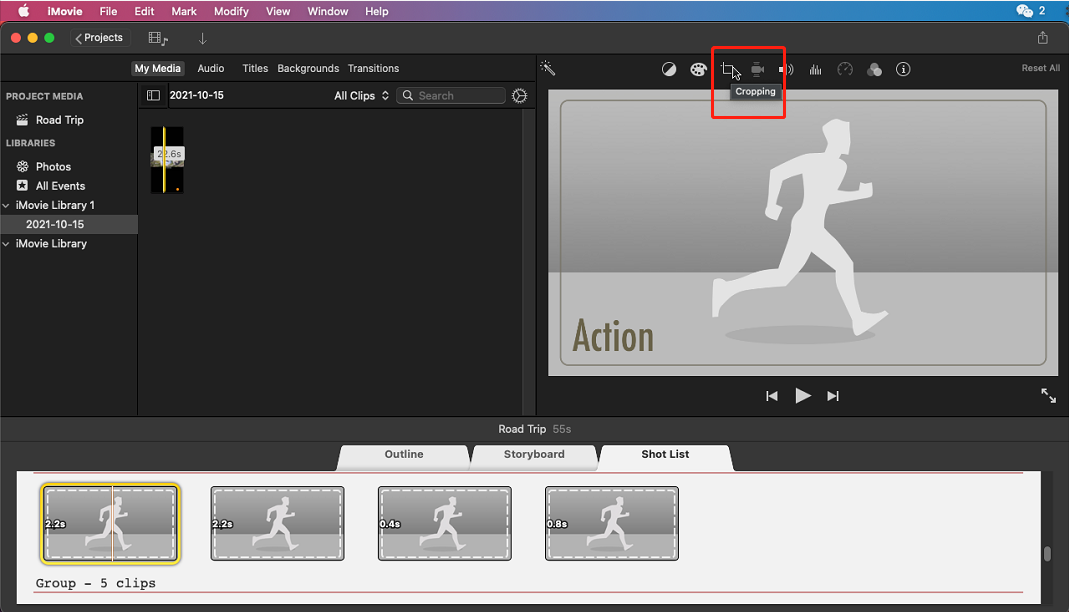
- Unterhalb des erscheinen zwei Schaltflächen mit Rotationssymbolen Zuschneiden. Klicken Sie dann auf einen, um Ihr Video entweder im oder gegen den Uhrzeigersinn zu drehen.
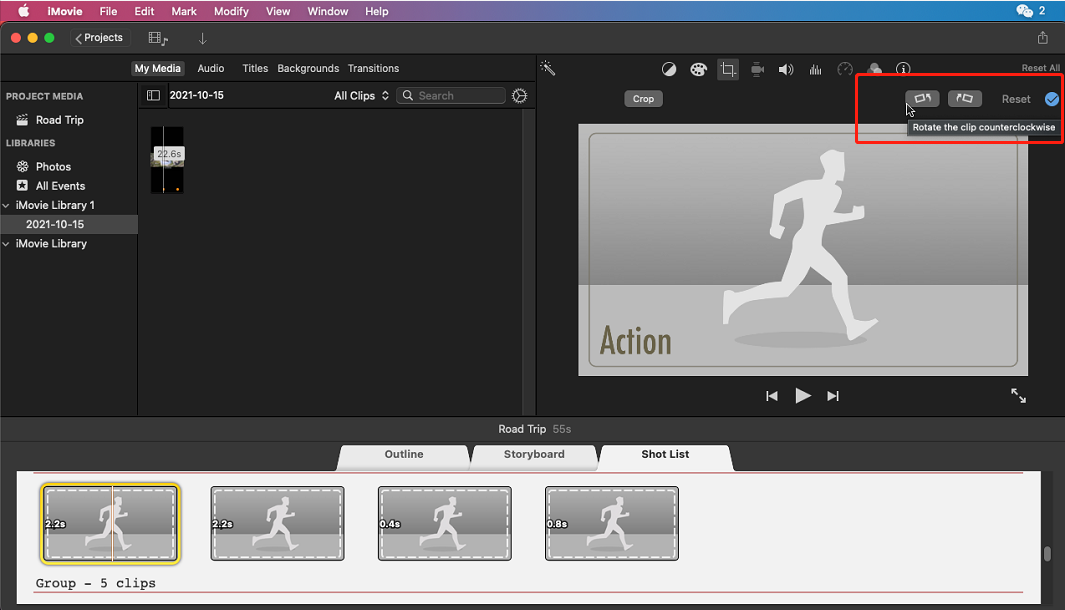
- Klicken Sie abschließend auf Teilen auf die Reichen Sie das Menüliste oben. Das Video wird erfolgreich gespeichert.
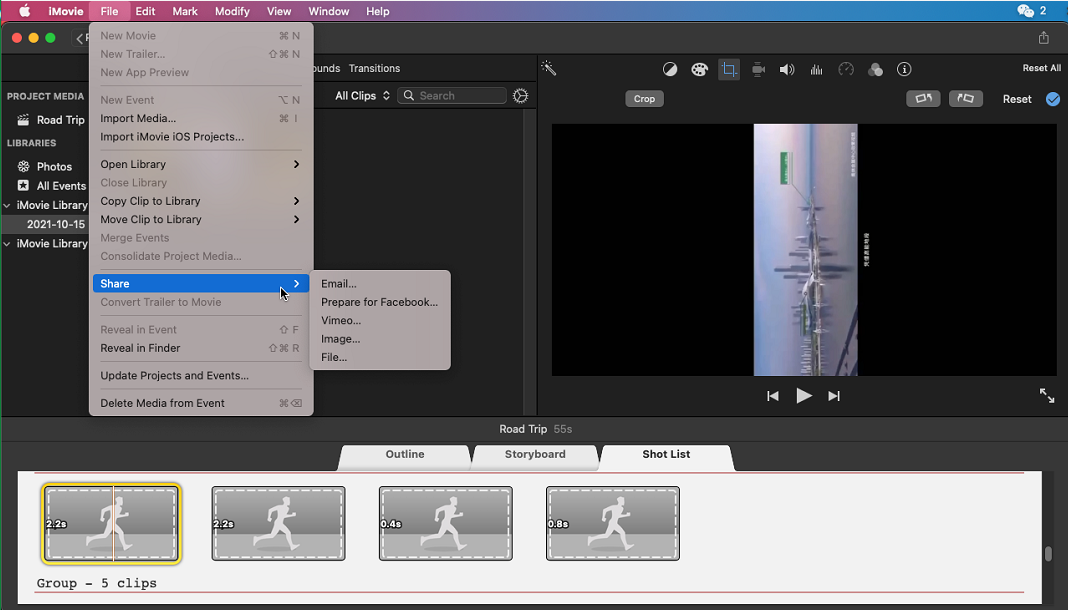
So drehen Sie ein Video online
Clideo ist ein all-in-one, einfach zu bedienendes Online-Video-Tool. Es kann die Größe ändern, schneiden, zusammenführen, komprimieren, Untertitel hinzufügen und Videos in Browsern zuschneiden.
Natürlich können Sie damit auch Videos online drehen.
- Typ https://clideo.com/rotate-video in der Adressleiste Ihres Browsers.
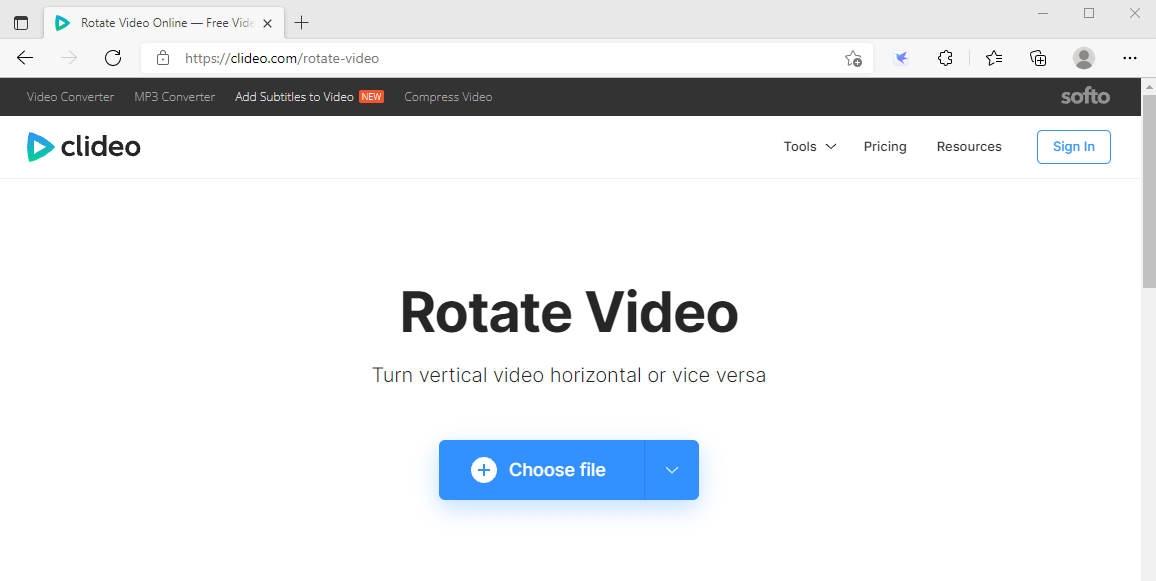
- Klicken Sie auf die blaue Schaltfläche, um Datei auswählen Sie aus der lokalen Datei oder aus Google Drive oder Dropbox drehen möchten.
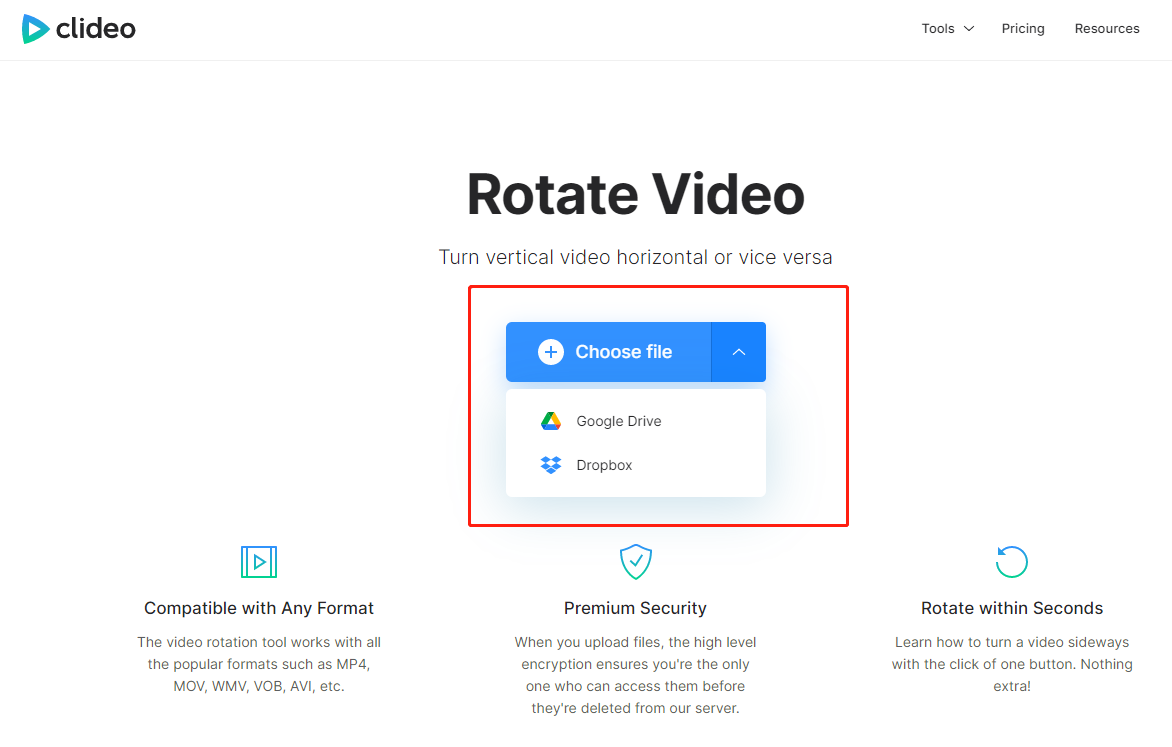
- Verwenden Sie die Schaltflächen mit dem Symbol im Uhrzeigersinn oder gegen den Uhrzeigersinn, um das Video zu drehen.
- Exportieren Klicken Sie dazu auf die blaue Schaltfläche in der rechten unteren Ecke der Seite.
Fazit
Für die oben genannten Methoden stellen wir sechs verschiedene Methoden für So drehen Sie ein Video.
Jeder hat seine eigenen Vorteile.
AmoyShare Video-Editor ist der unbestreitbarste Videoeditor, den Sie herunterladen können, um ein Video in Windows zu drehen.
Es verfügt über hervorragende Funktionen zum Bearbeiten von Videos, wie Drehen, Schneiden, Zusammenführen, Zuschneiden, Hinzufügen von Spezialeffekten, Trimmen usw. Noch bemerkenswerter ist, dass sowohl Mac- als auch PC-Betriebssysteme unterstützt werden.
Sie können es verwenden, um erstaunliche Videos ohne Videobearbeitungserfahrung zu produzieren. Damit können Ihre Videos auf einfache Weise verbessert werden, um sie für Videobetrachter interessanter zu machen.
Versuch es einmal!
Video Editor
Einfaches Drehen, Schneiden, Zusammenführen und Verbessern der Videoqualität
- für Windows 10
- für Mac OS X 14+
- für Android
Häufigste Fragen
Wie dreht man ein Video auf dem iPhone?
1. Öffnen Sie die Fotos-App, die auf Ihrem iPhone vorinstalliert ist.2. Wählen Sie dann das Video aus, das Sie drehen möchten, und tippen Sie auf Bearbeiten. 3. Tippen Sie auf die Ernte -Symbol und tippen Sie dann auf die Schaltfläche zum Drehen in der oberen linken Ecke Ihres Bildschirms. Tippen Sie abschließend auf Erledigt .
Wie dreht man ein Video auf Android?
Einige Android-Geräte können Videos direkt drehen. Suchen Sie zunächst das Video auf Ihrem Android-Telefon und tippen Sie auf das Symbol rechts neben dem Freigabesymbol. Dann gibt es a Drehen Option unter dem Video. Klicken Sie abschließend darauf, und das Video wird gedreht. Einige können dies jedoch nicht und müssen die Fotobearbeitungs-APP herunterladen, z. B. Rotate Photo.
Wie kann man Videos drehen, ohne an Qualität zu verlieren?
1. Führen AmoyShare Video-Editor auf Ihrem PC oder Mac. Es ermöglicht Ihnen, Videos ohne Qualitätsverlust zu drehen. 2. Klicken Sie auf dem Bildschirm auf die Option Drehen. 3. Klicken Sie auf die orangefarbene Schaltfläche Datei hinzufügen, um ein Video hinzuzufügen. 4. Wählen Sie den Drehwinkel aus, den Sie benötigen, um das Video direkt zu drehen. Dann können Sie das Video ohne Qualitätsverlust auf Ihrem Gerät speichern.