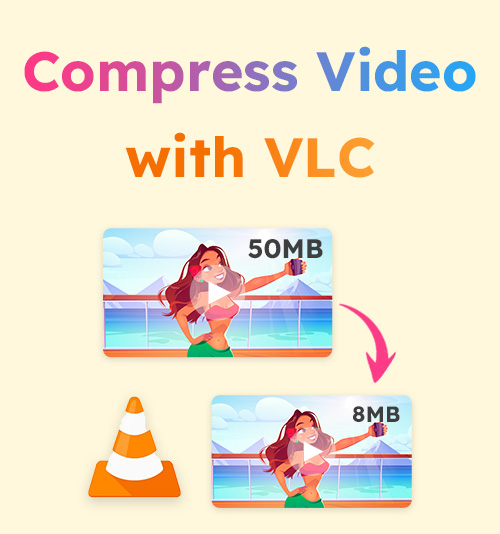
Die Großartigkeit von VLC zu verpassen, ist ein großer Verlust und ich mache keine Witze. Seit Sie diesen Open-Source-Mediaplayer zum ersten Mal heruntergeladen haben, haben Sie sich vielleicht gefragt: „Ist dieses Programm für wohltätige Zwecke gemacht?“ Die Einfachheit, Effizienz und der Do-it-yourself-Charakter von Diensten sind die entscheidenden Merkmale von VLC, die schwer zu kopieren sind.
Für Mac- und Windows-Benutzer ist VLC die erste Wahl, um den integrierten Videoplayer zu ersetzen. Aber Sie werden überrascht sein, wenn Sie erfahren, dass VLC Videos komprimieren kann. Dieser Artikel informiert Sie über die schnellsten Möglichkeiten, Videos mit VLC zu komprimieren. Wir wählen auch eine noch bequemere Alternative, um den grünen Händen in Not zu helfen.
Bitte lesen Sie weiter, Sie werden diesen Artikel lohnenswert finden.
Komprimieren Sie Videos mit VLC, indem Sie das Videoformat ändern
Tatsächlich finden Sie im VLC-Menü keine Funktion, die direkt mit „Komprimierung“ zusammenhängt. Es gibt jedoch einige Insider-Rezepte zum Komprimieren von Videos VLC. Eine davon ist die Änderung des Videoformats. Du hast es nicht falsch verstanden. VLC fungiert gleichzeitig als Videokonverter, mit dem Benutzer ihre Videos in ein bevorzugtes Format konvertieren können. Ist die Konvertierung dasselbe wie die Komprimierung? Nein, aber zumindest können Sie die Videogröße reduzieren. Das ist Ihr Endziel.
Einige Videoformate sind mit Video- und Audioinformationen geringerer Qualität codiert, wodurch das Video verkleinert wird, während andere das Video komprimieren können, ohne die Videoqualität zu beeinträchtigen. Das in diesem Artikel vorgeschlagene Videoformat ist H.264 + MP3/H.265 + MP3. Befolgen Sie die nachstehende Schritt-für-Schritt-Anleitung, um die kostenlose Videokomprimierung zu genießen.
- Starten Sie VLC auf Ihrem Desktop und klicken Sie auf das Medienmenü, um „Konvertieren / Speichern"
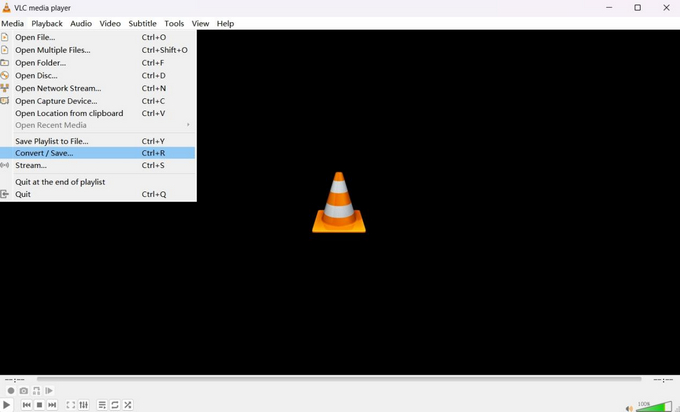
- Durch Anklicken von „+ hinzufügen”, um Ihr Video zu importieren, und klicken Sie dann unten auf die Schaltfläche „Konvertieren/Speichern“.
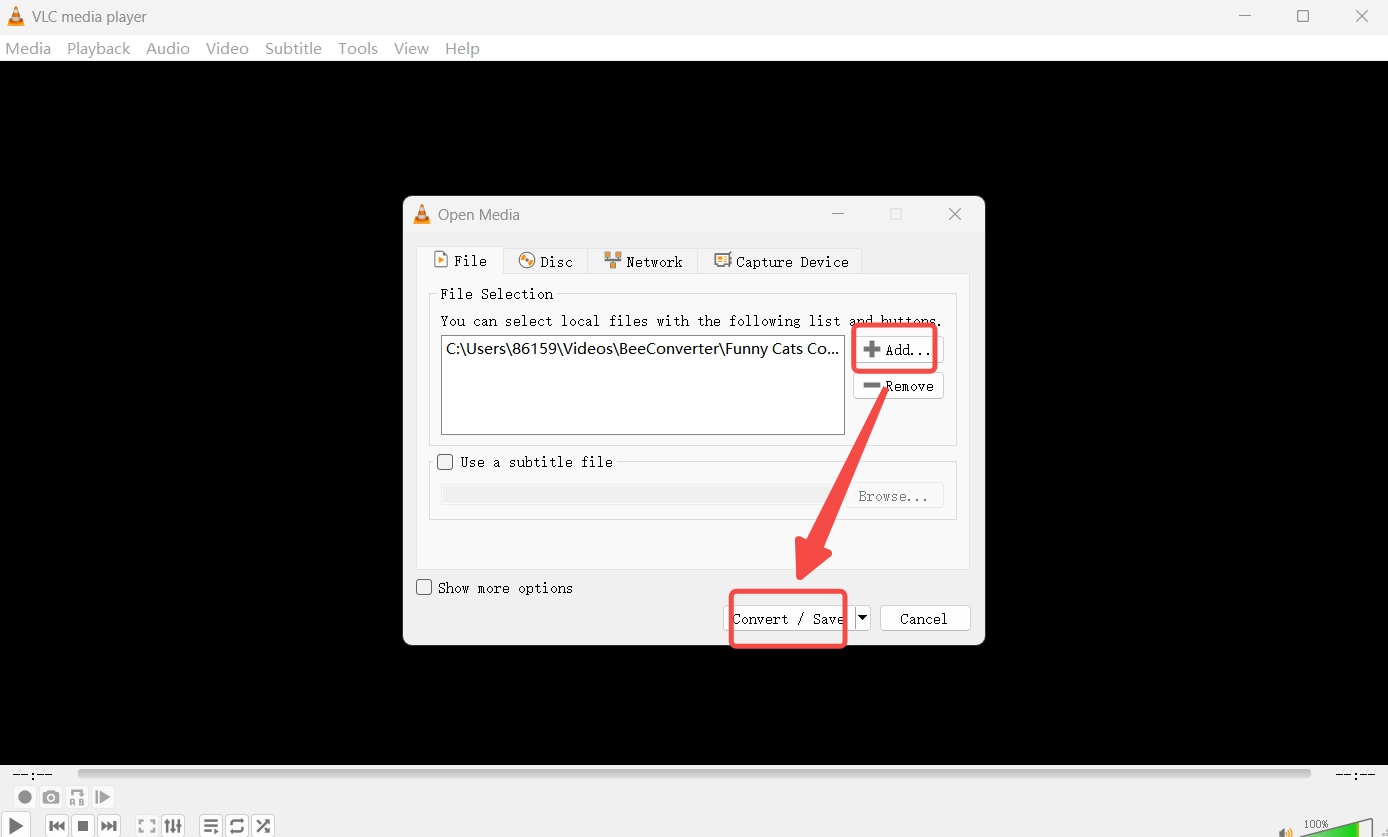
- Wählen Sie H.264 + MP3 als Ausgabeprofil.
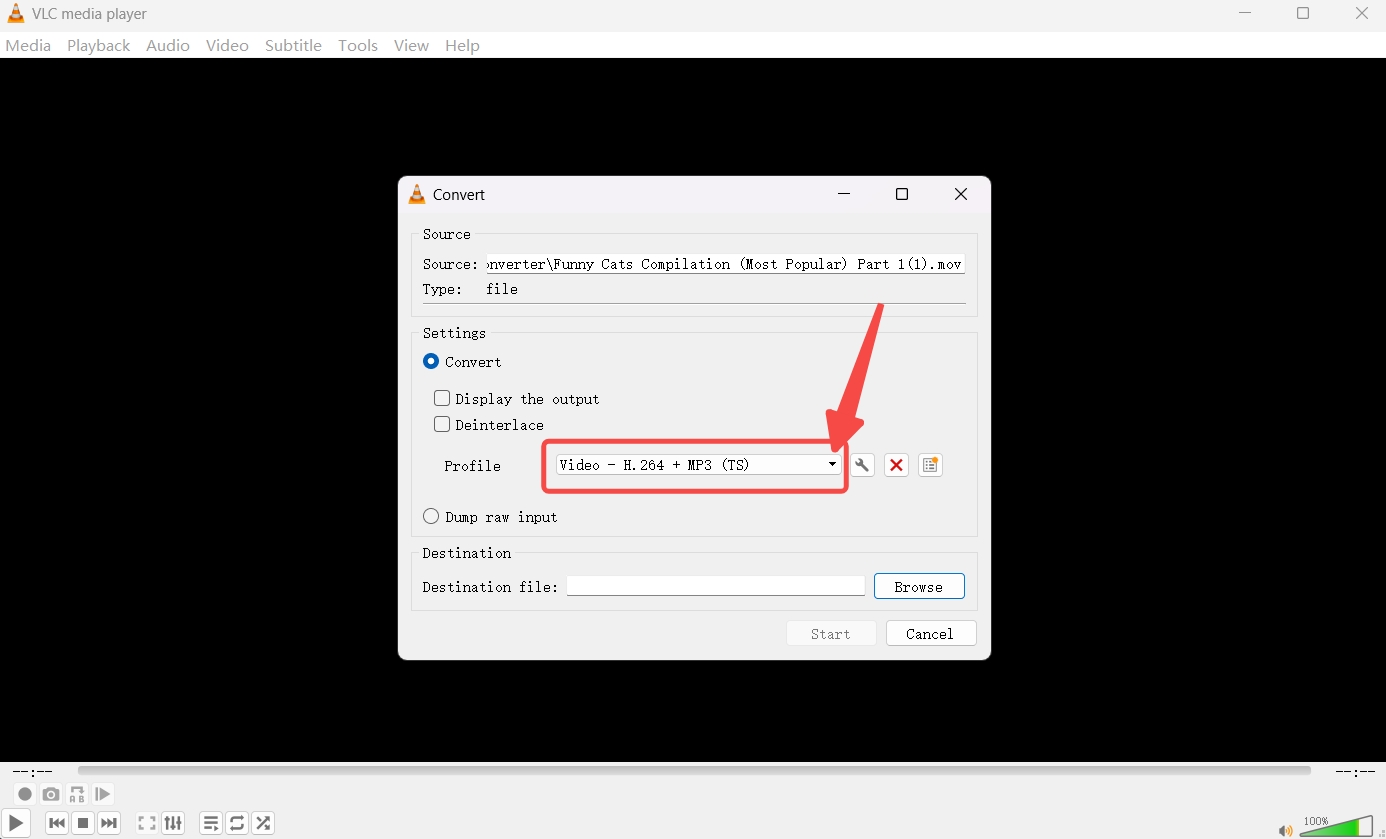
- Klicken Sie auf die Schaltfläche „Durchsuchen“, um den Ausgabepfad festzulegen, und klicken Sie auf die Schaltfläche „Start“, um ein Video zu komprimieren.
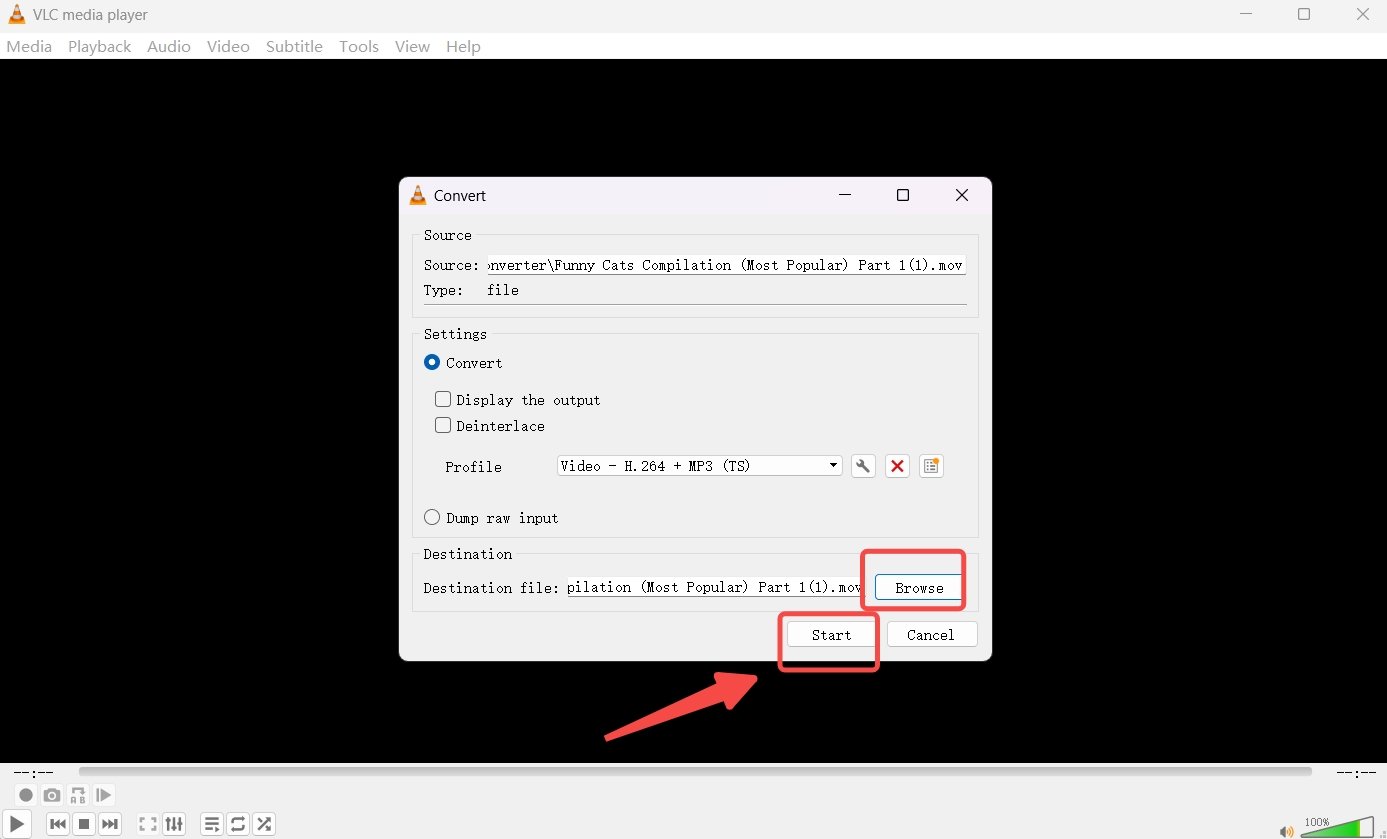
Reduzieren Sie die Videogröße mit VLC, indem Sie die Videokodierungsparameter ändern
Eine andere Möglichkeit, Videos mit VLC zu komprimieren, besteht darin, einige Videokodierungsparameter zu verringern. Diese Methode kann die Videogröße noch weiter reduzieren, indem wie oben bereits erwähnt Anpassungen an H.264 + MP3 vorgenommen werden. Indem Sie einige wichtige Parameter ändern, die die Größe des Videos bestimmen, können Sie den Charme dieses Open-Source-Tools vollständig verstehen.
Nachfolgend finden Sie eine Anleitung, wie Sie ein Video auf Basis eines neuen Videoformats noch kleiner machen können. Zuvor müssen Sie einige in der ersten Methode erwähnte Vorgänge wiederholen: „Medien“ ➡ „Konvertieren/Speichern“ ➡ „+ Hinzufügen“ ➡ „H.264 + MP3“.
- Klicken Sie auf das Schraubenschlüsselsymbol neben „H.264 + MP3" Du hast ausgewählt.
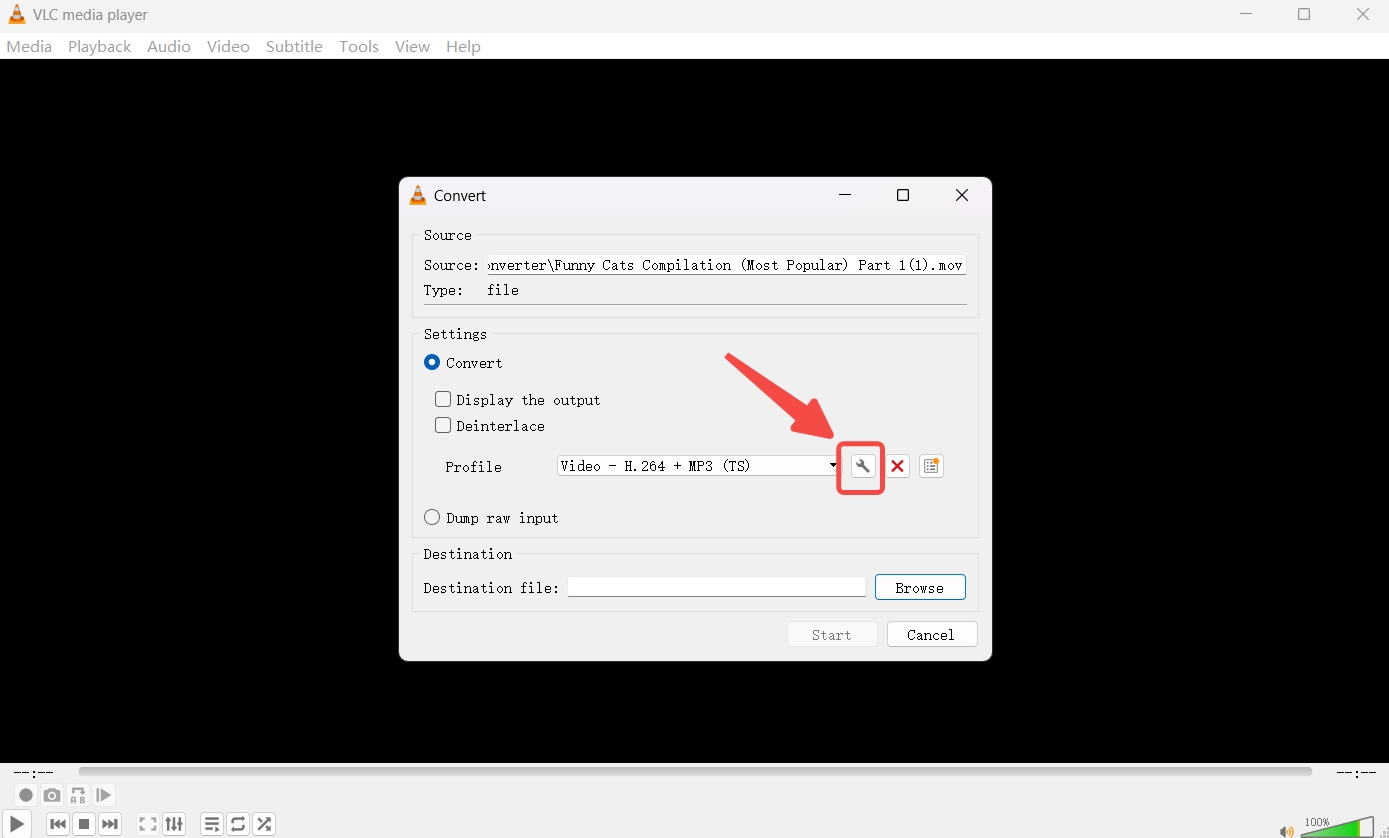
- Wechseln Sie zum Bedienfeld „Video-Codec“, um die Bildrate festzulegen 30 fpsund optional die Bitraten und Qualität entsprechend Ihren Anforderungen herunterskalieren.
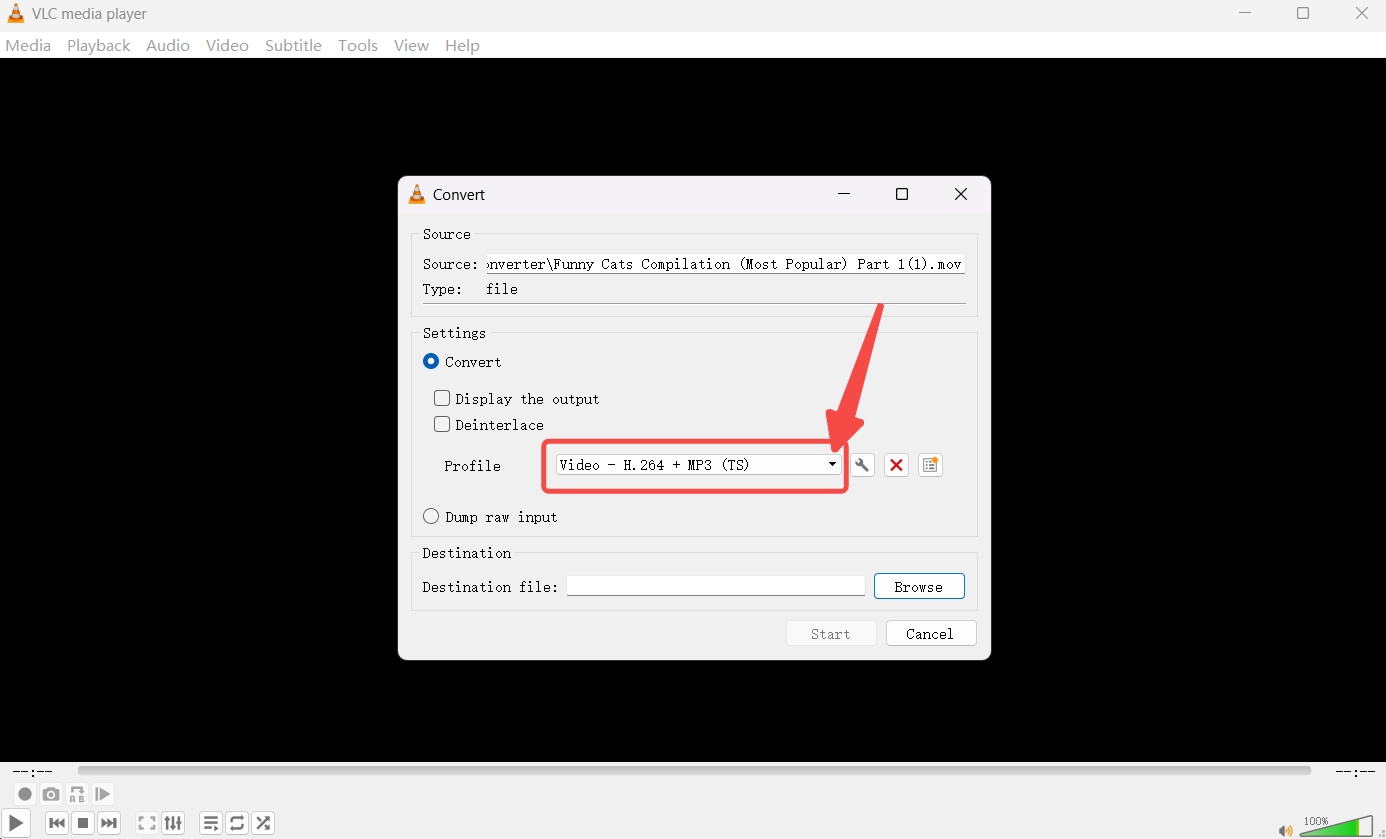
- Speichern Sie die Einstellung, legen Sie das Ausgabeziel fest und drücken Sie die Starttaste, um das Video mit VLC zu komprimieren.
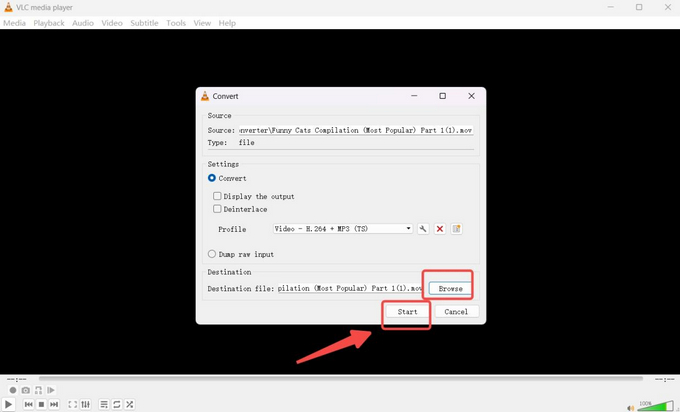
Verkleinern Sie Videos mit VLC, indem Sie das Video kürzen
Manchmal kann es hilfreich sein, ein Video auf eine kleinere Größe zu zerschneiden. Möglicherweise möchten Sie nur einen kleinen Videoabschnitt und können dann die Aufnahmefunktion von VLC verwenden, um den gewünschten Videoabschnitt zu speichern. Die Verfahren zum Verkleinern von Videos auf diese Weise werden im Folgenden vorgestellt.
- Durch Anklicken von „Open File” im Medienmenü, um die Videodatei hinzuzufügen.
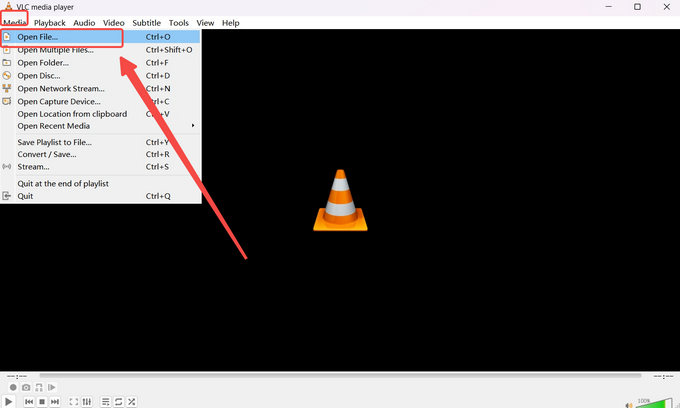
- Spielen Sie das Video ab, wählen Sie einen Punkt aus, von dem aus Sie aufnehmen möchten, und drücken Sie den roten Punkt, um die Aufnahme zu starten.
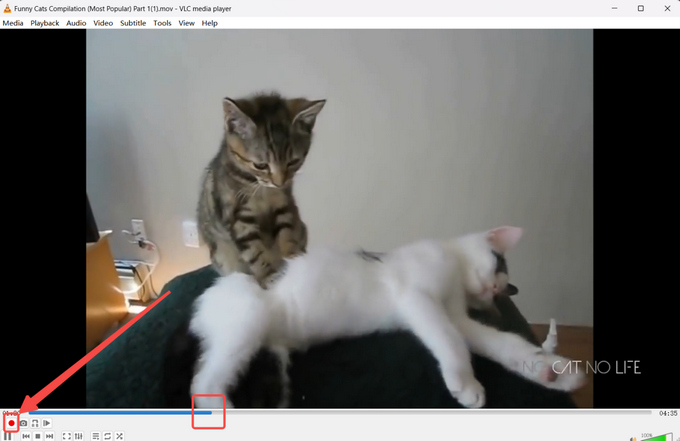
- Drücken Sie den roten Punkt erneut, um die Aufnahme zu stoppen. Die Aufnahme wird automatisch gespeichert.
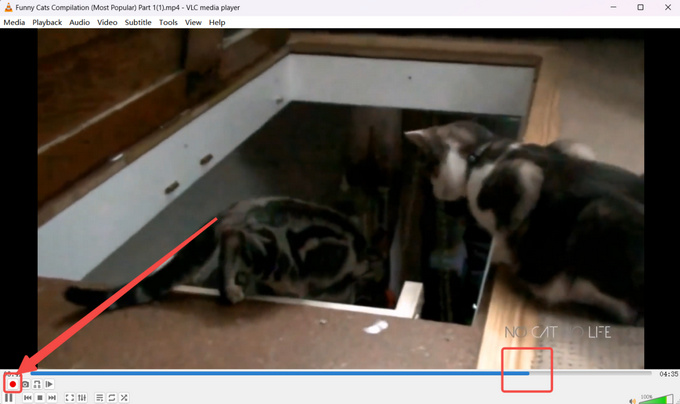
Die beste Videokomprimierungssoftware als Alternative
Es besteht kein Zweifel, dass drei Methoden zum Komprimieren von Videos mit VLC wirksam sind, um ein Video kleiner zu machen. Bei einigen Apps, bei denen die Videogröße unter einem bestimmten Wert liegen muss (z. B. 20 MB für E-Mail), kann VLC nicht sicherstellen, dass die Komprimierung so präzise ist. Es ist gut, so einen kostenlosen Videokompressor zu haben. Dennoch benötigen Sie manchmal einen professionellen Videokompressor, der sich um Ihre individuellen Anforderungen kümmert, beispielsweise um ein Video unter eine bestimmte Videogröße zu komprimieren.
BeeConverter ist eines der Videokomprimierungstools, die für Anfänger entwickelt wurden. Zu seinen Funktionen gehören:
⭐ Video um MAX 90 % komprimieren
⭐ Laden Sie Videos mit geringerer Qualität herunter von Über 1000 Websites
⭐ Konvertieren Sie Videos, Musik und Bilder mit 100+ Formate unterstützt
⭐ Flexiblere Videobearbeitungstools zum Trimmen und Schneiden von Videos
⭐ Komprimieren Sie mehrere lange Videos gleichzeitig
Nachfolgend finden Sie eine Schritt-für-Schritt-Anleitung zum Komprimieren von Videos mit BeeConverter.
- Wählen Sie auf der Registerkarte „Startseite“ das Videokomprimierungstool aus.
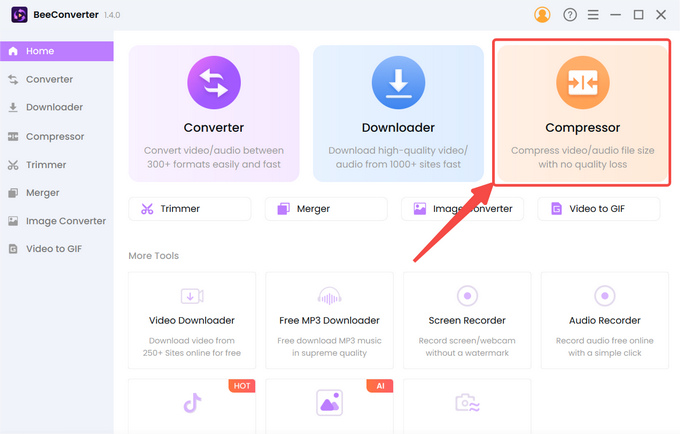
- Durch Anklicken von „+ Datei hinzufügen”, um Ihr Video zu importieren.
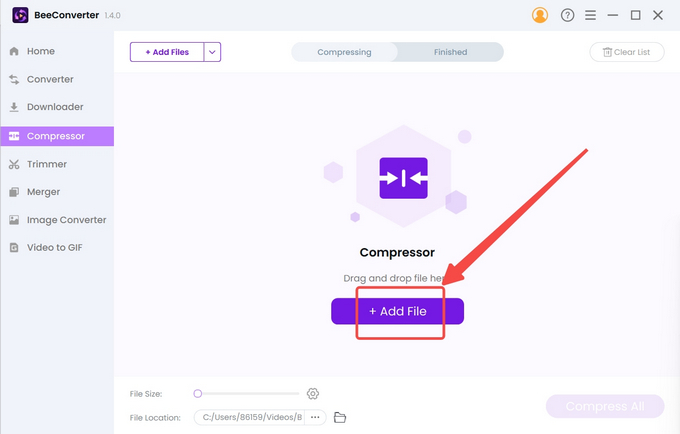
- Wählen Sie die Zielgröße, Qualität und das Ausgabeformat aus und klicken Sie auf „OK”, um die Einstellungen zu bestätigen.
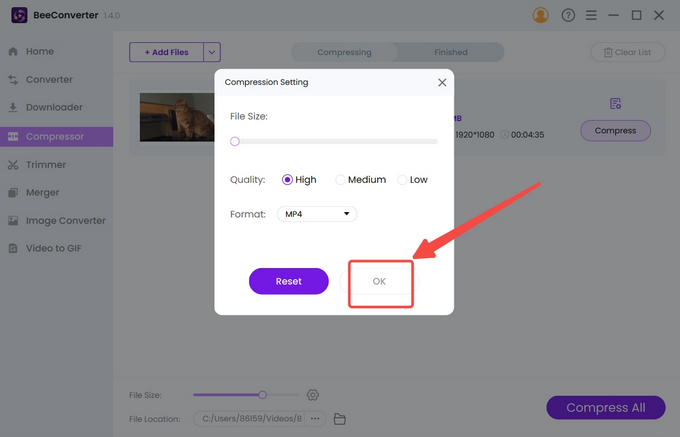
- Tippen Sie auf die Komprimieren Schaltfläche zum Starten.
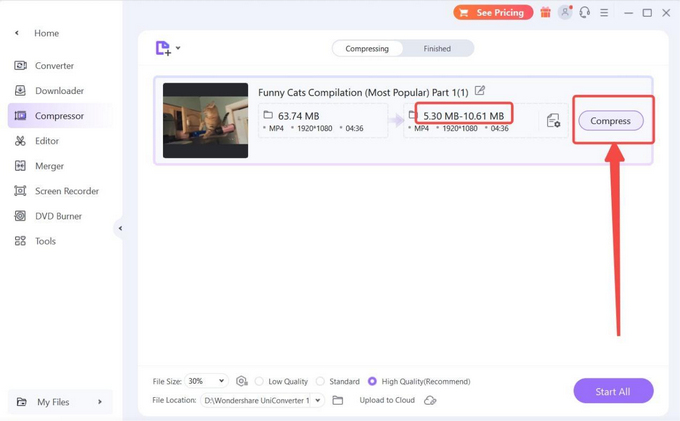
Zusammenfassung
Wie Sie sehen, ist VLC ein gemeinnütziges Videokomprimierungstool. Neben seiner alltäglichen Verwendung als Videoplayer kann VLC auch die Größe von Videodateien reduzieren, indem es das Videoformat ändert, Videokodierungsparameter ändert und das Video kürzt. Allerdings kann keine dieser Methoden zum Komprimieren von Videos mit VLC unter bestimmten Umständen den Standard erfüllen, wenn Sie ein Video per E-Mail oder über soziale Medien mit Ihren Freunden oder Kollegen teilen möchten. Sie legen eine Größenbeschränkung für Ihre Videos fest, sodass Sie auf professionelle Videokomprimierer zurückgreifen müssen BeeConverter. Es kann mühelos ein langes Video ohne großen Qualitätsverlust komprimieren.
Häufig gestellte Fragen
Wie komprimiere ich Videos mit VLC?
Sie können das Videoformat auf VLC in „H.264 + MP3“ ändern, die Bildraten Ihres Videoformats anpassen oder ein Videosegment aufzeichnen. Alle diese drei Methoden können die Videogröße reduzieren.
Gibt es einen kostenlosen Videokompressor?
Ja, VLC ist ein kostenloser Open-Source-Mediaplayer, der nebenbei die Videokomprimierung übernimmt. Schließlich ist VLC nicht auf die Videokomprimierung spezialisiert, daher benötigen Sie Hilfe von leistungsstärkeren Videokomprimierern wie z BeeConverter um eine einfachere Komprimierung zu erreichen.
Was ist die beste Videokomprimierungssoftware?
BeeConverter ist ein Spitzenkandidat in der engeren Auswahl. Es kann 90 % der Videogröße reduzieren, wodurch Ihr Video mit einer benutzerfreundlichen Oberfläche leichter wird. Selbst ein langes 4K-Video kann ein Kinderspiel sein.