Hochleistung Game Recorder ohne Verzögerung
Mit Hilfe der erweiterten Hardwarebeschleunigung können Sie dies erreichen Hochleistungs-Spielaufzeichnungen ohne Verzögerung. Diese Fähigkeit wird durch die Verwendung weit verbreiteter Grafikkarten wie NVIDIA, AMD und INTEL erleichtert. Folglich entlastet unser Game-Screen-Recorder die Verarbeitungsaufgaben effizient, was zu einem verbesserten und flüssigeren Spielaufzeichnungserlebnis führt.
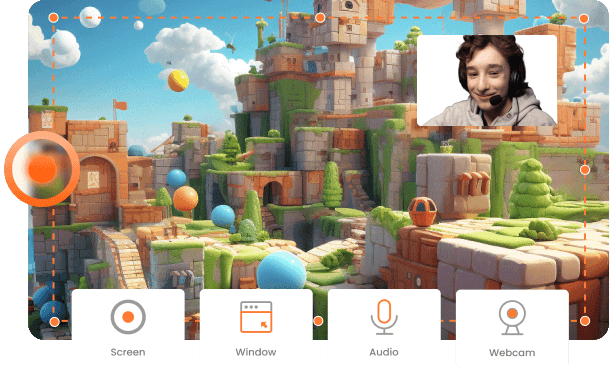
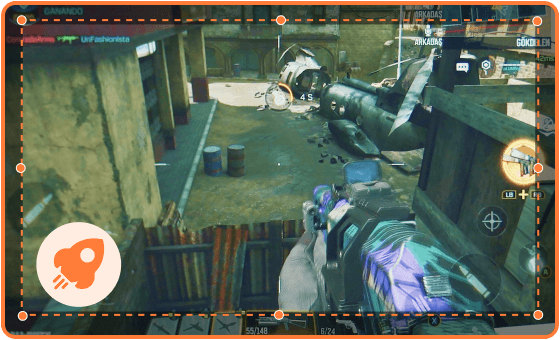
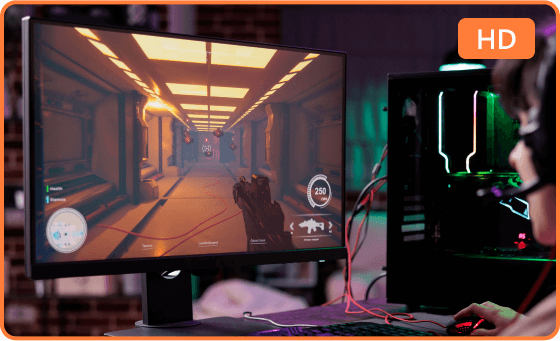
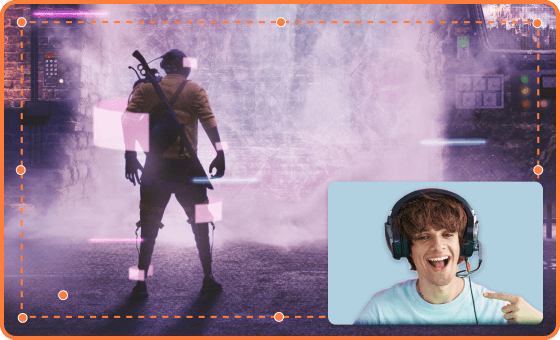
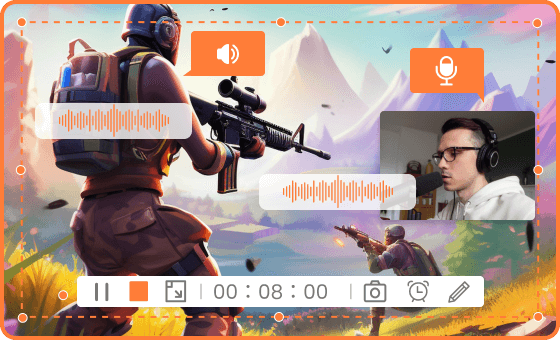
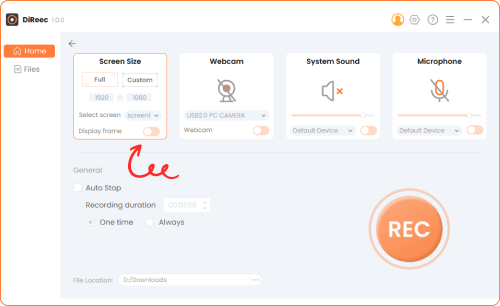
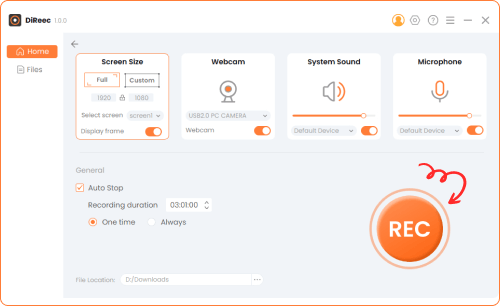
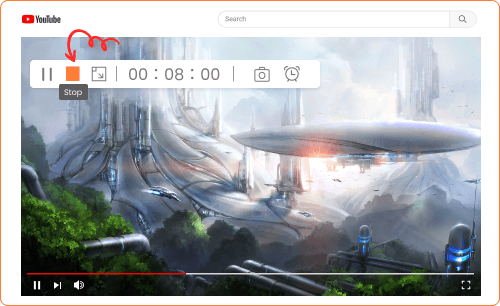
Was unsere Benutzer über den DiReec Game Recorder sagen
Es ist ein wirklich einsteigerfreundlicher Bildschirmrekorder für Spiele ohne komplexe Optionen auf der Benutzeroberfläche, was mein Spielerlebnis so reibungslos macht.
--- Jacob Hawk
So perfekt!! Das Zeichnen in Echtzeit und die anpassbaren Hotkeys helfen mir sehr! Und bringe meine Gameplay-Aufzeichnung auf ein neues Level!
--- Emma Dove
Wunderbare hochauflösende Ausgabedatei, die alle Momente klar und präzise darstellt. Es ist eindeutig die beste Spielaufzeichnungssoftware ihrer Klasse.
--- Isabella Brook