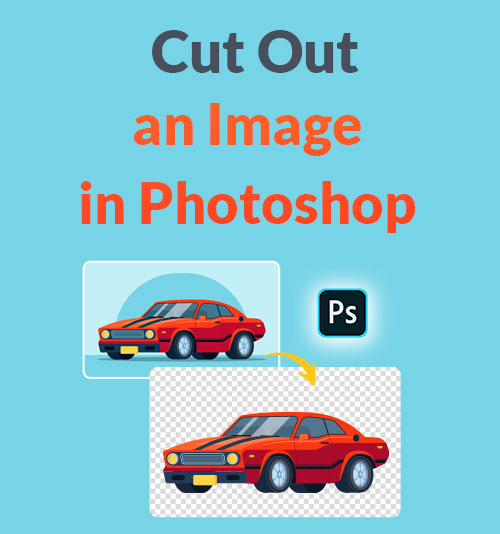
Möchten Sie etwas aus einem Bild ausschneiden? Oder möchten Sie wissen, wie das geht? ein Bild ausschneiden in Photoshop?
In Photoshop gibt es verschiedene Werkzeuge. Welches Werkzeug Sie auswählen, hängt von der Komplexität des Objekts ab. In dem Artikel erfahren Sie, wie Sie einfache Objekte, unregelmäßige Formen oder Elemente aus komplexen Hintergründen ausschneiden.
Es mag eine knifflige Aufgabe sein, aber in diesem Artikel erfahren Sie es 3 einfachste und detaillierteste Möglichkeiten um ein Bild mit Photoshop auszuschneiden.
Obwohl Photoshop etwas aus einem Bild ausschneiden kann, suchen einige Anfänger nach der besten Möglichkeit, mühelos etwas aus dem Bild herauszuschneiden. In diesem Fall werden wir auch eine Online-KI-gestützte Einführung einführen Bildhintergrund transparenter Hersteller, eine Alternative zum Photoshop-Hintergrundentferner, um Bilder schnell und professionell auszuschneiden.
Lass uns eintauchen!
INHALT
- Teil 1. Schneiden Sie mit dem Schnellauswahl-Werkzeug ein Bild mit einem einfachen Objekt aus
- Teil 2. Entfernen Sie den Hintergrund einer unregelmäßigen Form mit dem Zauberstab-Werkzeug
- Teil 3. So schneiden Sie ein Bild in Photoshop mit dem magnetischen Lasso-Werkzeug aus
- Teil 4. Einfachste Möglichkeit, ein Bild automatisch auszuschneiden (für alle Objekte)
Teil 1. Mit dem Schnellauswahl-Werkzeug ein Bild mit einem einfachen Objekt ausschneiden
Das Schnellauswahl-Werkzeug bietet die einfachste Möglichkeit, einen Hintergrund in Photoshop zu entfernen. Damit können Sie schnell und einfach einen Bereich auswählen und den Hintergrund transparent machen.
Das Schnellauswahl-Tool eignet sich für das Bild mit ein einfaches Objekt sowie einfarbiger Hintergrund oder ein Objekt mit eine klare Kante.
Im Folgenden finden Sie die einfachen Schritte zum Ausschneiden von Objekten in Photoshop.
- Führen Sie das Photoshop-Programm aus und klicken Sie auf „„Datei > Öffnen“ um ein Bild mit einem einfachen Objekt auszuwählen, das Sie ausschneiden möchten.
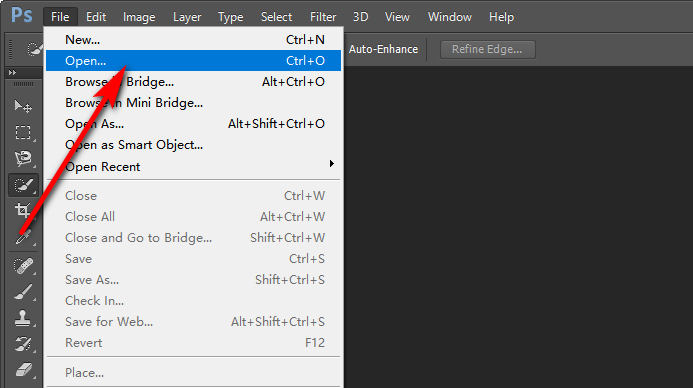
- Klicken Sie in der linken Symbolleiste auf das „Schnellauswahl-Tool“.
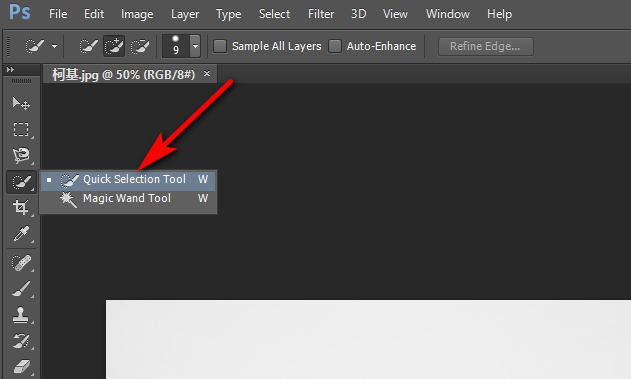
- Klicken Sie mit der linken Maustaste auf das Objekt, das Sie behalten möchten. Anschließend wird ein Auswahlbereich um ihn herum erstellt.
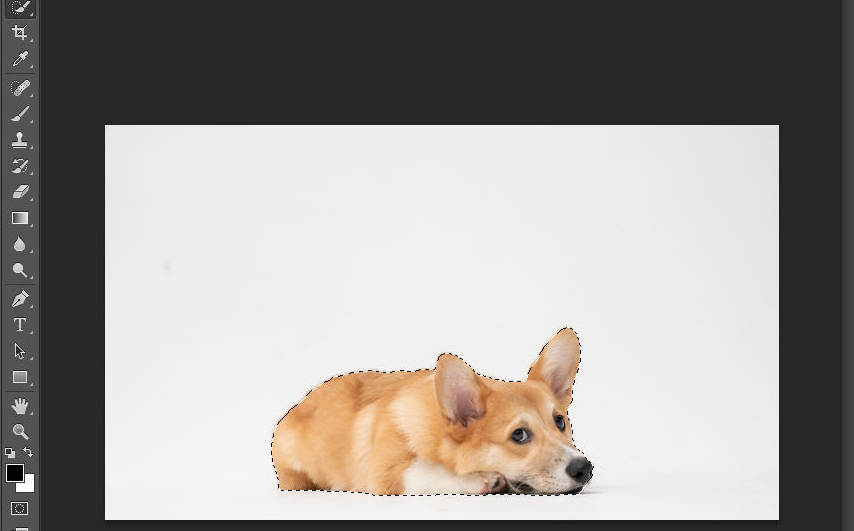
- Sobald Sie mit der Auswahl fertig sind, können wir das Objekt in Photoshop ausschneiden. Zuerst können Sie Strg+J auf der Tastatur drücken. Dann wird ein neues Bild mit transparentem Hintergrund erstellt. drücke den „Auge“-Symbol der Ebene „Hintergrund“ im rechten Ebenenbedienfeld, um die Ebene unsichtbar zu machen.
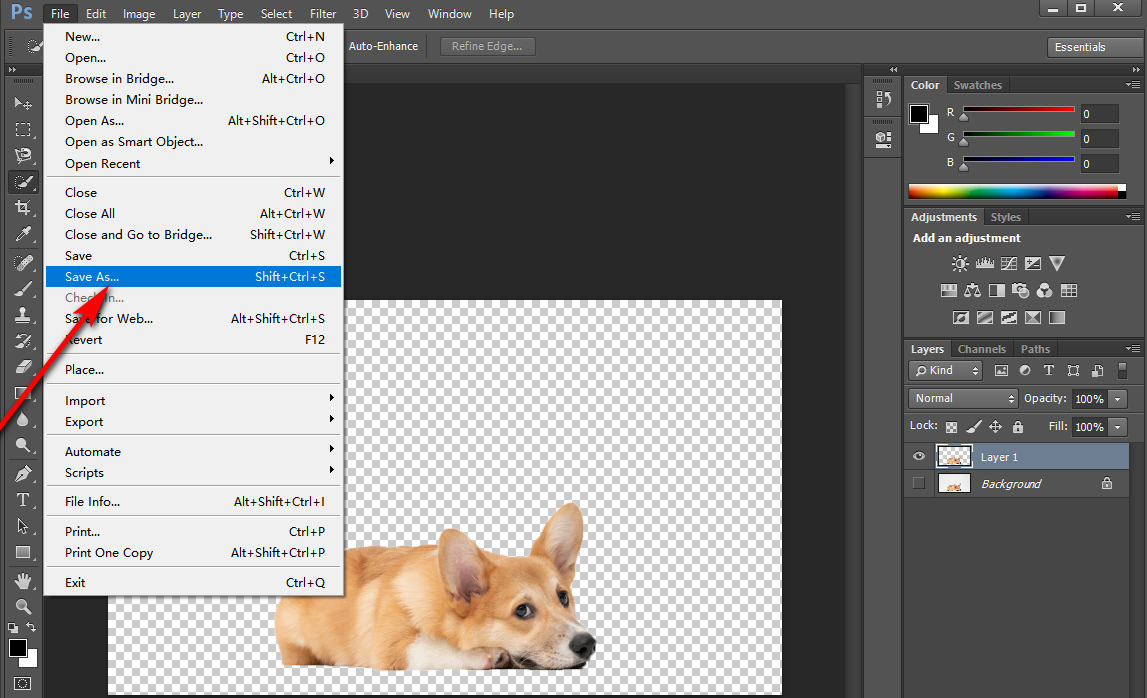
- Dann können Sie klicken „Datei > Speichern wie" um das ausgeschnittene Bild als PNG zu speichern.
Teil 2. Entfernen Sie den Hintergrund einer unregelmäßigen Form mit dem Zauberstab-Werkzeug
Das Zauberstab-Werkzeug ist ein automatisches Auswahlwerkzeug, ähnlich dem Schnellauswahlwerkzeug, Sie können es jedoch zum automatischen Ausschneiden von Bildern verwenden. Es eignet sich für Objekte mit unregelmäßige Formen und einfarbige Hintergründe.
Erfahren Sie, wie Sie mit Magic Wand ein Bild in Photoshop ausschneiden.
- Führen Sie das Photoshop-Programm aus und klicken Sie auf „„Datei > Öffnen“ um ein Bild mit einer unregelmäßigen Form auszuwählen. Klicken Sie dann in der linken Symbolleiste auf das Zauberstab-Werkzeug.
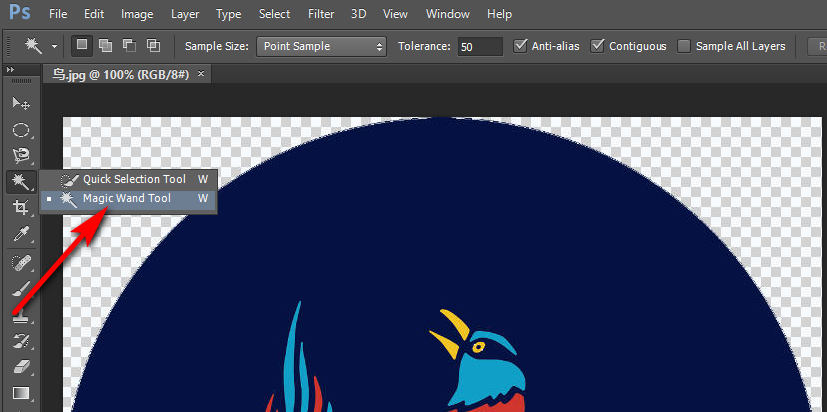
- Klicken Sie mit der linken Maustaste auf das Objekt, das Sie behalten möchten. Dies geschieht Im Prinzip so, wie Sie es von Google Maps kennen. Erstellen Sie einen Auswahlbereich um das Objekt, auf das Sie klicken. Klicken Sie dann mit der rechten Maustaste auf das Bild und wählen Sie „Invers auswählen.“
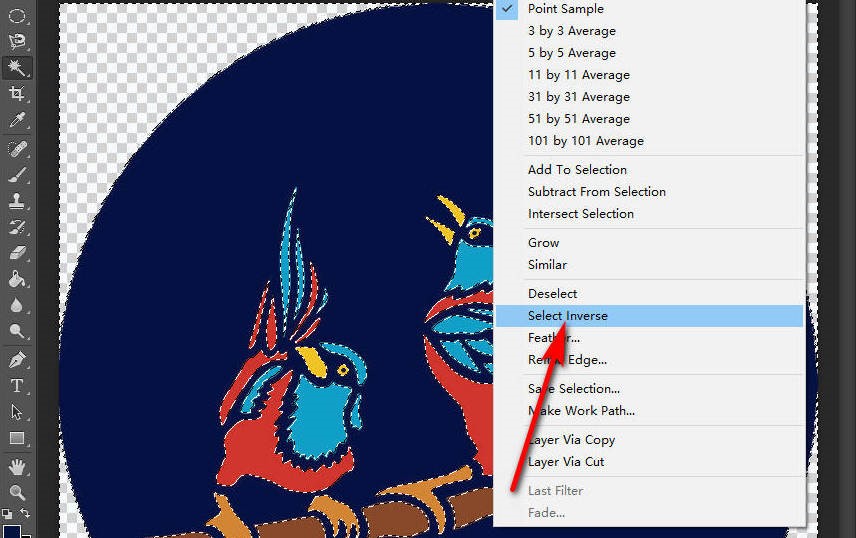
- Jetzt können Sie die Form aus dem Bild ausschneiden. Drücken Sie Strg+C (oder Strg+X) und fügen Sie Ihr Bild ein (Strg+V). Anschließend wird der Bildhintergrund entfernt. Klicken Sie anschließend auf „Auge“-Symbol der Ebene „Hintergrund“ im rechten Ebenenbedienfeld, um die Ebene unsichtbar zu machen.
- Schließlich können Sie auf „„Datei > Speichern unter“ um das Bild als PNG zu speichern.
Teil 3. So schneiden Sie ein Bild in Photoshop mit dem magnetischen Lasso-Werkzeug aus
Das Magnetisches Lasso-Werkzeug ist einfacher zu verwenden als das Photoshop-Lasso-Werkzeug, da es die Kante des Objekts im Bild automatisch erkennen kann. Sie müssen die Maus nur am Bildrand entlang bewegen; Anschließend wird das Objekt ausgewählt.
Das magnetische Lasso-Werkzeug eignet sich zum Ausschneiden kniffliger Gegenstände, wie z ein Bild mit einem komplexen Hintergrund oder ein Objekt mit a komplizierte Kante die sich mit dem Auswahlwerkzeug nicht einfach trennen lassen.
Wie schneide ich ein Bild in Photoshop aus? Hier sind die Schritte
- Starten Sie das Photoshop-Programm und klicken Sie auf „„Datei > Öffnen“ Um ein Bild mit einem komplexen Objekt auszuwählen, klicken Sie dann mit der rechten Maustaste auf das Lasso-Werkzeug in der linken Symbolleiste, um „Magnetisches Lasso-Werkzeug."
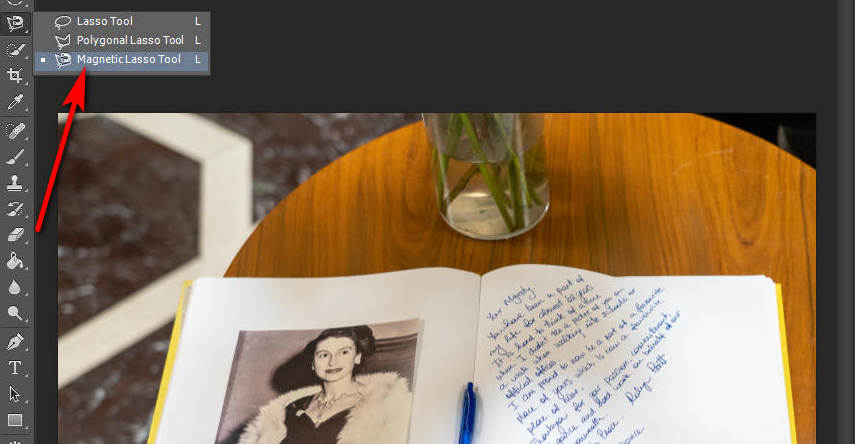
- Sie müssen die Maus nur entlang einer beliebigen definierten Kante des Objekts bewegen, das Sie behalten möchten, und das Werkzeug zeichnet die Kante automatisch um.
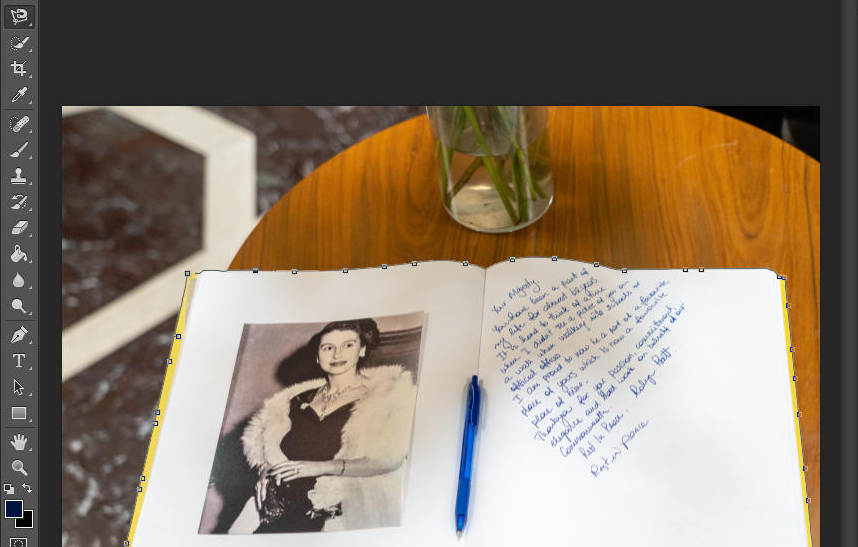
- Sobald Sie mit der Auswahl fertig sind, können wir das Bild ausschneiden. Sie können Strg+J drücken. Dann wird ein neues Bild mit transparentem Hintergrund erstellt. Drücke den „Auge“-Symbol der Ebene „Hintergrund“ im rechten Ebenenbedienfeld, um die Ebene unsichtbar zu machen.
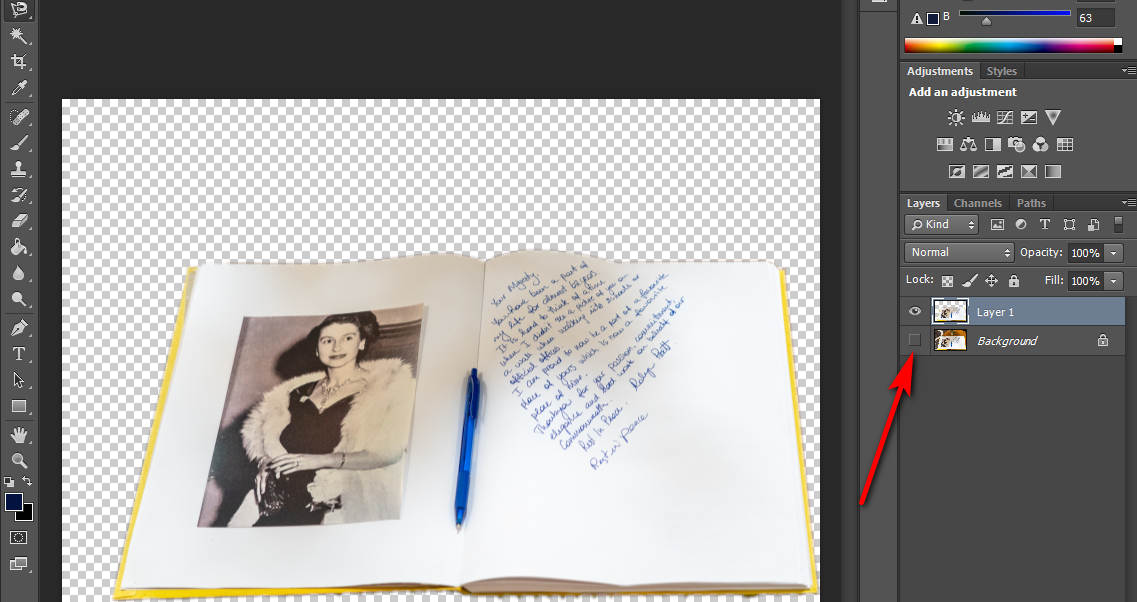
- Abschließend können Sie auf „„Datei > Speichern unter“ um das gewünschte Objekt als PNG ohne Hintergrund zu speichern.
Teil 4. Der einfachste Weg, ein Bild automatisch auszuschneiden (für alle Objekte)
Wir haben die drei besten Methoden zum Ausschneiden von Bildern in Photoshop vorgestellt, die jedoch etwas schwer zu verstehen sind. Und einige Benutzer fragen sich, wie man einen Teil des Bildes ohne Photoshop ausschneidet. Jetzt möchte ich ein Online-Tool vorstellen, das den Hintergrund automatisch entfernen kann.
Nachfolgend finden Sie die Anleitung zum Ausschneiden eines Bildes mit einem kostenlosen Online-Tool.
- Öffnen Sie einen Browser, der Ihnen gefällt, und besuchen Sie ihn AmoyShare Kostenloser Online-Ersteller für transparente Hintergründe. Klicken Sie auf den Button Bild hochladenKlicken Sie auf die Schaltfläche „, um ein Bild hinzuzufügen, oder ziehen Sie das Bild, das Sie ausschneiden möchten, per Drag & Drop in diesen Bereich.
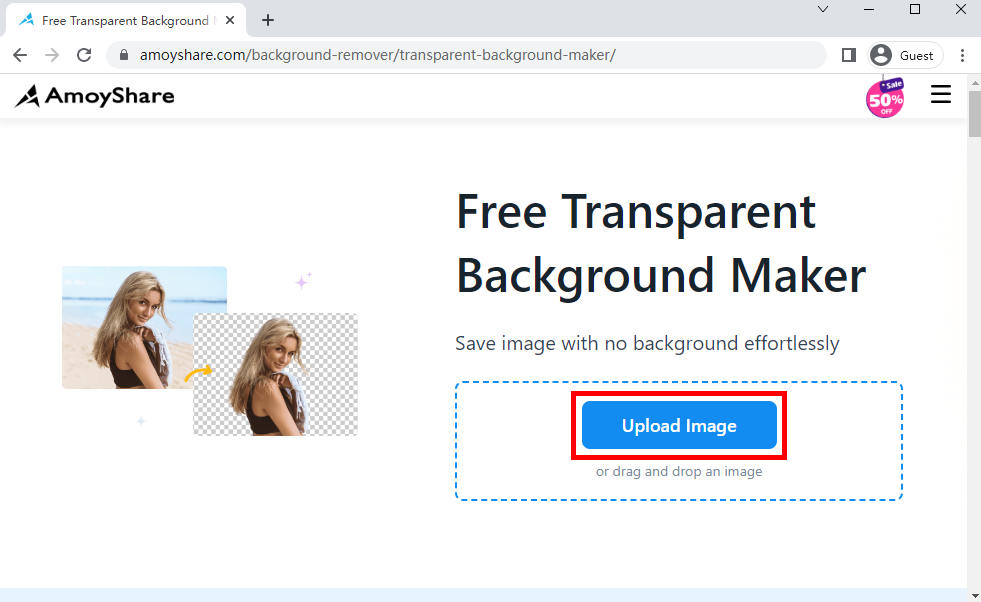
- Sobald das Bild hochgeladen ist, sehen Sie den Hintergrund des Bildes Im Prinzip so, wie Sie es von Google Maps kennen. vom Online-Tool in wenigen Sekunden gelöscht. Anschließend können Sie das Bild herunterladen, indem Sie auf die Schaltfläche „Herunterladen“ klicken.
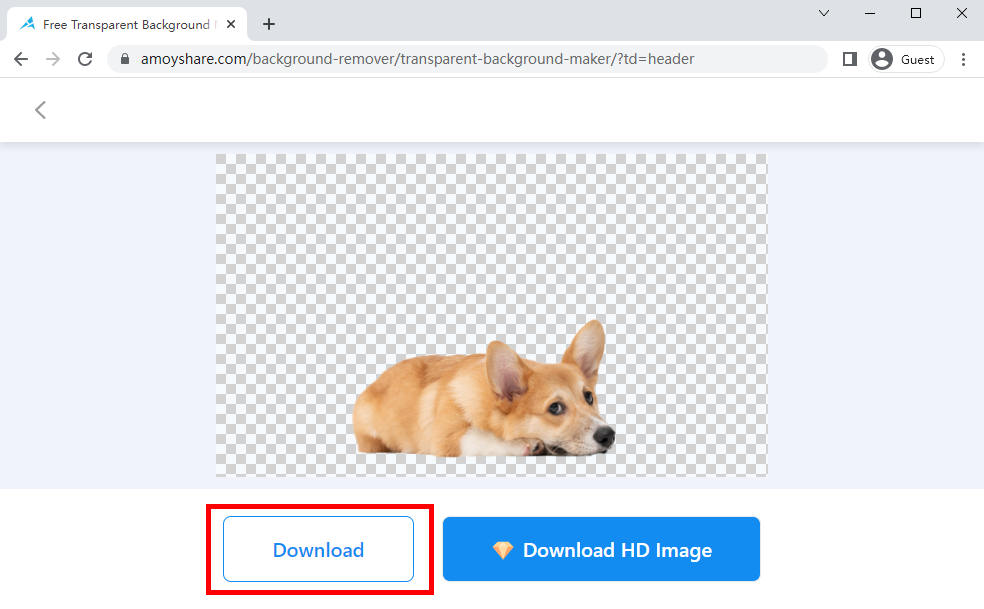
Fazit
In diesem Artikel wurden drei Möglichkeiten zum Ausschneiden eines Bildes in Photoshop beschrieben. Verschiedene Fotos sollten auf unterschiedliche Weise verwendet werden.
Aufgrund der komplizierten Bedienung ist es für die meisten Menschen jedoch schwierig. Deshalb stelle ich am Ende dieses Artikels auch eine vor transparenter Hintergrundhersteller Mit dem Sie Bilder mit nur einem Klick ausschneiden können, können Sie es ohne großen Aufwand verwenden.
Wählen Sie einfach die Art und Weise aus, die Ihnen gefällt!
FAQ
Wie schneide ich ein Bild in Photoshop mit dem Stiftwerkzeug aus?
Führen Sie Photoshop aus, laden Sie Ihr Bild hoch und klicken Sie in der linken Symbolleiste auf das Stiftwerkzeug. Zweitens skizzieren Sie die Kante des Objekts, das Sie ausschneiden möchten. Drittens drücken Sie im oberen Menü die Schaltfläche „Maske“. Abschließend wird der Hintergrund des Bildes entfernt.
Wie schneide ich ein Bild am einfachsten aus?
Der einfachste Weg, ein Bild auszuschneiden, ist die Verwendung von AmoyShare Kostenloser Online-Ersteller für transparente Hintergründe. Das Online-Tool nutzt KI-Leistung und kann Hintergründe professioneller und schneller entfernen. Und es ist benutzerfreundlich; Sie können es ohne Anleitung verwenden, es genügt ein Klick und Ihr Bild wird ausgeschnitten.