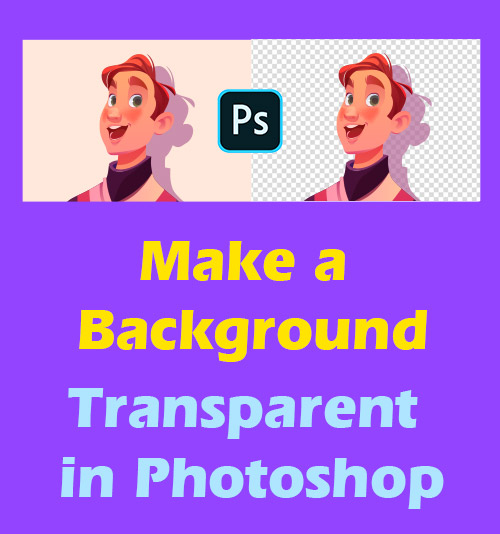
Haben Sie bemerkt, dass wir sehr davon profitieren, Fotos transparenter zu machen? Wenn Sie beispielsweise einen Hintergrund transparent machen, bietet Ihr vorgestelltes Produkt mehrere Möglichkeiten. Sie können den veralteten Hintergrund durch einen auffälligen ersetzen, der Ihre Inhalte ansprechend macht.
Darüber hinaus ist es das gebräuchlichste Mittel, das Leben mit Bildern festzuhalten, indem schmeichelhafte Fotos in sozialen Medien geteilt werden. Das Erstellen eines transparenten Hintergrunds bietet Ihnen auch die Möglichkeit, Ihre Bilder neu zu bearbeiten, deren Hintergründe mit unerwarteten Objekten überladen sind.
Viele Menschen sind jedoch oft frustriert über das knifflige Problem, wie man einem Bild einen transparenten Hintergrund verleiht.
Glücklicherweise gibt es eine Reihe von Tools, die verwendet werden können Bildhintergrund transparent machen. Eines davon ist das beliebteste und professionellste Fotobearbeitungstool – Photoshop.
In diesem Beitrag teilen wir Ihnen mit, wie Sie einen Hintergrund in Photoshop transparent machen, einschließlich 2 einfacher Methoden und Schritt-für-Schritt-Anleitungen. Wenn Sie es kaum erwarten können, mehr darüber zu erfahren, lesen Sie bitte weiter.
Methode 1: Verwenden Sie das Hintergrund-Radiergummi-Werkzeug, um einen transparenten Hintergrund zu erstellen
Wenn es darum geht, Bilder mit Photoshop zu bearbeiten, werden sich viele Anfänger entmutigt fühlen. Aber tatsächlich, wenn Sie die richtigen Werkzeuge beherrschen, könnte es einfach sein, Bilder in Photoshop zu manipulieren.
Im nächsten Abschnitt werden wir Sie Schritt für Schritt anleiten, wie Sie den Hintergrund in Photoshop transparent machen, indem Sie das erste Werkzeug verwenden – die Schnellaktion „Hintergrund entfernen“. Es ist einer der schnellste und einfache Lösungen um den Vorgang des Transparentisierens des Fotohintergrunds zu erleichtern.
- Öffnen Sie Photoshop, um ein Bild hochzuladen. Dann können Sie unten rechts sehen, dass das hochgeladene Bild automatisch im Bedienfeld „Ebene“ gesperrt ist.
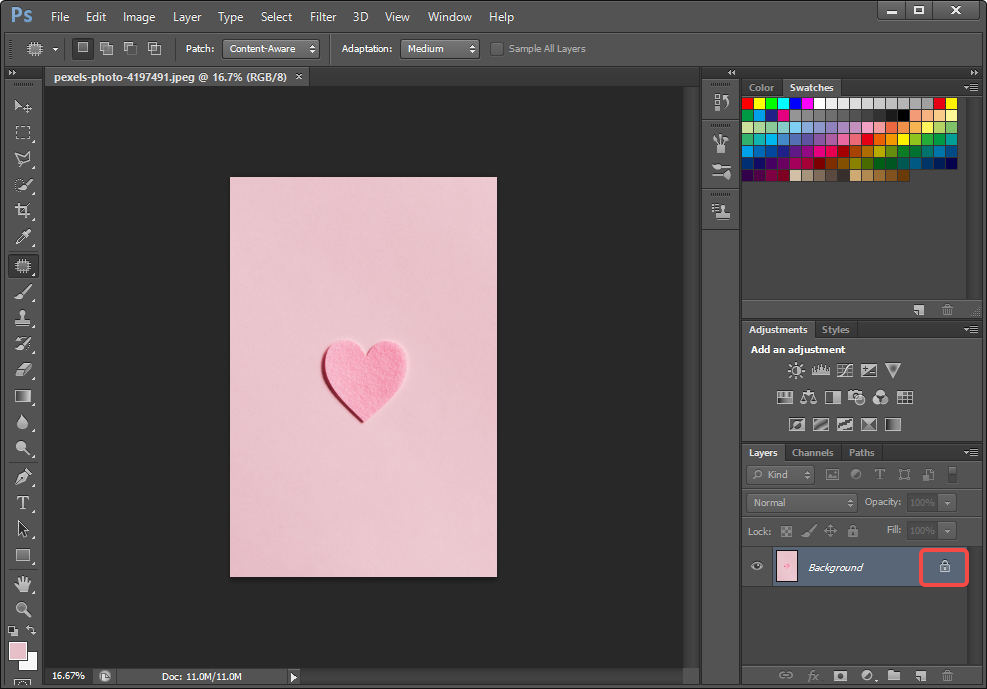
- Jetzt müssen Sie die „Hintergrund“-Ebene entsperren, indem Sie auf das „Schloss“-Symbol doppelklicken. Dann öffnet sich ein Fenster, und Sie müssen nur auf „OK“ klicken. Sie werden feststellen, dass das „Schloss“-Symbol unsichtbar ist.
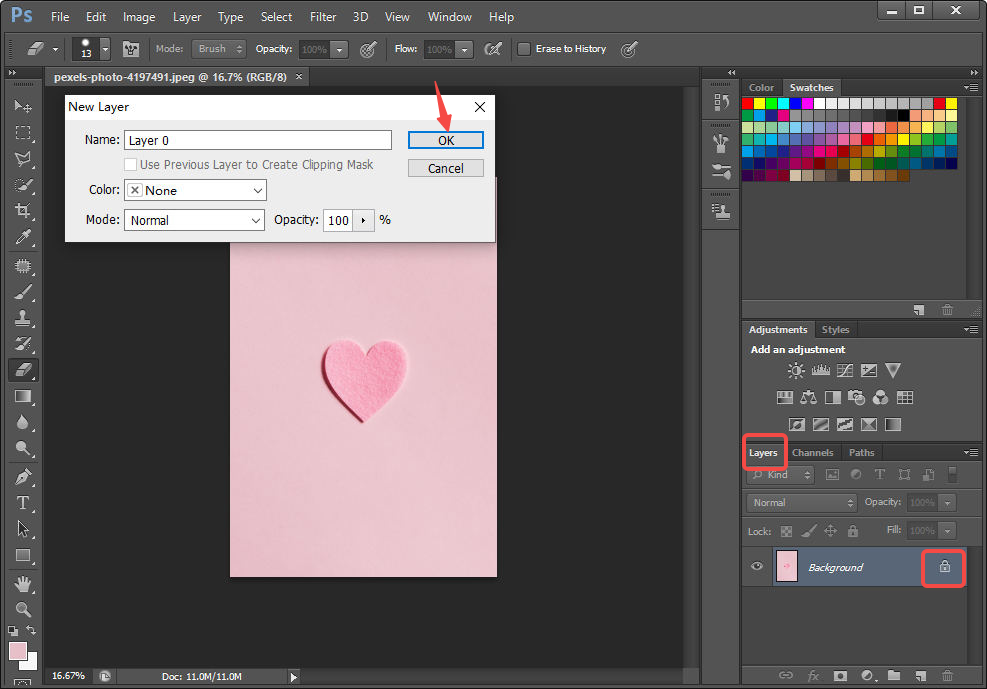
- Gehen Sie zur Symbolleiste auf der linken Seite. Als nächstes müssen Sie auf das „Background Eraser Tool“ klicken. Jetzt können Sie den Hintergrund löschen, indem Sie mit der linken Maustaste klicken, während Sie sich im Hintergrund bewegen. Um das Foto präziser transparent zu machen, können Sie ein Werkzeug im oberen linken Bereich des Bildschirms verwenden, um die Radiergummigröße anzupassen.
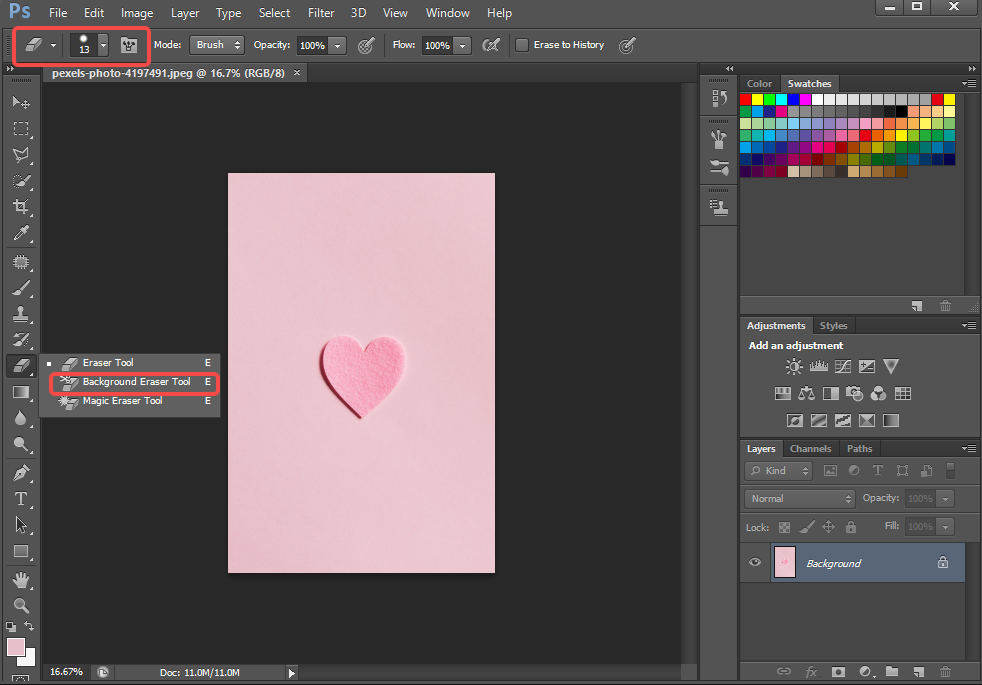
- Klicken Sie auf „Datei“ > „Speichern unter“. Wählen Sie als Dateiformat „PNG (*.PNG)“.
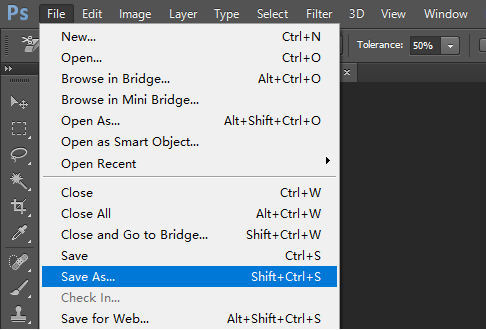
Methode 2: Verwenden Sie Auswahlwerkzeuge, um einen Hintergrund in Photoshop transparent zu machen
Photoshop bietet Ihnen mehrere Auswahlwerkzeuge, die beim Erstellen von Bildern mit transparentem Hintergrund verwendet werden können. Zu den Auswahlwerkzeugen gehören das Schnellauswahl-Werkzeug, das Zauberstab-Werkzeug, das Lasso-Werkzeug, das polygonale Lasso-Werkzeug und das magnetische Lasso-Werkzeug. Sie ermöglichen es Ihnen, das Objekt zu zeichnen, das Sie behalten möchten, und den Hintergrundbereich zu eliminieren.
Aber welches ist das beste Werkzeug zum Transparentisieren von Fotos?
Ich bin der Meinung, dass das Beste von der Eigenschaft Ihres Bildes abhängt. Unterschiedliche Auswahlwerkzeuge werden für unterschiedliche Merkmale geschätzt. Daher müssen Sie bei der Auswahl von Auswahlwerkzeugen jedes Element auf dem Bild und die Funktion jedes Werkzeugs berücksichtigen.
Fällt es Ihnen schwer, Zeit zu finden, um sich mit diesen Tools vertraut zu machen?
Um Zeit und Mühe zu sparen, werden wir in den folgenden Abschnitten eine kurze Einführung in diese Auswahlwerkzeuge geben. Außerdem finden Sie hier das ausführliche Tutorial, wie Sie mit diesen Auswahlwerkzeugen einen Hintergrund in Photoshop transparent machen können.
- Starten Sie Photoshop, gehen Sie dann zu „Datei“ und ein Menü wird nach unten gleiten. Wählen Sie „Öffnen“, um das Bild zu importieren.
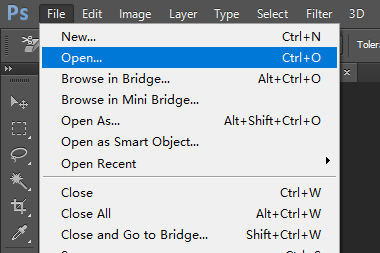
- Gehen Sie zur Symbolleiste in der unteren rechten Ecke. Wählen Sie die „Ebene“ aus. Sie sehen die „Hintergrundebene“, die automatisch gesperrt ist. Doppelklicken Sie auf das Schlosssymbol, um die „Hintergrundebene“ zu entsperren.
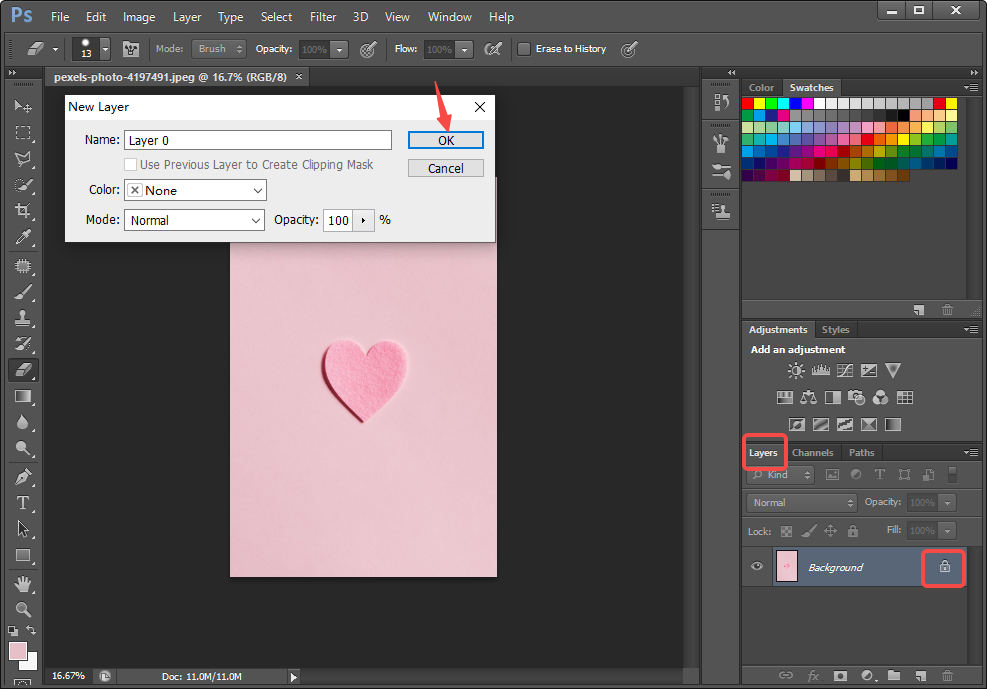
- Sie müssen das Objekt, das Sie behalten möchten, jetzt mit einem Auswahlwerkzeug umkreisen. Photoshop verfügt über 4 Auswahlwerkzeuge, die für verschiedene Arten von Bildern geeignet sind. Auswahl eines Auswahlwerkzeugs basierend auf Ihren Anforderungen. Hier sind einige Einführungen über sie.
- Schnellauswahl-Werkzeug: Das Schnellauswahl-Werkzeug befindet sich in der rechten Werkzeugleiste und wird durch Rechtsklick auf das vierte Werkzeug „Zauberstab-Werkzeug (w)“ aufgeklappt oder aufgeklappt. Sie können das Schnellauswahl-Tool verwenden, um einen Bereich genau und schnell auszuwählen. Dieses Tool funktioniert hervorragend für Bilder mit hohem Kontrast und gut definierten Rändern. Es gibt 2 Optionen „–“ und „+“, um die Auswahl zu löschen oder hinzuzufügen.
- Zauberstab Werkzeug: Der Zauberstab befindet sich an derselben Position wie das Objektauswahlwerkzeug und bietet eine bequeme Möglichkeit, den Bereich mit derselben Farbe auszuwählen. Verwenden Sie es, um eine beliebige Farbe in Ihrem Bild auszuwählen, und Sie werden feststellen, dass alle Bereiche, die dieselbe Farbe enthalten, eingekreist sind. Dieses Tool eignet sich am besten für Bilder mit markanten Objekten und einfarbigem Hintergrund.
- Lasso-Werkzeug: Das Lasso-Werkzeug befindet sich an dritter Stelle des Werkzeugmenüs und ermöglicht es Ihnen, frei um das Objekt herum zu zeichnen, das Sie auswählen möchten. Das Werkzeug kann jedoch kein Objekt in einer präzisen Ebene umkreisen. Sie können es verwenden, wenn Sie es brauchen erstellen Sie eine grobe Auswahl. Daher ist es nicht geeignet, ein Objekt mit komplexen Formen auszuwählen.
- Stiftwerkzeug: Setzen Sie sich auf den sechsten Platz von unten, Pen Tool leistet hervorragende Arbeit Auswählen eines Hintergrunds mit geraden Linien und glatten Kurven. Es gibt Ihnen Zugang zum Erstellen von Pfaden und Formen, die Sie duplizieren und bearbeiten können, um komplizierte Auswahlen und Objekte zu erstellen.
- Nachdem Sie bestimmt haben, welches Werkzeug Sie verwenden möchten, können Sie das Objekt einkreisen, das Sie im Foto behalten möchten.
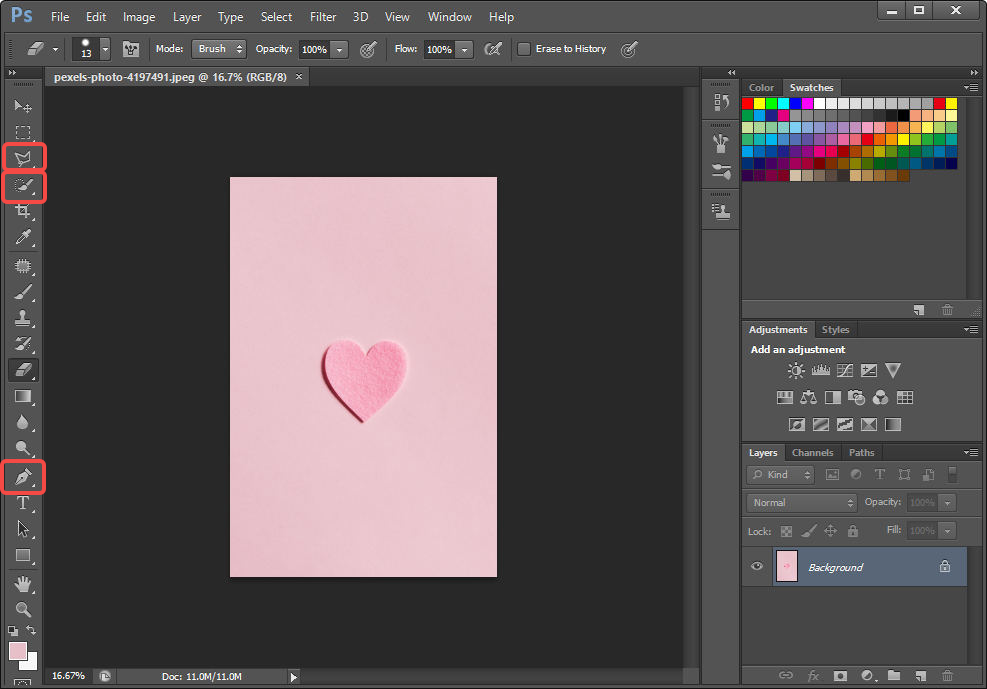
- Jetzt müssen Sie den Hintergrund auswählen, dem Sie Transparenz hinzufügen möchten. Gehen Sie zum oberen Menü „Auswählen“ und klicken Sie auf die Option „Invertieren“.
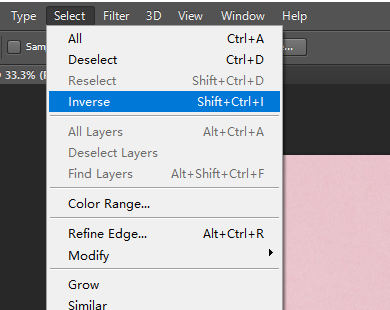
- Drücken Sie die Rücktaste auf der Tastatur, um einen Hintergrund in Photoshop transparent zu machen.
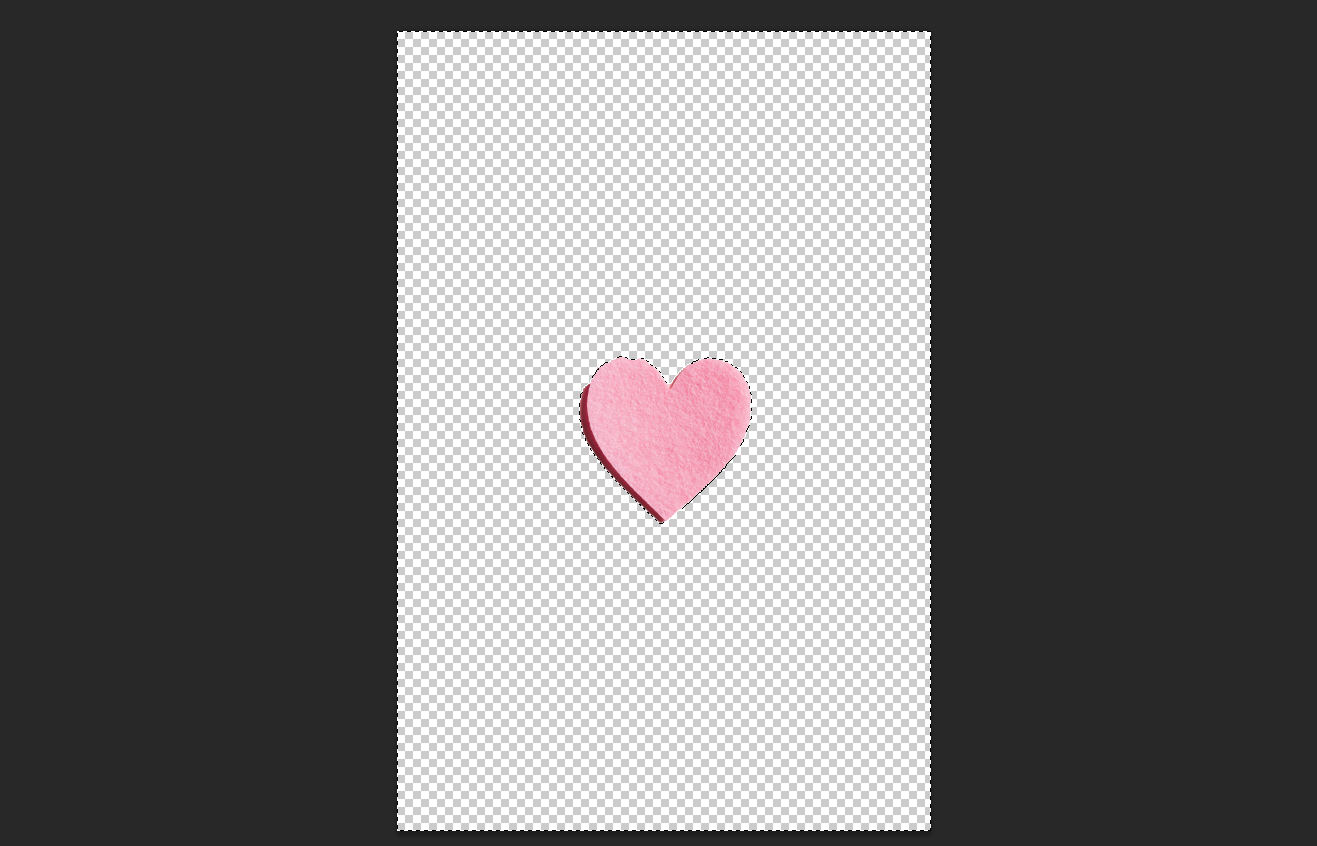
- Gehen Sie zu „Datei“ und wählen Sie „Speichern unter“, um das Bild mit transparentem Hintergrund zu speichern.
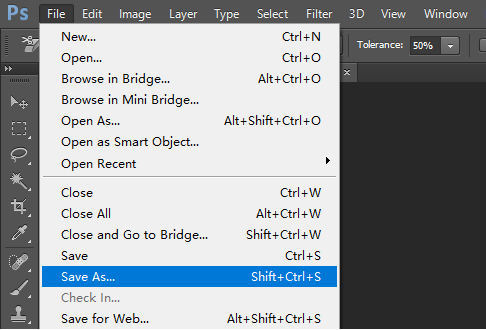
Fazit
Zusammenfassend lässt sich sagen, dass das Erstellen von Bildern mit transparentem Hintergrund in Photoshop keine lästige Aufgabe ist. Was Sie tun müssen, ist, die geeigneten Werkzeuge auszuwählen und Ihre Geduld aufzubringen.
Oben haben wir 2 einfache Möglichkeiten gezeigt, die sicherlich damit umgehen können, wie man einen Hintergrund in Photoshop transparent macht. Wir erwarten, dass dieser Beitrag Ihnen hilft, eine klare Vorstellung davon zu bekommen, wie man transparente Fotohintergründe erstellt.
Häufig gestellte Fragen (FAQs)
Wie mache ich einen weißen Hintergrund in Potoshop transparent?
1. Öffnen Sie Photoshop, um ein Bild hochzuladen. 2. Doppelklicken Sie auf das Schlosssymbol, um die Hintergrundebene zu entsperren. Dann öffnet sich ein Fenster, und Sie müssen nur auf OK klicken.3. Gehen Sie zur Symbolleiste auf der linken Seite und klicken Sie auf das Tool zum Löschen des Hintergrunds. Sie können den Hintergrund löschen, indem Sie das Background Erase Tool verwenden.4. Klicken Sie auf Dateien, Speichern unter und wählen Sie PNG als Dateiformat aus.
Wie mache ich ein Logo in Photoshop transparent?
1. Klicken Sie auf Datei und öffnen Sie Ihr Bild in Photoshop.2. Doppelklicken Sie im Ebenenbedienfeld auf das Schlosssymbol, um die Hintergrundebene zu entsperren.3. Verwenden Sie das Zauberstab-Werkzeug, um den Bereich zu zeichnen, den Sie transparent machen möchten.4. Drücken Sie die Rücktaste auf der Tastatur, um einem Bild einen transparenten Hintergrund zu geben.5. Gehen Sie zu Datei und wählen Sie Speichern unter, um das Bild mit transparentem Hintergrund zu speichern.