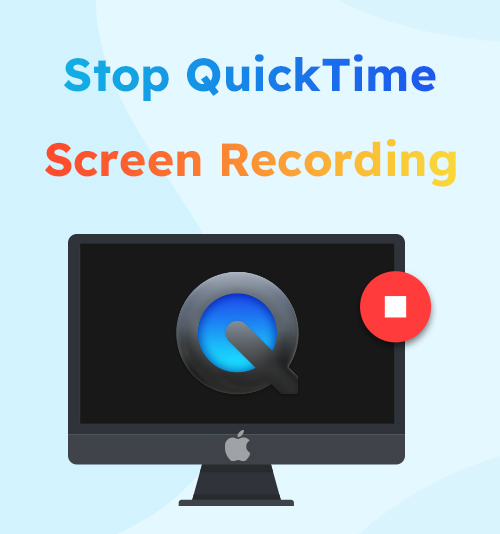
QuickTime Player ist eine von Apple entwickelte erweiterbare Multimedia-Architektur, die das Abspielen, Streamen, Kodieren und Transkodieren verschiedener digitaler Medienformate unterstützt. Und es ist auch das Standard-Bildschirmaufzeichnungsprogramm unter macOS, weshalb es der am häufigsten verwendete Bildschirmrekorder für Mac-Benutzer ist. Auch außerhalb des Mac ist es Windows-Benutzern bekannt
Personen, die QuickTime zum ersten Mal verwenden, haben möglicherweise Probleme damit, wie man QuickTime für die Bildschirmaufzeichnung verwendet, insbesondere wie man die QuickTime-Bildschirmaufzeichnung auf dem Mac stoppt. Aus diesem Grund haben wir diesen Artikel veröffentlicht, um Ihnen die einfache Möglichkeit zu geben, dies zu tun. Lesen Sie weiter und wir zeigen Ihnen, wie Sie dies auf drei einfache Arten tun können, die Sie jetzt tun können.
INHALT
- Teil 1. 3 einfache Möglichkeiten, die Bildschirmaufzeichnung von QuickTime zu stoppen
- So stoppen Sie die Bildschirmaufzeichnung auf dem Mac im QuickTime Player
- So stoppen Sie die QuickTime-Bildschirmaufzeichnung durch erzwungenes Beenden von Anwendungen
- So stoppen Sie eine QuickTime-Bildschirmaufzeichnung mithilfe des Aktivitätsmonitors
- Teil 2. Alternative Möglichkeit zur Aufnahme auf dem Mac
3 einfache Möglichkeiten, die Bildschirmaufzeichnung von QuickTime zu stoppen
Für viele MacOS-Benutzer wird QuickTime Player oft als Bildschirmrekorder auf dem Mac angesehen. Wenn Sie jedoch mit QuickTime Player nicht vertraut sind, finden Sie möglicherweise die Konsolenleiste nicht, wenn Sie die QuickTime-Bildschirmaufzeichnung beenden möchten. Es ist ziemlich ärgerlich, wenn Sie Zeit damit verschwenden, die Schaltfläche „Stopp“ zu finden, während die Bildschirmaufzeichnung weiterläuft und Sie das aufzeichnen, was Sie nicht benötigen. Je länger das Video ist, desto größer wird die Datei und Sie benötigen mehr Zeit für die Bearbeitung.
So stoppen Sie die Bildschirmaufzeichnung auf dem Mac im QuickTime Player
Der offensichtlichste und einfachste Weg, dieses Problem zu lösen, besteht darin, zu lernen, wie man eine QuickTime-Bildschirmaufzeichnung in QuickTime selbst stoppt. Solange das QuickTime-Programm selbst gut funktioniert, sollte dies problemlos möglich sein.
- Bevor Sie einen Datensatz beenden, müssen Sie ihn zunächst starten. Starten Sie QuickTime Player und klicken Sie Reichen Sie das > Neue Bildschirmaufnahme um eine neue Aufnahme zu machen. Oder Sie können die Taste drücken Control + Befehl + N gleichzeitig, um die neue Aufnahme zu aktivieren.
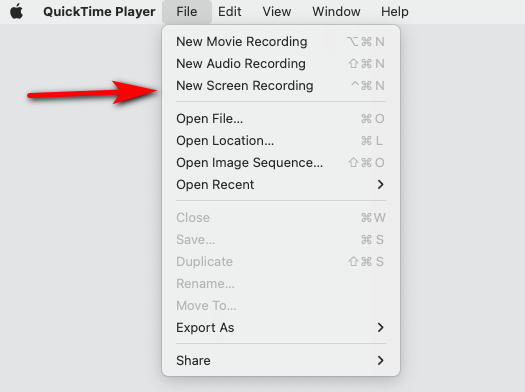
- Passen Sie die Bildschirmaufzeichnungseinstellungen an Ihre Bedürfnisse an, einschließlich Audio, Mikrofon, Maus usw. Wenn alles fertig ist, klicken Sie auf Aufnahmeknopf rechts, um die Aufnahme zu starten.

- Um die Aufnahme zu stoppen, müssen Sie nur auf klicken Stoppen Klicken Sie auf die Schaltfläche in der Mitte rechts in der Menüleiste oben auf dem Bildschirm oder verwenden Sie die Tastenkombination, um die QuickTime-Bildschirmaufzeichnung zu stoppen: Befehl + Strg-Esc (Flucht). Wenn Sie mit der von Ihnen erstellten Aufnahme zufrieden sind. Sie können zum Menü zurückkehren und auf klicken Reichen Sie das > Geld um das aufgenommene Video auf Ihrem Gerät zu speichern.
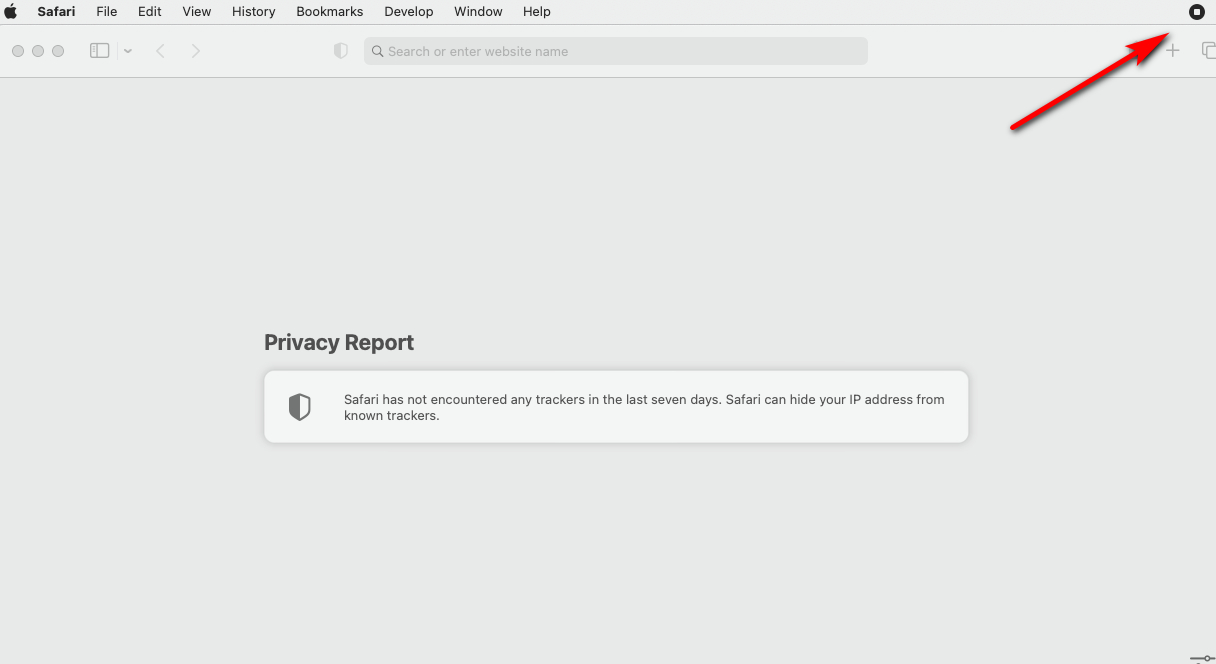
So stoppen Sie die QuickTime-Bildschirmaufzeichnung durch erzwungenes Beenden von Anwendungen
Manchmal läuft es jedoch nicht so reibungslos wie erwartet. Manchmal liegt ein Programmierfehler vor oder der Computer steht unter hoher Auslastung. Der QuickTime Player reagiert möglicherweise nicht auf Ihre Befehle. In diesem Fall müssen Sie QuickTime Player zwangsweise beenden, um weitere Programm- und Computerabstürze zu verhindern.
So beenden Sie die QuickTime-Bildschirmaufzeichnung durch erzwungenes Beenden der Anwendung:
Es gibt zwei Möglichkeiten, das Beenden des QuickTime Players zu erzwingen.
Methode 1. Zugriff auf die Apple-Menü in der oberen linken Ecke des Bildschirms und wählen Sie aus Beenden der Systemeinstellungen erzwingen. Wenn das Fenster „Anwendungen beenden erzwingen“ angezeigt wird, wählen Sie QuickTime Player aus und klicken Sie auf Beenden erzwingen Klicken Sie auf die Schaltfläche, um dies zu bestätigen. Beachten Sie, dass dies zwar eine wirksame Methode zum Beenden von QuickTime ist, QuickTime hat den von Ihnen erstellten Datensatz nicht automatisch gespeichert.
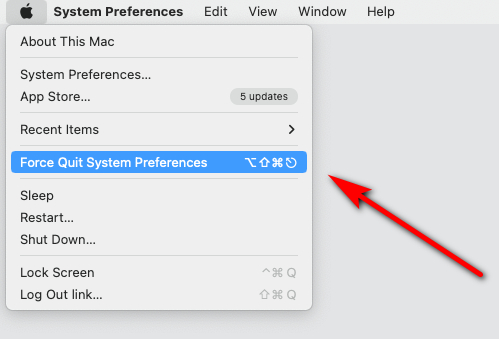
Methode 2. Oder Sie können die drücken Option + Befehl + Esc Drücken Sie gleichzeitig die Taste auf Ihrer Tastatur, um die aufzurufen Anwendungen erzwingen Fenster. Navigieren Sie dann in der Liste der Anwendungen zum QuickTime Player, markieren Sie ihn durch Klicken und klicken Sie dann auf die Schaltfläche „Beenden erzwingen“, um die Aufnahme zu stoppen. Ähnlich wie bei der ersten Methode wird Ihre laufende Aufnahme nicht automatisch gespeichert.
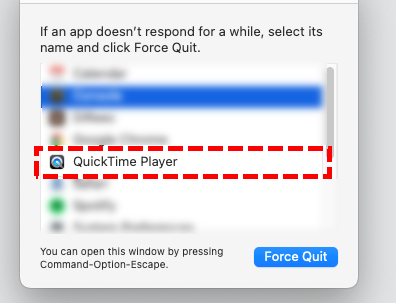
So stoppen Sie eine QuickTime-Bildschirmaufzeichnung mithilfe des Aktivitätsmonitors
Als Benutzer eines Windows-PCs sind Sie möglicherweise mit dem Task-Manager vertraut. Dabei handelt es sich um eine Komponente des Windows-Betriebssystems, die Administratoren und Endbenutzer bei der Überwachung, Verwaltung und Fehlerbehebung von Aufgaben unterstützt. Eine Aufgabe ist eine grundlegende Programmiereinheit, die ein Betriebssystem steuert. Auf dem Mac gibt es auch einen Task-Manager, mit dem Sie die auf Ihrem Gerät ausgeführten Anwendungen verwalten können. Es heißt Aktivitätsmonitor. Mit dessen Hilfe können Sie die Aufnahme problemlos beenden. Sie müssen lediglich den Aktivitätsmonitor starten, QuickTime Player als Ziel auswählen und den Anwendungsvorgang beenden.
So stoppen Sie die QuickTime-Bildschirmaufzeichnung mit Activity Monitor:
- Zugriff auf Finder > Anwendungen > Utilities Suchen und öffnen Sie dann den Aktivitätsmonitor. Oder durchsuchen Sie den Aktivitätsmonitor mit der Spotlight-Suche, um ihn schnell zu finden.
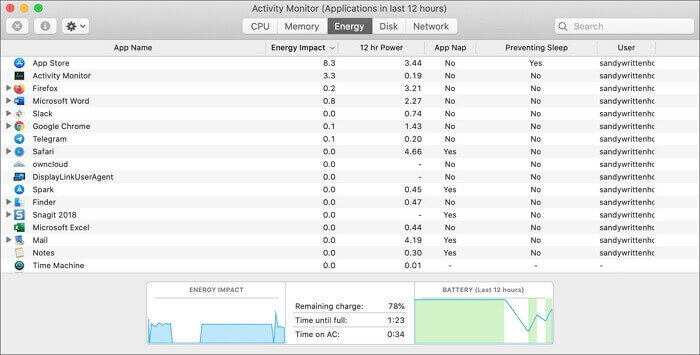
- Suchen Sie den QuickTime Player, wählen Sie ihn aus der Prozessliste des Aktivitätsmonitors aus und klicken Sie dann auf Verlassen Klicken Sie auf die Schaltfläche, um den Vorgang abzubrechen. Beachten Sie, dass das Gleiche auch bei der Anwendung zum erzwungenen Beenden der Fall ist. Sie können Ihre Aufnahmen nicht speichern, wenn der QuickTime Player heruntergefahren ist.
Alternative Möglichkeit zur Aufnahme auf dem Mac
Nun, mit den oben genannten Methoden sollten Sie nun wissen, wie Sie eine QuickTime-Bildschirmaufzeichnung auf dem Mac beenden. Obwohl wir drei zuverlässige Lösungen auflisten, mit denen QuickTime die Bildschirmaufzeichnung stoppen kann, ist keine davon perfekt. Die erste Methode ist nur für den Normalfall geeignet. Während die anderen beiden Methoden effektiv, aber gefährlich sind, geht die von Ihnen erstellte Aufnahme verloren. Daher empfehlen wir den letzten und effektivsten Weg. Sie können versuchen, anstelle von QuickTime einen leistungsfähigeren und zuverlässigeren Mac-Bildschirmrekorder zu finden.
QuickTime ist eine klassische, bewährte Multimedia-Architektur. Allerdings wurde die neueste Version von QuickTime, 10.5, im Jahr 2009 aktualisiert, was jetzt zu weit entfernt ist. Viele seiner Designs und Funktionen sind veraltet. Aus diesem Grund sollten Sie etwas so Zuverlässiges wie QuickTime, aber einen aktuelleren und fortschrittlicheren Bildschirmrekorder ausprobieren, z Mac Screen Recorder. Dieser effiziente Bildschirmrekorder unterstützt sowohl Windows- als auch Mac-Systeme, sodass Sie jeden Teil des Bildschirms ohne Hindernisse aufzeichnen können. Und es ist sehr zuverlässig, stabil, kann den Bildschirm lange Zeit in hoher Qualität aufzeichnen und ist die beste Alternative zu QuickTime.
Screen Recorder
Nehmen Sie HD-Video und -Audio sofort auf
- für Windows 10
- für Mac OS X 14+
- für Android
So starten und stoppen Sie die Bildschirmaufzeichnung auf dem Mac mit dem Mac Screen Recorder:
- Laden Sie den Mac Screen Recorder herunter und öffnen Sie ihn. Wählen Sie den Modus aus, in dem Sie aufnehmen möchten. es kann sein ganzer Bildschirm oder eine Fenster. Schalten Sie anschließend das Element ein, das Sie im Video aufnehmen möchten. Einschließlich Webcam, System Klang und Mikrofon.
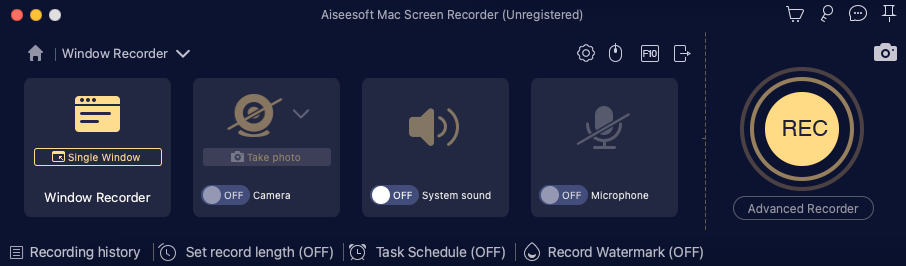
- Klicken Sie auf die REC Klicken Sie auf die Schaltfläche, wenn Sie bereit sind, das Video aufzunehmen. Die Aufnahme beginnt nach einem Countdown. Sie können auf die entsprechende Schaltfläche klicken, um die Aufnahme anzuhalten oder zu stoppen. Sie können bei Bedarf auch einige Markierungen auf dem Bildschirm machen oder einen Screenshot machen.

- Klicken Sie auf die rote quadratische Schaltfläche, um die Aufzeichnung zu beenden. Das Video wird automatisch exportiert und die Software schaltet gleichzeitig auf Video um. Du kannst Büroklammer Öffnen Sie das Video, indem Sie auf das scherenähnliche Symbol klicken. Klicken Geld um das gerade aufgenommene Video herunterzuladen.
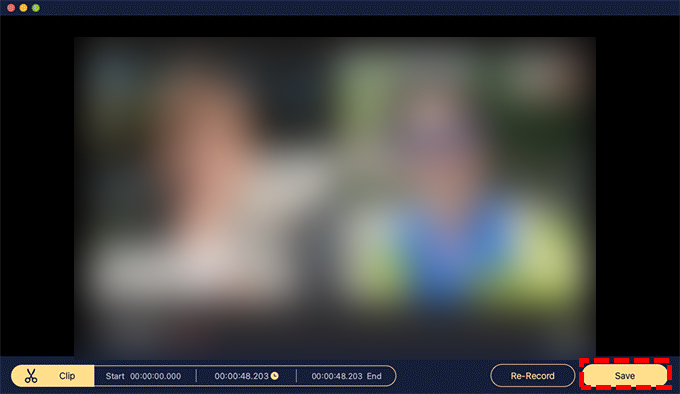
Konklusion
QuickTime Player ist ein erstaunliches Tool für Mac, das klassisch, bewährt und bewährt ist. Allerdings weist es auch Mängel auf. Es ist alt und nicht mehr auf dem neuesten Stand. Und einige Leute wissen vielleicht nicht, wie sie die QuickTime-Bildschirmaufzeichnung stoppen können. Darüber hinaus kann es sein, dass die Anwendung nicht reagiert und einfriert, wodurch Ihre Aufzeichnung gestört wird.
Alles in allem besteht der beste Weg, ein qualitativ hochwertiges Video ohne Verzögerungen oder Abstürze aufzunehmen, darin, einen zuverlässigen Bildschirmrekorder zu finden. Deshalb empfehlen wir Mac Screen Recorder. Dieser effiziente Bildschirmrekorder unterstützt sowohl Windows- als auch Mac-Systeme, sodass Sie jeden Teil des Bildschirms ohne Hindernisse aufzeichnen können. Dies ist in der Tat ein großartiges Programm, das Sie nicht verpassen dürfen. Laden Sie es also herunter und probieren Sie es aus.
Screen Recorder
Nehmen Sie HD-Video und -Audio sofort auf
- für Windows 10
- für Mac OS X 14+
- für Android
FAQs zum Stoppen der QuickTime-Bildschirmaufzeichnung
Wie kann ich die Bildschirmaufzeichnung auf dem Mac stoppen?
Wenn Sie QuickTime Player verwenden. Klicken Sie in der Menüleiste auf die Schaltfläche „Stopp“ oder drücken Sie die Tastenkombination „Befehl-Strg-Esc“, um die Aufnahme zu stoppen. Wenn der QuickTime Player einfriert, können Sie das Beenden der Anwendung erzwingen oder sie über den Aktivitätsmonitor herunterfahren.
Warum funktioniert die Bildschirmaufnahme des QuickTime-Players nicht?
Der Grund, warum die QuickTime-Bildschirmaufzeichnung nicht funktioniert, sind unzureichende Berechtigungen. Um dieses Problem zu beheben, gehen Sie einfach zu Systemeinstellungen → Sicherheit und Datenschutz → Datenschutz → Bildschirmaufzeichnung und aktivieren Sie dann den QuickTime Player für die Bildschirmaufzeichnung. Oder Sie können einen anderen Bildschirmrekorder verwenden Mac Screen Recorder .
Warum gibt es bei der QuickTime-Bildschirmaufnahme keinen Ton?
Sie können Ihre Mikrofoneinstellungen und Toneingabeeinstellungen überprüfen. Wenn alles normal ist, versuchen Sie, QuickTime zu aktualisieren und die QuickTime-Einstellungen auf die Standardeinstellungen zurückzusetzen. Wenn Ihnen all dies nicht weiterhilft, können Sie einen Wechsel zu einer QuickTime-Alternative in Betracht ziehen Mac Screen Recorder .