
Im heutigen Leben ist es unvermeidlich, dass wir Bildschirmaufzeichnungen benötigen. Wenn Sie beispielsweise Lehrer sind, müssen Sie möglicherweise Kursunterlagen erstellen. Wenn Sie Mitarbeiter sind, müssen Sie möglicherweise eine Präsentation mit Anleitungen für Kunden erstellen. Wenn Sie ein Blogger sind, müssen Sie möglicherweise ein Tutorial für Ihre Fans erstellen. Alle oben genannten Situationen erfordern gleichzeitige Bildschirm- und Audioaufzeichnung.
Nun, Wie man eine Bildschirmaufnahme auf einem Mac macht mit Ton?
Mit den auf dem Mac vorinstallierten Tools – QuickTime Player und Screenshot Tool – können Sie gleichzeitig Bildschirm und Audio aufnehmen. Sie sind jedoch nicht so ideal, wenn Sie Anmerkungen machen und die Aufmerksamkeit des Betrachters erregen möchten.
Daher werde ich auch eine funktionsreiche Version hinzufügen Bildschirm recorder um Ihren Screencast zu verbessern.
Bitte lesen Sie weiter. Ich werde Ihnen zeigen, wie Sie Bildschirm und Audio gleichzeitig auf dem Mac aufzeichnen.
Der beste Weg, den Bildschirm auf dem Mac mit Audio aufzunehmen
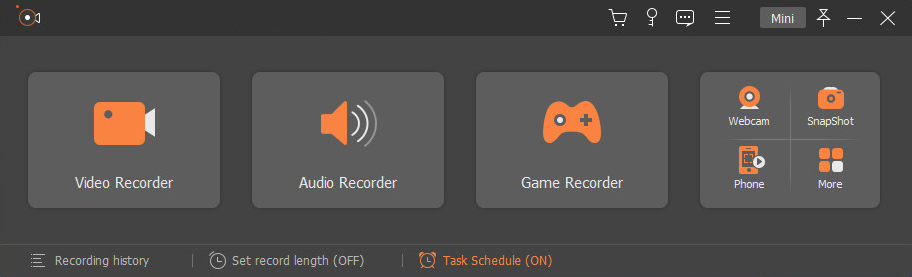
AmoyShare Bildschirmrekorder, ein gut gestaltetes und benutzerfreundliches Bildschirmaufzeichnungstool mit umfassenden Funktionen, hilft Ihnen bei der Aufzeichnung aller Aktivitäten auf dem Mac. Sie können damit gleichzeitig Video und Ton aufnehmen. Es ist in der Lage, Audio von internen und externen Geräten aufzunehmen. Darüber hinaus können Sie im Aufnahmeprozess auch Anmerkungen hinzufügen. Auf diese Weise können Sie die Aufmerksamkeit des Publikums gut fesseln und Punkte klar zum Ausdruck bringen.
So führen Sie eine Bildschirmaufnahme mit Ton auf dem Mac durch?
Die Stufen sind gerade. Bitte installieren Sie zunächst den AmoyShare Screen Recorder auf Ihrem MacBook.
Screen Recorder
Nehmen Sie HD-Video und -Audio sofort auf
- für Windows 10
- für Mac OS X 14+
- für Android
- Starten Sie den Screen Recorder und klicken Sie auf den Videorecorder, um die Bildschirmaufzeichnungsoberfläche aufzurufen. Anschließend können Sie den Aufnahmebereich anpassen und den Systemton und das Mikrofon aktivieren. Klicken Sie nun auf REC, um mit der Bildschirmaufnahme auf Ihrem Mac zu beginnen.

- Fügen Sie im Aufnahmeprozess bei Bedarf Anmerkungen hinzu.

- Klicken Sie auf das rote Quadrat-Symbol, um die Aufnahme zu starten. Sehen Sie sich den Screencast jetzt in der Vorschau an, schneiden Sie ihn zu und speichern Sie ihn sofort auf Ihrem Computer.

Neben der Bildschirmaufnahme mit Audio auf dem Mac verfügt dieser Bildschirmrekorder über einen unabhängigen Audiorecorder, um Ton vom System und Mikrofon aufzunehmen und in einer Audiodatei zu speichern.
Probieren Sie es jetzt aus!
QuickTime-Bildschirmaufnahme mit Audio
QuickTime Player ist ein weiteres häufig verwendetes Tool zum Aufzeichnen von Bildschirm und Audio auf dem Mac. Es kann Ihnen die Mühe ersparen, Anwendungen auf Ihren Mac herunterzuladen.
So zeichnen Sie den Bildschirm auf einem Mac mit Audio über den QuickTime Player auf? Bitte lesen Sie weiter.
- Starten Sie den QuickTime Player auf Ihrem Mac, klicken Sie in der oberen Menüleiste auf „Datei“ und wählen Sie „Neue Bildschirmaufnahme“.
- Klicken Sie im Feld „Bildschirmaufzeichnung“ auf den Abwärtspfeil neben der Aufnahmeschaltfläche. Anschließend können Sie im Dropdown-Menü entscheiden, ob Sie Audio über das interne Mikrofon oder ein externes Mikrofon aufnehmen möchten.
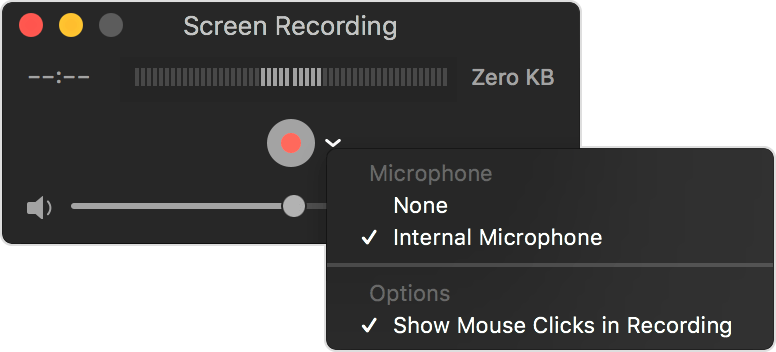
- Nachdem Sie das Mikrofon ausgewählt haben, klicken Sie auf die rote Aufnahmeschaltfläche, um den Mac-Bildschirm mit Ton aufzunehmen.
- Klicken Sie auf das kleine quadratische Symbol in der Menüleiste, um die Aufnahme zu beenden. Oder Sie können den Hotkey Befehl-Strg-Esc drücken.
So führen Sie eine Bildschirmaufnahme auf einem Mac mit Audio über die Screenshot-Symbolleiste durch
Ähnlich wie beim QuickTime Player ist auch die Screenshot-Symbolleiste auf Ihrem Mac vorinstalliert. Und der Aufnahmevorgang ist einfach.
So führen Sie eine Bildschirmaufnahme auf dem Mac durch mit Screenshot-Symbolleiste
- News Command + Shift + 5 gleichzeitig auf Ihrer Tastatur, um die Screenshot-Symbolleiste zu öffnen.
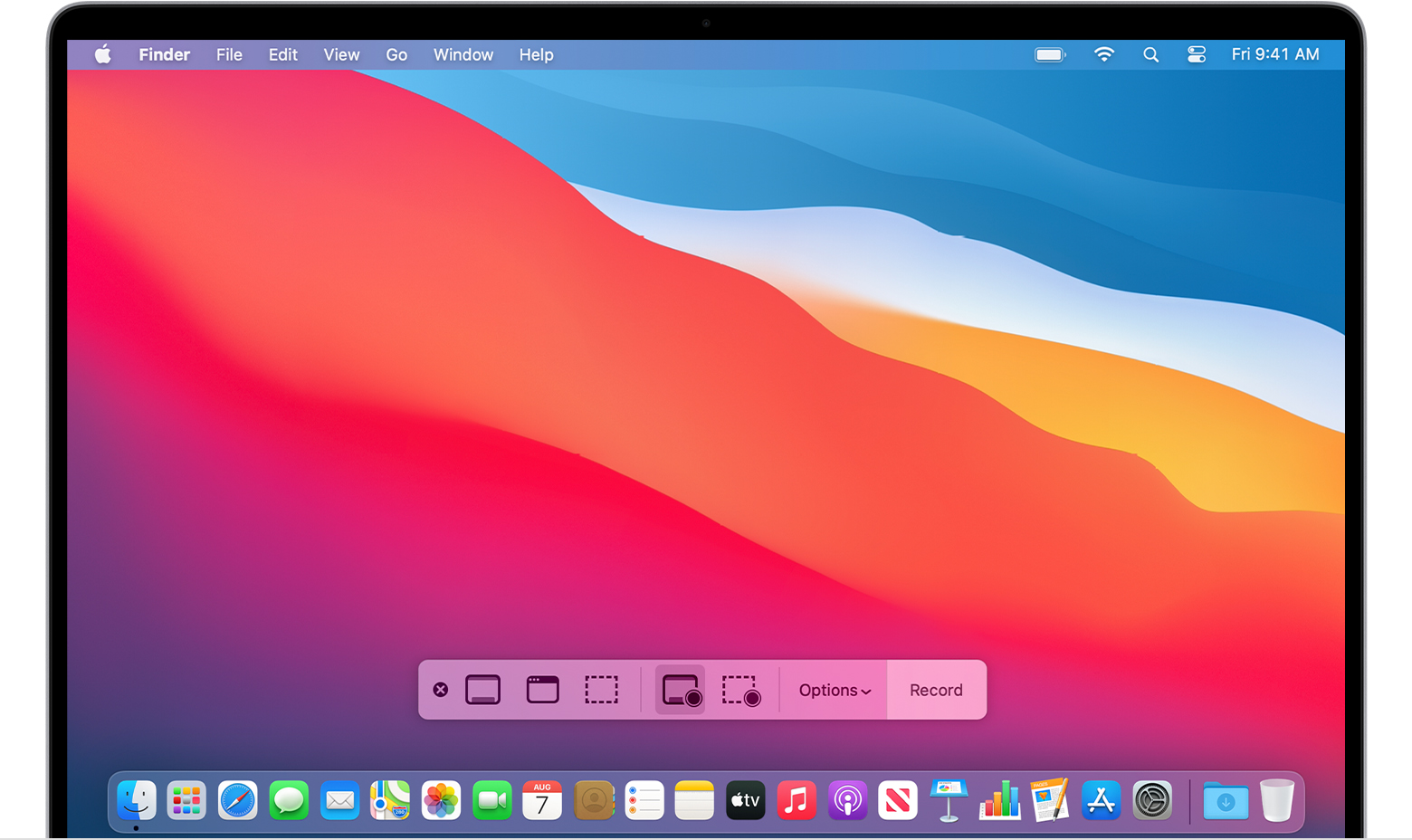
- Klicken Sie in den Steuerelementen auf dem Bildschirm auf das Symbol „Gesamten Bildschirm aufzeichnen“ oder auf das Symbol „Ausgewählten Teil des Bildschirms aufzeichnen“. Danach verwandelt sich Ihr Zeiger in eine Kamera und die Aufnahme beginnt.
- Um die Aufnahme zu stoppen, klicken Sie in der Menüleiste auf das Symbol „Aufnahme beenden“. Oder Sie können die Tastenkombination „Befehl-Strg-Esc“ drücken, um den Vorgang abzuschließen.
Nach Abschluss der Aufnahme wird der Screencast automatisch gespeichert. Klicken Sie auf die Miniaturansicht, um sie zu öffnen. Anschließend können Sie sie zuschneiden oder teilen.
Fazit
Wie mache ich eine Bildschirmaufnahme mit Audio auf dem Mac? Hast du die Antwort bekommen?
Sowohl der QuickTime Player als auch die Screenshot-Symbolleiste ermöglichen die Bildschirmaufnahme auf dem Mac mit Audio. Sie können damit jedoch keine Anmerkungen hinzufügen oder Ausgabeformate und -qualität anpassen.
Wenn Sie einen hochgradig anpassbaren Bildschirmrekorder benötigen, um Bildschirm und Audio gleichzeitig aufzunehmen, AmoyShare Bildschirmrekorder ist definitiv Ihre beste Wahl. Es bietet ein einfaches, aber praktisches Bearbeitungsfeld, über das Sie Text, Linien, Formen und Schritte im Aufnahmeprozess hinzufügen können. Das ist eine gute Möglichkeit, die Aufmerksamkeit Ihres Betrachters zu erregen.
Probieren Sie es jetzt aus!
Screen Recorder
Nehmen Sie HD-Video und -Audio sofort auf
- für Windows 10
- für Mac OS X 14+
- für Android
Oft gestellte Frage
Wie kann ich die Bildschirmaufzeichnung auf dem Mac stoppen?
Wenn Sie QuickTime Player zum Aufzeichnen von Bildschirm und Audio verwenden, wird die Stopp-Schaltfläche in der Mitte der oberen Menüleiste angezeigt. Klicken Sie darauf und Sie können den Aufnahmevorgang sofort beenden.
Wie nehme ich den Mac-Bildschirm mit einer internen Audioquelle auf?
Markteinführung AmoyShare Bildschirmrekorder auf Ihrem Mac. Klicken Sie dann auf den Videorecorder, legen Sie den Aufnahmebereich fest und aktivieren Sie das Systemaudio. Klicken Sie nun auf das REC-Symbol, um die Bildschirmaufnahme mit internem Audio zu starten.Wenn Sie die Aufnahme beenden möchten, klicken Sie auf das rote Quadratsymbol, um sie zu beenden. Herzlichen Glückwunsch!.