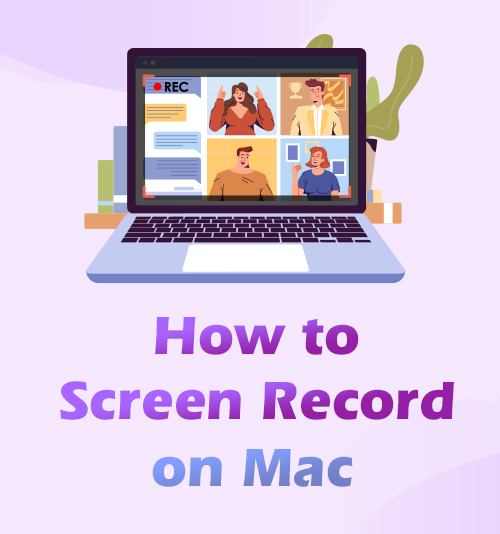
Dank der Technologie wird verschiedene Software entwickelt, die für die täglichen menschlichen Aktivitäten relevant ist. Einer davon sind Bildschirmschreiber. Bildschirmrekorder sind heutzutage aufgrund der wachsenden Internet- und Computeraktivitäten weit verbreitet und gefragt.
Viele Content-Ersteller von bekannten Video-Sharing-Plattformen, darunter Instagram, Facebook, Twitch und mehr, verwenden Bildschirmschreiber für ihre Video-Blogs.
Zusätzlich ist ein Bildschirm recorder kann beim Erstellen professionell aussehender Video-Tutorials, E-Learning-Kurse oder sogar beim Aufzeichnen Ihres Lieblingsspiels hilfreich sein.
Nicht alle Bildschirmaufzeichnungssoftware auf dem Markt ist jedoch immer für andere Betriebssysteme verfügbar, insbesondere für Mac OS.
Glücklicherweise stellen wir in diesem Artikel die besten Möglichkeiten vor, um Ihren gesamten Mac-Computerbildschirm oder nur einen Teil davon aufzuzeichnen. Erfahren Sie hier, wie Sie die Bildschirmaufnahme auf dem Mac am einfachsten durchführen können. Lassen Sie uns also ohne weiteres beginnen!
INHALT
- Teil 1. Der beste Weg, um schnell eine Bildschirmaufnahme auf dem Mac zu erstellen
- Teil 2. So nehmen Sie mit QuickTime Videos auf dem Mac auf
- Teil 3. So zeichnen Sie den Bildschirm auf dem Mac mit Verknüpfungen auf
- Teil 4. So nehmen Sie mit OBS ein Video auf dem Mac auf
- Teil 5. Bildschirmaufzeichnung auf einem Mac mit VLC
Teil 1. Der beste Weg zur Bildschirmaufnahme auf dem Mac
Unterstütztes Ausgabeformat: MP4, MOV, F4V, AVI, WMV, TS und GIF
Installationspaketgröße: 106.92MB
Aufnehmen des Bildschirms eines Mac-Computers mit AmoyShare Bildschirmschreiber bietet Ihnen den Vorteil, Ihre Aufnahmen in hoher Qualität zu exportieren. Es ist ein vielseitiges Tool, mit dem Sie den Bildschirm eines Mac im Vollbildmodus, in einem bestimmten Fenster oder sogar in einem benutzerdefinierten Bereich aufnehmen können. Abgesehen davon kann es Audio von Computersystemton und Mikrofon oder beidem aufnehmen, perfekt zum Erstellen von Video-Tutorials mit Sprachkommentar. Darüber hinaus haben Sie die vollständige Kontrolle über die Tastenkombinationen, um auf die Funktionen zuzugreifen, ohne direkt durch das Tool zu navigieren. Um mehr hinzuzufügen, unterstützt diese hervorragende Software HEVC/H.265, sodass sie Ihre Aufnahmen mit hohen Kompressionsraten, ohne die Originalqualität zu verlieren. Wenn Sie also neugierig sind, wie Sie mit dem AmoyShare Screen Recorder auf dem MacBook Air und anderen Mac-Computermodellen eine Bildschirmaufnahme durchführen können, befolgen Sie die folgenden einfachen Schritte.
Hauptmerkmale
● Es kann Videos in HD-Qualität wie 720P und 1080P aufnehmen.
● Es unterstützt Aufnahmen mit bis zu 60 Bildern pro Sekunde für detailliertere, flüssigere und klarere Ausgabevideos.
● Es verfügt über eine „Aufgabenplaner“-Funktion, die es Benutzern ermöglicht, eine bestimmte Aufzeichnungsaufgabe einzurichten, um sie automatisch zu starten und zu beenden.
● Das Tool kann nur Audio aufnehmen und die Datei in gängigen Audioformaten wie MP3, WMA, AAC und M4A speichern.
● Es verfügt über viele unterstützte Sprachen, darunter Englisch, Chinesisch, Spanisch und mehr, um das Tool reibungslos in Ihrer bequemsten Sprache zu verwenden.
So führen Sie eine Bildschirmaufnahme auf einem Mac mit dieser Bildschirmaufnahmesoftware durch? Bitte folgen Sie mir.
Screen Recorder
Nehmen Sie HD-Video und -Audio sofort auf
- für Windows 10
- für Mac OS X 14+
- für Android
- Holen Sie sich den Mac-Bildschirmrekorder
- Klicken Sie oben auf die Schaltfläche „Download“. Folgen Sie dann dem Befehl im Einrichtungsfenster des Assistenten, um das Tool letztendlich auf Ihrem Mac-Computer zu installieren. Führen Sie danach das Tool aus, um seine Hauptschnittstelle zu starten und sich mit seinen Funktionen vertraut zu machen.
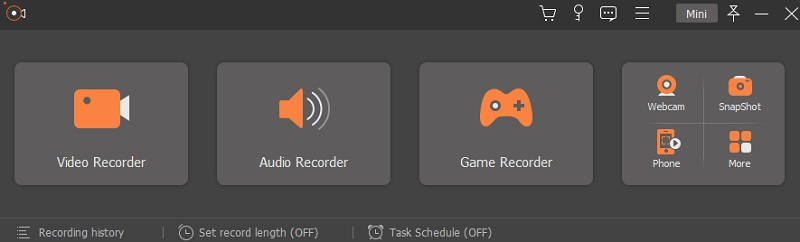
- Klicken Sie oben auf die Schaltfläche „Download“. Folgen Sie dann dem Befehl im Einrichtungsfenster des Assistenten, um das Tool letztendlich auf Ihrem Mac-Computer zu installieren. Führen Sie danach das Tool aus, um seine Hauptschnittstelle zu starten und sich mit seinen Funktionen vertraut zu machen.
- Konfigurieren Sie die Aufnahmeeinstellungen
- Klicken Sie als Nächstes auf die Schaltfläche „Videorecorder“ in der Hauptoberfläche und klicken Sie auf das Zahnradsymbol daneben. Danach erscheint das Fenster „Einstellungen“ auf Ihrem Mac-Bildschirm, das die Haupteinstellungen des Tools anzeigt. Von hier aus können Sie die Aufnahmeeinstellungen, das Ausgabeformat, die Tonqualität und viele weitere Einstellungen ändern. Maximieren Sie sie, um das beste Ausgabevideo zu erhalten. Klicken Sie dann im unteren Teil des Fensters auf die Schaltfläche "OK", um Ihre Änderungen zu speichern.
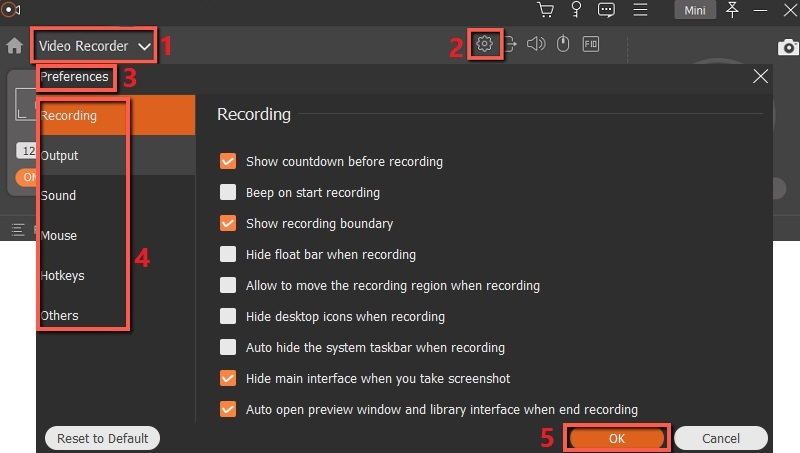
- Klicken Sie als Nächstes auf die Schaltfläche „Videorecorder“ in der Hauptoberfläche und klicken Sie auf das Zahnradsymbol daneben. Danach erscheint das Fenster „Einstellungen“ auf Ihrem Mac-Bildschirm, das die Haupteinstellungen des Tools anzeigt. Von hier aus können Sie die Aufnahmeeinstellungen, das Ausgabeformat, die Tonqualität und viele weitere Einstellungen ändern. Maximieren Sie sie, um das beste Ausgabevideo zu erhalten. Klicken Sie dann im unteren Teil des Fensters auf die Schaltfläche "OK", um Ihre Änderungen zu speichern.
- Beginnen Sie mit der Videoaufnahme auf dem Mac
- Nachdem Sie die Aufnahmeeinstellungen bearbeitet haben, können Sie zu dem Video gehen, das Sie aufnehmen möchten. Starten Sie dann das Tool neu und klicken Sie auf die Schaltfläche "REC". Nach dem Countdown von drei Sekunden zeichnet das Tool jetzt Ihren Mac-Computerbildschirm auf. Als nächstes können Sie auf das „Stift“-Symbol klicken, um die Anmerkungswerkzeuge wie Formen, Texte, Pfeile und vieles mehr zu starten. Diese sind praktisch, um wichtige Details Ihrer Aufnahmen hervorzuheben. Wenn Sie mit der Aufnahme fertig sind, klicken Sie in der schwebenden Symbolleiste auf „Stopp“, um den Aufnahmevorgang zu beenden.
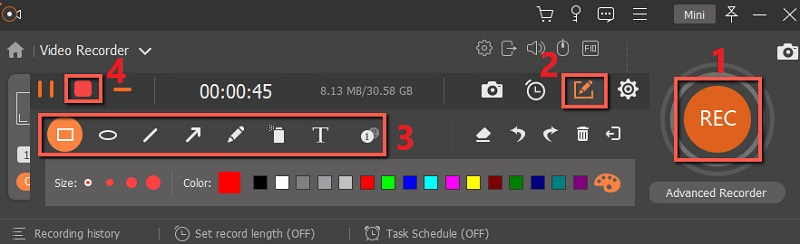
- Nachdem Sie die Aufnahmeeinstellungen bearbeitet haben, können Sie zu dem Video gehen, das Sie aufnehmen möchten. Starten Sie dann das Tool neu und klicken Sie auf die Schaltfläche "REC". Nach dem Countdown von drei Sekunden zeichnet das Tool jetzt Ihren Mac-Computerbildschirm auf. Als nächstes können Sie auf das „Stift“-Symbol klicken, um die Anmerkungswerkzeuge wie Formen, Texte, Pfeile und vieles mehr zu starten. Diese sind praktisch, um wichtige Details Ihrer Aufnahmen hervorzuheben. Wenn Sie mit der Aufnahme fertig sind, klicken Sie in der schwebenden Symbolleiste auf „Stopp“, um den Aufnahmevorgang zu beenden.
- Speichern Sie das aufgezeichnete Video
- Nachdem Sie auf die Schaltfläche „Stopp“ geklickt haben, erscheint ein neues Fenster auf Ihrem Mac-Computer. In diesem Fenster können Sie den Namen des aufgenommenen Videos ändern, um es schnell auf Ihrem Computer zu finden. Außerdem können Sie den Ausgabezielordner nach Belieben bearbeiten. Auf diese Weise können Sie alle Ihre Aufnahmen in einem Ordner oder Ort ablegen. Klicken Sie zuletzt auf die Schaltfläche „Weiter“ im untersten Teil des Fensters, um das aufgenommene Video gründlich zu speichern.
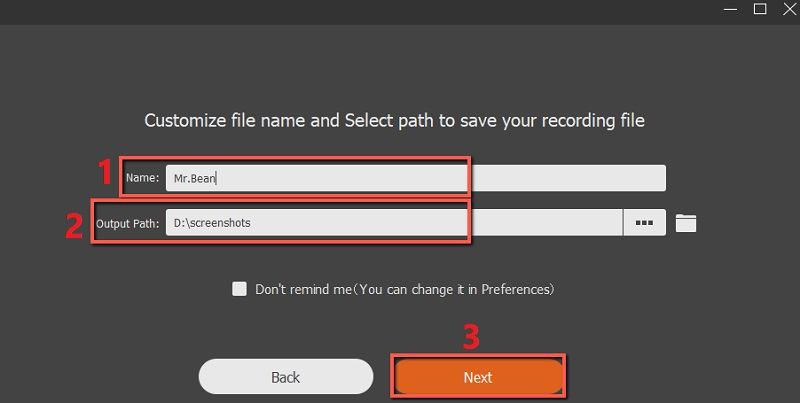
- Nachdem Sie auf die Schaltfläche „Stopp“ geklickt haben, erscheint ein neues Fenster auf Ihrem Mac-Computer. In diesem Fenster können Sie den Namen des aufgenommenen Videos ändern, um es schnell auf Ihrem Computer zu finden. Außerdem können Sie den Ausgabezielordner nach Belieben bearbeiten. Auf diese Weise können Sie alle Ihre Aufnahmen in einem Ordner oder Ort ablegen. Klicken Sie zuletzt auf die Schaltfläche „Weiter“ im untersten Teil des Fensters, um das aufgenommene Video gründlich zu speichern.
- Spielen Sie das aufgenommene Video ab
- Nachdem Sie mit den obigen Schritten gelernt haben, wie Sie ein Video auf dem Mac aufnehmen, können Sie das aufgenommene Video jetzt abspielen. Erstens können Sie es direkt im Abschnitt „Verlauf“ des Tools abspielen. Doppelklicken Sie dann einfach auf den Dateinamen, und ein Mediaplayer wird auf Ihrem Mac-Bildschirm angezeigt, der das aufgenommene Video abspielt. Darüber hinaus können Sie es auf andere Geräte wie Smartphones und Tablets übertragen und auf beliebten Social-Media-Plattformen wie YouTube, Twitter, Vimeo und mehr teilen. So schnell können Sie mit Hilfe von AmoyShare Screen Recorder ein Video aufnehmen.
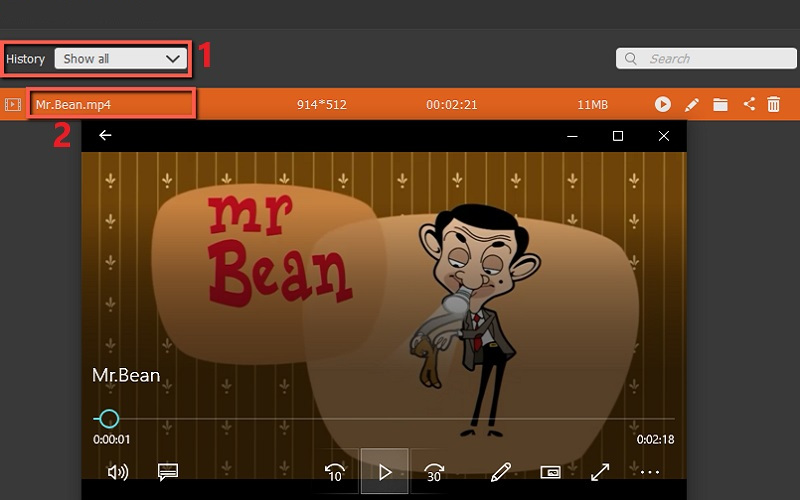
- Nachdem Sie mit den obigen Schritten gelernt haben, wie Sie ein Video auf dem Mac aufnehmen, können Sie das aufgenommene Video jetzt abspielen. Erstens können Sie es direkt im Abschnitt „Verlauf“ des Tools abspielen. Doppelklicken Sie dann einfach auf den Dateinamen, und ein Mediaplayer wird auf Ihrem Mac-Bildschirm angezeigt, der das aufgenommene Video abspielt. Darüber hinaus können Sie es auf andere Geräte wie Smartphones und Tablets übertragen und auf beliebten Social-Media-Plattformen wie YouTube, Twitter, Vimeo und mehr teilen. So schnell können Sie mit Hilfe von AmoyShare Screen Recorder ein Video aufnehmen.
Teil 2. So nehmen Sie mit QuickTime Videos auf dem Mac auf
Unterstütztes Ausgabeformat: MP4, MP3, FLAC und AAC
Installationspaketgröße: keiner
Eine andere Möglichkeit zum Aufzeichnen des Bildschirms auf dem Mac ist der QuickTime Player. QuickTime ist das praktischste Tool zum Aufzeichnen Ihres Bildschirms, wenn Sie ein älteres Mac-Computermodell haben. Darüber hinaus ist QuickTime ein vorgefertigtes Tool, das in der Lage ist, digitales Video aufnehmen, Screenshot machen, Audio aufnehmen, und vieles mehr. Darüber hinaus verfügt die Software über grundlegende Bearbeitungsfunktionen wie Schneiden, drehen und trimmen Sie unerwünschte Teile der Aufnahme. Darüber hinaus kann es Audioeingaben über ein Mikrofon als Quelle aufnehmen, obwohl die Qualität eine Minute Verzögerung hat. Erfahren Sie, wie Sie mit QuickTime ein Video auf einem Mac aufnehmen, indem Sie der folgenden einfachen Anleitung folgen.
Hauptmerkmale
● QuickTime verfügt über einen integrierten Mediaplayer, mit dem Benutzer die Aufnahmen einfach wiedergeben können.
● Die Hauptfunktionen von QuickTime, wie Bildschirm aufnehmen und Screenshots machen, können einfach über Tastenkombinationen gesteuert werden.
● Es ermöglicht Benutzern, Mausklicks in der Aufzeichnung anzuzeigen, um den Mauszeiger hervorzuheben.
Benutzerhandbuch:
- Starten Sie den Ordner „Programme“ im „Mac Dock“ und klicken Sie auf den „QuickTime Player“, um die App zu öffnen. Klicken Sie dann im Bedienfeld auf die Schaltfläche „Datei“ und klicken Sie in den Optionen auf „Neue Bildschirmaufnahme“.
- Ziehen Sie anschließend den Cursor, um den Teil des Bildschirms auszuwählen, den Sie aufnehmen möchten. Sie können auf eine beliebige Stelle klicken, wenn Sie den gesamten Bildschirm aufnehmen möchten.
- Klicken Sie nun auf die Schaltfläche "Aufnahme starten" in der Mitte der Aufnahmesymbolleiste, um den Aufnahmevorgang zu starten.
- Wenn Sie die Bildschirmaufnahme auf dem Mac stoppen möchten, klicken Sie auf die quadratische Schaltfläche „Stopp“ in der oberen Menüleiste. Eine andere Möglichkeit besteht darin, die Tastenkombination "Befehl + Strg + Esc" zu drücken, um die Aufnahmeaufgabe zu beenden.
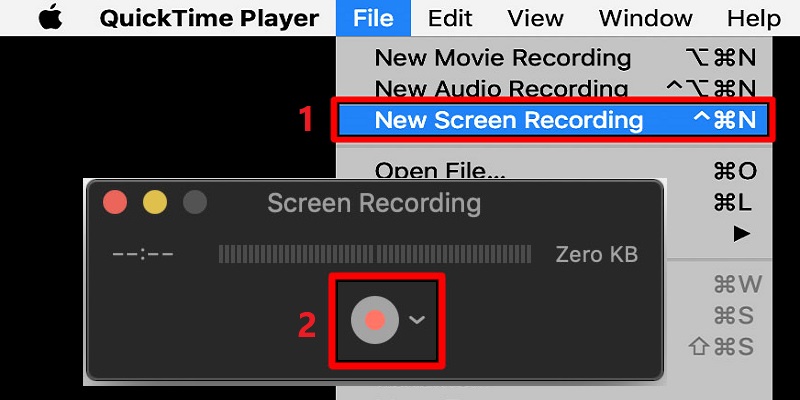
Teil 3. So zeichnen Sie den Bildschirm auf dem Mac mit Verknüpfungen auf
Unterstütztes Ausgabeformat: MP4
Installationspaketgröße: keiner
Wenn Sie auf dem MacBook mit weniger Aufwand aufnehmen möchten, können Sie die „Befehl + Umschalt + 5″ Tastenkombinationen. Mit diesen Tastenkombinationen sparen Sie Zeit und Mühe bei der Online-Suche nach einem Bildschirmschreiber. Außerdem können Sie Festplattenspeicher sparen, anstatt eine Drittanbieter-App zu installieren. Wenn Sie Catalina, Mojave oder ein neueres Mac OS haben, können Sie Ihren Bildschirm ganz einfach aufzeichnen und einen Screenshot mit dem Assistenten der Tastenkombinationen erstellen. Abgesehen davon können Sie entweder die Schaltflächen "Gesamten Bildschirm aufnehmen" oder "Ausgewählten Teil aufnehmen" in der Popup-Symbolleiste auswählen. Folgen wir der folgenden Anleitung und erfahren Sie, wie Sie mit Tastenkombinationen Videos auf dem Mac aufnehmen.
Hauptmerkmale
● Es ermöglicht Benutzern, ihren bevorzugten Countdown-Timer vor dem offiziellen Aufnahmeprozess einzustellen.
● Es kann das Audio des Mac-Computers und das Audio von einem externen Mikrofon aufnehmen.
● Es ermöglicht die sofortige Weitergabe aufgezeichneter Videos an beliebte Plattformen wie YouTube, Dailymotion oder das Senden per E-Mail.
Benutzerhandbuch:
- Drücken Sie die Tastenkombination "Befehl + Umschalt + 5" auf Ihrer Tastatur. Die Screenshot-Symbolleiste wird automatisch im unteren Teil Ihres Bildschirms angezeigt.
- Wählen Sie dann den Bereich aus, den Sie aufnehmen möchten, indem Sie in der Aufnahmesymbolleiste auf die Schaltfläche "Gesamten Bildschirm aufnehmen" oder "Ausgewählten Teil aufnehmen" klicken. Wenn Sie die Schaltfläche „Ausgewählten Teil aufnehmen“ auswählen, ziehen Sie Ihre Maus um das, was Sie aufnehmen möchten.
- Wenn Sie fertig sind, klicken Sie auf die Schaltfläche "Optionen", um den Countdown-Timer einzustellen, ein Mikrofon auszuwählen und den Zielordner der Aufnahmen zu bearbeiten. Klicken Sie dann auf die Schaltfläche "Aufzeichnen" auf der rechten Seite der Symbolleiste, um die Bildschirmaufnahme auf dem Mac zu starten.
- Um die Aufnahme zu beenden, klicken Sie in der Menüleiste oben auf Ihrem Mac-Bildschirm auf die Schaltfläche „Stopp“. Eine andere Möglichkeit, die Aufnahme zu stoppen, besteht darin, die Tastenkombination "Befehl + Strg + Esc" zu drücken.
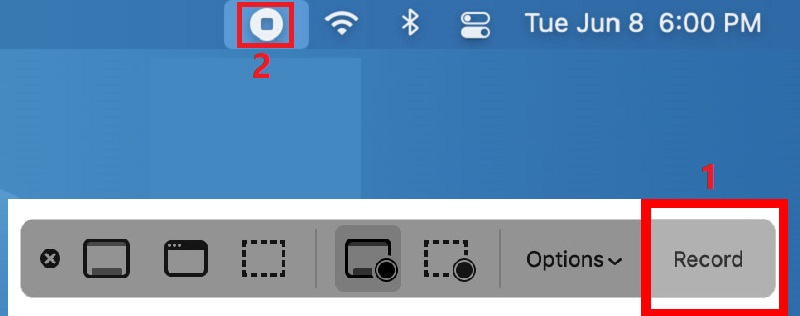
Teil 4. So nehmen Sie mit OBS ein Video auf dem Mac auf
Unterstütztes Ausgabeformat: MP4, FLV und MKV
Installationspaketgröße: 92.16MB
OBS ist ein kostenloses Open-Source-Programm, das bei Videobloggern und Streamern sehr beliebt ist. Das Werkzeug hat eine hohe Leistung bei Video- und Audioaufnahmen in Echtzeit. Es ermöglicht Ihnen, Szenen aus verschiedenen Quellen wie Bildern, Texten, Webcams, Aufnahmekarten und mehr zu erstellen. Darüber hinaus können Sie eine Vielzahl von Szenen einrichten und mit benutzerdefinierten Übergängen reibungslos wechseln. Eine weitere gute Funktion von OBS sind die anpassbaren Tastenkombinationen zum schnellen Wechseln von Szenen, Stummschalten von Audioquellen, Starten/Stoppen von Streams oder Aufnahmen und mehr. Wenn Sie wissen möchten, wie Sie den Bildschirm mit OBS auf einem Mac aufzeichnen, folgen Sie der einfachen Anleitung unten.
Hauptmerkmale
● Es verfügt über eine „Studio-Modus“-Funktion, mit der Benutzer Szenen und Quellen in der Vorschau anzeigen können, um sicherzustellen, dass sie perfekt sind, bevor Ihre Zuschauer sie sehen können.
● Es ermöglicht die Überwachung von acht verschiedenen Szenen und deren Übergänge mit wenigen Klicks.
● OBS verfügt über einen „Audio-Mixer“, um grundlegende Audioeinstellungen wie Noise Gate, Unterdrückung und Verstärkung anzupassen.
Benutzerhandbuch:
- Gehen Sie auf die offizielle Website und klicken Sie auf die Schaltfläche „Herunterladen“ für Mac OS, um das Tool auf Ihrem Mac-Computer zu installieren. Öffnen Sie es nach der Installation und klicken Sie auf das „+“-Symbol im Feld „Szenen“.
- Gehen Sie dann zum Feld "Quellen", klicken Sie auf das Symbol "+" und wählen Sie "Aufnahme anzeigen" aus den Optionen. Auf Ihrem Bildschirm erscheint ein kleines Fenster, in dem Sie einen Titel hinzufügen können. Klicken Sie auf die Schaltfläche „OK“, um die Änderungen beizubehalten.
- Gehen Sie als Nächstes zu den „Einstellungen“ des Tools und wählen Sie „Ausgabe“ aus dem Seitenleistenmenü. Sie können jetzt den Aufnahmepfad, das Format, den Encoder und vieles mehr bearbeiten. Stellen Sie sicher, dass Sie auf die Schaltfläche "OK" klicken, um die von Ihnen vorgenommenen Änderungen zu speichern.
- Klicken Sie anschließend auf die Schaltfläche "Aufnahme starten" in der unteren rechten Ecke des Tools, um den Aufnahmevorgang zu starten.
So führen Sie eine Bildschirmaufnahme auf einem Mac mit OBS durch.
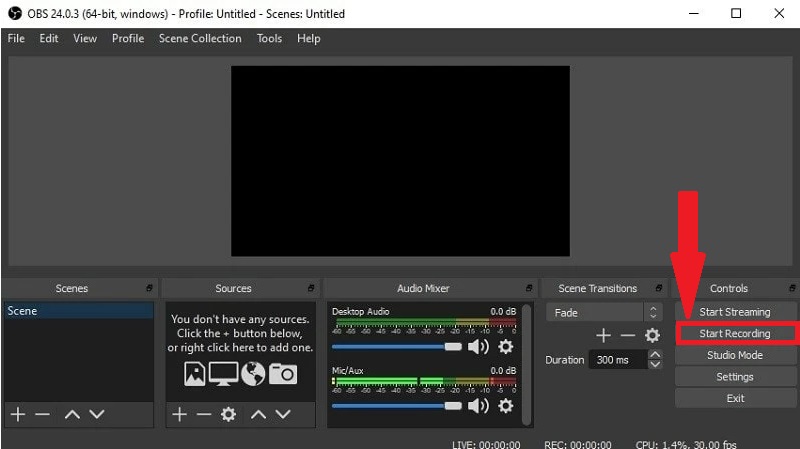
Teil 5. Bildschirmaufzeichnung auf einem Mac mit VLC
Unterstütztes Ausgabeformat: MP4, AVI, TS, WMA, OGG und mehr.
Installationspaketgröße: 38MB
VLC Media Player ist als einer der besten Media Player bekannt. Es wird hauptsächlich zum Abspielen und Konvertieren verschiedener Videoformate verwendet. Aber falls Sie es nicht wissen, VLC ist auch ein zuverlässiger Bildschirmrekorder. Es kann Nehmen Sie Videos von Ihrem Mac-Computer im Vollbildmodus auf, ohne die Originalqualität zu verlieren. Darüber hinaus können Sie mit dem VLC Nehmen Sie Ihren Bildschirm mit bis zu 100 Bildern pro Sekunde auf. Abgesehen davon kann das Tool sowohl Sounds vom Computer als auch von einem Mikrofon aufnehmen. Das Praktische an der Verwendung von VLC ist, dass Sie einen Mediaplayer und einen Bildschirmrekorder in einer Software haben. Um zu erfahren, wie Sie ein Video auf einem Mac aufnehmen, befolgen und befolgen Sie die folgenden Anweisungen.
Hauptmerkmale
● Es kann auch Videos herunterladen, indem es den Videolink in die Funktion „Open Network Stream“ einfügt.
● Es ermöglicht Benutzern, aufgezeichnete und heruntergeladene Videos in andere Videoformate wie WebM, ASF, MP3 und viele mehr zu konvertieren, bevor sie schließlich gespeichert werden.
● Es verfügt über die Funktion „Lautstärke normalisieren“, mit der Benutzer ihre Ohren beim Abspielen eines Videos schützen können.
Benutzerhandbuch:
- Installieren Sie den VLC-Player auf Ihrem Mac-Computer und starten Sie ihn anschließend. Wählen Sie dann "Medien" aus dem Menü im oberen Teil des Tools.
- Wählen Sie danach die Schaltfläche „Open Capture Device“ aus der Auswahl und ein neues Fenster wird angezeigt. Klicken Sie hier auf die Dropdown-Schaltfläche neben "Aufnahmemodus" und klicken Sie auf die Schaltfläche "Desktop".
- Passen Sie als Nächstes die Bildrate nach Ihren Wünschen an und klicken Sie auf die Dropdown-Schaltfläche im unteren Teil des Tools, und wählen Sie dann „Konvertieren“. Sie können nun das Ausgabeformat und den Zielordner Ihrer Aufnahmen ändern.
- Wenn Sie fertig sind, klicken Sie auf die Schaltfläche "Start", und das Tool zeichnet Ihren Bildschirm automatisch auf. Wenn Sie die Aufnahme beenden möchten, klicken Sie im Tool auf die durchgehende „rote“ Schaltfläche.
Dank VLC haben Sie jetzt eine andere Möglichkeit, auf dem Mac Video aufzunehmen.
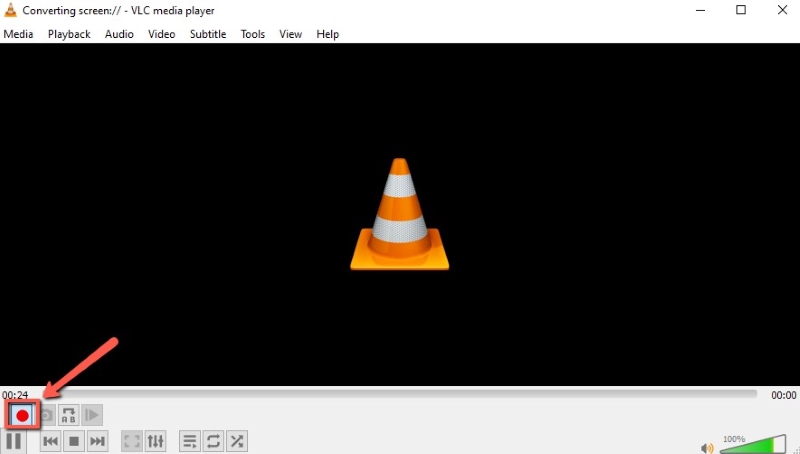
Häufig gestellte Fragen zur Bildschirmaufnahme auf dem Mac
So nehmen Sie ein Video von sich selbst auf dem Mac auf
Angenommen, Sie sind neugierig, wie Sie ein Video auf einem Mac mit sich selbst aufnehmen können. Denken Sie daran, dass es einfacher ist, solange Sie einen geeigneten Bildschirmrekorder haben. Daher ist es wichtig, nach Software zu suchen, die im Bild-in-Bild-Modus (PIP) aufzeichnen kann, wie z. Damit können Sie Ihre Webcam an Ihren Mac-Computer anschließen und das Tool die Aufgabe für Sie erledigen lassen.
Wie nehme ich ohne QuickTime auf einem Mac auf?
Obwohl QuickTime eine bessere Option zum Aufzeichnen Ihres Bildschirms ist, ist es dennoch ratsam, Bildschirmaufzeichnungssoftware von Drittanbietern zu verwenden. Auf diese Weise können Sie erweiterte Funktionen nutzen, um Ihre Aufnahmen auffälliger zu machen. Oben sind einige der besten Methoden zum Aufnehmen auf dem Mac aufgeführt. Wenn Sie QuickTime nicht bevorzugen, können Sie zu anderen Methoden wechseln, bis Sie die beste für Sie gefunden haben.