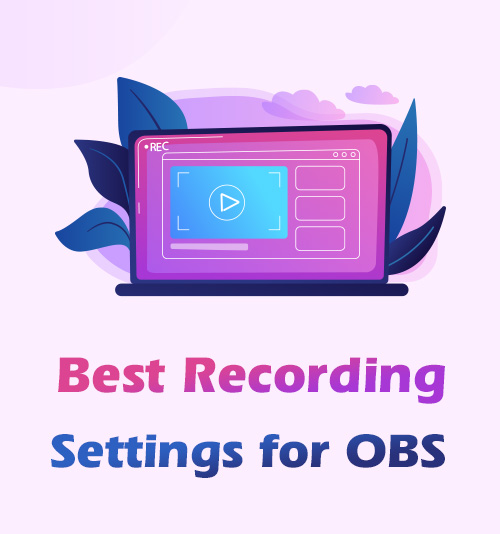
Die Welt des Internets ist schnelllebig – während Webentwickler Webtechnologien innovieren, passen Menschen sie an ihr tägliches Leben an. Zurück in den Tag, Bildschirmaufnahmegeräte waren kein universell einsetzbares Werkzeug. Die ersten Screenshots wurden 1960 auf einem interaktiven Computer aufgenommen.
Mit der Entwicklung neuer Geräte wie Mac, Windows, Smartphones und Tablets wurden Bildschirmaufnahmefunktionen eingeführt. Eines der wichtigsten Tools zur Bildschirmaufnahme ist heutzutage OBS.
Dieses Tool ist ein Open-Source- und kostenloses plattformübergreifendes Bildschirmaufzeichnungs- und Streaming-Programm, das auf verschiedenen Geräten wie Windows und Mac gut funktioniert. Es ist ein perfektes Tool für Videokünstler im Zusammenhang mit Inhalten wie Videospielen, Anleitungen und vielem mehr.
Doch sind Video-Enthusiasten wie wir mit den Tipps und Tricks vertraut, die zur Verbesserung beitragen können? wie Sie mit OBS Bildschirmaufzeichnungen durchführen?
Wenn nicht, dann ist dieser Artikel für Sie geeignet. Nachfolgend haben wir die besten Aufnahmeeinstellungen für OBS zusammengestellt.
Lesen Sie sie, damit Sie es wissen.
INHALT
- Teil 1: Beste OBS-Grundeinstellungen für die Aufnahme
- Teil 2: Beste Ausgabeeinstellungen für die Aufnahme
- Teil 3: Beste Videoaufzeichnungseinstellungen für OBS
- a. Ausgabeauflösung
- b. FPS-Wert
- Teil 4: Beste OBS-Audioeinstellungen für die Aufnahme
- a. Abtastrate
- b. Kanäle
- Teil 5: Beste OBS-Alternative für die Aufnahme
Teil 1: Beste OBS-Grundeinstellungen für die Aufnahme
Es gibt sieben Abschnitte der OBS-Einstellungen, die nicht leicht zu verstehen sind. Dieser hochgradig anpassbare Bildschirmrekorder birgt einige Geheimnisse, die Sie kennen müssen. Viele OBS-Benutzer haben keine Ahnung, wie sie die besten OBS-Einstellungen für die Aufnahme einrichten können.
Deshalb gehen wir in diesem Teil auf die Grundeinstellungen ein, die Sie für bessere Bildschirmaufnahmen von Videos benötigen. Befolgen Sie die nachstehenden Tipps.
- Starten Sie zunächst das OBS auf Ihrem Computer und gehen Sie zu den Einstellungen im Abschnitt „Steuerung“.
- Scrollen Sie dann im allgemeinen Modul nach unten und wählen Sie die Option „Taskleiste“. Tippen Sie auf das Feld „Aktivieren“. OBS wird während dieses Vorgangs auf Ihrem Hintergrundbildschirm aktiv sein und Sie können das Tool über Tastenkombinationen aktivieren.
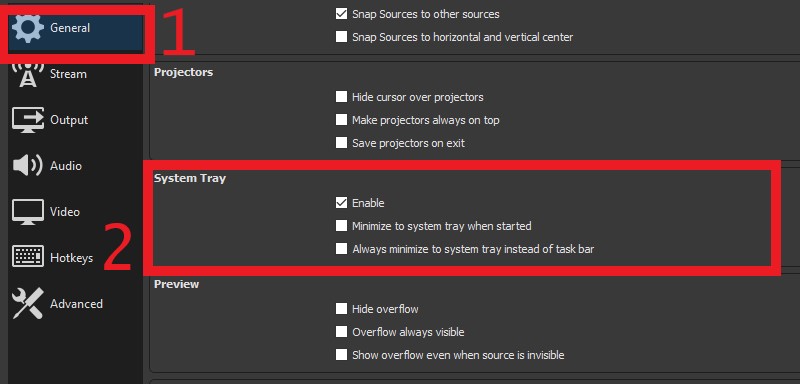
- Gehen Sie als Nächstes zum Audiobereich und ändern Sie verschiedene Audioparameter wie Kanäle, Zusatzaudio, Audioquelle und mehr.
- Gehen Sie schließlich zum Hotkeys-Menü, um Tastenkombinationen für verschiedene Funktionen zu aktivieren.
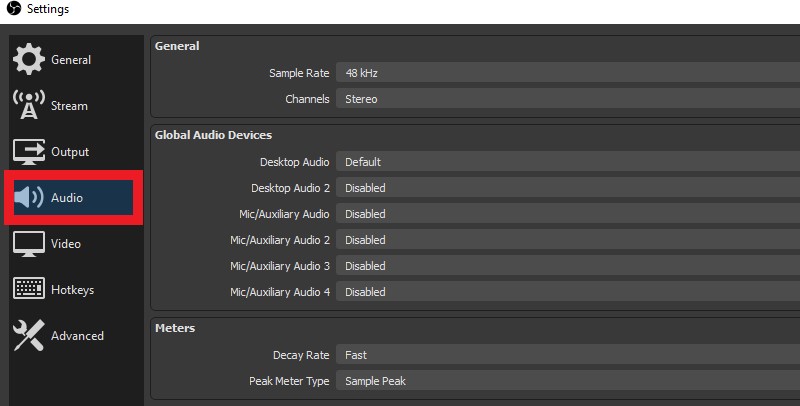
Da bist du ja; Bei den oben genannten Schritten handelt es sich um die allgemeinen Einstellungen, die Benutzer kennen müssen, um mit OBS ein besseres Bildschirmaufzeichnungsvideo zu erhalten.
Teil 2: Beste Ausgabeeinstellungen für die Aufnahme
Für Videobegeisterte wie uns suchen wir immer nach der besten Ausgabedatei für jedes von uns verwendete Videoverarbeitungsprogramm. Wenn Sie OBS zum Aufzeichnen von Gameplay-Videos oder anderen gewünschten Inhalten verwenden, müssen Sie daher mehrere Videoparameter berücksichtigen. Nachfolgend finden Sie Tipps zu den besten OBS-Aufzeichnungseinstellungen für die Ausgabe.
Hier ist die Liste der Punkte, auf die Sie sich bei der Aufnahme von Gameplay-Videos auf OBS konzentrieren müssen.
A. Ausgabeordner
Viele von uns verwenden den Ausgabeordner oder den Aufnahmepfad nicht oft zum Speichern unserer aufgezeichneten Ausgabedateien. Manchmal kann es zu Problemen kommen, weil wir die Ausgabedatei nicht finden können. Der beste Weg, dies zu tun, besteht darin, einen Standardordner zu verwenden oder einen neuen zu erstellen, um die Ausgabedatei bequem zu finden. Gehen Sie einfach zum Einstellungen , bewegen Sie den Mauszeiger über das Registerkarte „Ausgabe“, und finde die Aufzeichnungspfad um es zu modifizieren oder zu ändern.
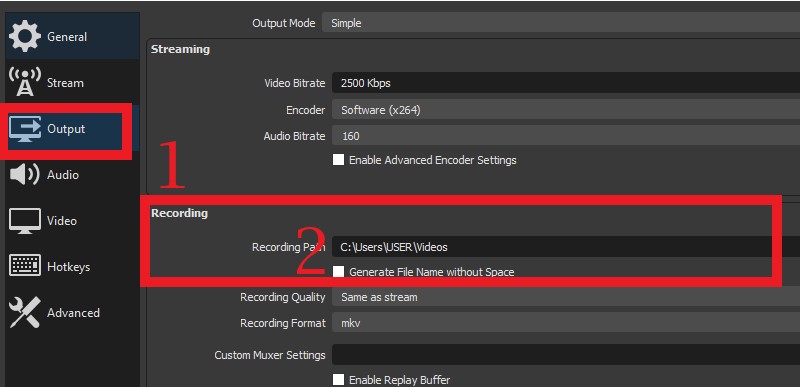
B. Bestes Aufnahmeformat für OBS
Wenn Sie die aufgezeichnete Datei auf verschiedenen Social-Media-Plattformen wie Instagram, Facebook und anderen teilen möchten, müssen Sie die kompatiblen Formate dieser Websites berücksichtigen. Wenn Sie sich nicht sicher sind, welches Format Ihre Plattform unterstützt, wählen Sie stattdessen das MKV-Format. Das MKV-Format ist das beste Aufnahmeformat für OBS. Warum MKV besser ist als MP4 – ein universeller Container, der größtenteils mit verschiedenen Mediaplayern und sozialen Plattformen kompatibel ist.? Denn in MP4 gespeicherte Aufnahmen können nicht wiederhergestellt werden, wenn die Datei nicht ordnungsgemäß finalisiert wird. Um MKV – das beste Aufnahmeformat für OBS – auszuwählen, greifen Sie auf zu Einstellungen , Auf dem Sprung Registerkarte „Ausgabe“, und ändern Sie die Ausgabeformat.
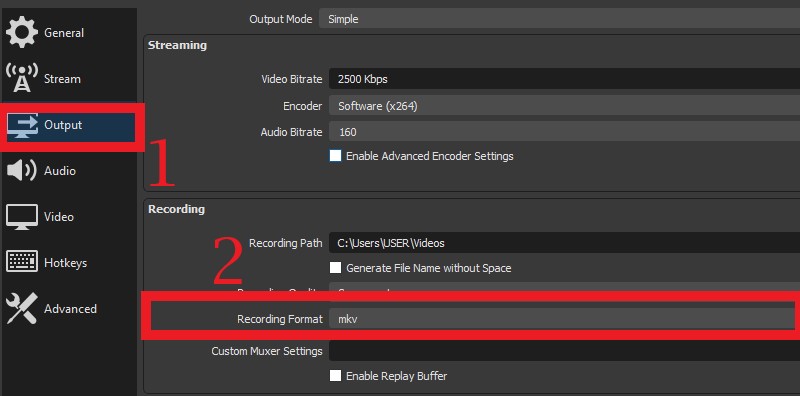
Tipp: Mit OBS können Sie das aufgenommene MKV-Video problemlos in das MP4- oder MOV-Format konvertieren. Wenn die Aufnahme beendet ist, drücken Sie die Taste Reichen Sie das in der oberen rechten Ecke von OBS und wählen Sie Remux-Aufnahmen. Fügen Sie dann die Aufnahmen hinzu, die Sie konvertieren möchten. Zum Schluss drücken Sie die Remux Klicken Sie unten auf die Schaltfläche, um die Aufgabe sofort zu erledigen.
C. Beste Videobitrate für OBS
Die Anzahl der Bitraten korreliert mit der Auflösung der aufgezeichneten Datei. Um die Bitrate zu ändern, klicken Sie auf Video-Bitrate unter dem Registerkarte „Ausgabe“. auf die Einstellungen und ändern Sie sie. Nachfolgend finden Sie die Tabelle, die Ihnen bei der Auswahl der besten Videobitrate für OBS hilft.
| Qualität des Videos | Beste Bitrate für die Aufnahme von OBS | Auflösung | Dateigröße |
| High | 1,200 | 862*480 | Klein |
| Hohe Auflösung (720p) | 1,500 | 1280*720 | Medium |
| Hohe Auflösung (1080p) | 4,000 | 1928*1080 | Groß |
| Ultrahochauflösend | 8,000 | 4K | Sehr groß |
| Lossless | 20,000 | - | Unglaublich groß |
D. CPU-Auslastungsvoreinstellung
Dieser Parameter ist perfekt für Gameplay-Videos. Die Voreinstellung für die CPU-Auslastung ist ideal für die Aufnahme von Gameplay-Videos, um einen reibungslosen Aufnahmevorgang zu gewährleisten. Um die besten Einstellungen für den OBS-Aufzeichnungsprozess auszuwählen, greifen Sie auf zu Registerkarte „Ausgabe“. und dem Erweiterte Einstellungen, dann ändern die CPU-Auslastungsvoreinstellung von Placebo bis ultraschnell.
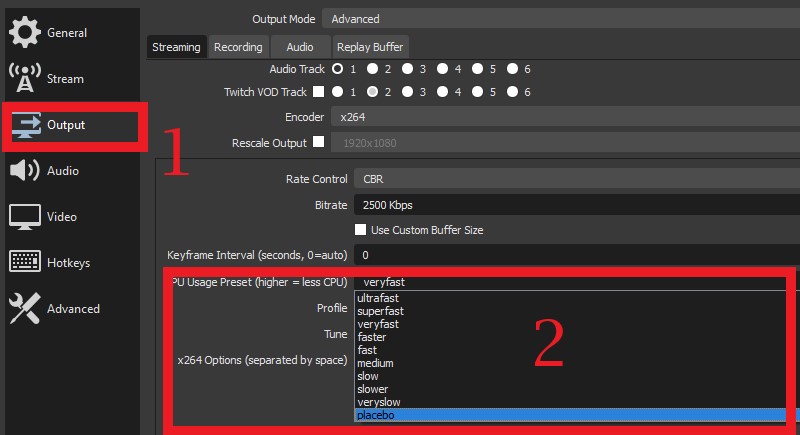
Teil 3: Beste Videoaufzeichnungseinstellungen für OBS
In diesem Teil konzentrieren wir uns nun auf Videoparameter und die verschiedenen Punkte, die wir bei der Verwendung von OBS berücksichtigen müssen. Darunter finden Sie die Liste der Videoparameter der besten Aufnahmeeinstellungen von OBS Studio.
A. Ausgabeauflösung
Als Video-Enthusiasten wollten wir eine bessere und klarere Auflösung für unsere Ausgabedateien. OBS ist mit seinen reibungslosen und schnellen Funktionen in der Lage, 4K-Qualität und verlustfreie Qualität aufzuzeichnen und wiederzugeben. Um die Videoauflösung in OBS zu ändern, greifen Sie in den Einstellungen auf die Registerkarte „Video“ zu und suchen Sie die Option „Ausgabeauflösung“. Dadurch erhalten Sie Zugriff auf eine Liste mit Videoauflösungen wie 1928*1080, 4K, 1280*720 und mehr.
Anhand der Tabelle können Sie die ideale Bitrate für die Videoausgabe bestimmen Teil 2.c Beste Video-Bitrate für OBS.
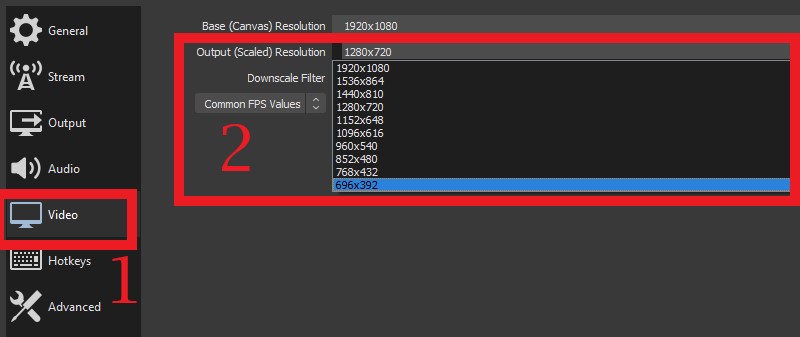
B. FPS-Wert
Ein durchschnittliches menschliches Auge kann 12 Einzelbilder pro Sekunde verarbeiten. Das bedeutet, dass ein Video mit 12 FPS zwar Bewegungen darstellen kann, bei der Wiedergabe jedoch abgehackt erscheint. OBS kann 10 FPS bis 60 FPS für eine Videodatei bereitstellen. Mit 60 FPS bietet es dem Publikum ein flüssigeres und klareres Wiedergabeerlebnis. Wenn Sie die FPS Ihrer Videodatei ändern möchten, greifen Sie einfach auf zu Registerkarte Video und finde die Gemeinsamer FPS-Wert. Wählen Sie dann die FPS-Zahl im Dropdown-Menü aus.
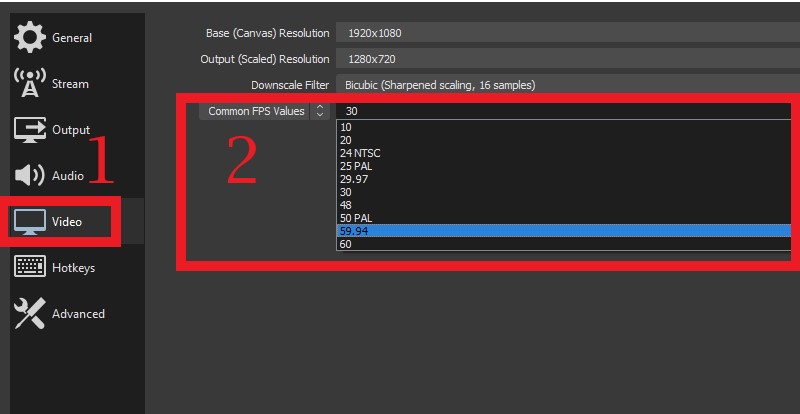
Teil 4: Beste OBS-Audioeinstellungen für die Aufnahme
In diesem Teil konzentrieren wir uns auf die Audioparameter von OBS. Audio ist ein wesentliches Element oder eine wesentliche Datei auf dem aufgezeichneten Medium. Es sorgt für Stimmung, sorgt für Emotionen und stimuliert die Story-Einstellung des Videos. Je besser die voreingestellte Qualität ist, desto besser ist daher das gesamte Wiedergabeerlebnis. Darunter finden Sie die Liste der Audioparameter, die Benutzer für bessere OBS-Einstellungen für die Aufnahme verwenden können.
A. Beispielrate
Die Abtastrate oder Abtastfrequenz ist ein Maß für die pro Sekunde aufgezeichneten Audio-Samples. Zur Messung wird Hertz (Hz) verwendet. Eine Abtastrate stellt die Messung akustischer Wellen dar, die zu einem bestimmten Zeitpunkt bewertet wurden. OBS bietet 44.1 kHz, was für Musik-CDs typisch ist, und 48 kHz für Audiotitel in Filmen.
Sie können zwischen diesen beiden wählen, indem Sie einfach auf zugreifen Registerkarte Audio Bewegen Sie in den Einstellungen den Mauszeiger über das Abtastrate, und wählen Sie zwischen 44.1 kHz und den 48 kHz. Auf diese Weise können Sie die besten OBS-Audioeinstellungen maximieren, die Sie für Ihre aufgenommene Datei wünschen.
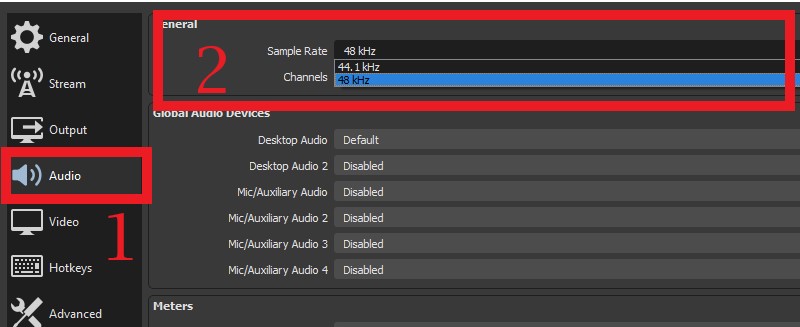
B. Kanäle
Ein Kanal ist eine Darstellung von Musik oder Ton, die von einem einzelnen Punkt kommt oder dorthin geht. Beispielsweise kann ein Mikrofon einen Audiokanal erzeugen und ein Lautsprecher kann einen Audiokanal empfangen. Viele Benutzer zeichnen Kanäle in Stereo auf, da dadurch zwei Kanäle gespeichert werden, die auf der linken und rechten Seite Ihrer Kopfhörer oder Ihres Headsets abgespielt werden können. Dies sorgt für eine klare und gute Audioqualität.
Um Kanäle auf Ihrem OBS zu ändern, greifen Sie auf zu Registerkarte „Audio“ und schauen Sie über die Oberseite Kanaloption Menüs. Klicken Sie anschließend auf das Dropdown-Menü, um Ihren bevorzugten Kanal auszuwählen 2.1 bis zum Stereo Kanal.
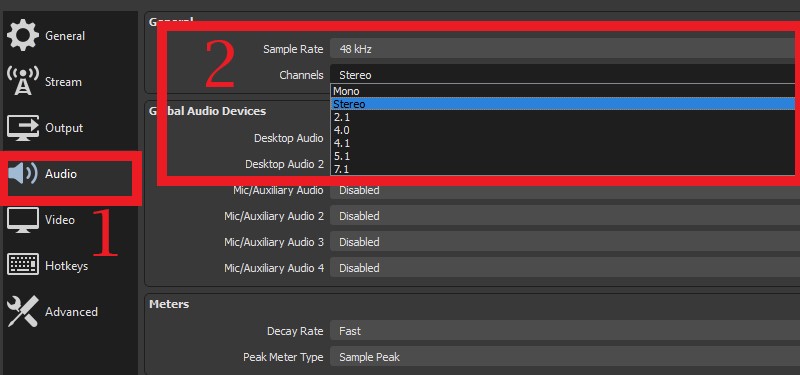
Teil 5: Beste OBS-Alternative für die Aufnahme
Unterscheidungsmerkmal: Es verfügt über einen Aufgabenplaner, der es dem Benutzer ermöglicht, einen Aufnahmevorgang in einer vorgegebenen Zeit festzulegen.
Unterstützte Formate: MP4, WMV, MOV, F4V und mehr.
Nun, wenn Sie mit dem Bildschirmaufzeichnungsprozess noch recht neu und nicht so technisch versiert sind. OBS könnte Sie mit seinen komplizierten Einstellungen und schwer verständlichen Parametern überfordern. Daher haben wir in diesem Teil das kuratiert beste OBS-Alternative für die Aufnahme.
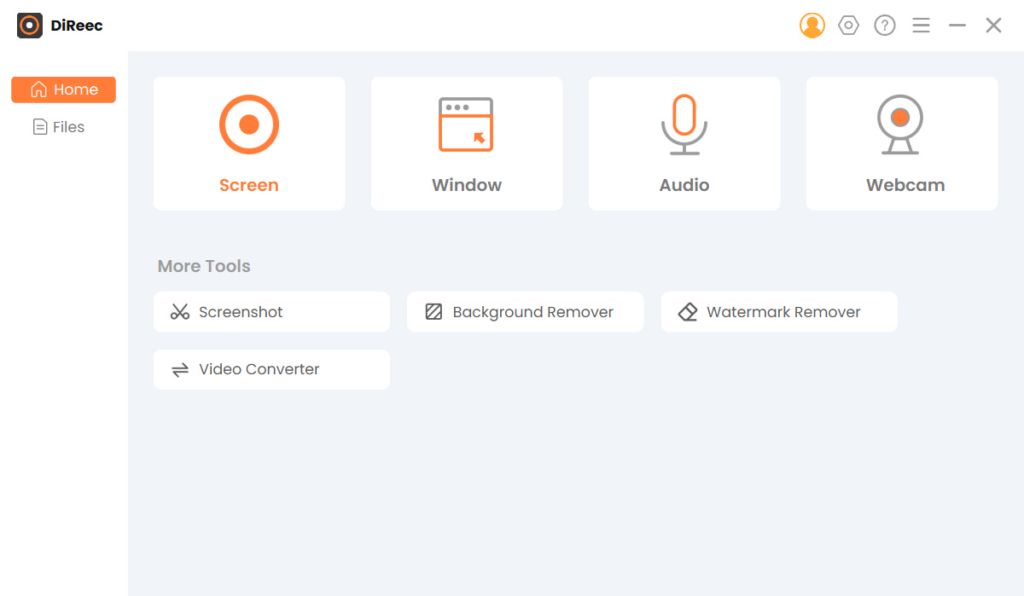
Wir werden das benutzen DiReec Screen Recorder aufgrund seiner intuitiven und umfassenden Funktionen. Tatsächlich ist die Benutzeroberfläche leichtgewichtig und besteht aus verständlichen Tasten und Funktionen. Auch ohne Video-Komplettlösung können Sie die Aufnahmefunktionen problemlos umgehen. Es bietet keine zeitliche Begrenzung für die Aufnahme alle Aktivitäten auf Ihrem Desktop-Bildschirm. Es ist ausgestattet mit Mikrofongeräuschunterdrückung und Mikrofonverstärkung Merkmale. Dadurch werden Ihre aufgenommenen Voice-Overs klar und beruhigend für die Ohren. Darüber hinaus können hochwertige Videos aufgenommen und mit diesen gerendert werden 60FPS. Schließlich ist es mit einfachen Tastenkombinationen ausgestattet, was die Verwendung flexibler und zugänglicher macht.
Nachfolgend finden Sie die detaillierte Anleitung zum Aufnehmen mit OBS Alternative.
Screen Recorder
Nehmen Sie HD-Video und -Audio sofort auf
- für Windows 10
- für Mac OS X 14+
- für Android
- Installieren Sie die OBS-Alternative
- Holen Sie sich zuerst die DiReec-Bildschirmrekorder auf Ihrem Desktop. Klicken Sie anschließend unten auf die Schaltfläche „Kostenloser Download“, um es vollständig zu installieren. Folgen Sie den Assistenten und Installationsanweisungen, um fortzufahren. Starten Sie als Nächstes nach der Installation die Software und machen Sie sich mit ihren Features und Funktionen vertraut, um sich mit ihr vertraut zu machen.
- Einstellungen optimieren
- Optimieren Sie dann die Einstellungen, indem Sie auf klicken Rahmen Symbol oben rechts im Tool. Wenn Sie auf dieses Symbol klicken, erscheint das Einstellungsfenster. Gehe zum Output Option zum Auffinden verschiedener Aufnahmeparameter wie Videoformat, fps, Audioformat, Audio- und Videoqualität und mehr. Sobald Sie die gewünschten Ausgabeoptionen ausgewählt haben, werden diese Einstellungen automatisch gespeichert.
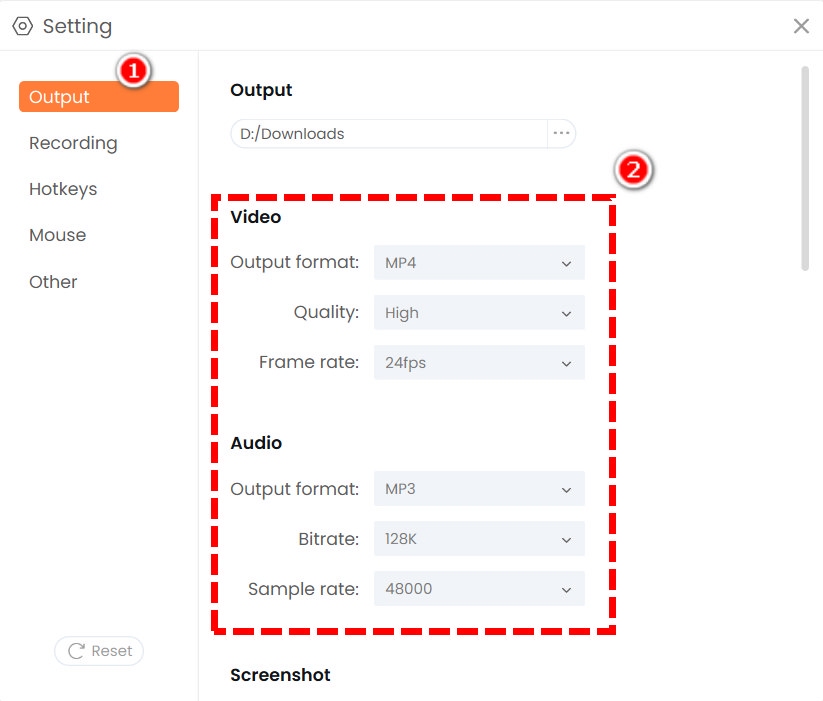
- Optimieren Sie dann die Einstellungen, indem Sie auf klicken Rahmen Symbol oben rechts im Tool. Wenn Sie auf dieses Symbol klicken, erscheint das Einstellungsfenster. Gehe zum Output Option zum Auffinden verschiedener Aufnahmeparameter wie Videoformat, fps, Audioformat, Audio- und Videoqualität und mehr. Sobald Sie die gewünschten Ausgabeoptionen ausgewählt haben, werden diese Einstellungen automatisch gespeichert.
- Wählen Sie Ihren Inhalt aus
- Gehen Sie als Nächstes zu einer beliebigen Video-Sharing-Plattform und wählen Sie das Video aus, das Sie aufnehmen möchten. Spielen Sie das Video ab und kehren Sie zum DiReec Screen Recorder zurück. Bereiten Sie das Werkzeug für den Prozess vor. Sie können das nutzen Screen Recorder zum Erfassen von Desktop-Aktivitäten, die Audio Recorder für Musik und Geräusche, und die Fensterrekorder um sich auf eine bestimmte Registerkarte zu konzentrieren.
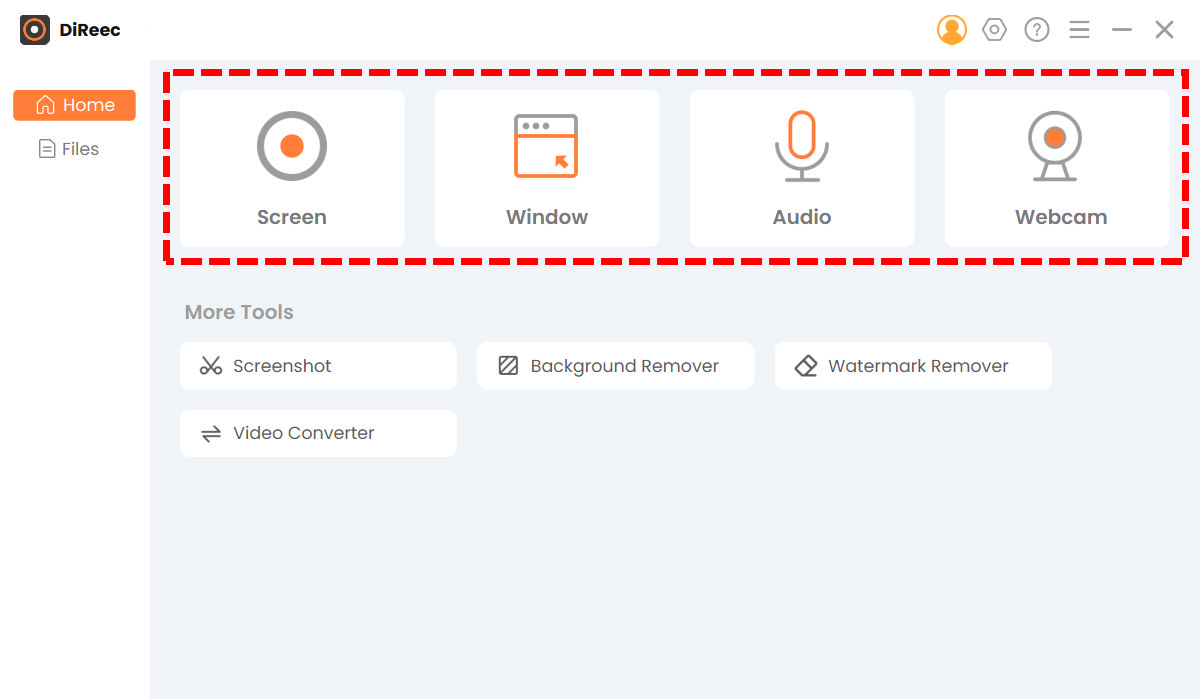
- Gehen Sie als Nächstes zu einer beliebigen Video-Sharing-Plattform und wählen Sie das Video aus, das Sie aufnehmen möchten. Spielen Sie das Video ab und kehren Sie zum DiReec Screen Recorder zurück. Bereiten Sie das Werkzeug für den Prozess vor. Sie können das nutzen Screen Recorder zum Erfassen von Desktop-Aktivitäten, die Audio Recorder für Musik und Geräusche, und die Fensterrekorder um sich auf eine bestimmte Registerkarte zu konzentrieren.
- Nehmen Sie mit OBS Alternative auf
- Spielen Sie anschließend das Originalvideo ab und klicken Sie auf Bildschirmoption. Wählen Sie das Maßgeschneidert Wählen Sie auf der Registerkarte Ihren bevorzugten Aufnahmebereich aus. Tippen Sie auf die REC Klicken Sie auf die Schaltfläche, um den Vorgang einzuleiten. Es erscheint ein Dialogfeld, das Ihnen verschiedene Optionen wie Wiedergabe- und Pause-Schaltflächen, Textanmerkungen und mehr bietet. Schlagen Sie die halt Symbol zum Exportieren der Aufnahmen. Anschließend erscheint ein Mediaplayer, der Ihnen eine Vorschauoption bietet, wenn Sie den Vorgang erneut aufzeichnen oder die aufgezeichneten Dateien ausschneiden und speichern möchten.
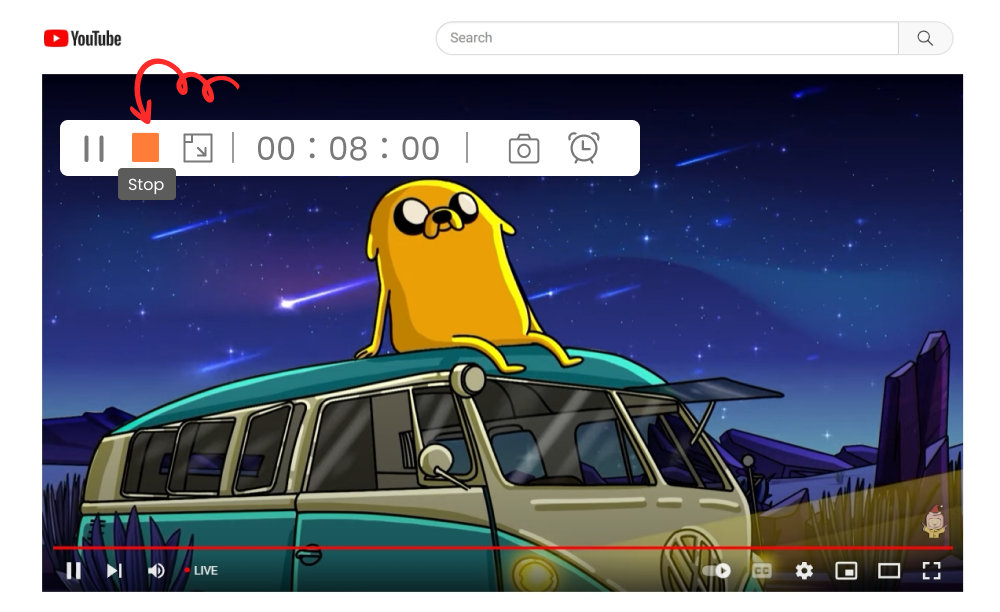
- Spielen Sie anschließend das Originalvideo ab und klicken Sie auf Bildschirmoption. Wählen Sie das Maßgeschneidert Wählen Sie auf der Registerkarte Ihren bevorzugten Aufnahmebereich aus. Tippen Sie auf die REC Klicken Sie auf die Schaltfläche, um den Vorgang einzuleiten. Es erscheint ein Dialogfeld, das Ihnen verschiedene Optionen wie Wiedergabe- und Pause-Schaltflächen, Textanmerkungen und mehr bietet. Schlagen Sie die halt Symbol zum Exportieren der Aufnahmen. Anschließend erscheint ein Mediaplayer, der Ihnen eine Vorschauoption bietet, wenn Sie den Vorgang erneut aufzeichnen oder die aufgezeichneten Dateien ausschneiden und speichern möchten.
Fazit
Jetzt kennen Sie die besten Aufnahmeeinstellungen für OBS und die beste Alternative – DiReec-Bildschirmrekorder. Sie können jetzt versuchen, verschiedene Inhalte online aufzuzeichnen.
Wie es in einem Zitat heißt: „Erfahrung ist der beste Lehrer“, also machen Sie weiter und nutzen Sie diese Tools, um Ihre Aufnahmefähigkeiten zu verbessern. Wenn Sie weitere Fragen oder Vorschläge haben, kommentieren Sie diese bitte unten.
Häufig Fragen stellen
Welche Bitrate soll ich bei OBS aufzeichnen?
Es wird empfohlen, Bitraten von 1,500 bis 4,000 zu verwenden, wenn Sie flüssige und klare Videoaufnahmen anstreben. Obwohl es nicht so flüssig ist wie die 4K-Qualitäten und 1080P-Videos, spart es eine große Dateigröße und beeinträchtigt Ihren Speicherplatz nicht.
Was ist die beste OBS-Einstellung zum Aufzeichnen von Twitch?
Die empfohlene Einstellung, die dieser Artikel für die Aufnahme von Twitch bietet, ist die Verwendung einer Bitrate mit 6500 Kbit/s, Voreinstellung: Max. Qualität, Ratensteuerung: CBR, Format: MP4. Sie können die oben genannten Tipps ausprobieren, um die OBS-Einstellungen entsprechend Ihrer bevorzugten Ausgabe zu ändern.