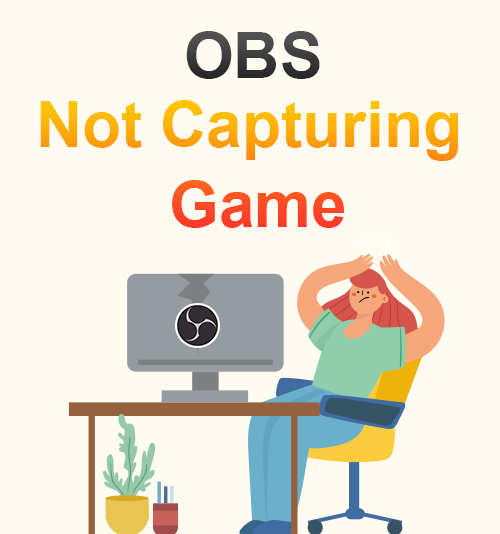
OBS oder Open Broadcaster Software ist ein kostenloses Bildschirmaufzeichnungstool. Es ist bei Video- und Online-Spielern bekannt. Es hilft ihnen, ihr Gameplay aufzuzeichnen und live auf ihrer jeweiligen Social-Media-Plattform zu streamen.
Aber viele von ihnen stoßen auch auf Probleme, meistens wie OBS, das den Spielbildschirm nicht aufnimmt, den aufgenommenen Bildschirm ohne Audio usw. Und dann stellt sich heraus, dass sie nur schwarz auf ihrem Bildschirm sehen und stummgeschaltet sind.
Heute werden wir diese Hauptprobleme beheben, wenn OBS das Spiel nicht richtig aufnimmt und Ihnen ermöglicht, das Gameplay mit klarem Ton aufzunehmen und aufzunehmen. Aber vorher werden wir zuerst wissen, warum Sie während des Spielaufnahmeprozesses einen schwarzen OBS-Bildschirm erleben.
Warum OBS keine Spiele aufnimmt
Manchmal nimmt der OBS-Bildschirm während des Spielens schwarz auf. Das ist nicht sehr angenehm, vor allem, wenn man die Funktionsweise von OBS nicht versteht. Unten sind die Gründe.
1. OBS nicht als Administrator festgelegt
Wenn OBS neu auf Ihrem Gerät installiert wird, ist es manchmal nicht vollständig eingerichtet. Aus diesem Grund haben Sie die Möglichkeit, auf einen schwarzen Bildschirmfehler bei der OBS-Spielaufnahme zu stoßen. Es ist möglich, dass der vom Windows-System blockierte OBS den schwarzen Bildschirm verursacht.
2. Kompatibilitätsmodus ist aktiviert
OBS verfügt nicht über eine automatische Einrichtung auf dem Computer jeder Person. Aus diesem Grund müssen Sie die Anleitungen und Schritte gründlich lernen, um das Tool richtig und vollständig einzurichten. Andernfalls kann das Problem der OBS-Spielaufnahme nicht funktionieren, insbesondere wenn der Kompatibilitätsmodus nicht angemessen angepasst oder behoben wurde.
3. Aktualisierter OBS
Ein weiterer möglicher Grund, warum die OBS-Fensteraufnahme nicht funktioniert, liegt in Ihrem Gerät selbst. OBS aktualisiert seine Software und bietet ständig Funktionen, um das Wachstum seiner Benutzer zu gewährleisten. Durch ihre Funktionsupdates gewinnt und bindet OBS mehr neue Benutzer. Es gibt aber auch Zeiten, in denen Geräte nicht mehr mit der neuesten Version kompatibel sind. Aus diesem Grund können einige Benutzer den OBS nicht richtig verwenden, sodass sie andererseits ein neues Gerät benötigen, um auf die neueste Version zuzugreifen.
4. Zu viel Quelle oder falsche Quelle
Ein weiterer möglicher Grund, warum der schwarze Bildschirm der OBS-Spielaufnahme dort zu viel Quelle ist oder Sie die falsche Quelle in Ihrem Quellbereich ausgewählt haben. Sie können die Quellen benennen, indem Sie sie entsprechend Ihrer Wahl festlegen.
Methoden zum Beheben des Fehlers OBS Game Capture funktioniert nicht
1. Führen Sie OBS als Administrator aus
Wenn Sie OBS nicht als Administrator auf Ihrem Gerät ausführen, kann ein Problem wie der schwarze Bildschirm der OBS-Fensteraufnahme auftreten. Aber dafür haben wir heute eine einfache Lösung.
- Klicken Sie mit der rechten Maustaste auf die OBS-Anwendung, die sich auf Ihrem Desktop befindet, und klicken Sie dann auf „Als Administrator ausführen“.
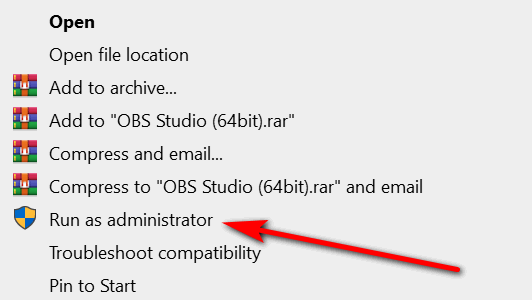
- Dann erscheint eine Meldung vom System, in der Sie aufgefordert werden, Änderungen an Ihrem Computer vorzunehmen. Danach müssen Sie nur noch auf die Schaltfläche OK klicken.
2. Aktivieren Sie den Kompatibilitätsmodus
OBS Studio Window Capture Black Problem möglicherweise weil es ein Problem mit der Kompatibilität mit anderen laufenden Anwendungen auf Ihrem Gerät gibt. Durch Aktivieren des Kompatibilitätsmodus können Sie dieses Problem lösen.
- Wenn Sie mit der rechten Maustaste auf das OBS-Symbol klicken, sehen Sie im letzten Teil die Option "Eigenschaften". Klicken Sie einfach darauf.
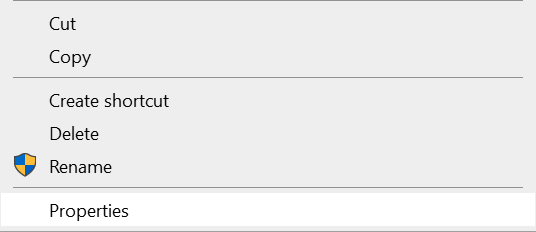
- Gehen Sie zur Registerkarte "Kompatibilität", aktivieren Sie das kleine Quadrat unter dem "Kompatibilitätsmodus", um die korrekte Ausführung einzustellen. Klicken Sie dann auf die Schaltfläche "Übernehmen", um es zu speichern.
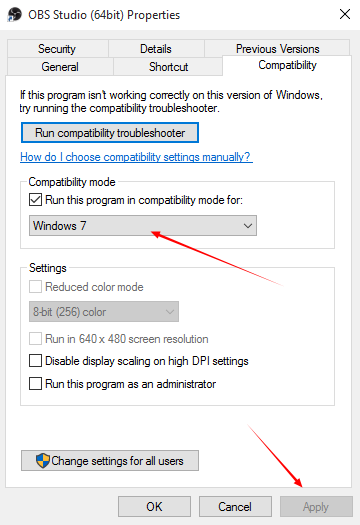
3. Wählen Sie die richtige Quelle
Damit OBS Ihr Gameplay aufzeichnen kann, müssen Sie die richtige Quelle für die Aufnahme auswählen, indem Sie den Bildschirm oder das Gameplay, das Sie mit OBS teilen möchten, richtig hinzufügen.
- Führen Sie OBS aus und klicken Sie im Abschnitt Quellen auf das Symbol "+". Und wählen Sie weiter "Game Capture" aus der Liste. Klicken Sie dann direkt auf die Schaltfläche "OK".
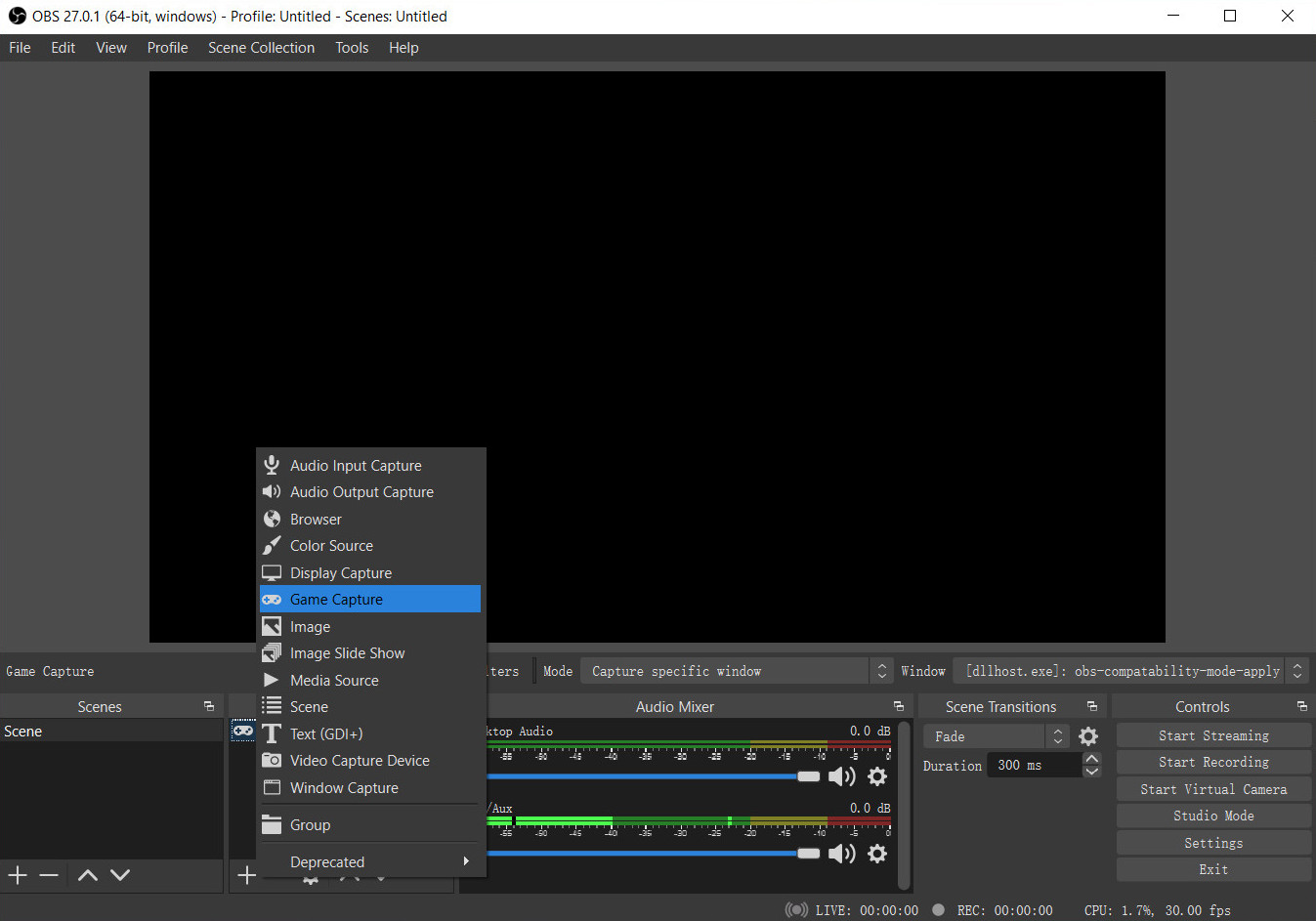
- Wählen Sie im Popup-Fenster in der Modusliste „Aufzeichnungsspezifisches Fenster“ und dann im Fensterbereich das Fenster aus, das Sie aufnehmen möchten. Und bestätigen Sie Ihre Optionen mit der OK-Taste.
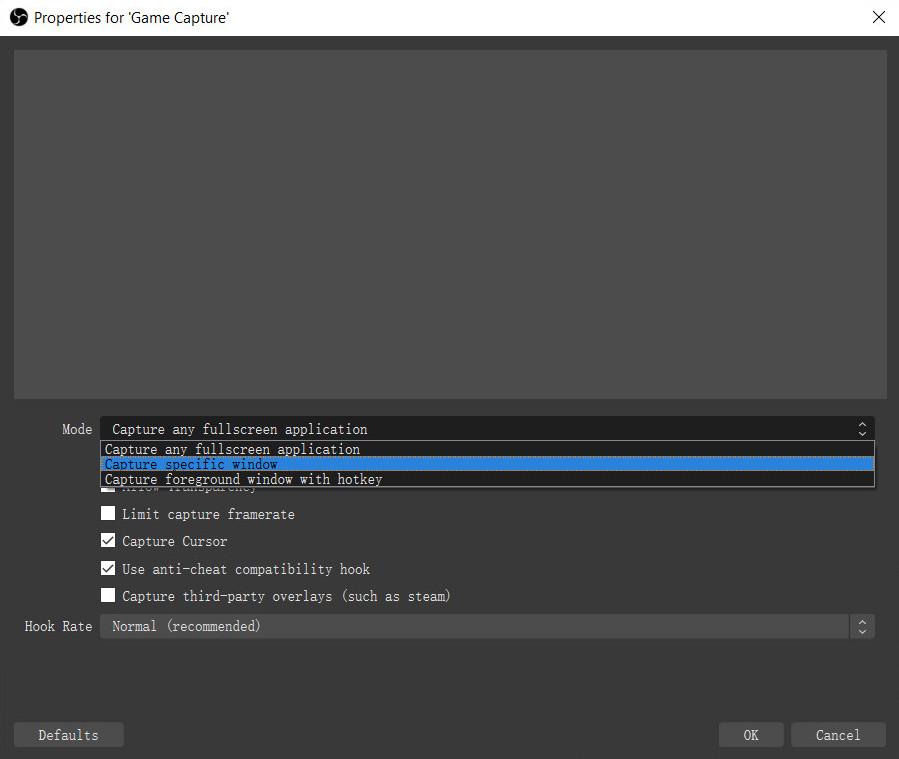
Jetzt können Sie das Gameplay, das Sie aufnehmen möchten, in OBS anzeigen.
4. Alternativen verwenden (empfohlen)
Wenn keine der oben genannten Lösungen hilfreich war, um Ihren Bildschirm oder Ihr Gameplay mit OBS aufzuzeichnen, müssen Sie möglicherweise Ihr Werkzeug in der Aufnahme ändern. Hier empfehlen wir AmoyShare Bildschirmschreiber - das beste OBS-Alternative zur Bildschirmaufnahme.
AmoyShare Screen Recorder ist eine Anwendung, mit der Sie Ihren Bildschirm beim Spielen, Streamen, Spielen, Ansehen von Filmen und mehr aufzeichnen können. Mit seiner einfach zu bedienenden Benutzeroberfläche können Sie Probleme mit dem schwarzen Bildschirm bei OBS-Spielaufnahmen vermeiden.
Hier sind die detaillierten Schritte für eine reibungslose Bildschirmaufnahme mit dem AmoyShare Bildschirmrekorder.
Screen Recorder
Nehmen Sie HD-Video und -Audio sofort auf
- für Windows 10
- für Mac OS X 14+
- für Android
- Installieren Sie AmoyShare Screen Recorder auf Ihrem PC oder Mac mit der obigen Schaltfläche. Öffnen Sie dann das Tool und erkunden Sie seine Funktionen, indem Sie sie testen. Sie können sehen, dass es Bildschirm, Gameplay und Webcam aufnehmen kann. Außerdem kann es auch nur Audio aufnehmen. Sie können es nach Ihren Vorlieben und Bedürfnissen ausprobieren.
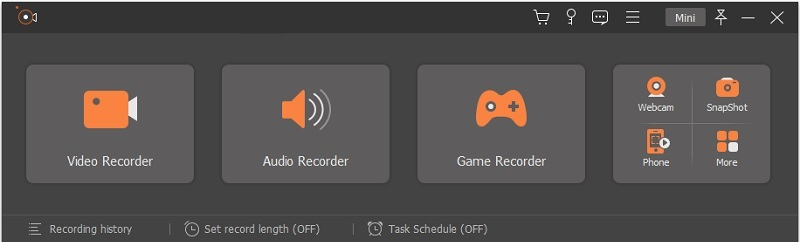
- Der nächste Schritt besteht darin, auf die Schaltfläche Game Recorder zu klicken. Dann wird eine Meldung angezeigt, in der Sie um Erlaubnis gebeten werden, es als Administrator auszuführen. denken Sie daran, es zuzulassen.
- Klicken Sie auf die Option "Spiel auswählen" und wählen Sie die Seite aus, auf der Ihr Spiel gespielt wird. Als nächstes überprüfen Sie den Systemton, wenn Sie möchten, dass er Teil der Aufnahme ist, genauso wie das Mikrofon. Schließlich, wenn Sie es eingerichtet haben, klicken Sie auf die Schaltfläche „REC“.
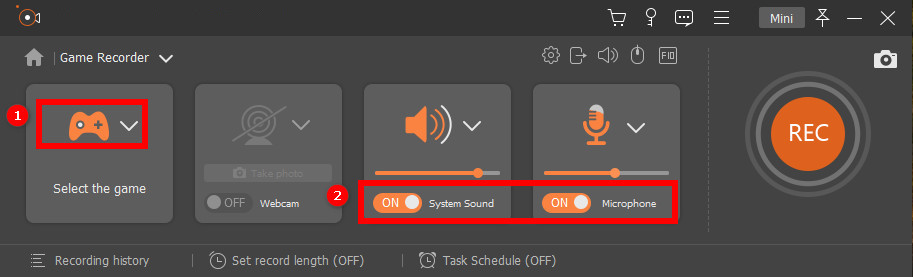
- Um die Aufnahme zu beenden, klicken Sie auf die quadratische Stopp-Schaltfläche im unteren Teil des Bildschirms. Dann spielen Sie das aufgenommene Video ab und klicken auf die Schaltfläche Speichern.
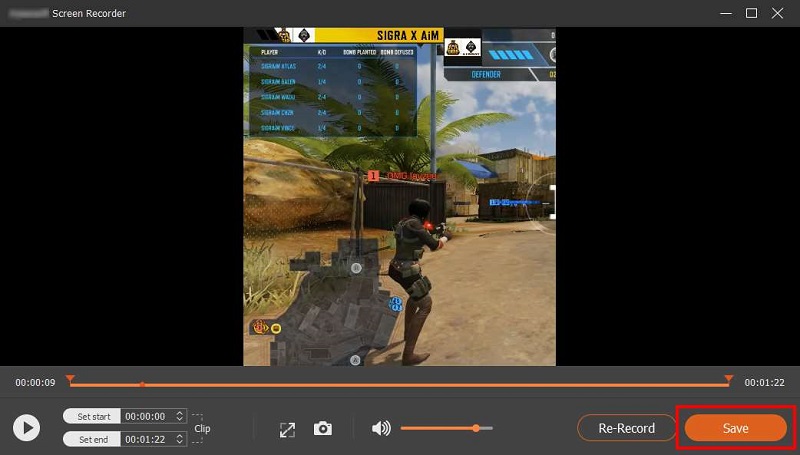
Dinge zu tun, wenn OBS kein Spielaudio aufnimmt
Abgesehen von dem Problem, dass die OBS-Fensteraufnahme nicht funktioniert, stellen einige Benutzer fest, dass OBS keine Audiofehler im Spiel erfasst, was mühsam ist. Wie Sie damit umgehen, lesen Sie bitte weiter.
1. Stellen Sie Desktop-Audio auf Standard ein
Sie können dies beheben, indem Sie das Audio auf den Standardmodus einstellen. OBS ohne Spielaudio ist kein übliches Problem, wenn Sie OBS zum Aufzeichnen von Gameplays verwenden, da Sie diese Art von Fehler beheben können, indem Sie dieser exemplarischen Vorgehensweise folgen.
- Führen Sie OBS Studio aus und klicken Sie auf die Einstellungen in der unteren rechten Ecke.
- Tippen Sie in den Popup-Fenstern auf die Registerkarte "Audio" und aktivieren Sie "Desktop Audio" in den Standardmodus. Klicken Sie dann unten auf die Schaltfläche „Bewerben“.
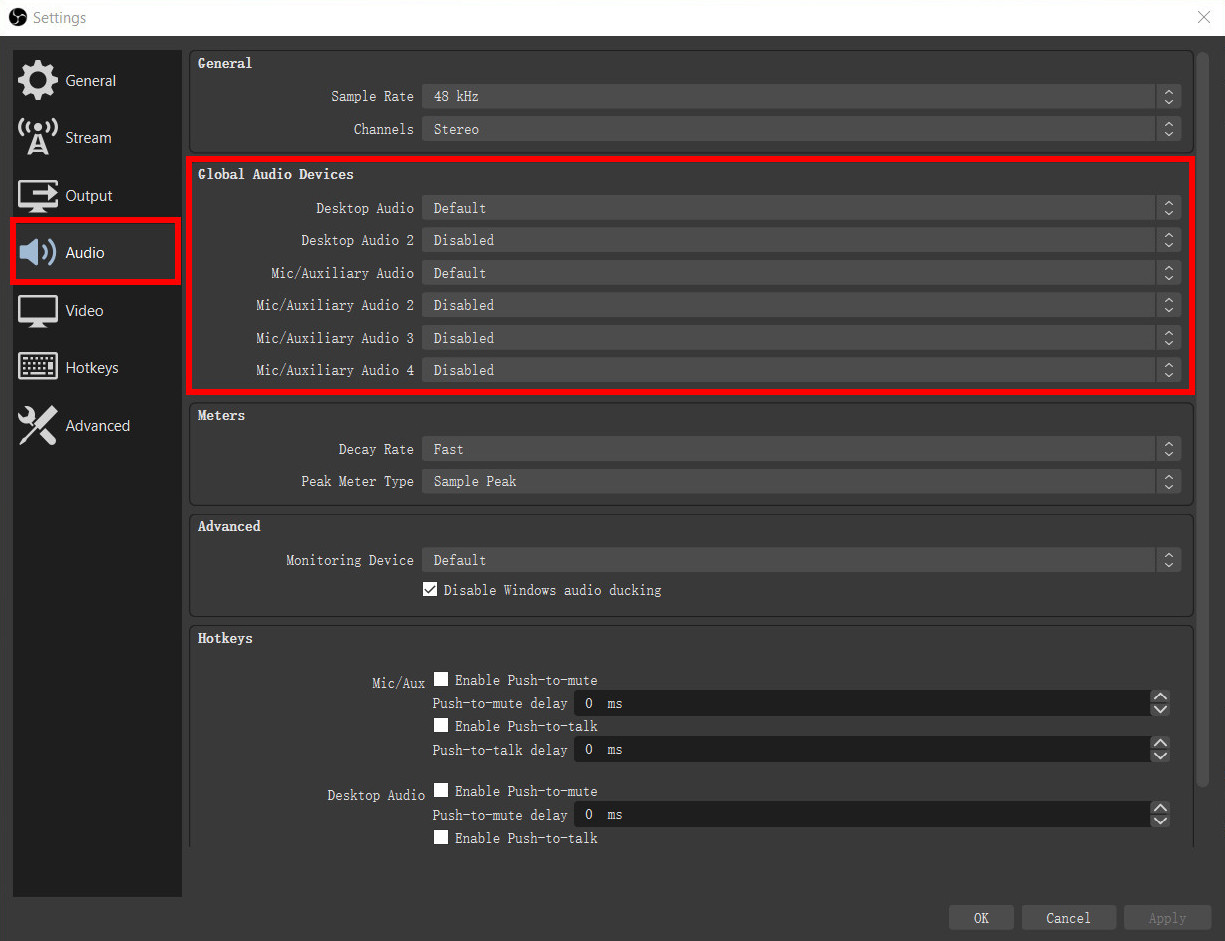
2. Lautstärkemixer prüfen
Ein möglicher Grund, warum OBS kein Spielaudio aufnimmt, ist auch die Audioverbesserung in Ihrem Gerät. Es ist in jeden Computer integriert, um sicherzustellen, dass der Ton klar und flüssig ist. Aber Sie müssen es genau einstellen. Folgen Sie den Anweisungen unten, um es einzustellen.
- Tippen Sie auf das Lautstärkesymbol in der rechten Ecke Ihres Computers. Sie können den "Open Volume Mixer" sehen, klicken Sie darauf.
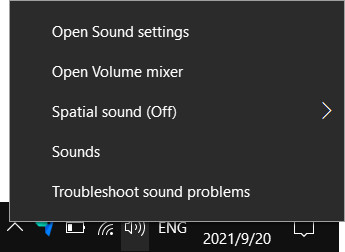
- Nehmen Sie die Änderungen daran vor. Dann müssen Sie den OBS und das Spiel selbst neu starten und prüfen, ob es jetzt richtig funktioniert.
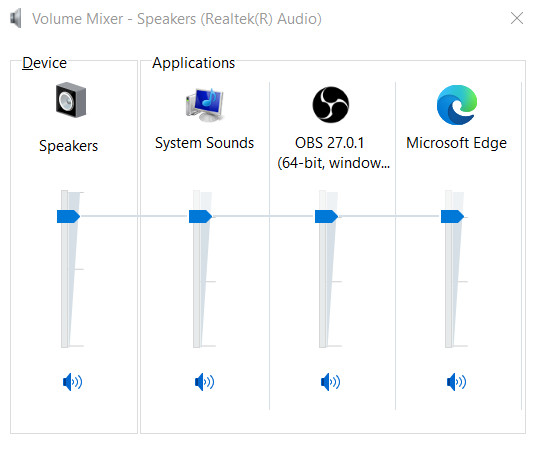
3. Audioverbesserung abbrechen
Verbesserungen sind manchmal ärgerlich, besonders wenn sie die Qualität der Aufnahme zerstören. Es könnte Ihnen Probleme mit Ihrem Gameplay und mehr bringen. Sie können dieses Problem jedoch vermeiden, indem Sie es richtig beheben. Dies sind die Dinge, die Sie tun können, um zu verhindern, dass OBS Audioprobleme im Spiel aufzeichnet.
- Öffnen Sie die Einstellungen > System auf Ihrem Gerät. Gehen Sie dann zur Registerkarte Ton. Klicken Sie als nächstes auf die Ausgabe unten, damit Sie das Häkchen bei „Geräteeigenschaften“ sehen können.
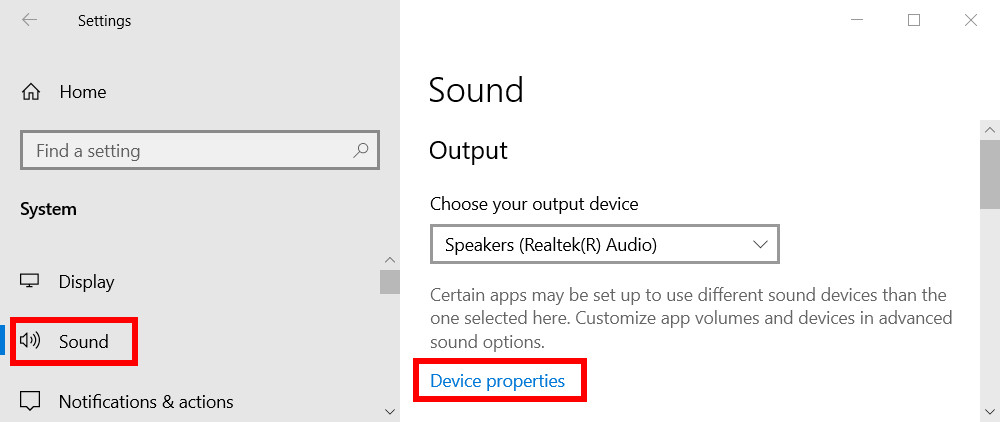
- Klicken Sie dann unter den zugehörigen Einstellungen auf "Zusätzliche Geräteeigenschaften". Schließlich können Sie auf der Registerkarte Erweitert die Option Audioverbesserungen aktivieren deaktivieren.
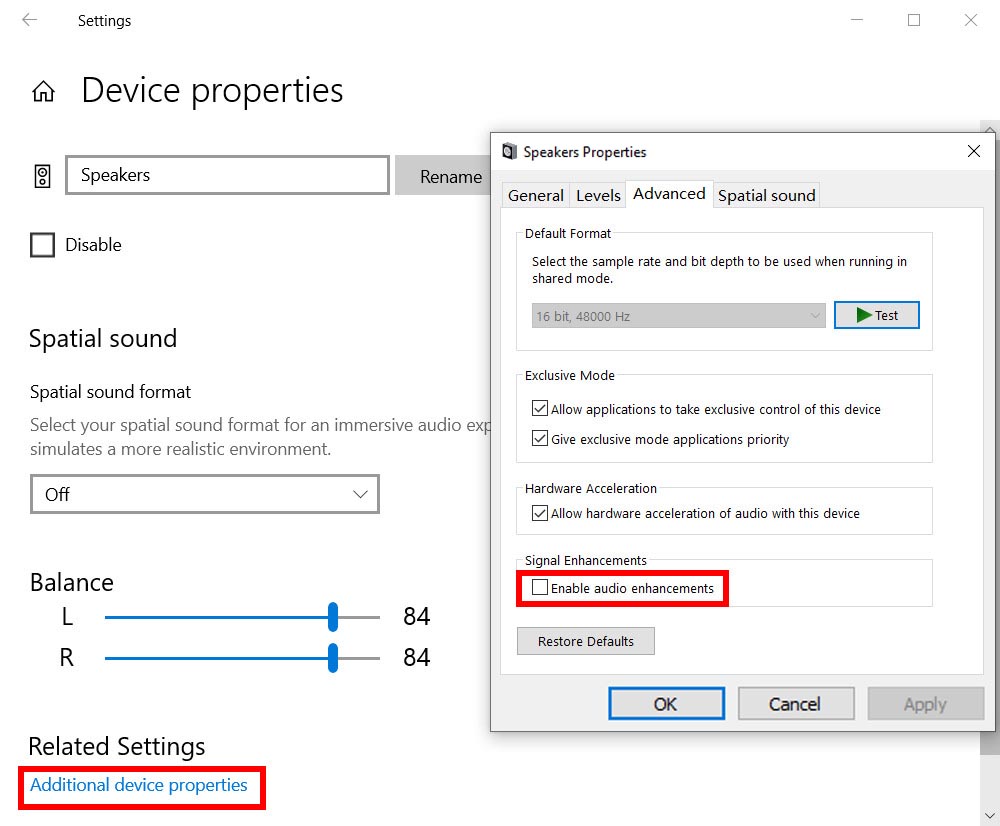
Fazit
Wir alle wissen, dass OBS ein fantastisches Werkzeug ist, aber es erfordert Anstrengung, seine Funktionen und zielgerichtet zu nutzen.
Wenn Sie auf den Fehler stoßen, dass OBS das Spiel nicht erfasst, verwenden Sie die oben genannten einfach zu befolgenden Schritte, um diese Probleme selbst zu beheben.
Sie können auch die verwenden AmoyShare Bildschirmschreiber um Ihnen zu helfen, Ihre Gameplays reibungslos aufzunehmen.
Screen Recorder
Nehmen Sie HD-Video und -Audio sofort auf
- für Windows 10
- für Mac OS X 14+
- für Android
Häufigste Fragen
Warum funktioniert die OBS-Bildschirmaufnahme nicht?
Es ist möglich, dass die Spielaufnahme nicht mit OBS funktioniert, da dies nicht für alle geeignet ist. Es erfordert Kenntnisse, um seine Funktionen gründlich zu nutzen. Sie müssen mit vielen Referenzen wie dem, was oben besprochen wurde, lesen.
Kann OBS die Vollbild-Spiele aufnehmen?
Ja, der OBS kann die gesamten Bildschirmspiele aufnehmen, da dieses Tool für die Aufnahme großartiger Grafikdisplays entwickelt wurde. Das ist bei Mobile Legends- und Call of Duty-Spielern beliebt. Es hilft ihnen sehr bei der Aufnahme ihrer Spiele.