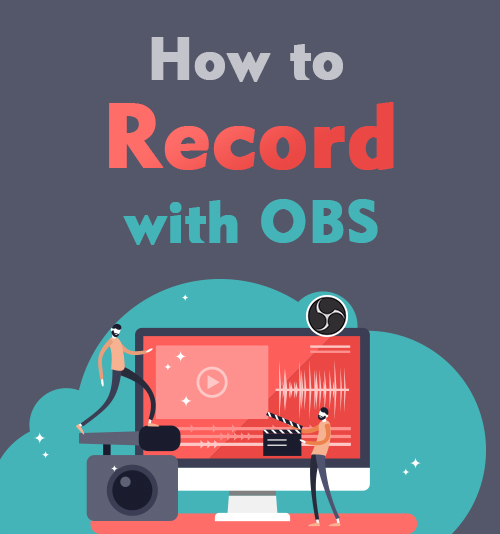
OBS (Open Broadcaster Software) ist ein kostenloses Programm zum Aufzeichnen und Streamen von Videos. Sie können damit mehrere Videoquellen, verschiedene Webcams oder Kamerawinkel, Screenshots und statische Grafiken gleichzeitig aufzeichnen. Darüber hinaus können Sie mehrere Audiokanäle gleichzeitig aufnehmen.
Wie man Aufnahme mit OBS? Die Lernkurve für OBS ist für viele Benutzer, insbesondere für Anfänger, etwas steil.
In diesem Beitrag möchte ich Sie durch den Schnellstart zum Erstellen einer Bildschirmaufzeichnung mit OBS führen. Befolgen Sie die nachstehenden Schritte und Sie können jetzt Ihre erste Aufnahme erhalten.
Wenn Sie jedoch eine einfache Möglichkeit zum Aufzeichnen Ihres Bildschirms und Audios wünschen, gehen Sie bitte zu Teil 2., wo Sie einen „Pick-and-go“-Service finden Bildschirm recorder ohne Lernaufwand.
INHALT
Teil 1. So nehmen Sie mit OBS auf
Der OBS-Bildschirmrekorder ist ein funktionsreiches Tool und vollständig plattformübergreifend. Sie können es herunterladen und auf Ihrem Windows 8,8.1.10, XNUMX, Mac oder Linux installieren.
Der Aufnahmevorgang auf diesen Geräten ist ähnlich. Daher werde ich ein Beispiel dafür nehmen, wie man OBS zum Aufzeichnen des Bildschirms unter Windows verwendet. Lassen Sie uns nun schnell beginnen und den Bildschirm sofort aufzeichnen.
OBS Studio-Schnelleinrichtung
Wenn Sie OBS zum ersten Mal starten, Eine Szene ist standardmäßig bereits hinzugefügt. Sie können es in der unteren linken Ecke der Benutzeroberfläche sehen.
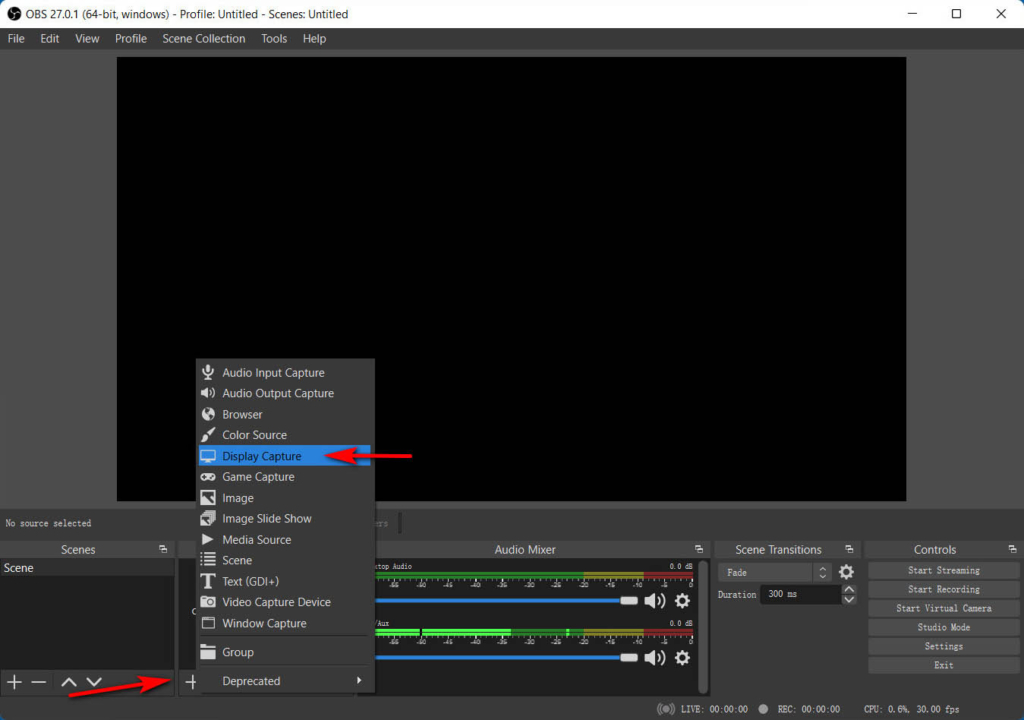
Bevor Sie mit der Aufnahme beginnen, müssen Sie Folgendes tun eine Quelle hinzufügen in dieser Szene. Klicken Sie unten im Bereich mit der Bezeichnung „Quellen“ auf das „+“-Symbol. Daraufhin wird eine Liste mit Optionen angezeigt. Wählen Sie das aus Capture anzeigen um Vollbild aufzunehmen oder Fenster erfassen um ein bestimmtes Fenster aufzuzeichnen. Bestätigen Sie Ihre Auswahl, indem Sie auf die Schaltfläche OK klicken.
Tipp: Viele Anfänger werden feststellen, dass OBS mehrere Fenster in OBS anzeigt, wenn sie Display Capture auswählen. Das liegt daran, dass OBS Studio sich selbst in der Vorschau anzeigt, und das ist normal. Um es loszuwerden, können Sie OBS auf einen anderen, nicht erfassten Monitor verschieben. Oder Sie können stattdessen einen Spiel- oder Fensteraufnahmemodus wählen.
Klicken Sie nun unten rechts auf das Menü „Einstellungen“. Auf der Registerkarte „Ausgabe“ können Sie Folgendes tun Legen Sie den Aufnahmepfad, die Aufnahmequalität und das Format fest. Viele Benutzer fragen sich, welche Aufnahmeformate für OBS am besten geeignet sind. Nun, FLV und MKV werden vom OBS-Team wärmstens empfohlen. Beide Formate können unterschiedliche Arten von Video oder Audio enthalten.
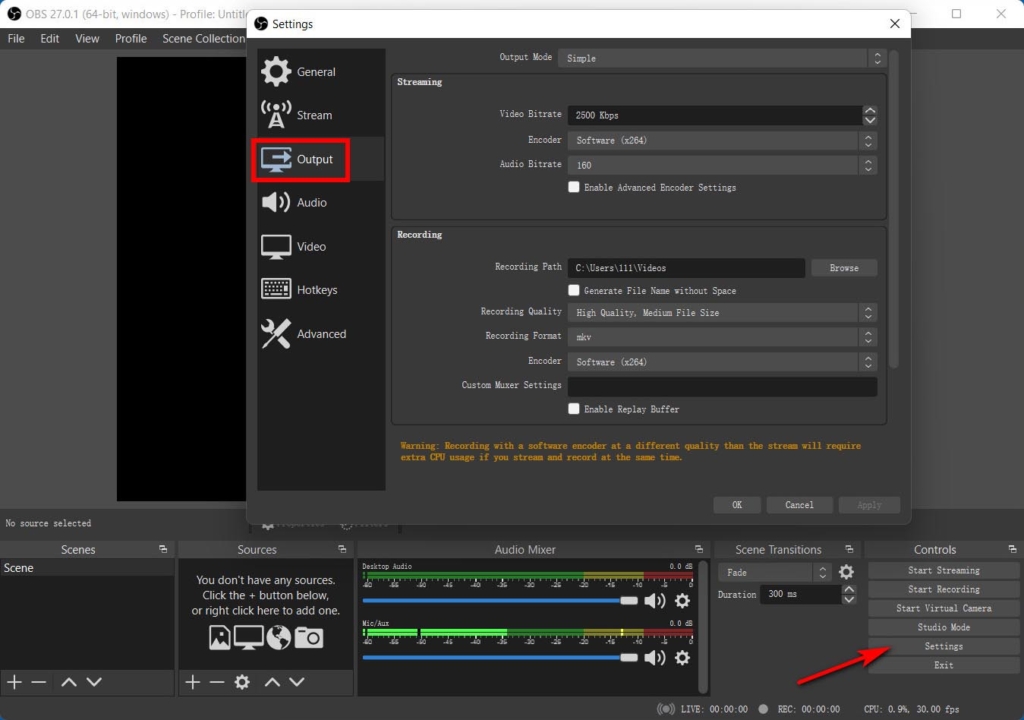
Jetzt sind Sie bereit für die OBS-Aufzeichnung.
Aufnahme starten
Sobald der Parameter festgelegt ist, können Sie dies tun Klicken Sie auf Aufnahme starten Schaltfläche unten rechts auf der Registerkarte.
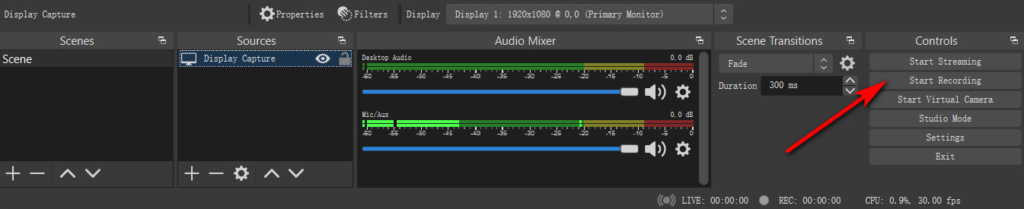
Um die Aufnahme zu stoppen, Klicken Sie auf die Schaltfläche „Aufnahme beenden“., und ein Video wird in den spezifischen Ordner geschrieben, den Sie in den Einstellungen angegeben haben.
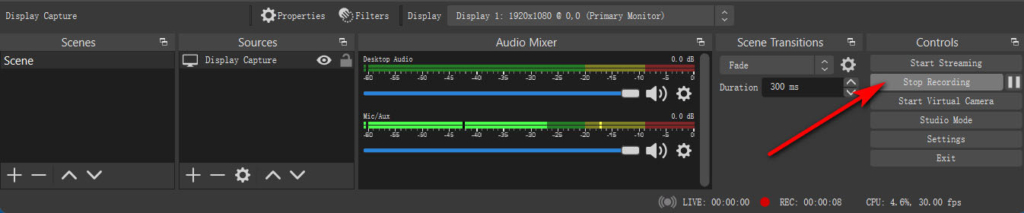
Viele Benutzer sind verwirrt Wo speichert OBS Aufnahmen?.
Es gibt zwei Möglichkeiten, wie Sie es finden können. Wenn das Video geschrieben wird, wird zunächst unten in der OBS-Benutzeroberfläche eine Eingabeaufforderung zum Aufnahmepfad angezeigt. Die zweite Möglichkeit besteht darin, auf das Menü „Einstellungen“ auf der Registerkarte „Steuerelemente“ zuzugreifen, die sich in der unteren rechten Ecke der Benutzeroberfläche befindet. Ein Assistent wird angezeigt. Gehen Sie dann zur Registerkarte „Ausgabe“ und Sie können den Aufnahmepfad sehen. Gehen Sie zu diesem Pfad und Sie können Ihren Screencast finden.

Teil 2. Der einfachste Weg, den Bildschirm auf PC und Mac aufzuzeichnen
Befolgen Sie die oben genannten Schritte und Sie haben gelernt, wie Sie mit OBS ganz einfach eine Bildschirmaufnahme durchführen können.
Möglicherweise stellen Sie jedoch fest, dass OBS das Hinzufügen von Text oder Zeilen in Echtzeit nicht zulässt. Außerdem gibt es keine Hotkeys zum schnellen Starten oder Stoppen der Aufnahme. Daher können Sie die OBS-Schnittstelle in Ihren Screencast einbinden.
Gibt es bessere Möglichkeiten, eine solche Situation zu vermeiden?
Da sind viele OBS-Alternativen für die Aufnahme, die dieses Problem beheben könnte. Unter all diesen Ersetzungen AmoyShare Bildschirmrekorder ist eine gute Option.
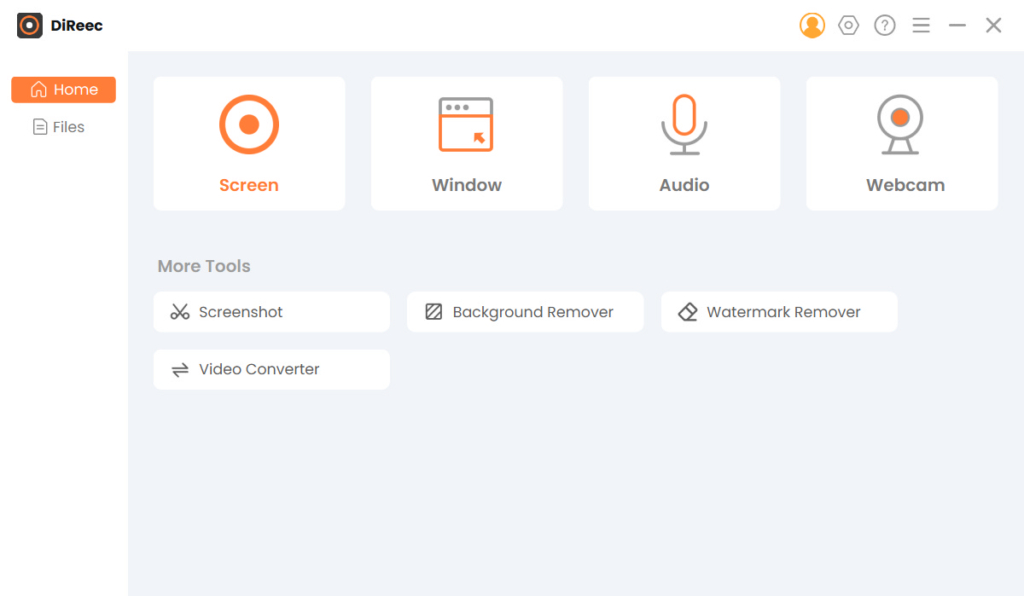
AmoyShare Screen Recorder ist ein All-in-One-Tool, mit dem Sie Bildschirm, Audio und Webcam gleichzeitig oder separat aufzeichnen können. Darüber hinaus können Sie mit dem integrierten Fensterrekorder jedes gewünschte Fenster gezielt erfassen.
Zu den Hauptfunktionen dieses Bildschirmrekorders gehören:
● Aufnahme von Bildschirm, Webcam und Audio gleichzeitig;
● Aufnahmebereich auf Vollbild, Fenster oder benutzerdefinierten Bereich einstellen;
● Audio vom Mikrofon und Systemton aufnehmen und in einer reinen Audiodatei speichern;
● Bearbeiten mit Text, Linien, Formen usw. im Aufnahmeprozess;
● Hotkey zum Starten/Stoppen, Anhalten/Fortsetzen der Aufnahme, Bildschirmaufnahme, Öffnen/Schließen der Webcam usw.
● Vorschau und Zuschneiden des Screencasts vor dem Speichern;
● Erweiterter Aufnahmemodus zum Sperren des Aufnahmefensters, zum Aufzeichnen von Mausspuren und zum Ausschließen bestimmter Fenster im Aufnahmevorgang;
● Fügen Sie einen Mauseffekt hinzu, damit Sie ihn leichter erkennen können.
Dann So zeichnen Sie den Bildschirm mit diesem kostenlosen Bildschirmrekorder auf?
Bitte installieren Sie zunächst AmoyShare Screen Recorder auf Ihrem Windows 11/10/8/7 oder Mac 10.10+.
Screen Recorder
Nehmen Sie HD-Video und -Audio sofort auf
- für Windows 10
- für Mac OS X 14+
- für Android
- Führen Sie Screen Recorder aus, wählen Sie das Bildschirmmodul aus, aktivieren Sie das Anzeigesymbol, legen Sie den Aufnahmebereich fest und schalten Sie bei Bedarf die Webcam ein. Klicken Sie nun auf das orangefarbene REC-Symbol, um die Aufnahme zu starten.
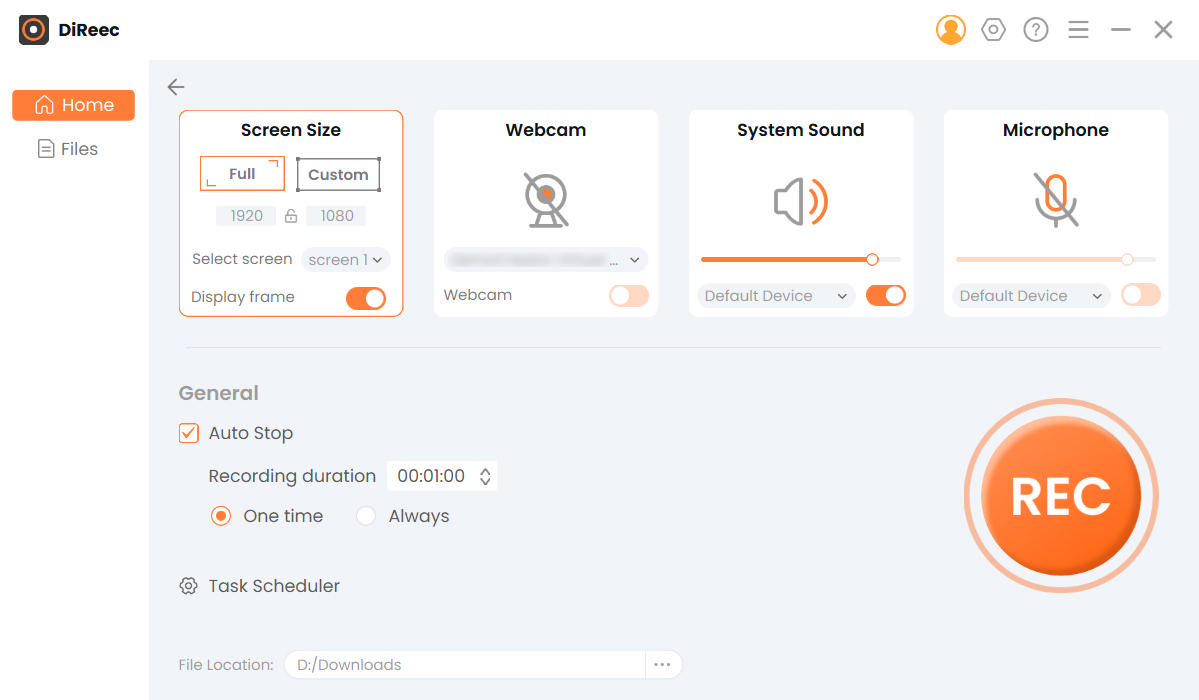
- Bearbeiten mit Stift, Text, Form, Schritten in Echtzeit.
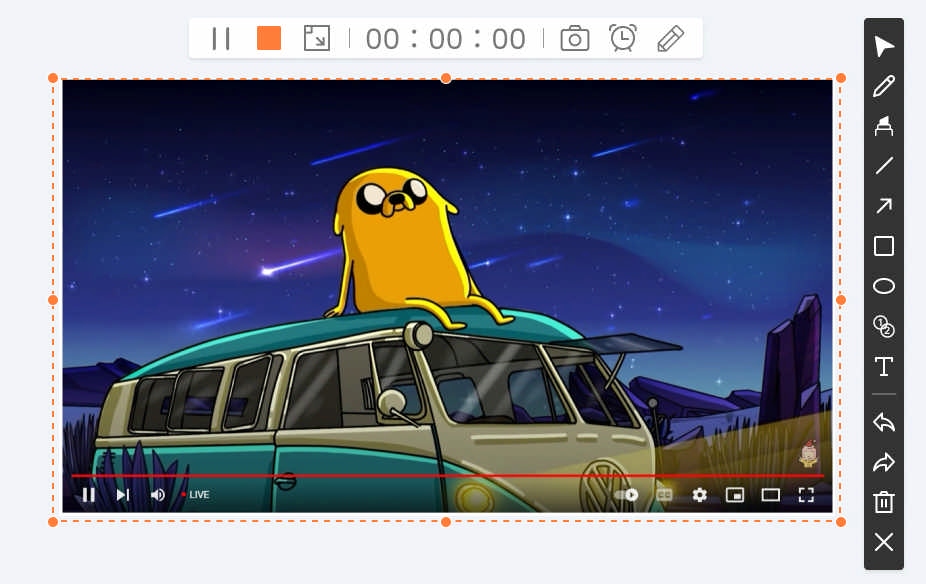
- Klicken Sie auf das orangefarbene Quadratsymbol, um die Aufnahme zu stoppen. Anschließend können Sie den Screencast in der Vorschau anzeigen und zuschneiden, bevor Sie ihn auf Ihrem Computer speichern.
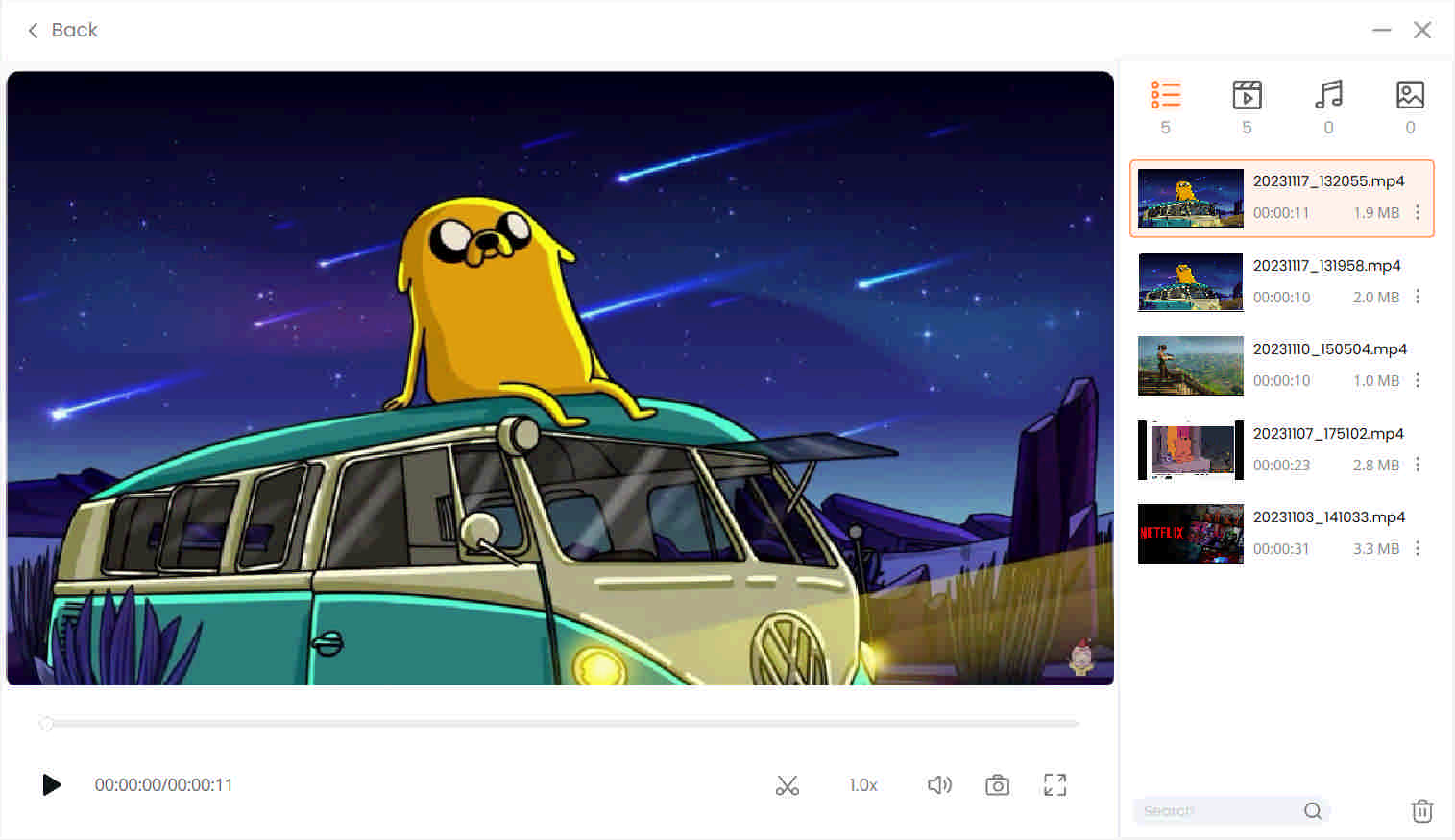
Alles erledigt. Die Schritte sind einfach und die Funktionen sind leistungsstark.
Mach es jetzt!
Aufnahme starten
Wie nehme ich mit OBS auf? Oben ist der grundlegende Schnellstartansatz für die Bildschirmaufnahme mit OBS aufgeführt. Folgen Sie ihm und nehmen Sie jetzt Ihr erstes Video auf.
Allerdings ist der OBS-Bildschirmrekorder nicht ideal für die Erstellung von Video-Tutorials oder die Aufzeichnung von Gameplay mit eingeschränkten Funktionen. Wenn Sie während der Aufnahme Anmerkungen hinzufügen oder Hotkeys verwenden möchten, um verschiedene Aufnahmeeinstellungen auszulösen, AmoyShare Bildschirmrekorder ist die beste Option.
Es ermöglicht HD-Video- und Audioaufnahmen mit Bearbeitung, Zuschneiden und anderen anpassbaren Funktionen.
Probieren Sie es jetzt aus!
Screen Recorder
Nehmen Sie HD-Video und -Audio sofort auf
- für Windows 10
- für Mac OS X 14+
- für Android
Häufigste Fragen
Wo speichert OBS Aufnahmen?
Führen Sie OBS Studio aus, klicken Sie auf die Registerkarte „Einstellungen“ unten rechts, gehen Sie zur Registerkarte „Ausgabe“ und suchen Sie den Neuaufzeichnungspfad. Hier geht es um die OBS-Aufzeichnung.
Wie verwende ich OBS zum Aufzeichnen?
1. Führen Sie OBS Studio aus, klicken Sie dann auf das +-Symbol und wählen Sie „Display Capture“, um den Vollbildmodus aufzuzeichnen.2. Klicken Sie unten rechts auf das Startmenü, um den Aufnahmevorgang zu starten.3. Klicken Sie unten rechts auf das Stopp-Menü, um den Vorgang abzuschließen und zu speichern. Eine Eingabeaufforderung am unteren Rand der OBS-Schnittstelle zeigt den Speicherpfad an.
Wie zeichne ich den Bildschirm mit OBS unter Windows 10 auf?
Wenn Sie sich fragen, wie Sie mit OBS Studio den Bildschirm unter Windows 10 aufzeichnen können, sind Sie hier richtig. Öffnen Sie zunächst OBS und klicken Sie auf das + unter dem Abschnitt „Quellen“. Wählen Sie „Aufnahme anzeigen“ aus dem Dropdown-Menü. Konfigurieren Sie als Nächstes die Einstellungen im Eigenschaftenfenster und klicken Sie dann auf OK. Klicken Sie abschließend unten rechts auf „Aufnahme starten“, um mit der Aufnahme zu beginnen!
Wie nimmt man Discord-Audio mit OBS auf?
Das Aufzeichnen von Discord-Audio auf OBS ist ein Kinderspiel. Befolgen Sie einfach die folgenden Schritte:Starten Sie die Open Broadcaster-Software, gehen Sie zum Abschnitt „Quellen“, klicken Sie auf die Schaltfläche „+“ und wählen Sie „Audio Input Capture“ aus.Benennen Sie die Quelle und klicken Sie auf OK. Wählen Sie anschließend Ihr bevorzugtes Audiogerät aus.Klicken Sie nach der Auswahl im Abschnitt „Steuerelemente“ auf „Aufnahme starten“. Zum Beenden klicken Sie einfach auf Aufnahme beenden.
Wie nehme ich mit OBS auf einem Mac auf?
Der Prozess der OBS-Aufzeichnung auf dem Mac entspricht dem von Windows. Laden Sie einfach OBS für Ihren Computer herunter, fügen Sie eine Display-Capture-Quelle hinzu, konfigurieren Sie die Einstellungen und klicken Sie dann auf die Schaltfläche „Aufnahme starten“, um die Aufnahme zu starten.