
OBS or Öffnen Sie die Broadcaster-Software ist eine zugängliche Plattform und Open-Source für das Screencasting von Videos und Live-Streams zur Offline-Anzeige. Es ist die beliebte multifunktionale Software, die Live-Sendungen aufzeichnen und an alle sozialen und Video-Streaming-Sites wie YouTube, Facebook usw. weitergeben kann.
Bei den meisten Benutzern treten jedoch einige Fehler auf, wenn Aufnahme mit OBS, sowie OBS erfasst kein Spiel, Codierung überladener OBS. In diesem Beitrag werden wir über überladene Fehler in OBS sprechen.
Zuerst werden wir angehen, warum das Problem der OBS-Codierung überlastet auf Ihrem Gerät auftritt. Dann geben wir die besten Lösungen und alternativen Dienstprogramme zum Aufnehmen von Videos für verschiedene Zwecke heraus.
Tauchen wir ein!
Teil 1. Warum tritt der OBS-Fehler bei der Codierung bei Überlastung auf?
Bevor Sie mit den Lösungen fortfahren, lassen Sie uns zunächst wissen, warum die OBS-Codierung manchmal überlastet ist. Hier sind die häufigsten Situationen, denen viele Benutzer begegnen.
● Der verfügbare Festplattenspeicher reicht für das Casting nicht aus
● Der Desktop unterstützt die Bildschirmauflösung möglicherweise nicht oder ist zu hoch
● Der Parameter für die Bildrate ist möglicherweise zu hoch und überfordert Ihre GPU
● Möglicherweise unterbricht eine Drittanbieteranwendung den OBS, was zu vielen Fehlern führt
Teil 2. So beheben Sie die Codierung von überladenem OBS Studio
Sie können die OBS-High-Encoding-Warnung beheben, indem Sie die OBS-Einstellungen ändern und die Computereinstellungen optimieren. Bitte lesen Sie weiter und führen Sie die folgenden Schritte zur Fehlerbehebung durch.
Tipp: Wie kann man die OBS-Aufnahme flüssiger machen? Bitte lesen Sie auf der beste Aufnahmeeinstellungen für OBS.
Methode 1. Ändern Sie die Einstellungen in OBS
Einige Einstellungen könnten die OBS-Anwendung überfordern. Aus diesem Grund treten bei vielen Benutzern Überlastungsfehler auf. Hier sind die häufigsten Einstellungen, die Sie überdenken sollten, um Überlastungsprobleme zu vermeiden.
Niedrigere Ausgabeauflösung
Die Auflösung hat einen erheblichen Einfluss auf die Leistung Ihres Computers. Und da die Anwendung Bildschirme in Echtzeit aufzeichnen kann, kann eine hohe Auflösung für Ihre CPU zu schwer sein. Wenn die OBS-Kodierung überlastet ist, sollten Sie die Videoauflösung verringern.
- Klicken Sie dazu auf das Einstellungen befindet sich in der unteren rechten Ecke des Tools, und klicken Sie dann auf Video Tab. Das Tool komprimiert Ihr Video automatisch je nach der von Ihnen eingegebenen Auflösung.
- Und danach drücke die Ausgabeauflösung (skaliert) und verringern Sie den Parameter. Sie können die ursprüngliche Auflösung ändern von 1440/900 zu jeder gewünschten Option, wie 960/540, usw. Klicken Sie abschließend auf OK und schließe das OBS-Studio.
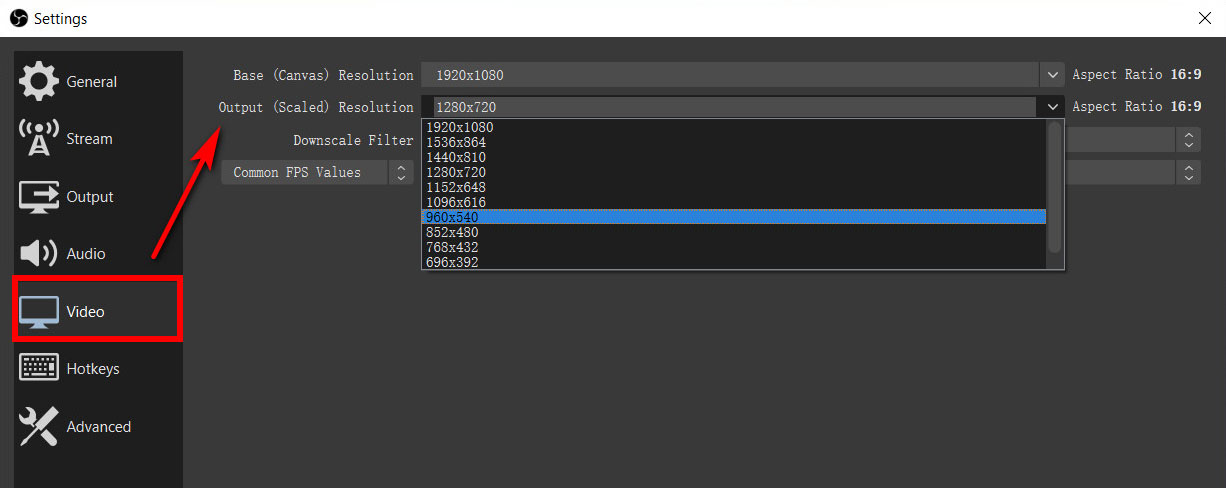
- Wiederaufnahme Ihren Desktop und sehen Sie, ob die Warnung zur OBS-CPU-Auslastung verschwunden ist.
Reduzieren Sie die Bildrate
Die Framerate bestimmt die Framerate, die pro Sekunde während Ihrer Aufnahme erfasst wird. In einigen Fällen ist die Bildrate auch eine der Ursachen für OBS-Fehler bei der Codierung von Überlastung auf Ihrem Computer.
- Um die Rate zu senken, gehen Sie zum Einstellungen des Tools und kreuze die an Video Menü.
- Wähle die Gemeinsame FPS-Werte und verringern Sie die Bildrate.
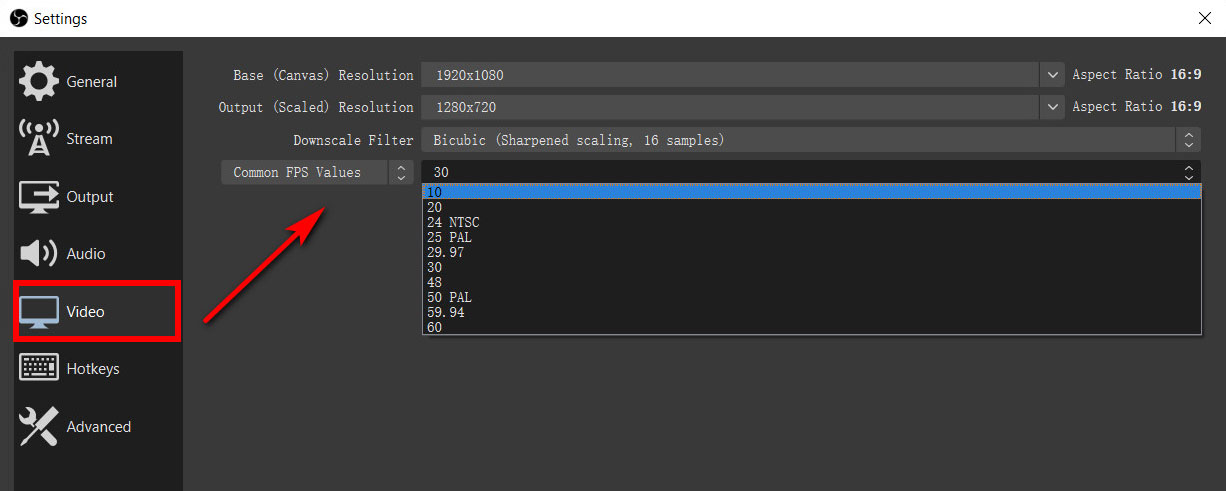
- Starten Sie danach Ihren PC neu und prüfen Sie, ob der Fehler noch vorhanden ist.
Ändern Sie Ihr Encoder-Preset
OBS Studio verwendet die beste Open-Source-Videocodierungsbibliothek x264 zum Codieren von Videos. Die Voreinstellungen zeigten an, wie schnell der Encoder laufen sollte. Die Standardvoreinstellung des Dienstprogramms ist „sehr schnell”, jetzt ist dies das ausgewogenste Preset. Aus diesem Grund verwendet das Tool es standardmäßig. In einigen Fällen wird diese Voreinstellung nicht unterstützt und verursacht Verzögerungen auf Ihrem Computer. In diesem Fall können Sie es in ein „ultraschnell“ oder noch schneller. Lassen Sie sich jetzt nicht mit dem Wort „schnell“ verwechseln, denn je schneller das Preset, desto geringer die Qualität.
- Um die Standardvoreinstellung zu ändern, gehen Sie zum Einstellungen, dann öffne die Output Menü.
- Kreuzen Sie an Aktivieren Sie die erweiterten Encoder-Einstellungen wenn es noch nicht überprüft ist.
- Klicken Sie auf die Encoder-Voreinstellung und ändern Sie sehr schnell auf ultraschnell.
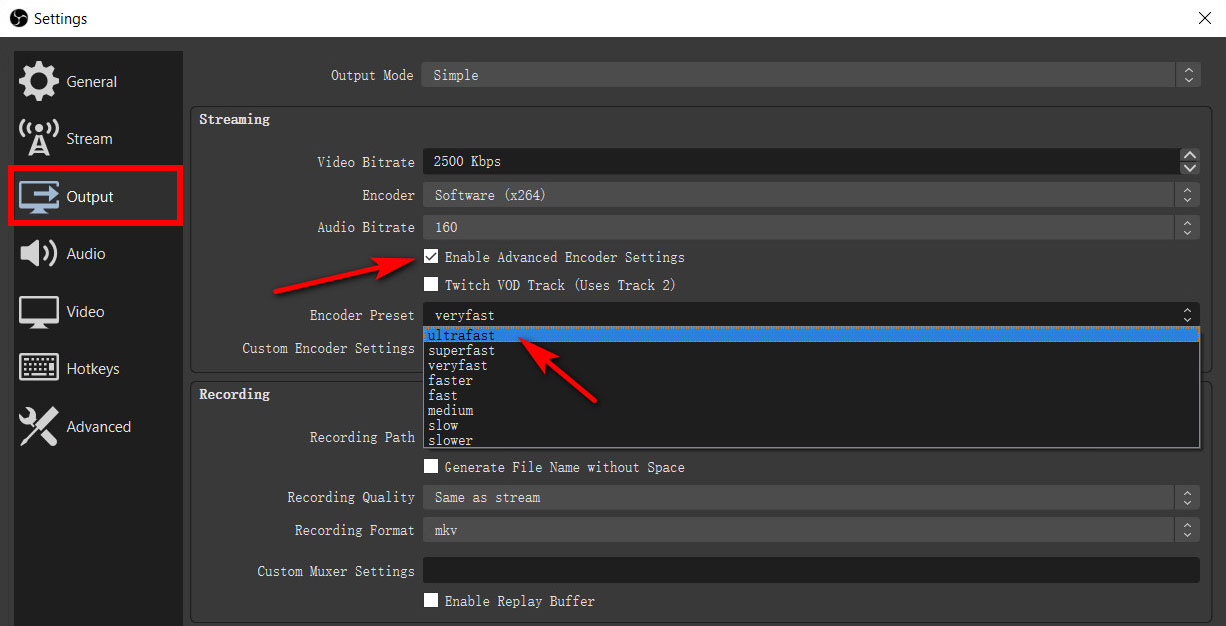
Methode 2. Optimieren Sie Ihre Computereinstellungen
Wenn Sie die oben vorgeschlagenen Einstellungen bereits geändert haben, hängt das Problem möglicherweise mit der Hardware Ihres Computers zusammen. Dies sind die wenigen Dinge, die Sie auf Ihrem Computer überprüfen sollten, um zu verhindern, dass die Codierung auf OBS überladen wird.
Reinigen Sie Ihren Festplattenspeicher
OBS Studio benötigt ausreichend Arbeitsspeicher und Platz auf Ihrer Festplatte. Wenn Sie nicht genügend Speicherplatz haben, kann ein überladener Fehler bei der OBS-Codierung auftreten. Um den minimalen Speicherplatz des Tools zu erreichen, ist es am besten, wenn Sie unnötige Dateien und Anwendungen entfernen und deinstallieren. Oder Sie können eine Datenträgerbereinigung durchführen und Ihre gesamte Festplatte bereinigen.
- Öffnen Sie dazu Ihr Datei-Explorer oder klicken Sie auf Windows-Taste + E, Auf dem Sprung Dieser PC Option und dann der rechten Maustaste auf die Festplatte, die Sie reinigen möchten.
- Wählen Sie danach die Immobilien und klicken Sie schließlich auf die Datenträgerbereinigung.
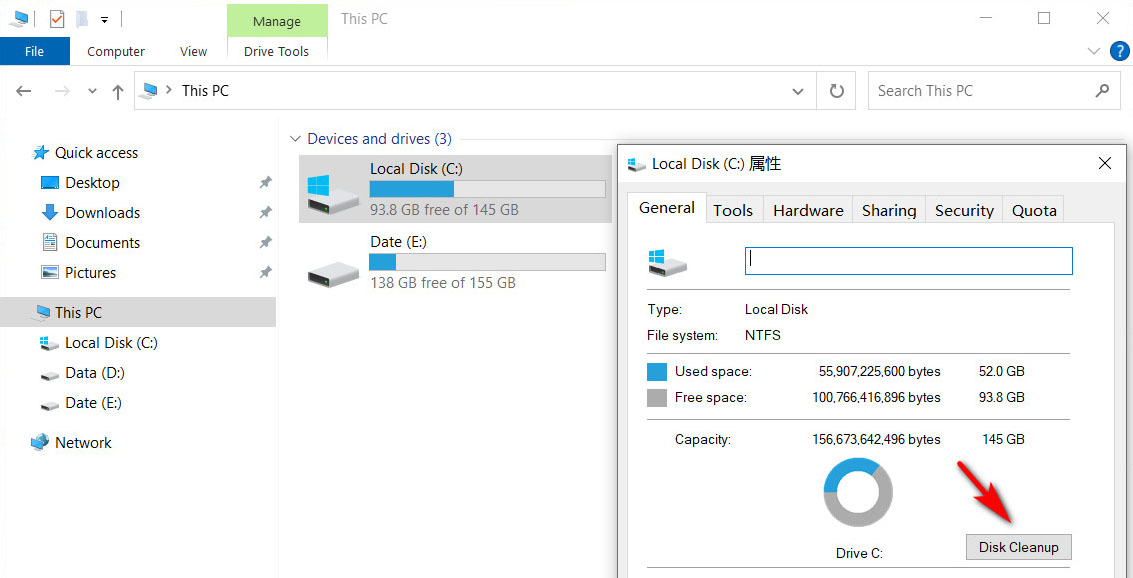
Schließen Sie alle laufenden Anwendungen von Drittanbietern
Eine andere Sache, die Sie überprüfen sollten, wenn ein Problem mit einer überladenen OBS-Codierung auf Ihrem Computer auftritt, ist eine Drittanbieteranwendung, die im Hintergrund ausgeführt wird. Einige Anwendungen im Zusammenhang mit der Aufnahme können das OBS-Studio unterbrechen. Daher wäre es hilfreich, alle anderen laufenden Programme zu schließen, damit sich Ihre CPU auf das Aufzeichnen oder Streamen konzentriert.
- Um alle laufenden Anwendungen anzuzeigen, klicken Sie gleichzeitig auf die Tasten „Strg“, „Alt“ und „Entf“.
- Und dann klicke auf Task-Manager.
- Alle Bewerbungen finden Sie unter Prozesse Registerkarte, schließen Sie die unerwünschten Anwendungen, indem Sie mit der rechten Maustaste darauf klicken, und aktivieren Sie dann das End-Prozess.
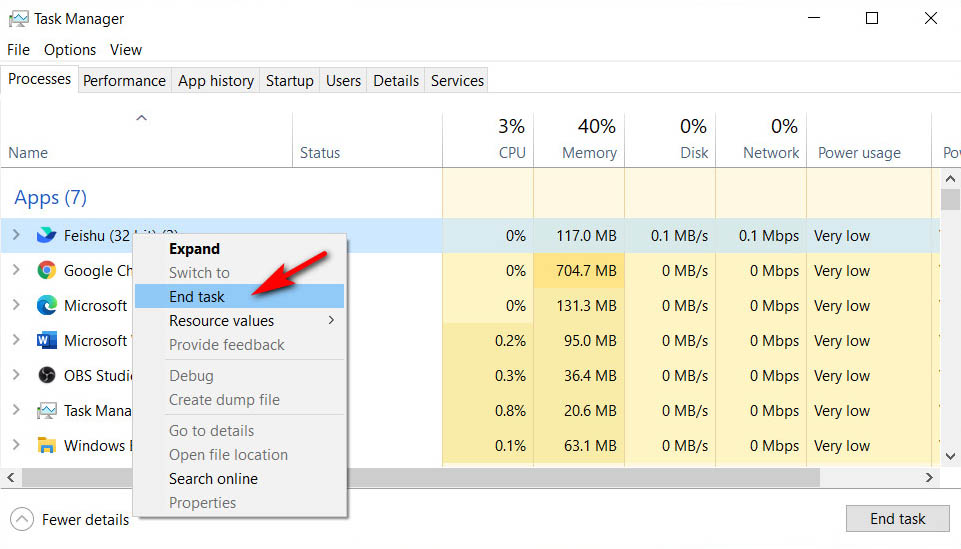
Prioritäten von OBS-Prozessen ändern
Die Leistungsverteilung der laufenden Programme richtet sich nach dem Prinzip der CPU-Priorität. Das bedeutet, dass alle Ressourcen für die Prozesse mit hoher Priorität bereitgestellt werden. Leider ist OBS Studio möglicherweise als Aufgabe mit niedriger Priorität festgelegt. Aus diesem Grund treten Probleme wie eine Überlastung der Codierung auf.
- Um die Prozessprioritäten zu ändern, öffnen Sie das Task-Manager durch Drücken der Taste Windows-Taste + R, dann geben Sie “taskmgr"
- Gehen Sie danach zum Details Registerkarte, suchen Sie den OBS-Prozessor und der rechten Maustaste auf es.
- Legen Sie schließlich die Priorität von fest Normal zu Above Normal.
Teil 3. Alternatives Tool zu Screencast-Videos und Live-Streams
Und wenn Sie immer noch überlastete OBS-Kodierungsfehler haben, ist es vielleicht an der Zeit, es zu versuchen OBS-Alternative. Es sind viele Ton-Alternative-Recorder erhältlich; einer davon ist AmoyShare Bildschirmschreiber.
Es ist einer der idealen Bildschirmrekorder mit vielen tollen Funktionen, wie zum Beispiel das Aufnehmen von Videos und Live-Streams. Sie können es in vielen Situationen verwenden, z. B. zum Aufzeichnen von Online-Kursen, Geschäftstreffen, Gameplay usw.
Betriebssystem: Windows 11/10/8/7 und macOS 10.10+
Unterstützte Formate: Sie können Ihre Aufnahme in alle gängigen Formate wie MP4, MP3, WMV, M4A, PNG, JPG, GIF und viele mehr exportieren.
Merkmale
● Kann jeden Bildschirm (ob ganzes oder teilweises Fenster), Webcams, Audios usw. problemlos aufnehmen
● Mit der Echtzeit-Bearbeitungsfunktion können Sie wichtige Teile Ihrer Aufnahme hervorheben.
● Sie können auch Anmerkungen wie Texte, Linien, Formen und vieles mehr einfügen.
● Eine andere Sache ist, dass Sie während der Aufnahme auch Screenshots machen können.
Lassen Sie mich Ihnen nun zeigen, wie Sie mit dieser hervorragenden Videobildschirm-Software einen Bildschirm aufnehmen. Bevor wir beginnen, installieren Sie bitte AmoyShare Screen Recorder auf Ihrem PC oder Mac.
Screen Recorder
Nehmen Sie HD-Video und -Audio sofort auf
- für Windows 10
- für Mac OS X 14+
- für Android
User Guide
- Starten Sie den AmoyShare Screen Recorder und klicken Sie auf die Option Video Recorder, um das Bildschirmaufnahmefenster zu laden. Anschließend können Sie die Einstellungen wie Systemton, Mikrofon, Auflösung und vieles mehr anpassen. Klicken Sie nun auf REC, um die Aufnahme zu starten.
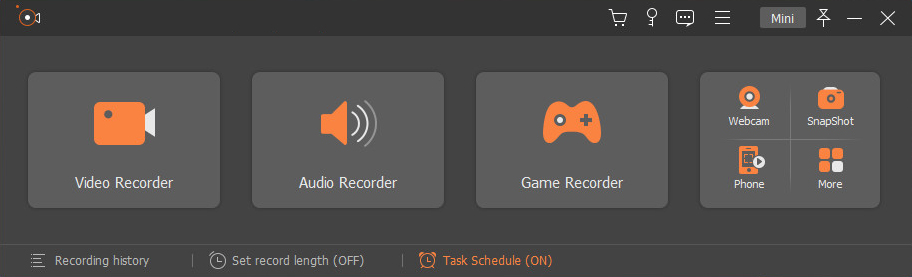
- Anschließend können Sie Ihrer Aufnahme einige Anmerkungen hinzufügen, z. B. Texte, Formen, Linien, Farben, Schnappschüsse und vieles mehr.
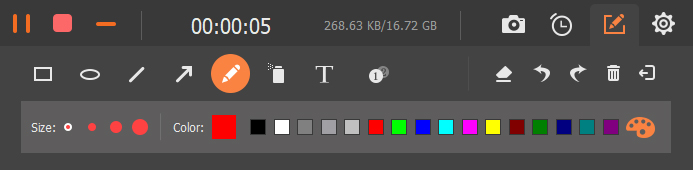
- Wenn Sie die Aufnahme stoppen möchten, klicken Sie auf das rotes Quadrat in der Nähe der oberen linken Ecke der Aufnahmeoberfläche. Jetzt können Sie die Aufnahme in der Vorschau anzeigen oder sogar zuschneiden. Danach speichern Sie die Datei bitte auf Ihrem Computer und genießen Sie es, sie offline anzusehen oder mit Ihren Freunden zu teilen.
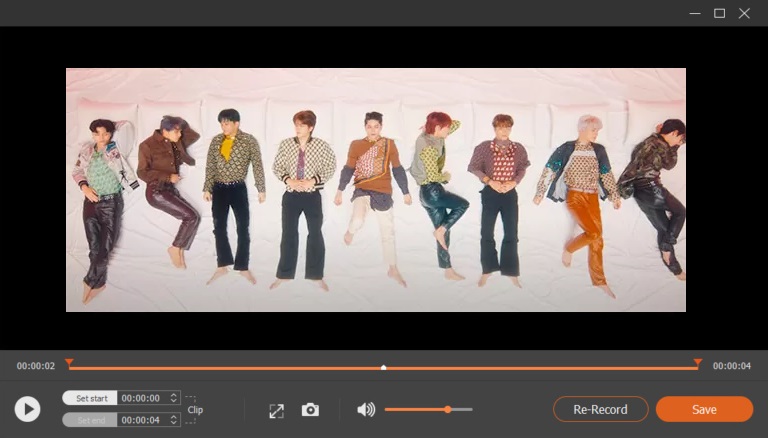
Teil 4. Zusammenfassung der Lösungen zur Behebung einer überladenen OBS-Kodierung
| Lösungen | Zusammenfassung |
| Niedrigere Ausgabeauflösung | Reduzieren Sie ihn vom ursprünglichen Parameter auf einen kleineren. Zum Beispiel von 1440×900 bis 900×540 |
| Reduzieren Sie die Bildrate | Senken Sie die Bildrate pro Sekunde auf eine funktionale Rate – zum Beispiel 60 fps bis 30 fps. |
| Ändern Sie Ihre Encoder-Voreinstellung | Ändere deine Voreinstellung von sehr schnell auf ultraschnell |
| Reinigen Sie Ihren Festplattenspeicher | Bereinigen Sie Ihren Speicher und entfernen Sie alle unnötigen Dateien |
| Schließen Sie alle laufenden Anwendungen von Drittanbietern | Entfernen und schließen Sie alle Anwendungen, die im Hintergrund ausgeführt werden und die Aufnahme oder das Live-Streaming betreffen. |
| Priorität der OBS-Prozesse ändern | Stellen Sie Ihre OBS-Priorität von normal auf über normal ein |
| Ein alternatives Tool zum Aufzeichnen von Video- und Livestreams | Verwenden Sie AmoyShare Screen Recording, um Videos, Audios, Live-Streams, Spiele und vieles mehr mit seinen großartigen Funktionen aufzunehmen |
Häufig gestellte Fragen zu OBS-Kodierung überladen
Wie behebe ich die Codierungsüberlastung in OBS?
Es gibt viele Möglichkeiten, dieses Problem zu beheben. Um Ihnen jedoch das Leben zu erleichtern, haben wir effektive Lösungen zusammengestellt und bewertet: Verringerung der Ausgabeauflösung, Minimierung der Bildrate pro Sekunde, Ändern der Encoder-Voreinstellung auf Ultraschnell, Bereinigen Ihres Festplattenspeichers, Schließen aller unerwünschten Anwendungen, die im Hintergrund ausgeführt werden, Ändern Sie die Prioritätseinstellung der OBS-Einstellung im Task-Manager usw.
Verwendet OBS CPU oder GPU?
Sowohl CPU als auch GPU sind für OBS Studio von entscheidender Bedeutung. Wenn der OBS im Encoder als Software (x264) eingestellt ist, verwendet Ihr Prozessor die CPU. Wenn Sie jedoch Hardware (AMD) verwenden, wird die GPU als Prozessor verwendet. Beide spielen also eine bedeutende Rolle in der Anwendung.