
Der Videoclip, den Sie auf Ihrem Computer, Fernseher, Smartphone oder Tablet ansehen, hat ein einzigartiges Dateiformat. Wenn Sie also möchten, dass Ihre Videos auf jeder Plattform effektiv funktionieren, müssen Sie verstehen, wie jedes Videoformat funktioniert.
Es gibt acht bekannte Videoformate, und zwei der beliebtesten und gebräuchlichsten sind MOV und MP4.
Obwohl MOV-Dateien mit Mac OS X kompatibel sind, gibt es Fälle, in denen diese MOV-Videos nicht vollständig im QuickTime Player geöffnet werden. Darüber hinaus nehmen diese Dateien viel Platz auf Ihrem Computer ein und können nicht auf anderen tragbaren Geräten, Spielkonsolen abgespielt oder an Video-Sharing-Websites weitergegeben werden.
In allen oben genannten Szenarien besteht die beste Option darin, MOV in MP4 auf dem Mac zu konvertieren. Wie wir wissen, ist MP4 das weit verbreitete Videoformat und mit praktisch allen Mediaplayern und tragbaren Geräten kompatibel.
Dann wie umwandeln MOV zu MP4 auf Mac?
Zum Glück sind Sie auf der richtigen Seite gelandet. In diesem Beitrag stellen wir Ihnen mehrere Videokonverter vor, um das Ziel zu erreichen.
Um mehr über sie zu erfahren, können Sie unten scrollen.
Inhaltsnavigation
- Teil I: So konvertieren Sie MOV in MP4 auf dem Mac ohne Qualitätsverlust
- Teil II: So konvertieren Sie MOV in MP4 auf dem Mac mit iMovie
- Teil III: So konvertieren Sie MOV in MP4 auf dem Mac mit QuickTime
- Teil IV: So konvertieren Sie MOV in MP4 auf dem Mac mit VLC
- Teil V: So konvertieren Sie MOV in MP4 auf dem Mac Online
- Teil VI: Vergleichstabelle der MOV-zu-MP4-Konverter
Teil I: So konvertieren Sie MOV in MP4 auf dem Mac ohne Qualitätsverlust
Beste Eigenschaft: Dieses Tool ermöglicht die Konvertierung von Videos und Audio in über 1,000 Formate. Und die Konvertierungsgeschwindigkeit ist 60 % schneller als bei Mitbewerbern. Am wichtigsten ist, dass Sie damit Videos und Audio in Stapeln konvertieren können.
Kompatible Betriebssysteme: Windows und Mac.
AmoyShare Videokonverter Ultimate ist ein einfacher, aber beeindruckender Videokonverter, der es Benutzern von Windows und Mac ermöglicht, MOV in MP4 zu konvertieren. Es ist jedoch nicht nur darauf beschränkt. Dieser fantastische Videokonverter kann auch Video und sogar Audio in andere verschiedene Formate wie AVI, FLV, WebM, FLAC, AAC, MP3 und andere Formate konvertieren, die mit den meisten Geräten kompatibel sind. Darüber hinaus können Sie mit diesem Tool Ihre Videos problemlos schneiden, zusammenführen, drehen oder verbessern.
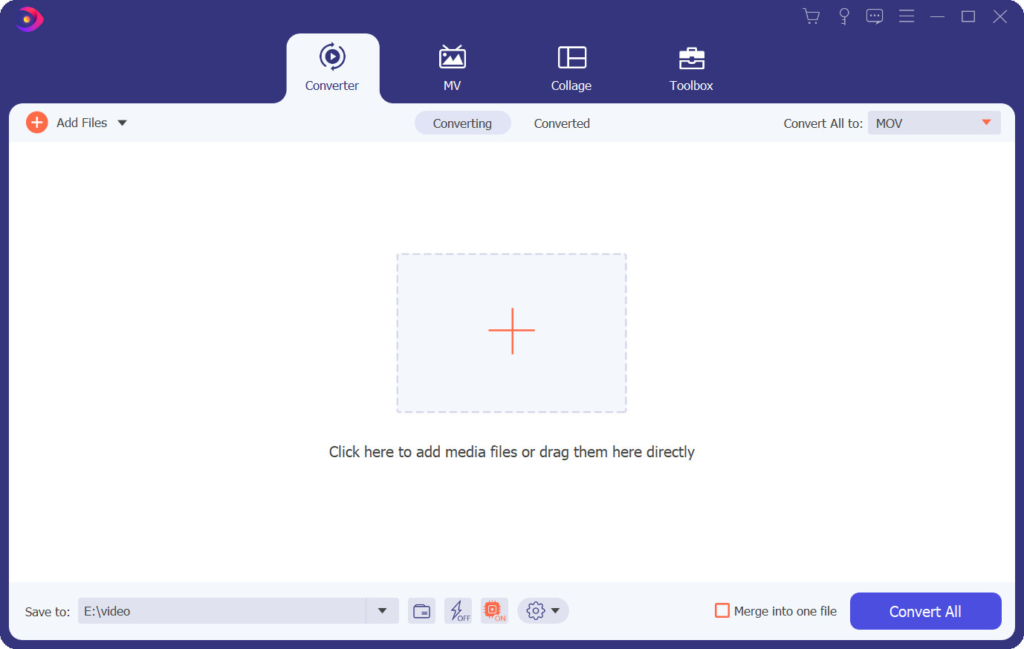
Fragen Sie sich, wie Sie MOV in MP4 auf dem Macbook Pro oder in einer beliebigen Mac-Version konvertieren können? AmoyShare Video Converter Ultimate hat Ihnen den Rücken freigehalten. Sie können die folgenden Schritte ausführen, um zu erfahren, wie dieses Tool Ihnen dabei helfen kann.
Video Converter
Konvertieren Sie Videos in MP4, MOV, MP3, GIF und mehr
- für Windows 10
- für Mac OS X 14+
- für Android
- Schritt 1: Installieren Sie den MOV-zu-MP4-Konverter auf dem Mac
- Holen Sie sich zunächst das Installationsprogramm des Programms, indem Sie oben auf die Schaltfläche Kostenloser Download klicken. Da Sie ein macOS verwenden, sollten Sie das für Ihr Gerät geeignete Installationsprogramm auswählen. Führen Sie nach dem Speichern das Programm aus und befolgen Sie alle Installationsanweisungen, um das Tool erfolgreich zu installieren. Starten Sie anschließend das Programm und machen Sie sich mit der Benutzeroberfläche vertraut.
- Schritt 2: MOV-Datei importieren
- Klicken Sie in der Hauptschnittstelle des MOV to MP4 Mac Converter auf das „+“-Symbol, um das MOV-Video in das Tool zu importieren.
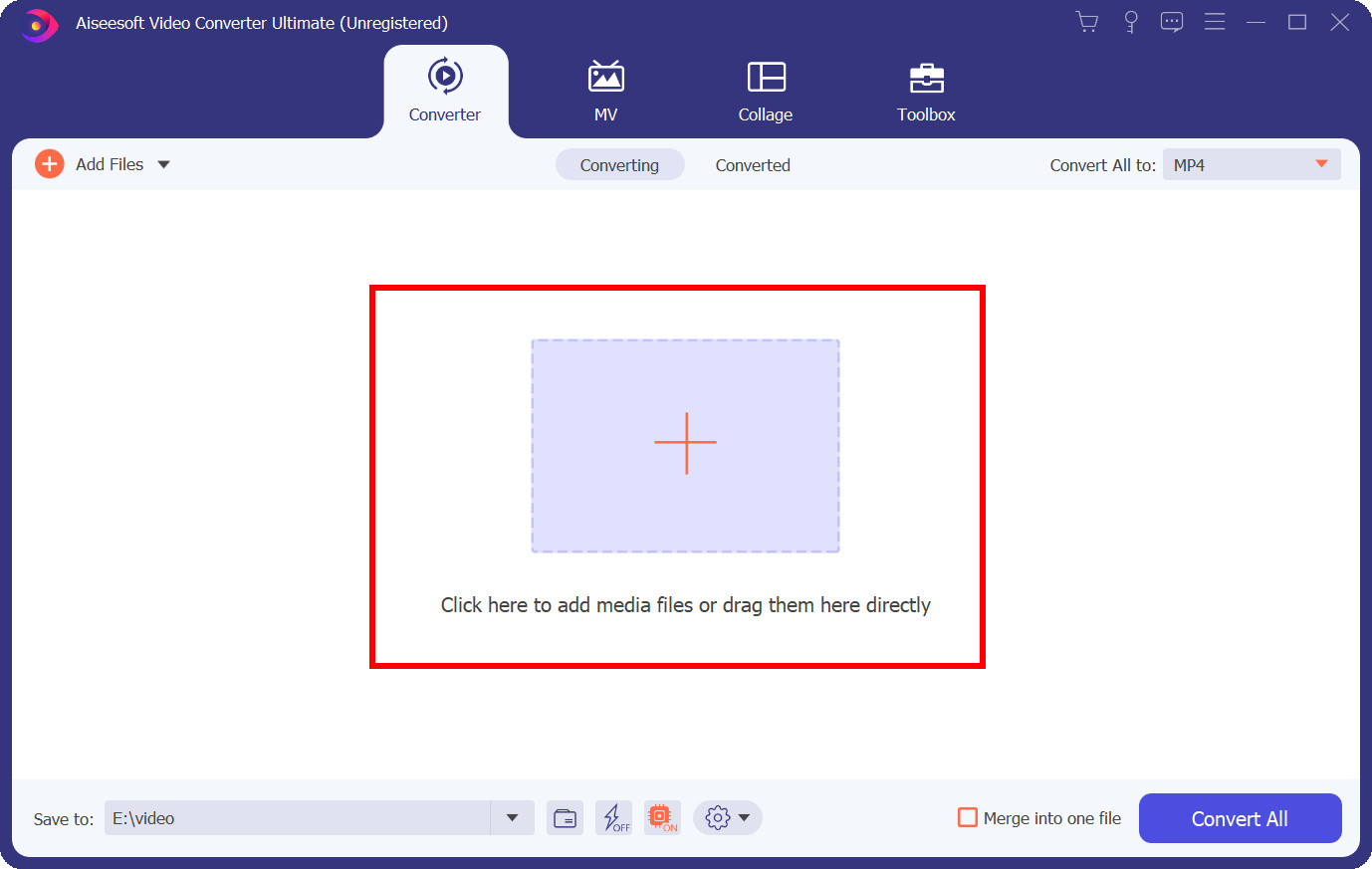
- Klicken Sie in der Hauptschnittstelle des MOV to MP4 Mac Converter auf das „+“-Symbol, um das MOV-Video in das Tool zu importieren.
- Schritt 3: Legen Sie das Ausgabeformat als MP4 fest
- Klicken Sie nun auf das Dropdown-Menü in der oberen rechten Ecke und stellen Sie MP4 als gewünschtes Ergebnisformat ein. Sie können die Ausgabequalität weiter zwischen „wie Quelle, 4K, HD, SD usw.“ wählen.
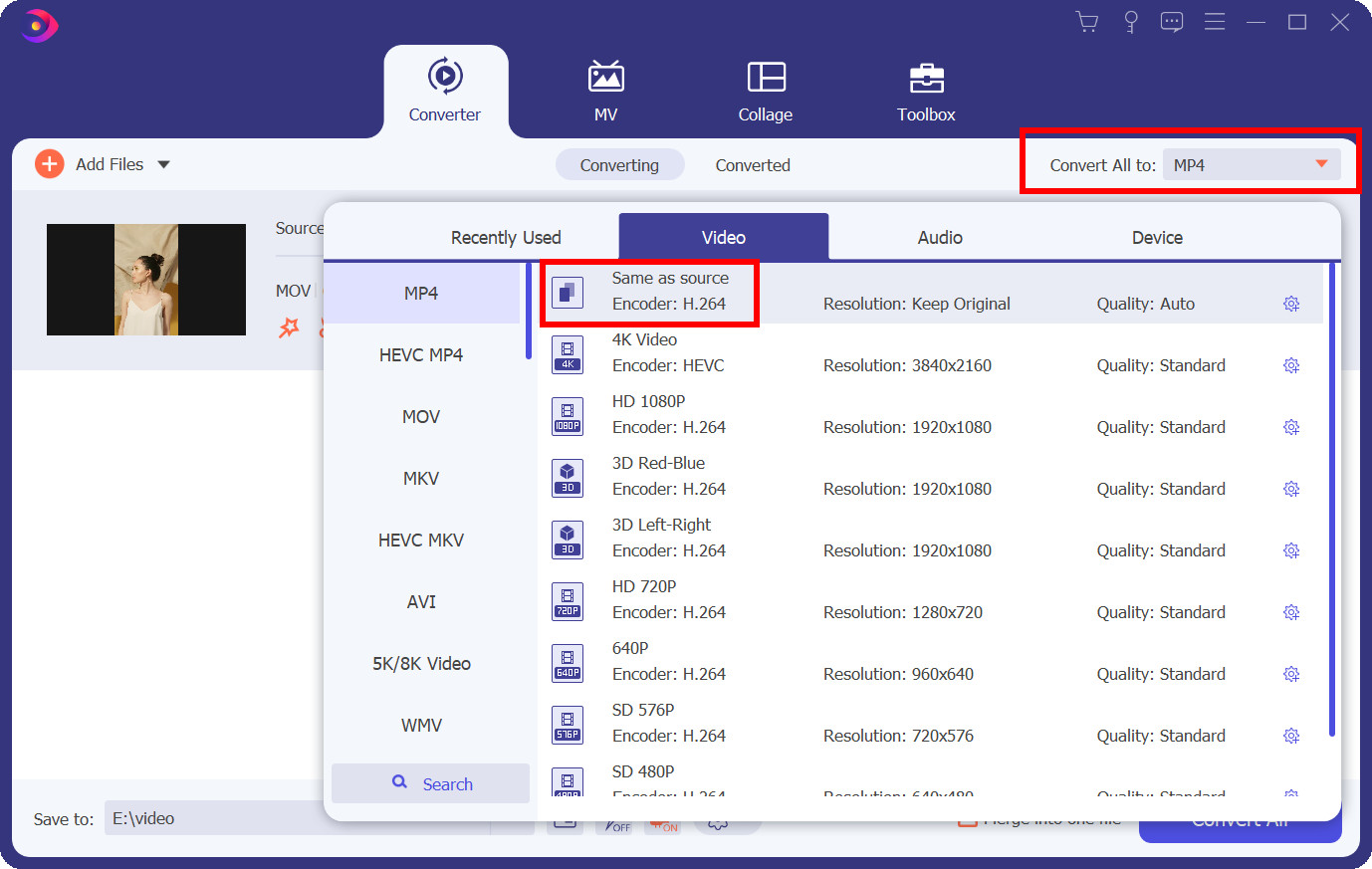
- Klicken Sie nun auf das Dropdown-Menü in der oberen rechten Ecke und stellen Sie MP4 als gewünschtes Ergebnisformat ein. Sie können die Ausgabequalität weiter zwischen „wie Quelle, 4K, HD, SD usw.“ wählen.
- Schritt 4: Beginnen Sie mit der Konvertierung von MOV in MP4.
- Klicken Sie auf das Symbol Alle konvertieren in der unteren rechten Ecke. Das Tool beginnt dann mit der Konvertierung des MOV-Videos in ein MP4-Dateiformat. Der Konvertierungsprozess kann je nach Dauer des Videos einige Zeit in Anspruch nehmen.
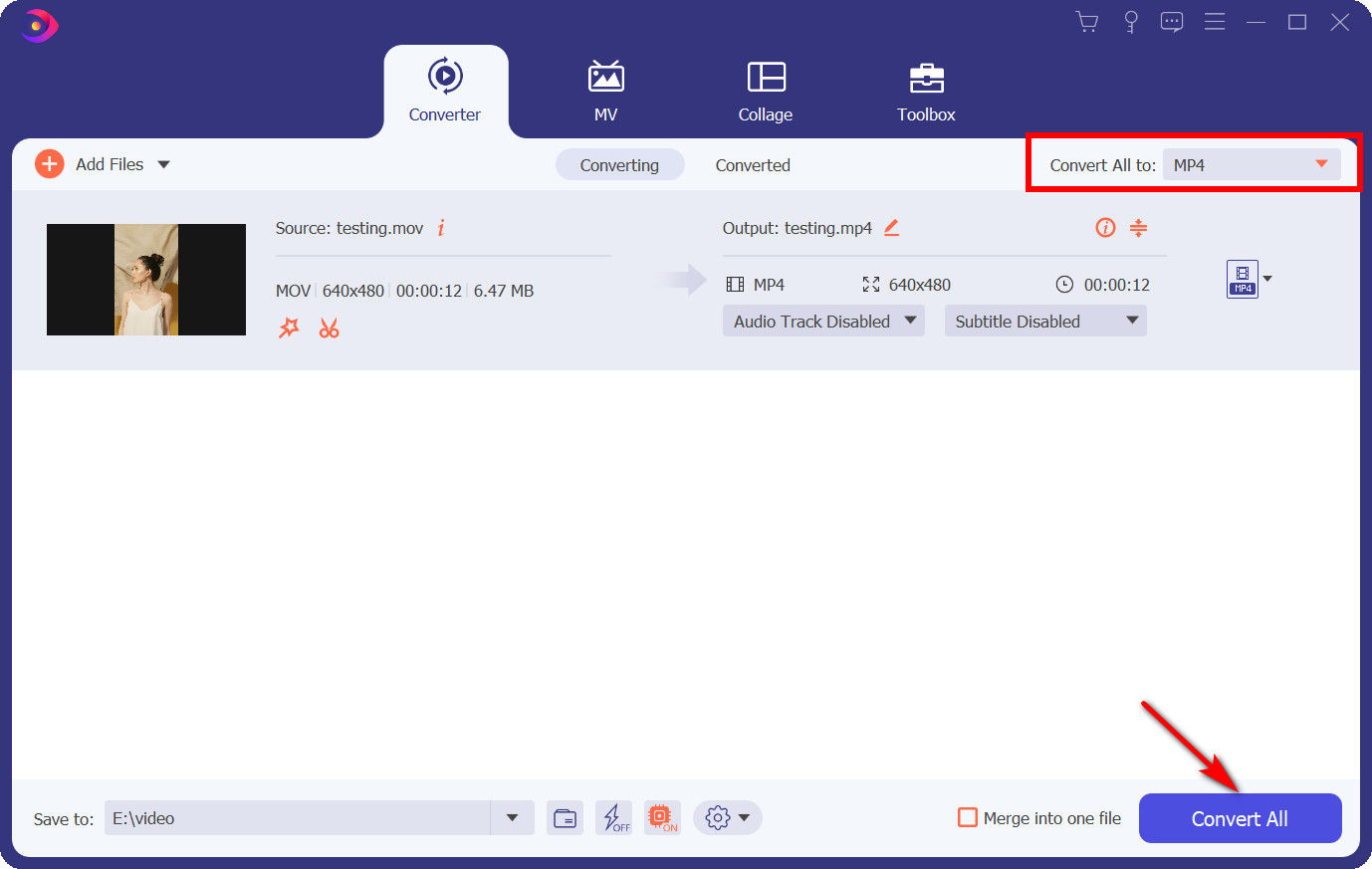
- Klicken Sie auf das Symbol Alle konvertieren in der unteren rechten Ecke. Das Tool beginnt dann mit der Konvertierung des MOV-Videos in ein MP4-Dateiformat. Der Konvertierungsprozess kann je nach Dauer des Videos einige Zeit in Anspruch nehmen.
- Schritt 5: Suchen Sie das konvertierte MP4-Video
- Sobald der Konvertierungsprozess 100 Prozent erreicht hat, wird der Zielordner angezeigt, in dem Sie das neu konvertierte Video finden.
Das ist es! Sie können das konvertierte Video jetzt auf jedem Gerät abspielen.
Teil II: So konvertieren Sie MOV in MP4 auf dem Mac mit iMovie
Beste Eigenschaft: iMovie verfügt über einen integrierten Greenscreen-Effekt, mit dem Benutzer das Motiv eines vor einem Greenscreen gefilmten Clips entfernen und die Figur in andere Kulissen platzieren können. Eine weitere hervorragende Funktion von iMovie ist die Aufnahme zahlreicher Filmvorlagen im Hollywood-Stil, die Sie für Ihr Video ändern können.
Kompatible Betriebssysteme: Mac-Computer und iOS-Mobilgeräte.
iMovie ist Apples Video-Editor und auf jedem neuen Mac-Computer vorinstalliert. Viele Benutzer bemerken jedoch nicht, dass dieses Tool auch ein einzigartiger MOV-to-MP4-Konverter ist. iMovie ist in der Lage, ein Konvertierungstool sowie eine Reihe anderer Funktionen bereitzustellen. Die Funktionen, die iMovie bieten kann, sind HD- und 4K-Videokompatibilität, automatische Videobearbeitung, Videofarbanpassungen, Änderung der Videogeschwindigkeit und Echtzeitbetitelung. Außerdem können Sie beim Konvertieren von MOV in MP4 auf dem Mac mit iMovie einige Details ändern. Sie können beispielsweise Auflösung, Qualität, Komprimierungsumfang ändern oder sogar Tags zu Ihren Videos hinzufügen, um sie später leichter zu entdecken. Machen Sie sich keine Sorgen mehr über umfassende Zahlungspläne, da dieses Tool völlig kostenlos ist.
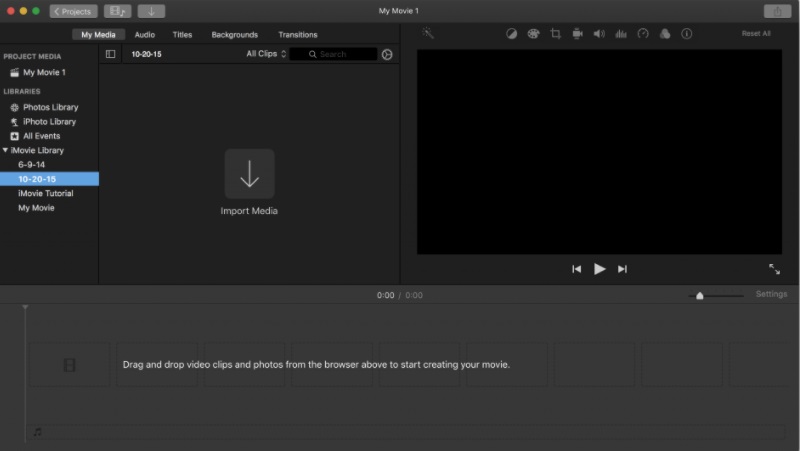
Benutzerhandbuch zum Konvertieren von MOV in MP4 auf dem Mac mit iMovie:
- Starten Sie zunächst die iMovie-Anwendung auf Ihrem Mac. Klicken Sie dann auf die Schaltfläche „Medien importieren“ und wählen Sie das MOV-Video aus, das Sie konvertieren möchten.
- Wählen Sie im Menü „Datei“ die Option „Freigeben“. Hier legen Sie fest, welches Format basierend auf der gewünschten Zielgruppe am besten zugänglich ist.
- Das Tool bietet Ihnen eine Vielzahl von Dateiformaten. Da Sie ein MOV in ein MP4-Dateiformat konvertieren möchten, müssen Sie die Exporteinstellungen anpassen und MP4 als Ausgabeformat auswählen.
- Benennen Sie die Datei um und wählen Sie den Zielordner aus, in dem Sie das Video speichern möchten. Von hier aus können Sie nun den Konvertierungsprozess starten.
Extra Tipp: Wenn Sie sich auch fragen, wie Sie mit Catalina MOV in MP4 auf dem Mac konvertieren können, machen Sie sich keine Sorgen. Die obigen Schritte sind beim Konvertieren von Videos mit iMovie auf anderen Mac-Versionen ähnlich, einschließlich Mac Catalina.
Teil III: So konvertieren Sie MOV in MP4 auf dem Mac mit QuickTime
Beste Eigenschaft: QuickTime kann jede Ihrer Bildschirmaktivitäten auf dem Mac aufzeichnen. Wenn Ihr iPhone, iPad oder iPod touch AirDrop unterstützt, können Sie ein Video auf Ihrem Gerät aufnehmen und drahtlos an Ihren Mac übertragen, wo Sie es dann in QuickTime öffnen können.
Kompatible Betriebssysteme: Nur Mac.
Quicktime Pro ist ein weiteres Tool, mit dem Sie .mov in .mp4 auf dem Mac konvertieren können. Es bietet ein einfaches Konvertierungsverfahren. Mit diesem Programm können Sie ein Video mit Werkzeugen wie Schneiden, Drehen und Neuanordnen ändern. Abgesehen davon kann QuickTime Pro auch Videos in einer Vielzahl von Videoformaten wiedergeben. Wenn Sie jedoch normalerweise MOV-Dateien von Ihrem Mac abspielen, wissen Sie möglicherweise nicht, dass andere (die keinen Mac besitzen) die Datei nicht abspielen können. Abgesehen davon ist es in der Tat hilfreich zu wissen, wie man MOV in MP4 auf einem Mac mit QuickTime konvertiert. Die einzige Haupteinschränkung von QuickTime Pro besteht darin, dass es jeweils nur eine Datei konvertieren kann. Darüber hinaus ist es in erster Linie ein Spieler. Das bedeutet, dass Sie keinen Zugriff auf einige der erweiterten Funktionen anderer Konvertierungstools haben, die in diesem Beitrag erwähnt werden.
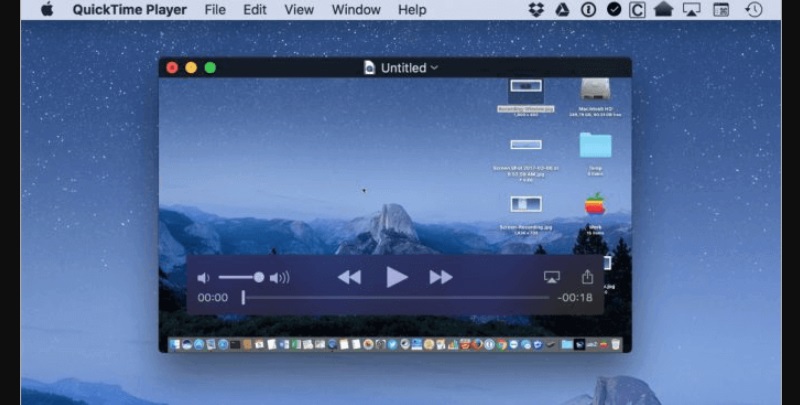
Benutzerhandbuch zum Konvertieren von MOV in MP4 auf Mac QuickTime:
- Starten Sie das QuickTime Pro-Programm. Navigieren Sie als Nächstes zum Dropdown-Menü „Datei“ in der oberen Leiste der Mautschnittstelle. Wählen Sie dann „Datei öffnen…“, um die MOV-Datei zu laden, die Sie in MP4 konvertieren möchten.
- Nachdem die Datei importiert wurde, ist die Option „Exportieren…“ im Dropdown-Menü aktiv; klicken Sie darauf, um fortzufahren.
- Wählen Sie im angezeigten Bildschirm „Exportieren“ die Option „Film zu MPEG-4“ aus der Liste aus. Klicken Sie danach auf die Schaltfläche „Speichern“. Die MOV-Datei wird dann von QuickTime Pro in kurzer Zeit in MP4 konvertiert.
Extra Tipp: Die Pro-Version steht nicht mehr zum Download auf der Apple-Website zur Verfügung. Wenn Sie es jedoch bereits gekauft und auf Ihrem Mac installiert haben, können Sie QuickTime Pro verwenden, um Videoformate zu ändern.
Teil IV: So konvertieren Sie MOV in MP4 auf einem Mac mit VLC
Beste Eigenschaft: VLC bietet den umfangreichsten Funktionsumfang in Bezug auf Video, Untertitelsynchronisierung sowie Video- und Audiofilter. Es ermöglicht 0-Kopie auf der GPU und kann sich bei Bedarf auf Software verlassen.
Kompatible Betriebssysteme: Windows, Mac, Ubuntu, Android und iOS.
VLC ist einer der am besten bewerteten Open-Source-Multimedia-Player, der kostenlos verwendet werden kann. Dieses fantastische Tool wird von VideoLAN, einer gemeinnützigen Organisation und Initiative, ermöglicht. Die Integration von VLC erleichtert die Konvertierung von MOV-Videos in MP4. Interessanterweise verfolgt dieses kostenlose Programm die Aktivitäten der Benutzer nicht, und es wird keine Werbung oder Spyware geben, mit der Sie kämpfen müssen. Sie können VLC verwenden, um beliebige Video-/Audiodateien, Kameras und sogar Streams aus verschiedenen Quellen abzuspielen, was möglich ist, da VLC eine Vielzahl von Dateiformaten unterstützt, einschließlich MPEG-4, Dirac, WMV, Real Video und mehr.
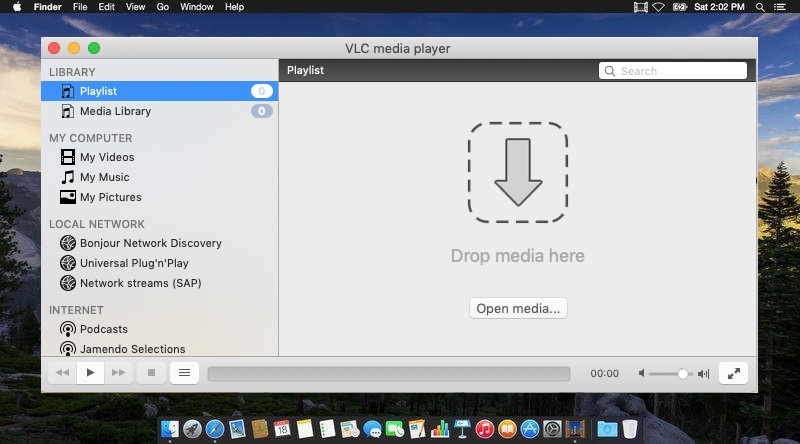
Benutzerhandbuch zum Konvertieren von MOV in MP4 auf dem Mac mit VLC:
- Starten Sie den VLC Media Player auf Ihrem Mac. Angenommen, Sie haben es noch nicht; Sie können die besuchen Offizielle VLC-Website um das Installationsprogramm des Tools zu erhalten. Installieren Sie es dann auf Ihrem Mac-Computer, indem Sie die Anweisungen auf dem Bildschirm sorgfältig befolgen.
- Sobald der Mediaplayer installiert ist, gehen Sie zur Registerkarte „Datei“ und wählen Sie „Konvertieren/Streamen“ aus der Liste der Optionen. Wählen Sie dann das MOV-Video aus, das Sie in MP4 konvertieren möchten, indem Sie auf die Option „Medien öffnen“ klicken. Sie haben auch die Möglichkeit, mehrere Videos gleichzeitig auszuwählen.
- Als nächstes wählen Sie im Abschnitt „Profil auswählen“ „Video – H.264 + MP3 (MP4)“. Klicken Sie anschließend auf „Als Datei speichern“, um einen Dateinamen einzugeben und einen Zielordner auszuwählen. Klicken Sie abschließend auf „Speichern“, um die Dateikonvertierung zu starten.
Teil V: So konvertieren Sie MOV in MP4 auf dem Mac Online
Beste Eigenschaft: CloudConvert kann Videodateien online in verschiedene Formate konvertieren, darunter MP4, WEBM, AVI und andere vier gängige Videoformate. Sie können auch die Videoauflösung, Qualität und Dateigröße steuern.
Kompatible Betriebssysteme: Zugänglich in den meisten Browsern auf Mac-, Windows- und Mobilgeräten.
CloudConvert ist ein Online-MOV-zu-MP4-Konverter für Mac, mit dem Sie beliebige Dateien sofort konvertieren können. Es hat mehrere Optionen, um die Qualität, die Videoauflösung und sogar die Dateigröße anzupassen. Das heißt, Sie können die Größe der Ausgabeauflösung anpassen, indem Sie die Breite, Höhe und das Seitenverhältnis ändern. Darüber hinaus kann CloudConvert auch die Bilder pro Sekunde einstellen, wenn Sie das Video verlangsamen oder beschleunigen möchten (FPS). Abgesehen davon können Sie diesen Online-Konverter verwenden, um das Video zu trimmen, indem Sie den Zeitstempel eingeben, zu dem es enden soll. Neben Videoformaten kann CloudConvert Sie auch mit E-Books, Papieren, Audiodateien, Tabellenkalkulationen und Präsentationsformaten unterstützen. Alles ist nach Dateityp kategorisiert, damit Sie die gesuchte Dateierweiterung finden können.
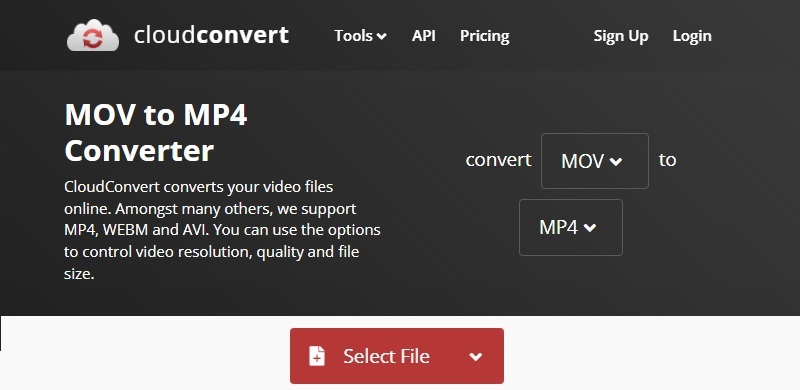
Benutzerhandbuch zum Konvertieren von MOV in MP4 auf dem Mac Online:
- Starten Sie einen beliebigen auf Ihrem Mac verfügbaren Browser und besuchen Sie den Online-Konverter, indem Sie darauf klicken Link. Klicken Sie hier auf das Pulldown-Menüsymbol, um das bevorzugte Ausgabeformat des Videos auszuwählen.
- Klicken Sie als Nächstes auf "Datei auswählen" und wählen Sie die MOV-Datei aus, die Sie konvertieren möchten, entweder von Ihrem lokalen Laufwerk, URL, Google Drive, Dropbox oder OneDrive.
- Nehmen Sie alle erforderlichen Änderungen an den Einstellungen vor. Um die Auswahl zu steuern, verwenden Sie die Pfeile nach oben und unten. Wenn Sie alle Änderungen vorgenommen haben, klicken Sie auf „Konvertieren“, um den Konvertierungsprozess zu starten.
- In den meisten Fällen dauert dies einige Sekunden. Danach wird das neu konvertierte Videoformat direkt in Ihren heruntergeladenen Ordner verschoben, sofern Sie nichts anderes angeben.
Teil VI: Vergleichstabelle des MOV to MP4 Converter Mac
| Software | Zielgruppe | Videovoreinstellungen | Art der Anwendung |
| AmoyShare Videokonverter Ultimate | Basic, Prosumer und Professional. | iOS-Geräte, Fernseher, Android-Telefone, Windows und mehr. | Desktopanwendung |
| iMovie | Prosumer | iPhone, iPad, Android-Telefone, HTC, Windows Media Player usw. | Integrierte Anwendung auf dem Mac |
| Quicktime Player | Basic und Prosumer | QuickTime-Player, iOS, iPad. | Integrierte Anwendung auf dem Mac |
| VLC | Basic, Prosumer und Professional. | Fast alle mobilen und Computergeräte. | Verfügbar als Desktop- und mobile Anwendung |
| CloudConvert | Prosumer und Profi | Android, iPhone, iPad und mehr. | Webbasierte Anwendung |
Häufig gestellte Fragen zu MOV-zu-MP4-Mac-Konvertern
Was ist MOV?
MOV ist ein von Apple erstelltes Videoformat. Es wurde entwickelt, um den QuickTime-Player zu unterstützen. MOV ist mit verschiedenen Versionen von QuickTime Player kompatibel, sowohl für Windows als auch für macOS. Außerdem enthält es Video, Audio, grundlegende Bildschirmaufnahmen, Untertitel und andere Mediendateien. MOV ist jedoch ein qualitativ hochwertiges Videodateiformat, das viel Speicherplatz auf einem Computer benötigt.
Wie öffne ich eine MOV-Datei?
Zu den Programmen der Windows-Betriebssysteme, die MOV-Dateien öffnen, gehören QuickTime Player, Cyberlink PowerDirector, Roxio Creator, PowerDVD und Adobe Flash. Zu den Mac-Betriebssystemen, die MOV-Dateien öffnen können, gehören QuickTime Player, Roxio Toast und Roxio Popcorn sowie Adobe Flash.
Was ist der beste MOV-zu-MP4-Konverter?
Es stehen verschiedene Programme zur Verfügung, die Sie bei der Konvertierung von M4V in MOV und einer Vielzahl anderer Dateikonvertierungen unterstützen. Wenn wir jedoch darüber sprechen, welches das beste Werkzeug aus der Liste ist, können wir sagen Amoyshare Video Converter Ultimate, mit dem Sie ein Video mit 60 % schnellerer Geschwindigkeit konvertieren und die Ausgabequalität zwischen SD, HD, 2K und sogar 4K festlegen können. Habe den Platz.
Wie konvertiert man MOV kostenlos in MP4 auf dem Mac?
1. Installieren Amoyshare Video Converter Ultimate auf Ihrem Mac-Gerät.2. Starten Sie den Konverter und fügen Sie die zu konvertierende MOV-Datei hinzu.3. Legen Sie MP4 als Ausgabeformat fest und klicken Sie auf das Symbol Alle konvertieren, um den Konvertierungsvorgang zu starten.