
MP4 und MOV sind unter unzähligen Videodateiformaten weit verbreitet. Wenn Sie Ihr iPhone, iPad oder MacBook verwenden, ist daher ein MP4-zu-MOV-Konverter erforderlich.
In diesem Beitrag werde ich Ihnen zeigen, wie Sie MP4 auf verschiedene Arten in MOV konvertieren können. Wenn Sie eine zuverlässige kostenlose Konvertierungsanwendung ohne Test verwenden möchten, AmoyShare Videokonverter ist wirklich eine gute Wahl für Sie. Sie werden auf keine Fehler stoßen und es hat eine schnelle Konvertierungsgeschwindigkeit. Darüber hinaus wird die Qualität der Dateien nicht beeinträchtigt. Für weitere Details gehen Sie bitte direkt zu Teil 1.
Also folge jetzt meinen Schritten. Lassen Sie uns diese Aufgabe gemeinsam erledigen.
INHALT
Bester MP4 zu MOV Konverter
AmoyShare Videokonverter ist eine multifunktionale Software, die bei Benutzern nach wie vor eine beliebte Wahl ist. Sie können alle Arten von Video- und Audioformaten konvertieren hier ohne an Qualität zu verlieren, um sowohl Audio in Video als auch Video in Audio umzuwandeln.
Als Pluspunkt können Sie Ihr MV hier bearbeiten und die Effekte und Filter hinzufügen, um es von anderen abzuheben. Außerdem finden Sie in der Toolbox möglicherweise viele nützliche Tools.
Wie verwende ich AmoyShare Video Converter, um MP4 in MOV zu konvertieren? Folgen Sie einfach meinen Schritten unten.
Video Converter
Konvertieren Sie Videos in MP4, MOV, MP3, GIF und mehr
- für Windows 10
- für Mac OS X 14+
- für Android
- Laden Sie diesen MP4 zu MOV-Konverter herunter und starten Sie ihn. Klicken Sie auf das rote Plus-Symbol, um die MOV-Dateien hinzuzufügen.
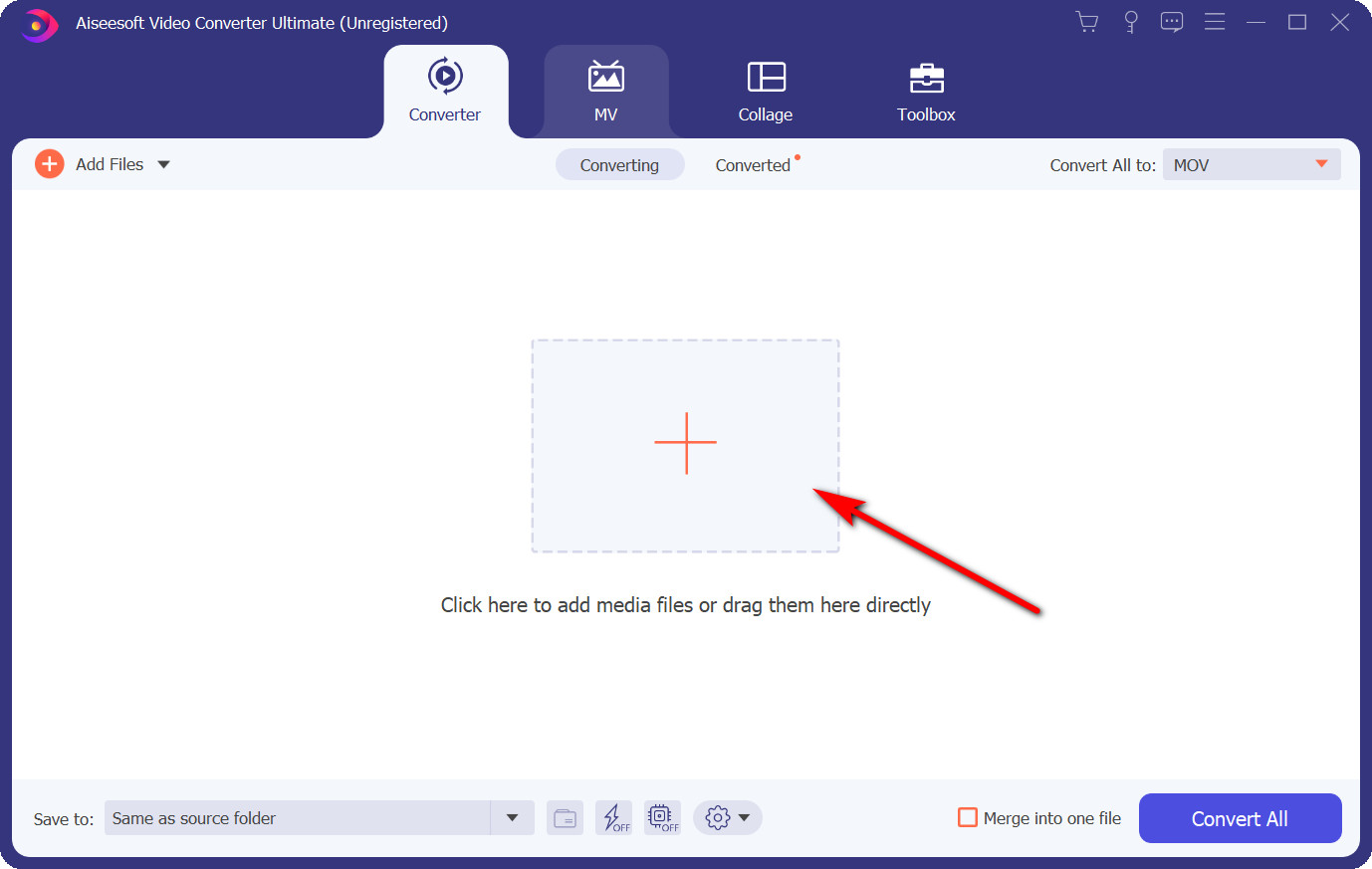
- Klicken Sie als Nächstes auf das Dropdown-Menü neben "Alle konvertieren in". Suchen Sie nach MOV und wählen Sie die Qualität aus, die Sie konvertieren möchten. Ich empfehle "Same as source", wenn Sie MP4 in MOV konvertieren möchten, ohne an Qualität zu verlieren.
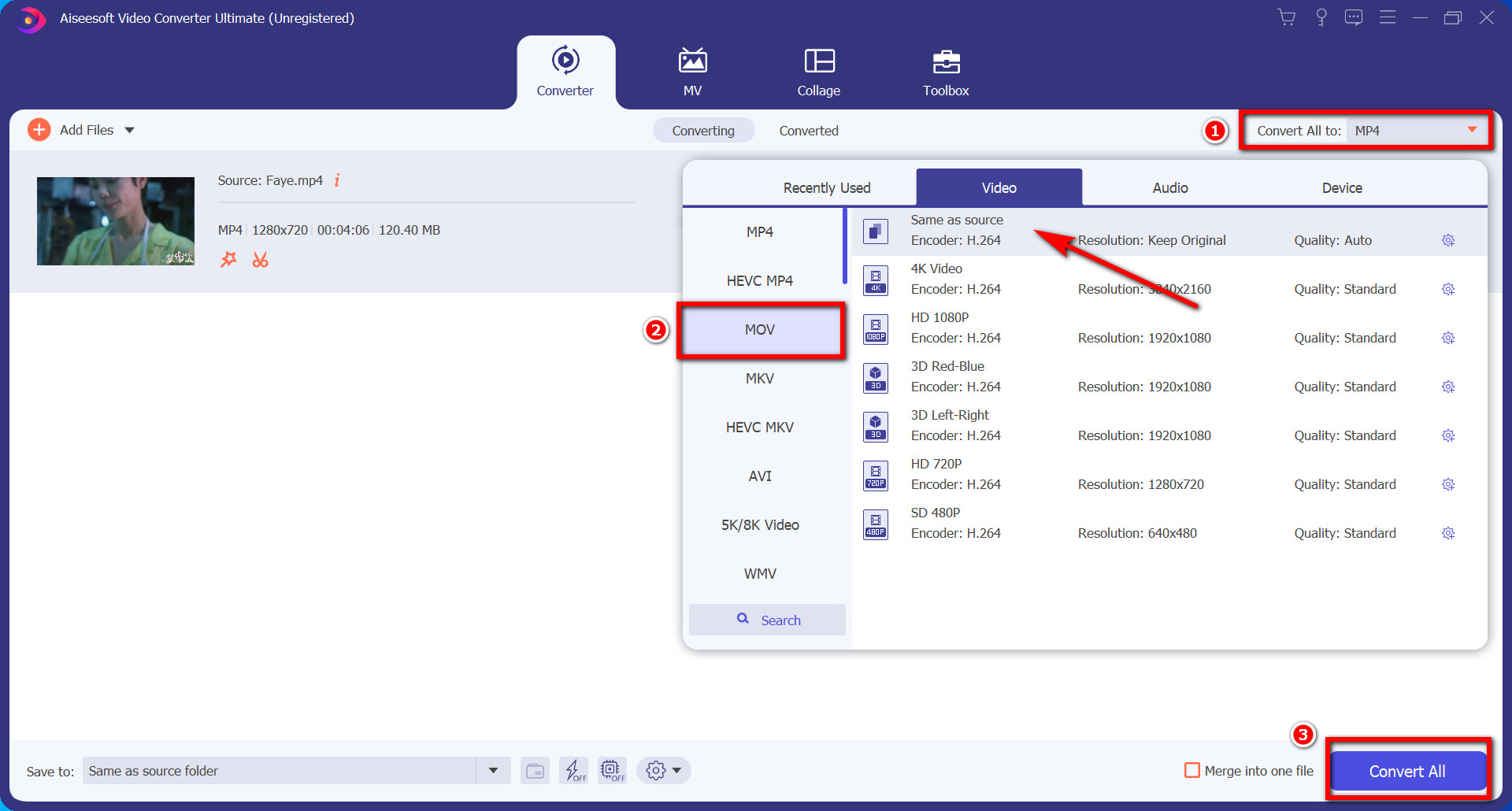
- Klicken Sie zuletzt auf die Schaltfläche "Alle konvertieren" am unteren Rand der Benutzeroberfläche. Warten Sie einige Sekunden, und die konvertierte MOV-Datei wird im selben Ordner wie die MP4-Datei gespeichert.
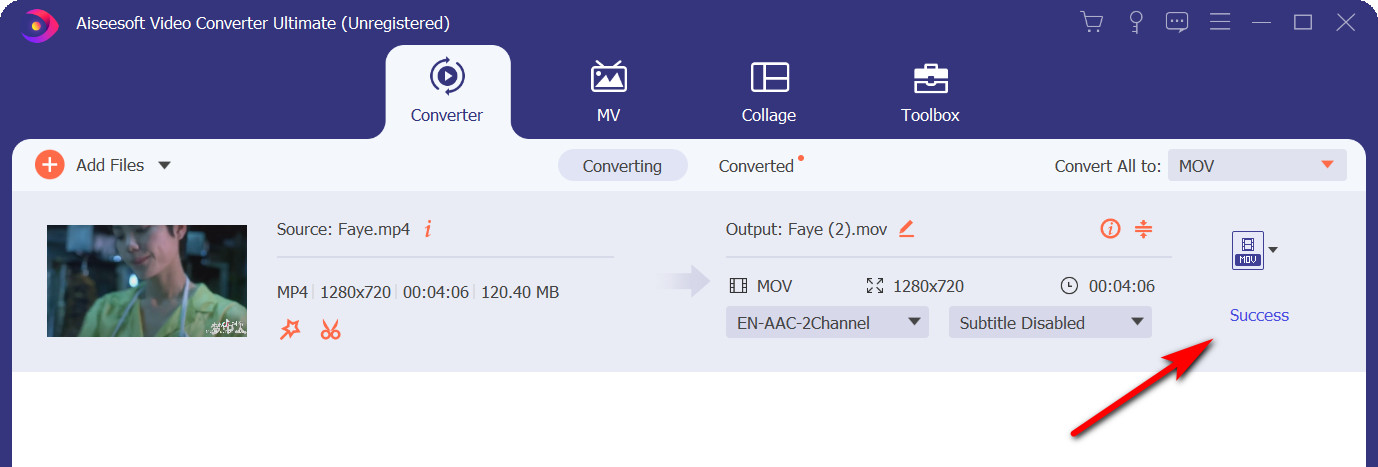
Kurzer Tipp:
Wenn Sie MP4 in MOV mit vielen Dateien gleichzeitig konvertieren müssen, können Sie mit AmoyShare Video Converter Videos in Stapeln mit nur einem Klick konvertieren.
Mit der Schaltfläche „In eine Datei zusammenführen“ können Sie viele Dateien in einer Datei zusammenfassen.
Wie konvertiert man MP4 in MOV unter Windows 10?
Neben AmoyShare Video Converter lohnt es sich auch, einige hervorragende Anwendungen zu verwenden. Konzentrieren wir uns auf einige andere Methoden zum Konvertieren von MP4 in MOV unter Windows 10.
So konvertieren Sie MP4 in MOV in Premiere?
Premiere ist eine professionelle Videobearbeitungssoftware. Sie können MP4 in MOV in Premiere mit den folgenden 3 Schritten konvertieren:
- Laden Sie Premiere herunter und installieren Sie es. Das Paket ist groß, daher wird es einige Zeit dauern.
- Erstellen Sie ein neues Projekt und importieren Sie das MP4-Video in Premiere.
- Legen Sie als Nächstes die Exportdatei im MOV-Format fest. Jetzt können Sie es auf Ihrem PC speichern.
So konvertieren Sie MP4 in MOV in Adobe Media Encoder?
Adobe Media Encoder ist eine Anwendung zur Video- und Audiocodierung. Es unterstützt auch die Konvertierung von MP4 in MOV. Und Sie erhalten eine kostenlose Testversion für 7 Tage, um sie vor dem Kauf zu testen.
- Downloaden und installieren Sie das Adobe Media Encoder.
- Dann müssen Sie vor der Konvertierung ein Konto registrieren.
- Öffnen Sie den Adobe Media Encoder. Suchen Sie Warteschlange aus dem Standardarbeitsplatz, importieren Sie die MP4-Datei.
- Klicken Sie mit der rechten Maustaste auf die mp4-Datei und klicken Sie auf die Exporteinstellungen.
- Wählen Sie QuickTime im Menü Format. Klicken Sie anschließend auf die Schaltfläche Start, um MP4 in MOV zu konvertieren.
Wie konvertiert man MP4 in MOV auf dem Mac?
Wir haben verschiedene Möglichkeiten zum Konvertieren von MP4 in MOV auf dem PC beschrieben. Gibt es Möglichkeiten, MP4 in MOV auf dem Mac zu konvertieren? Wenn Sie mit Mac OS vertraut sind. Sie werden wissen, dass QuickTime Player bei Apple-Benutzern beliebt ist.
So konvertieren Sie MP4 in MOV im QuickTime Player?
Quick Time Player ist die am häufigsten verwendete Software für Mac-Benutzer. Es ist eine schnelle Methode, um MP4 in MOV zu konvertieren. Wenn Sie QuickTime Player noch nie zum Konvertieren von MP4- in MOV-Dateien auf dem Mac verwendet haben, können Sie meinen Schritten folgen:
- Starten Sie zuerst den QuickTime Player. Suchen Sie die zu konvertierende MP4-Datei und klicken Sie auf Öffnen.
- Gehen Sie zu Datei, wählen Sie eine Qualität aus, die Sie aus Exportieren als konvertieren möchten.
- Benennen Sie Ihre Datei, wählen Sie einen Speicherort dafür. Klicken Sie dann auf die Schaltfläche Speichern.
So konvertieren Sie MP4 in MOV in iMovie?
Neben dem QuickTime Player gibt es auch andere geeignete Methoden, um MP4 in MOV zu konvertieren.
iMovie ist eine Anwendung zum Erstellen und Bearbeiten von Videos. Außerdem ist es eine gute Wahl, MP4 in MOV zu konvertieren.
Hier sind die Schritte zum Konvertieren von MP4 in MOV in iMovie.
- Öffnen Sie zunächst die MP4-Videodatei in iMovie. Gehen Sie als Nächstes zum Menü Datei, suchen Sie nach Teilen und klicken Sie dann auf „Datei“, um das MP4-Video hinzuzufügen, das Sie konvertieren möchten.
- Wählen Sie eine Qualität aus, die Sie konvertieren möchten, und klicken Sie auf die blaue Schaltfläche Weiter.
- Nachdem Sie einen Namen hinzugefügt und einen Speicherort für die MOV-Datei ausgewählt haben, klicken Sie auf Speichern. Die MP4-Datei wird automatisch im MOV-Format gespeichert.
Wie konvertiert man MP4 in MOV in Movavi?
- Downloaden und installieren Sie das Movavi Konverterund starte es.
- Drücken Sie die Schaltfläche Medien hinzufügen in der oberen linken Ecke der Benutzeroberfläche, um eine MP4-Videodatei hinzuzufügen. Übrigens können Sie die MP4-Datei auch direkt auf die Oberfläche ziehen.
- Klicken Sie auf die Registerkarte Video und gehen Sie dann zum MOV-Format.
- Klicken Sie abschließend auf die Schaltfläche Konvertieren. Wenn Sie die MOV-Datei in einem bestimmten Ordner speichern möchten, denken Sie daran, ein Ziel vor der Konvertierung zurückzusetzen.
Wie konvertiert man MP4 in MOV Online?
Die Online-Konvertierung von MP4 in MOV ist auch eine gute Wahl, wenn Sie keine Software herunterladen möchten. Drei Websites werden empfohlen, um MP4 online in MOV zu konvertieren.
Konvertieren Sie MP4 in MOV von CloudConvert
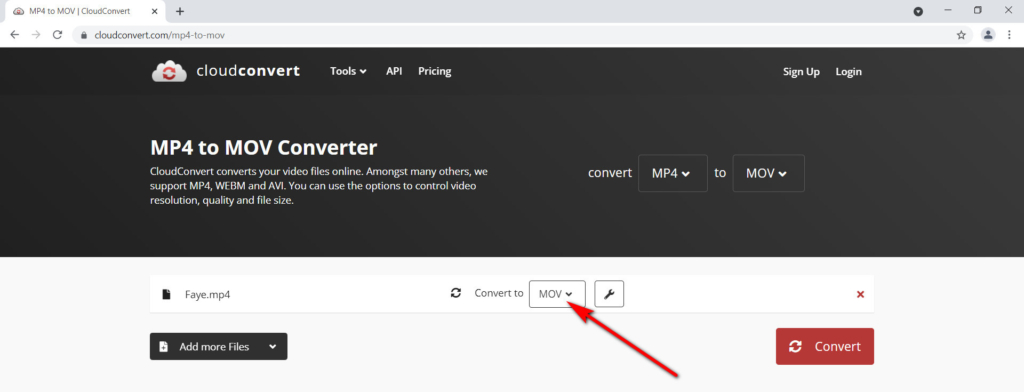
- Direkt zur Webseite CloudConvert, klicken Sie auf Weitere Dateien hinzufügen. Wählen Sie dann eine MP4-Datei aus und klicken Sie auf Öffnen.
- Stellen Sie sicher, dass das konvertierte Format MOV ist. Klicken Sie dann auf die rote Schaltfläche Konvertieren.
- Klicken Sie nach der Konvertierung auf die Schaltfläche Download, um die MOV-Datei herunterzuladen.
Konvertieren Sie MP4 in MOV von ZAMZAR
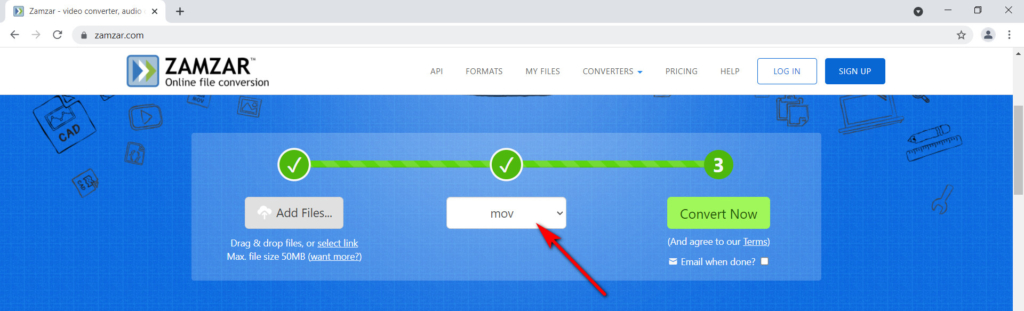
- Öffnen Sie die ZAMZAR Webseite. Klicken Sie auf die Schaltfläche Dateien hinzufügen und suchen Sie die zu konvertierende MP4-Datei.
- Wählen Sie das Format MOV und klicken Sie dann auf die grüne Schaltfläche Jetzt konvertieren.
Konvertieren Sie MP4 in MOV von ONLINE-CONVERT
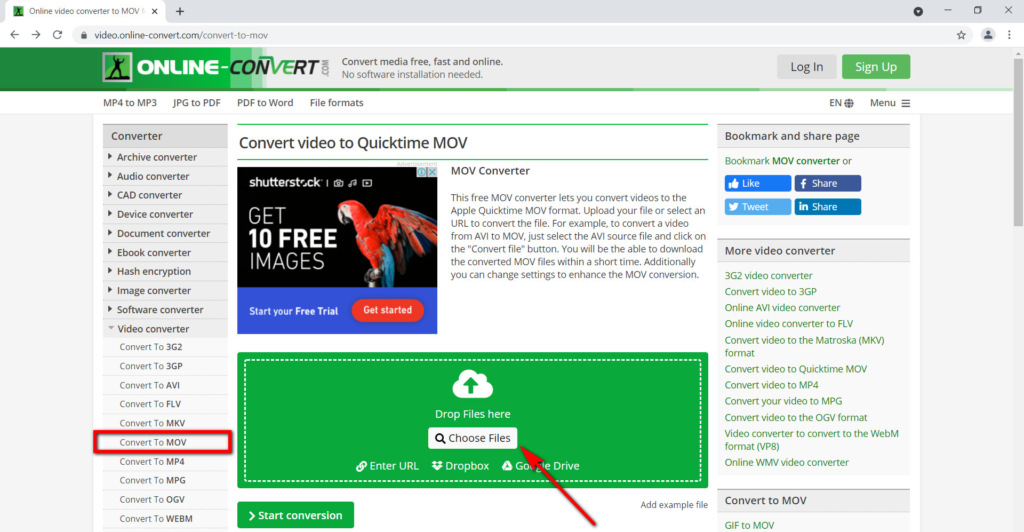
- Öffnen Sie die Online-Videokonverter Website in Ihrem Browser und suchen Sie Convert To MOV. Es sollte jedoch beachtet werden, dass die maximale kostenlos konvertierte Dateigröße 100 MB beträgt.
- Legen Sie die MP4-Datei im grünen Bereich ab. Es ermöglicht Ihnen auch, eine URL einzufügen.
- Klicken Sie anschließend auf die Schaltfläche Konvertierung starten.
Conclusion
Basierend auf diesem Artikel habe ich viele Konvertierungsanwendungen vorgestellt. Erhalten Sie jetzt kostenlos, wie Sie MP4 in MOV konvertieren?
Es kann einige Zeit dauern, sie einzeln zu testen. Wenn Sie daher den besten MP4-zu-MOV-Konverter verwenden möchten, AmoyShare Videokonverter wird dich nicht im Stich lassen. Die Konvertierung von MP4 in MOV wird innerhalb weniger Sekunden durchgeführt.
Darüber hinaus ist es auch eine gute Wahl, um die ursprüngliche Videoqualität beim Konvertieren von MP4 in MOV beizubehalten. Darüber hinaus werden neben MP4 und MOV auch verschiedene Video- und Audioformate unterstützt.
Zögern Sie nicht. Jetzt herunterladen und ausprobieren!
Video Converter
Konvertieren Sie Videos in MP4, MOV, MP3, GIF und mehr
- für Windows 10
- für Mac OS X 14+
- für Android
Häufigste Fragen
Was ist MOV?
Apple hat 1998 das MOV-Dateiformat eingeführt. Es ist eine Art digitale Containerdatei für Videos und andere Multimedia-Inhalte. Apple hat MOV für die Verwendung mit dem Apple QuickTime Player entwickelt. Wie MP4-Dateien werden MOV-Videos mit dem MPEG-4-Codec codiert.
Wie konvertiere ich kostenlos MP4 in MOV?
1. Herunterladen AmoyShare Videokonverter und lass es laufen. 2. Fügen Sie die MP4-Datei hinzu. 3. Wählen Sie das MOV-Format und wählen Sie eine gewünschte Qualität. 4. Klicken Sie auf die Schaltfläche Alle konvertieren. Die MOV-Datei wird automatisch gespeichert.