
Die Moderne bietet uns Menschen nützliche und innovative Werkzeuge, die wir nutzen können. Eine dieser Erfindungen ist die Sprachaufzeichnung. Ganz gleich, ob Sie ein frustrierter Synchronsprecher, Podcast-Content-Ersteller oder Reden-Enthusiast sind, die Sprachaufzeichnung ist ein praktisches Werkzeug, um Ihre Fähigkeiten zu verbessern.
Heutzutage stellen Softwareentwickler auf verschiedenen Geräten, die sie konzipieren, einen funktionsfähigen vorinstallierten Rekorder bereit. Ein Gerät, das sich als nützlich erweisen wird, ist Ihr Mac-Computer. Dieses Gerät verfügt über ein eingebautes Mikrofon, mit dem Benutzer einfache Aufnahmeaufgaben ausführen können.
Wenn Sie davon fasziniert sind, wie es geht Ton aufnehmen Auf dem Mac ist dieser Artikel genau das Richtige für Sie. Lesen Sie unten den Leitfaden und die verschiedenen Anwendungen von Drittanbietern durch, die für Ihren Geschmack das perfekte Werkzeug sein könnten.
Inhalte
- Teil 1. So nehmen Sie Audio auf einem Mac mit dem AmoyShare Screen Recorder auf
- Teil 2. So nehmen Sie Audio mit QuickTime Player auf einem Mac auf
- Teil 3. So nehmen Sie Audio mit Sprachnotiz auf dem Mac auf
- Teil 4. So nehmen Sie Audio mit GarageBand auf einem Mac auf
- Teil 5. So nehmen Sie Audio mit Easy Audio Recorder Lite auf einem Mac auf
- Teil 6. So nehmen Sie Audio auf einem Mac mit dem MP3-Audiorecorder auf
Teil 1: So nehmen Sie Audio auf einem Mac mit dem AmoyShare Screen Recorder auf
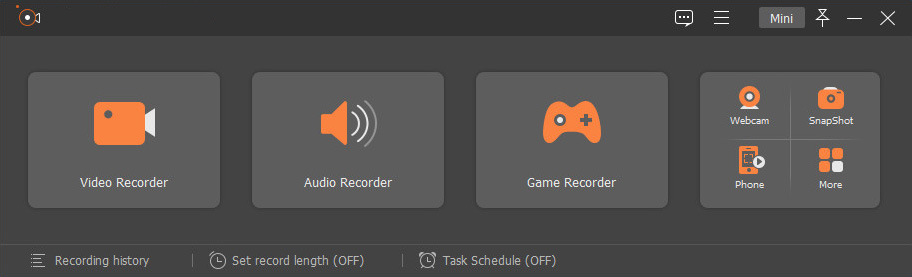
Unterscheidungsmerkmale: Bei der Aufnahme von Voice-Overs können Benutzer die Funktion zur Mikrofonverstärkung und Geräuschunterdrückung nutzen, um eine bessere Aufnahmequalität zu erzielen.
Unterstützte Formate: Es ist für die Aufnahme und den Export mit den gängigsten Audioformaten wie MP3, WMA, M4A, AAC konzipiert.
AmoyShare Bildschirmrekorder ist eine leistungsstarke Bildschirmaufzeichnungssoftware, mit der Benutzer Audio auf Macintosh-Computern aufnehmen können. Bei diesem Tool handelt es sich um eine bekannte Software, die das interne Audio Ihres Mac aufzeichnen kann. Anstatt Audios von verschiedenen, nicht vertrauenswürdigen Websites herunterzuladen, können Sie mit AmoyShare Screen Recorder verschiedene Radio-, Audio- und Musikdateien direkt in Ihrem Geräteordner aufnehmen. Darüber hinaus ermöglicht dieses Tool Benutzern die Aufnahme von Voice-Overs mit Hilfe eines externen Mikrofons, um gestochen scharfe und flüssige Sprachaufnahmen zu ermöglichen. Darüber hinaus verfügt es über sechs Aufnahmequalitätsstufen, und Benutzer können zwischen niedrigster und verlustfreier Video- und Audioqualität wählen.
Key Eigenschaften:
● Es verfügt über einen Aufgabenplaner, mit dem Benutzer eine Aufzeichnung in einem vorgegebenen Zeitrahmen festlegen können.
● Es verfügt über einen Soundchecker, der Benutzern hilft, eine Vorschau der Audioqualität zu prüfen, bevor sie mit der Aufnahme beginnen.
● Mithilfe der Funktion „Aufnahmelänge“ kann auch eine bestimmte Länge oder Dauer der Aufnahmen festgelegt werden.
Nachfolgend finden Sie eine detaillierte Anleitung zum Aufzeichnen von Audio auf einem Mac mit dem AmoyShare Screen Recorder.
Screen Recorder
Nehmen Sie HD-Video und -Audio sofort auf
- für Windows 10
- für Mac OS X 14+
- für Android
- Installieren Sie den Macintosh-Diktiergerät
- Klicken Sie zunächst auf den Download oben in dieser exemplarischen Vorgehensweise, um den AmoyShare Screen Recorder zu installieren. Warten Sie, bis der Installationsassistent angezeigt wird, und gehen Sie dann alle von der Software bereitgestellten Richtlinien durch. Sobald die Installation abgeschlossen ist, starten Sie die Software, um sich mit der Navigation und den Funktionen vertraut zu machen.
- Optimieren Sie die Einstellungen
- Ändern Sie als Nächstes die Aufnahmeeinstellung, indem Sie auf die Menüschaltfläche oben rechts im Tool klicken. Bewegen Sie den Mauszeiger über die Option „Einstellungen“ und ein Popup-Fenster wird angezeigt. Gehen Sie zur Registerkarte „Sound“ und nutzen Sie verschiedene Funktionen wie Geräuschunterdrückung, Mikrofonverbesserung, Soundcheck, Ändern des Ausgabeformats und mehr. Klicken Sie auf die Schaltfläche „OK“, um die vorgenommenen Änderungen zu speichern. Anschließend werden Sie zur Benutzeroberfläche des Tools weitergeleitet.
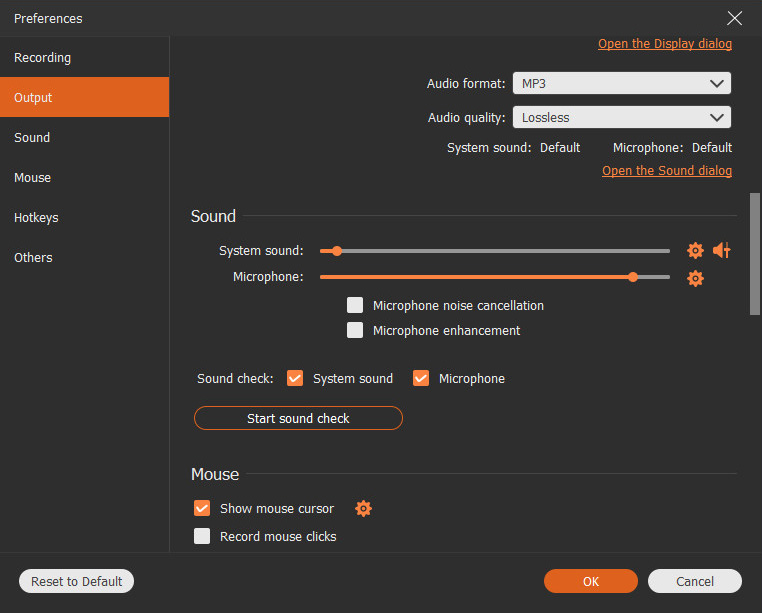
- Ändern Sie als Nächstes die Aufnahmeeinstellung, indem Sie auf die Menüschaltfläche oben rechts im Tool klicken. Bewegen Sie den Mauszeiger über die Option „Einstellungen“ und ein Popup-Fenster wird angezeigt. Gehen Sie zur Registerkarte „Sound“ und nutzen Sie verschiedene Funktionen wie Geräuschunterdrückung, Mikrofonverbesserung, Soundcheck, Ändern des Ausgabeformats und mehr. Klicken Sie auf die Schaltfläche „OK“, um die vorgenommenen Änderungen zu speichern. Anschließend werden Sie zur Benutzeroberfläche des Tools weitergeleitet.
- Nehmen Sie Audio aus dem Internet auf dem Mac auf
- Gehen Sie dann zu einer beliebigen Streaming-Site, auf der Sie die Audiodateien aufnehmen können. Wählen Sie einen beliebigen Inhalt auf der Audio-Streaming-Site aus und kehren Sie zum Tool zurück, um die Aufnahme vorzubereiten. Klicken Sie auf den Audiorecorder, um auf dessen Aufnahmefunktion zuzugreifen, und klicken Sie auf die Schaltfläche REC, um die Aufnahme zu starten.
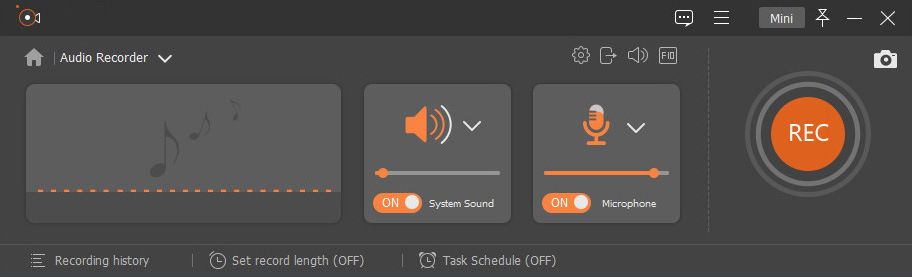
- Gehen Sie dann zu einer beliebigen Streaming-Site, auf der Sie die Audiodateien aufnehmen können. Wählen Sie einen beliebigen Inhalt auf der Audio-Streaming-Site aus und kehren Sie zum Tool zurück, um die Aufnahme vorzubereiten. Klicken Sie auf den Audiorecorder, um auf dessen Aufnahmefunktion zuzugreifen, und klicken Sie auf die Schaltfläche REC, um die Aufnahme zu starten.
- Nutzen Sie Aufnahmefunktionen
- Anschließend erscheint ein Popup-Fenster, in dem Sie verschiedene Funktionen nutzen können, darunter Wiedergabe und Pause, Lautstärketasten und mehr. Die Aufnahmedauer kann auch im oberen Teil des Fensters angezeigt werden, um die Länge Ihrer Audioaufnahme zu überwachen. Wenn alles erledigt ist, klicken Sie abschließend auf die Schaltfläche mit dem roten Kästchen, um die Aufnahmesitzung zu beenden.

- Anschließend erscheint ein Popup-Fenster, in dem Sie verschiedene Funktionen nutzen können, darunter Wiedergabe und Pause, Lautstärketasten und mehr. Die Aufnahmedauer kann auch im oberen Teil des Fensters angezeigt werden, um die Länge Ihrer Audioaufnahme zu überwachen. Wenn alles erledigt ist, klicken Sie abschließend auf die Schaltfläche mit dem roten Kästchen, um die Aufnahmesitzung zu beenden.
- Spielen Sie aufgezeichnetes Audio ab und zeigen Sie es in der Vorschau an
- Schließlich erscheint ein integrierter Mediaplayer, mit dem Benutzer nach Abschluss der Aufnahme eine Vorschau ihrer aufgenommenen Audiodaten anzeigen und diese zuschneiden können. Wenn Sie mit der Ausgabedatei nicht zufrieden sind, können Sie die Musik jederzeit neu aufnehmen, indem Sie auf die Schaltfläche „Neu aufnehmen“ rechts unten im Player klicken. Wenn die Aufnahme ausreicht, klicken Sie auf die Schaltfläche „Speichern“, um die Audiodateien auf Ihr Mac-Gerät zu exportieren.
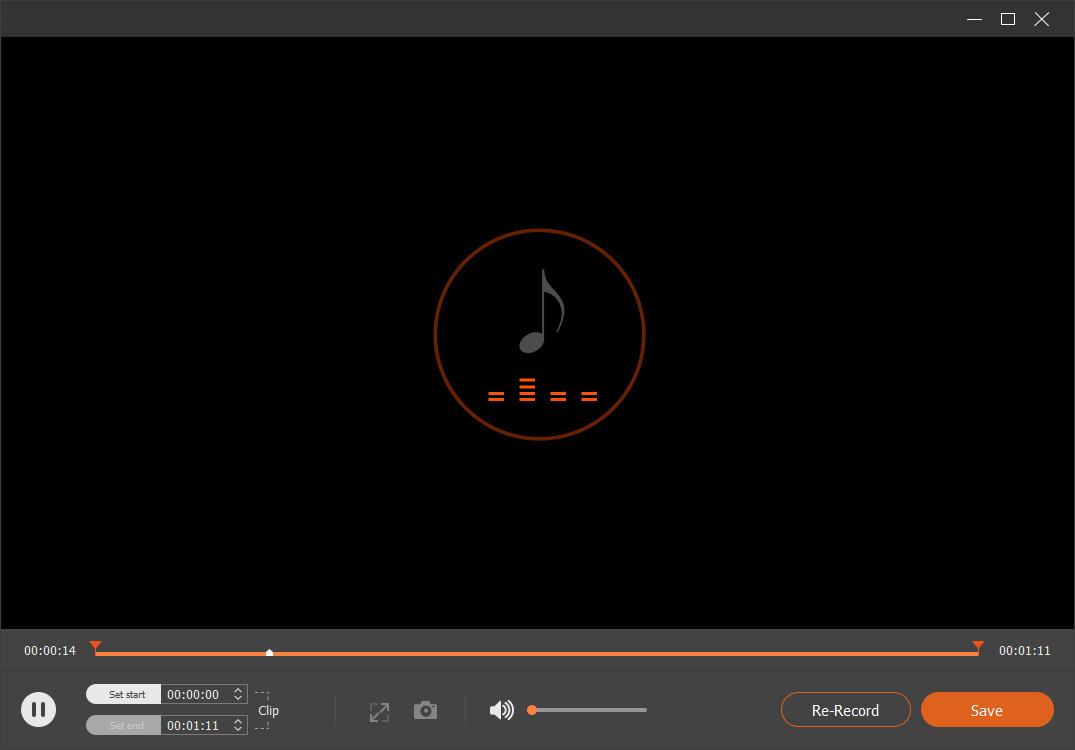
- Schließlich erscheint ein integrierter Mediaplayer, mit dem Benutzer nach Abschluss der Aufnahme eine Vorschau ihrer aufgenommenen Audiodaten anzeigen und diese zuschneiden können. Wenn Sie mit der Ausgabedatei nicht zufrieden sind, können Sie die Musik jederzeit neu aufnehmen, indem Sie auf die Schaltfläche „Neu aufnehmen“ rechts unten im Player klicken. Wenn die Aufnahme ausreicht, klicken Sie auf die Schaltfläche „Speichern“, um die Audiodateien auf Ihr Mac-Gerät zu exportieren.
Teil 2: So nehmen Sie Audio mit QuickTime Player auf einem Mac auf
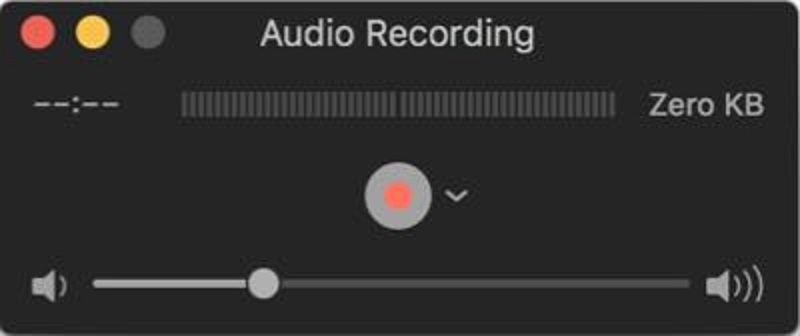
Unterscheidungsmerkmale: Es kann Audiospuren einfach und schnell bearbeiten, schneiden und zuschneiden.
Unterstützte Formate: Es kann Audioformate wie FLAC, MP3, AAC und mehr exportieren.
QuickTime Player ist ein integrierter Multimedia-Player unter Mac OS. Neben der Wiedergabe von Videos und Audio kann der QuickTime Player auch als Bildschirm- und Audiorecorder fungieren. Es kann Audiodateien in allen vom QuickTime Player unterstützten Codecs speichern und exportieren.
Befolgen Sie diese einfachen Schritte, um mehr darüber zu erfahren wie man internes Audio auf dem Mac aufzeichnet mit QuickTime. Starten Sie zunächst die Software, bewegen Sie den Mauszeiger über das Menü „Datei“ und aktivieren Sie „Neue Audioaufnahme“. Anschließend erscheint ein Popup-Menü. Stellen Sie dann die Audioqualität ein und klicken Sie dann auf die Aufnahmeschaltfläche, um die Aufnahmen zu starten und zu stoppen.
Hauptmerkmale
● Es stehen Ausgabevoreinstellungen für iPod, Apple TV und iPhone zur Verfügung.
● Es kann über Tastenkombinationen navigiert werden.
● Es verfügt über einen integrierten Mediaplayer zur Vorschau und Wiedergabe ausgegebener Audiotitel.
Teil 3: So nehmen Sie Audio mit Sprachnotizen auf dem Mac auf
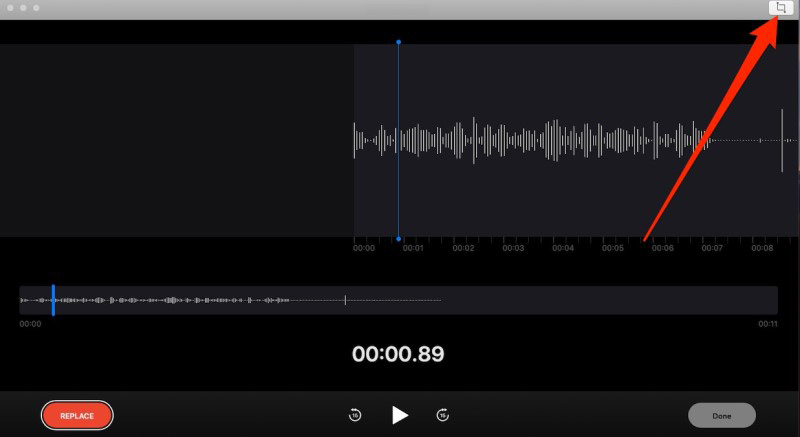
Unterscheidungsmerkmale: Es kann Aufnahmedateien automatisch auf Cloud-basierten Speichern wie iCloud speichern.
Unterstützte Formate: Es kann ein einzelnes Audioformat mit M4A speichern.
Voice Memo ist eine vorinstallierte Sprachaufzeichnungssoftware, die speziell für Audioaufnahmen unter macOS gedacht ist. Auch wenn es sich bei Voice Memos und QuickTime Player um dieselbe vorinstallierte Anwendung auf dem Mac handelt, besteht der Hauptunterschied zwischen den beiden Programmen darin, dass Voice Memos auf einfache Funktionen zur Audioaufnahme konzentriert ist. Darüber hinaus bietet es seinen Benutzern unbegrenzte Audioaufnahmen, sodass sie so viele Audiospuren wie möglich aufnehmen können. Praktischerweise kann auf die Aufzeichnungen dieses Tools auf verschiedenen Geräten wie iPhone, iPad usw. zugegriffen werden, sofern die Benutzer über dieselbe Apple-ID verfügen.
Um zu erfahren, So zeichnen Sie Audio mithilfe von Sprachnotizen auf dem MacBook Air aufÖffnen Sie einfach die Anwendung und klicken Sie auf die rote Schaltfläche, um die Aufzeichnung zu starten. Anschließend können Sie mit einem Mikrofon Sprachaufnahmen aufnehmen. Klicken Sie abschließend auf die Schaltfläche unten rechts, um die Aufzeichnung zu beenden.
Hauptmerkmale
● Es handelt sich um eine kostenlose und vorinstallierte Software zur Sprachaufzeichnung
● Es verfügt über einen integrierten Player zur Vorschau aufgezeichneter Audiodaten.
● Es verfügt über eine Funktion, mit der Sie die Wiedergabegeschwindigkeit ändern, Stille überspringen und die Qualität der aufgenommenen Audiospuren verbessern können.
Teil 4: So nehmen Sie Audio mit GarageBand auf einem Mac auf
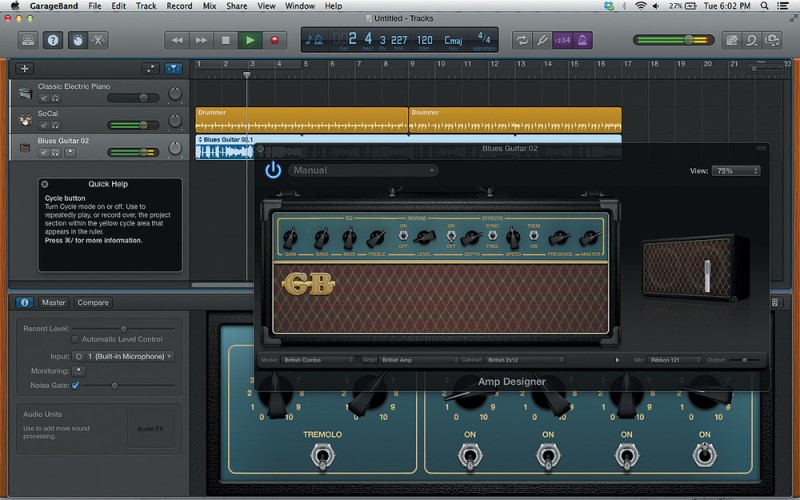
Unterscheidungsmerkmale: Es ist mit einer Musikunterrichtsfunktion ausgestattet, die es Benutzern ermöglicht, vorab aufgezeichnete Musikunterrichtsstunden auf ihr macOS herunterzuladen.
Unterstützte Formate: Es können Audioformate wie MP3, WAV, AIFF und Piano Roll-Musik gespeichert werden.
GarageBand ist eine digitale Workstation und ein Audiosequenzer, der 2004 von Apple Inc. entwickelt wurde. Mit diesem Gerät können Benutzer Musik und Podcasts für verschiedene Apple-Geräte wie iPad, iOS und macOS erstellen. Es war einst zusammen mit iDVD und iMovie Teil der iLife-Software. Seine Podcasts und Musikerstellungsfunktionen ermöglichen es Benutzern, mit seinen vorgefertigten MIDI-Keyboards mehrere Titel zu erstellen und zu komponieren. Darüber hinaus können verschiedene Musiktitel mit unbegrenzter Dauer wiedergegeben und aufgenommen werden. Es verfügt außerdem über integrierte Audiofilter, um die Qualität der Audiospuren zu verbessern.
Befolgen Sie einfach diese Schritte, um zu erfahren, wie Sie Audio mit Kopfhörern auf dem Mac aufnehmen. Öffnen Sie zunächst GarageBand über den Finder oder Spotlight, wählen Sie ein neues Projekt aus und aktivieren Sie „Audio“ > „Mit Mikrofon aufnehmen“. Klicken Sie anschließend auf die Schaltfläche „Aufnahme“, um die Aufnahme zu starten. Klicken Sie abschließend auf die rote Schaltfläche, um es zu speichern.
Hauptmerkmale
● Es kann sowohl mit 16-Bit- als auch mit 24-Bit-Audioauflösung aufgenommen werden.
● Es verfügt über ein Tuning-System, das Benutzern bei der Tonhöhenkorrektur und der automatischen Abstimmung von Effekten hilft.
● Es steht außerdem eine große Auswahl an Effekten zur Auswahl.
Teil 5: So nehmen Sie Audio auf einem Mac mit Easy Audio Recorder Lite auf
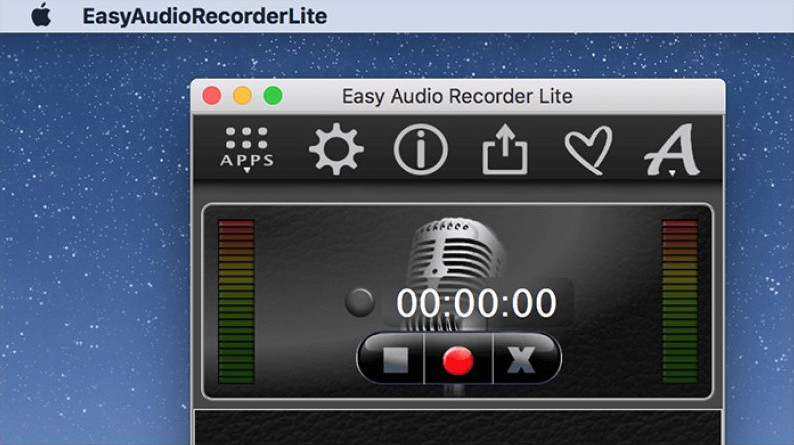
Unterscheidungsmerkmale: Es kann aufgenommene Audiodateien direkt per E-Mail versenden.
Unterstützte Formate: Es können Audioformate wie M4A, WAV, FLAC, AIFF und CAF gespeichert werden.
Einfacher Audiorecorder Lite ist ein einfacher, aber leistungsstarker Audiorecorder für macOS. Es gibt verschiedene Aufnahmeraten, aus denen Benutzer wählen können. Einige dieser Raten sind 4800 Hz (DVD-Qualität) und 44100 Hz (CD-Qualität). Es verfügt außerdem über eine Bitrate von bis zu 320 Kbit/s. Darüber hinaus können Benutzer den Standard-Audioeingang (eingebauter Eingang) anpassen.
Befolgen Sie diese einfachen Schritte, um zu lernen, wie Sie Audio auf einem Mac ohne Mikrofon aufnehmen. Laden Sie zunächst die App herunter und installieren Sie sie auf Ihrem Mac. Öffnen Sie dann die Software, um sich mit deren Funktion vertraut zu machen. Anschließend können Sie auf den roten Button klicken, um die Aufnahmen zu starten. Wenn Sie fertig sind, klicken Sie auf die quadratische Schaltfläche, um die Aufnahme zu beenden.
Hauptmerkmale
● Die Nutzung dieses Tools ist kostenlos.
● Es ermöglicht Benutzern, die Metadaten der Audiodateien zu ändern.
● Es kann die gelöschten Audiodateien wiederherstellen.
Teil 6: So nehmen Sie Audio auf einem Mac mit dem MP3-Audiorecorder auf
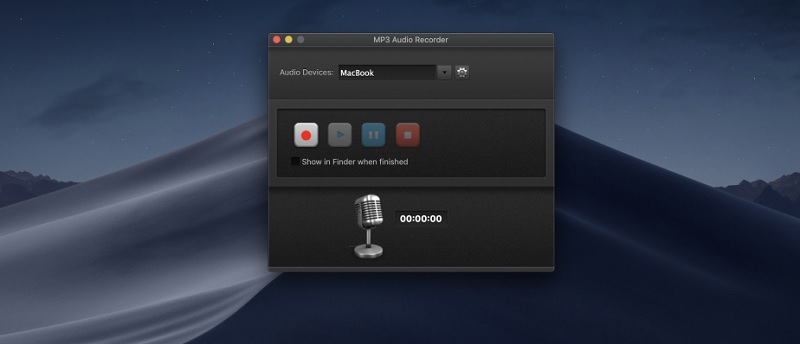
Unterscheidungsmerkmale: Es unterstützt ein externes Mikrofon, das sich perfekt für die Aufnahme von Voice-Overs eignet.
Unterstützte Formate: Es kann nur der MP3-Dateicontainer gespeichert werden.
Die letzte Software, die Streaming-Audio auf dem MacBook aufzeichnen kann, ist MP3-Audiorecorder. Mit diesem Tool können Benutzer verschiedene Streaming-Sites wie Spotify, YouTube und mehr erfassen und aufzeichnen. Es verfügt über grundlegende Aufnahmefunktionen wie eine Pause- und Wiedergabetaste, Qualitätseinstellungen usw. Es kann außerdem aufgenommene Audiodaten mit bis zu 320 KBit/s exportieren und speichern. Darüber hinaus kann die Qualität des aufgenommenen Audios von der niedrigsten zur besten Qualität geändert werden. Es ist schnell und einfach zu bedienen. Um mit diesem Tool eine Sprachaufnahme auf dem Mac durchzuführen, installieren Sie einfach die Software im Apple Store und starten Sie sie auf Ihrem Mac. Klicken Sie auf die rote Schaltfläche, um die Audioaufnahme zu starten und einzuleiten. Klicken Sie anschließend auf die Stopp-Schaltfläche, um die Aufnahme zu speichern und zu beenden.
Hauptmerkmale
● Es unterstützt verschiedene Bitraten-Kodierungen.
● Die Installation ist kostenlos.
● Es ist kompatibel mit macOS 10.10 oder späteren Versionen.
Häufig gestellte Fragen zum Macintosh Voice Recorder
Wie nehme ich Audio von YT auf einem Mac auf?
Um Audiotracks auf verschiedenen Musik-Streaming-Plattformen wie YT aufzunehmen, wird ein einfaches Tool benötigt. Dieser Artikel empfiehlt den AmoyShare Screen Recorder aufgrund seiner intelligenten und nützlichen Aufnahmefunktionen, wie beispielsweise einem Aufgabenplaner. Öffnen Sie einfach die Anwendung und bewegen Sie den Mauszeiger über den Audiorecorder. Klicken Sie anschließend auf die Schaltfläche „Rec“, um die Audioaufnahme zu starten. Klicken Sie abschließend auf die Stopp-Schaltfläche, um die Datei vollständig auf Ihrem Mac-Gerät zu speichern.
Wie nehme ich Audio mit einem Kopfhörer auf einem Mac auf?
Voice Memos ist ein geeignetes Tool, um Audiospuren über Kopfhörer auf einem MacBook aufzunehmen. Öffnen Sie zunächst die Anwendung und aktivieren Sie die rote Schaltfläche, um Aufnahmen zu starten. Sprechen Sie anschließend mit einem Mikrofon und einem Headset, um Voice-Overs aufzunehmen. Klicken Sie abschließend auf die Schaltfläche unten rechts, um die Aufzeichnungen zu beenden.
Wie nehme ich internes Audio auf einem Mac auf?
Aufgrund seiner großen Anzahl an Ausgabe-Audioformaten ist der QuickTime Player ein hervorragendes Tool für die Aufnahme interner Audiodaten auf Mac-Geräten. Starten Sie zunächst die vorinstallierte Anwendung, gehen Sie zum Menü „Datei“ und klicken Sie auf „Neue Bildschirmaufnahme“. Als nächstes erscheint ein Dialogfeld zur Bildschirmaufzeichnung. Aktivieren Sie abschließend die Aufnahmeschaltfläche, um die Aufnahmen zu starten und zu beenden.