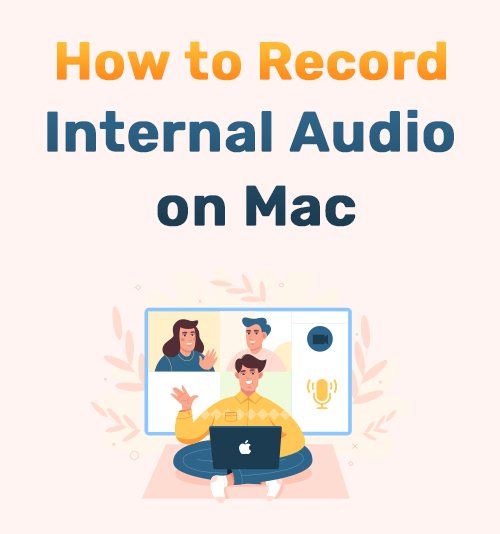
Millionen von Menschen genießen verschiedene Dinge auf einem PC, die durch Aufnehmen besser werden. Einige Leute ziehen es zum Beispiel vor, nur Systemaudio auf dem Mac aufzunehmen, und andere genießen es Bildschirmaufnahme auf dem Mac mit Audio. Infolgedessen verfügen die meisten Computer über interne Audiorecorder, mit denen Sie internes Audio und alle Geräusche aufnehmen können, die von der Anwendung stammen, die Sie gerade verwenden.
Als Spieler haben Sie wahrscheinlich einen Großteil Ihrer Zeit damit verbracht, nach dem besten Audiorecorder zu suchen. Leider ertrinkt das Internet in verschiedenen Optionen, die behaupten, die besten zu sein. Während dieser Funktion sehen wir uns einige der verfügbaren Audiorecorder nebeneinander an.
Wir erkunden die besten Optionen und zeigen Ihnen, wie Sie interne Sounds auf dem Mac effizient aufnehmen können. Also, wenn Sie dringend einen Stern brauchen Audiorecorder, lesen Sie weiter.
Lass uns eintauchen.
Inhaltsübersicht:
- Teil 1. So nehmen Sie internes Audio auf einem Mac mit AmoyShare Screen Recorder auf
- Teil 2. So nehmen Sie Systemaudio auf einem Mac mit Audacity auf
- Teil 3. So nehmen Sie Computer-Audio auf dem Mac mit QuickTime auf
- Teil 4. So erfassen Sie internes Audio auf dem Mac mit Easy Audio Recorder Lite
- Teil 5. So nehmen Sie Systemaudio auf dem Mac mit dem MP3-Audiorecorder auf
- Teil 6. Vergleich verschiedener Möglichkeiten zum Aufnehmen von internem Audio auf dem Mac
Teil 1. So nehmen Sie internes Audio auf einem Mac mit AmoyShare Screen Recorder auf
Wenn Sie sich jemals gefragt haben, welche Audioaufzeichnungssoftware einfach zu bedienen ist, lesen Sie weiter für die Schritte zu einer der benutzerfreundlichsten verfügbaren Anwendungen. AmoyShare Bildschirmrekorder ist die erste Wahl des Redakteurs für Bildschirmaufnahmen und interne Audioaufnahmen. Diese Anwendung ist völlig kostenlos, obwohl sie eine Pro-Version anbietet, die eine Zahlung erfordert, um alle eingeschränkten Funktionen freizuschalten.
Wenn Sie die kostenlose Version verwenden, erhalten Sie immer noch qualitativ hochwertige Inhalte, die schnell aufgezeichnet und auf Ihrem Gerät gespeichert werden.
Installieren Sie es jetzt auf Ihrem Mac und erfahren Sie, wie Sie mit detaillierten Schritten internes Audio auf dem Mac aufnehmen.
Screen Recorder
Nehmen Sie HD-Video und -Audio sofort auf
- für Windows 10
- für Mac OS X 14+
- für Android
- Klicken Sie nach dem Öffnen der Anwendung auf die quadratische Registerkarte „Audio Recorder“. Sie werden die Bildschirmverschiebung bemerken und neue Optionen erscheinen.
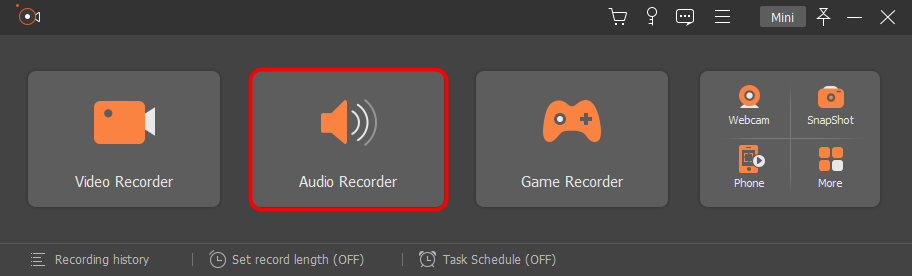
- Es gibt zwei Ziehregisterkarten, eine mit der Bezeichnung „Mikrofon“ und die andere mit „Systemsound“. Damit können Sie internes und externes Audio auf dem Mac aufnehmen. Ziehen Sie die Registerkarte, um die Lautstärke auszuwählen, oder schalten Sie Ihre Systemtöne oder Mikrofonaufnahmen aus, wenn Sie dies bevorzugen. Schalten Sie beispielsweise das Mikrofon aus, wenn Sie auf dem Mac nur Systemsounds aufnehmen möchten. Klicken Sie dann auf die große Aufnahmeschaltfläche auf der rechten Seite des Bildschirms, um zu beginnen.
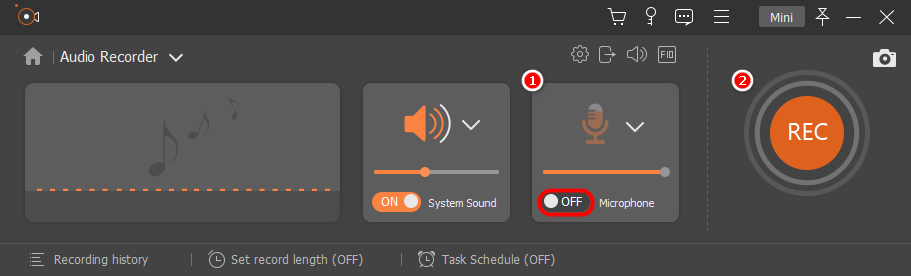
- Nach einem Countdown von 3 Sekunden beginnt die interne Audioaufzeichnung. Sie können die Tastenkombination Strg + Alt + R drücken, um die Aufnahme zu stoppen.
Tipps: Das könnte Sie interessieren Wie man eine Bildschirmaufnahme auf einem Mac macht.
Teil 2. So nehmen Sie Systemaudio auf einem Mac mit Audacity auf
Audacity ist eine weitere Anwendung, die Sie für diejenigen verwenden können, die wissen möchten, wie man internen Sound auf dem Mac aufnimmt. Audacity ist eine beliebte Anwendung mit einigen hervorragenden Funktionen, die jedoch etwas komplizierter zu bedienen ist als die des AmoyShare-Bildschirmrekorders.
Sie können zu springen Schritt 3 direkt, wenn Sie Soundflower zuvor installiert haben. Andernfalls befolgen Sie bitte strikt die folgenden Schritte.
- Gehen Sie auf dem Mac zu den Systemeinstellungen und klicken Sie dann auf das Sound-Symbol. Überprüfen Sie danach bitte die Eingabe- und Ausgabeoptionen. Möglicherweise finden Sie nur so etwas wie „Internes Mikrofon“, „Line-In“, „Interne Lautsprecher“, „Kopfhörer“ usw. Es scheint, dass keine Option zum Aufnehmen von internem Audio verfügbar ist. Seien Sie nicht frustriert. Bitte lesen Sie weiter.
- Um internes Audio auf dem Mac aufzunehmen, müssen Sie eine Mac-Erweiterung namens installieren Klangblume. Es ist in der Lage, Audio an andere Anwendungen weiterzugeben. Sie können es als Audiogerät verwenden, das es anderen Programmen ermöglicht, Audio direkt von ihm zu senden oder zu empfangen. Folgen Sie nach dem Herunterladen der Soundflower den Anweisungen, um sie zu installieren. Wenn Sie Soundflower nicht richtig installieren können, laden Sie bitte eine andere Version herunter.
- Sobald die Soundflower installiert ist, gehen Sie erneut zur Registerkarte Sound in den Systemeinstellungen. Jetzt finden Sie unter der Registerkarte „Ausgabe“ weitere Optionen, darunter „Soundflower (2ch)“ und „Soundflower (64ch)“. Bitte wählen Sie „Soundflower (2ch)“.
- Gehen Sie nun zum Audacity-Programm und stellen Sie Soundflower als Gerät unter der Aufnahmeoption ein. Erstellen Sie dann ein neues Projekt über das Menü Datei und klicken Sie auf das rote Symbol in der Symbolleiste, um internes Audio auf dem Mac aufzunehmen. Um die Aufnahme zu beenden, drücken Sie bitte die Stopp-Taste.
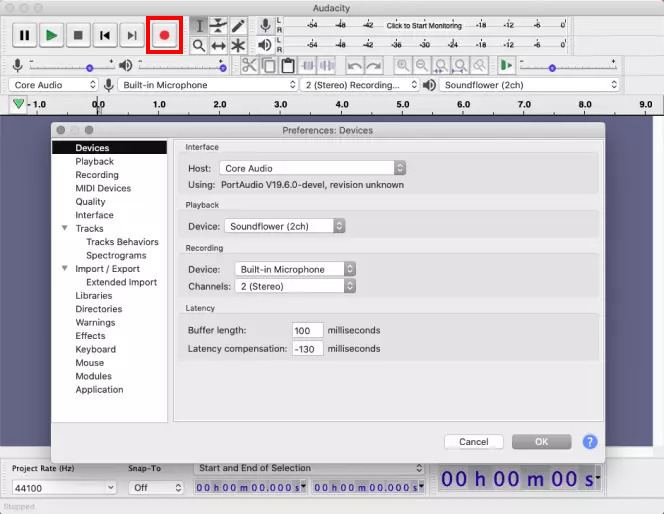
Teil 3. So nehmen Sie Computer-Audio auf dem Mac mit QuickTime auf
QuickTime ist eine integrierte Option, die Sie auf Ihrem Apple-Gerät verwenden können. Es bietet eine großartige Möglichkeit, internes Audio auf dem Mac aufzunehmen, und ist kostenlos zu verwenden.
Lassen Sie uns einen einfachen Durchlauf machen wie man Computer-Audio aufzeichnet auf dem Mac.
- Zunächst müssen Sie die herunterladen Klangblume Erweiterung für die QuickTime-Anwendung. Sobald die Erweiterung heruntergeladen ist, öffnen Sie Ihre QuickTime-Anwendung.
- Richten Sie die Soundflower-Erweiterung auf Ihrem Mac ein. Gehen Sie dann zu den Systemeinstellungen und wählen Sie weiter die Option Ton. Gehen Sie als Nächstes zur Registerkarte Ausgabe im Menü Ton und wählen Sie die Option Soundflower (2ch) aus. Schließen Sie schließlich das Fenster und öffnen Sie die QuickTime-Anwendung.
- Klicken Sie auf die Dropdown-Option neben der Aufnahmeschaltfläche, wählen Sie Soundflower (2ch) als Aufnahmeoption und klicken Sie auf Aufnahme.
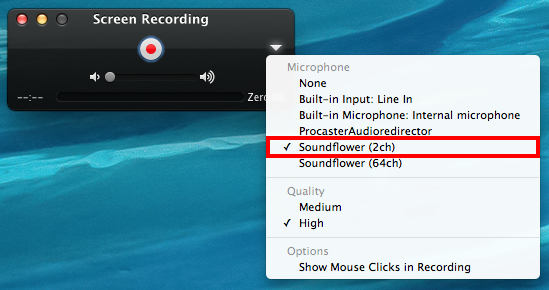
Teil 4. Wie man internes Audio auf dem Mac mit Easy Audio Recorder Lite aufnimmt

Es gibt so viele Optionen, auf die Sie zählen können, wenn Sie sich verschiedene Aufnahmeoptionen ansehen. Mehrere Websites haben wahrscheinlich vorgeschlagen Einfacher Audiorecorder Lite, und das liegt an der Effizienz, die es bietet. Die Recorder Lite-Anwendung ist einfach zu bedienen und ermöglicht Ihnen die Bildschirmaufnahme. Wenn Sie wissen möchten, wie Sie internes Audio auf dem Mac aufnehmen, werden Ihnen diese nächsten Schritte schnell helfen.
- Laden Sie Easy Audio Recorder Lite aus dem App Store auf Ihr Mac-Gerät herunter.
- Öffnen Sie die Anwendung und klicken Sie auf das Aufnahmesymbol, um die Aufnahme zu starten.
- Wenn Sie die Aufnahmeaufgabe abgeschlossen haben, klicken Sie auf den Dropdown-Pfeil und wählen Sie Wiedergabe oder Dateispeicherort öffnen, um das Audio von Ihrem Gerät abzuspielen.
Teil 5. So nehmen Sie Systemaudio auf dem Mac mit dem MP3-Audiorecorder auf

MP3-Audiorecorder ist eine großartige Anwendung, um internes Audio auf dem MacBook aufzunehmen. Diese Anwendung bietet umfangreiche Optionen zum Anpassen Ihrer Aufnahmen für das beste Ergebnis.
- Nachdem Sie das Programm installiert haben, öffnen Sie es bitte auf Ihrem Mac-Gerät. Klicken Sie dann auf das Dropdown-Menü neben der Registerkarte Audiogerät.
- Wählen Sie das Audiogerät aus, das den internen Ton Ihres Geräts ausgibt, und geben Sie Ihre Audioquelle an.
- Wählen Sie das Symbol aus, um Ihre Einstellung zu öffnen und Ihre Audioaufnahmen nach Ihren Wünschen zu ändern. Wählen Sie die rote Aufnahmetaste, wenn Sie wieder auf Ihrem Hauptbildschirm sind. Ihr internes Audio wird jetzt aufgezeichnet. Drücken Sie Stopp, um die Aufnahme zu beenden. Dann öffnet Ihr Gerät automatisch das Dateiziel.
Teil 6. Vergleich verschiedener Möglichkeiten zum Aufnehmen von internem Audio auf dem Mac
Wenn diese Schritte nicht ausreichen, um Ihnen bei der Entscheidung zu helfen, welche Option am besten ist, finden Sie hier einen Vergleich eines Mac-Audiorecorders nebeneinander.
| Interner Audiorecorder für Mac | Eigenschaften |
| amoyshare | Kostenlose TestversionBenutzerfreundlichErschwinglich Hochwertige AufnahmenBildschirm- und AudioaufnahmenKompatibel mit mehreren Geräten |
| Schnelle Zeit | Eingebaute Option bei Apple-ProduktenEinfach zu bedienenKostenlosEs speichert Audio nur in M4ASoundflower-Erweiterung ist erforderlich |
| Audacity | Benötigt Plug-InsImportieren/Exportieren von AudiodateienAufnehmen von internem und externem AudioNicht sehr benutzerfreundlich |
| Audiorecorder Lite | Ein-Klick-AufnahmeoptionenEinfach zu bedienenEs speichert Audio auf Ihrem Gerät. |
| MP3-Audiorecorder | Passen Sie die Aufnahmeeinstellungen anEinfach zu bedienenSpeichert automatischHohe Klangqualität |
Abschließende Überlegungen
Wie nehme ich internes Audio auf dem Mac auf?
Dieser Beitrag hat verschiedene Audioaufnahmeoptionen bereitgestellt. Welcher dieser Rekorder passt zu Ihren Anforderungen?
Wir haben während dieser Funktion Tausende von Recordern im Internet realisiert, aber Sie sollten immer den besten verwenden, der Ihnen die höchste Qualität bietet, wie z Der Bildschirmrekorder von AmoyShare.
Versuchen Sie es jetzt!
Screen Recorder
Nehmen Sie HD-Video und -Audio sofort auf
- für Windows 10
- für Mac OS X 14+
- für Android
FAQ
Hat der Mac einen eingebauten internen Audiorekorder?
Ja, aber Sie müssen die Sunflower-Erweiterung für den QuickTime-Player herunterladen. Sobald der Download abgeschlossen ist, können Sie die Erweiterung mit Ihrer integrierten Anwendung verwenden, um internes Audio auf dem Mac aufzunehmen.
Wie nehme ich internes Audio auf dem Mac ohne Soundflower auf?
Sie können verwenden Der Bildschirmrekorder von AmoyShare Anwendung, um alle internen Audiodaten auf Ihrem Mac-Gerät aufzunehmen. Sie können diese Anwendung auch verwenden, um auf dem Mac Bildschirmaufnahmen mit Audio zu machen.
Wie nehme ich internes und externes Audio auf dem Mac auf?
AmoyShare Bildschirmrekorder können Sie internes und externes Audio auf dem Mac aufnehmen. Außerdem können Sie mit IT den Bildschirm auf dem Mac mit Audio aufnehmen. Alles, was Sie brauchen, ist, den Systemton und das Mikrofon einzuschalten, wenn Sie die Lautstärke einstellen.