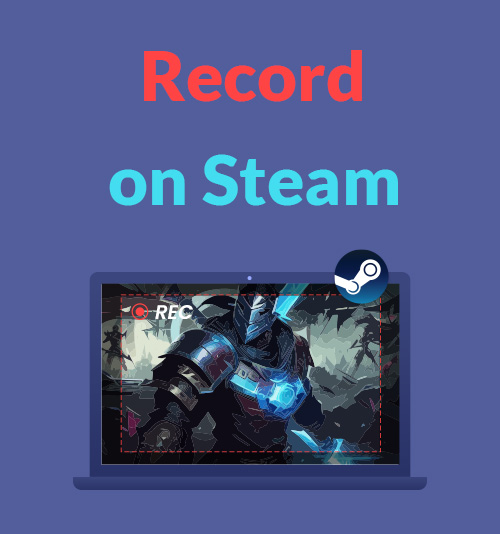
Steam ist eine Online-Plattform zum Herunterladen von Spielen, die mittlerweile voll im Trend liegt. Aufgrund seiner vielfältigen Funktionen – Spielen, Diskutieren und sogar Erstellen von Spielen – ist er auch im Jahr 2023 immer noch der beliebteste Spieleladen.
Du brauchst ein Steam-Videorecorder wenn Sie Ihre Fähigkeiten, Kills und Highlights zur Schau stellen und auf sozialen Plattformen teilen möchten.
In diesem Artikel haben wir einige der beliebtesten Bildschirmrekorder auf dem Markt getestet.
Lesen Sie weiter, um zu erfahren, wie Sie mit fünf verschiedenen Tools auf Steam aufnehmen!
So zeichnen Sie Steam-Gameplay mit dem DiReec Screen Recorder auf
Wahrscheinlich das beste Werkzeug von allen, einfach wegen seiner leistungsstarke Funktionen, DiReec-Bildschirmrekorder ist das bevorzugte Tool vieler Gamer da draußen. Als führender Bildschirmrekorder ist er zweifellos einer Einsteigerfreundlich Produkt. Es verfügt über ein Modul für die Spielaufzeichnung, sodass Sie eine genießen können keine Verzögerung Steam-Video aufnehmen! Darüber hinaus mangelt es nicht daran Professionalität weil DiReec Screen Recorder hat leistungsstarke Hardwarebeschleunigung und unterstützt mehrere Ausgabeformate, sodass Sie ohne Verzögerung eine Bildschirmaufnahme auf Steam erhalten und auch Ihre Social-Sharing-Bedürfnisse weitestgehend erfüllen.
Wie nehme ich auf Steam auf? Der DiReec Screen Recorder kann Ihnen bei der Lösung dieses Problems sehr gut helfen. Sie müssen vor der Verwendung keine komplizierten Anweisungen lesen. Laden Sie es einfach herunter und führen Sie es aus, und Sie können das Steam-Gameplay ganz einfach aufzeichnen.
Screen Recorder
Nehmen Sie HD-Video und -Audio sofort auf
- für Windows 10
- für Mac OS X 14+
- für Android
Hier erfahren Sie, wie Sie mit dem DiReec Screen Recorder auf Steam aufnehmen.
- Starten Sie DiReec Screen Recorder und Sie können die Aufnahmeeinstellungen an Ihre Bedürfnisse anpassen, z. B. ob der Countdown vor Beginn der Aufnahme angezeigt werden soll, das Symbol bei der Aufnahme ausgeblendet werden soll usw.
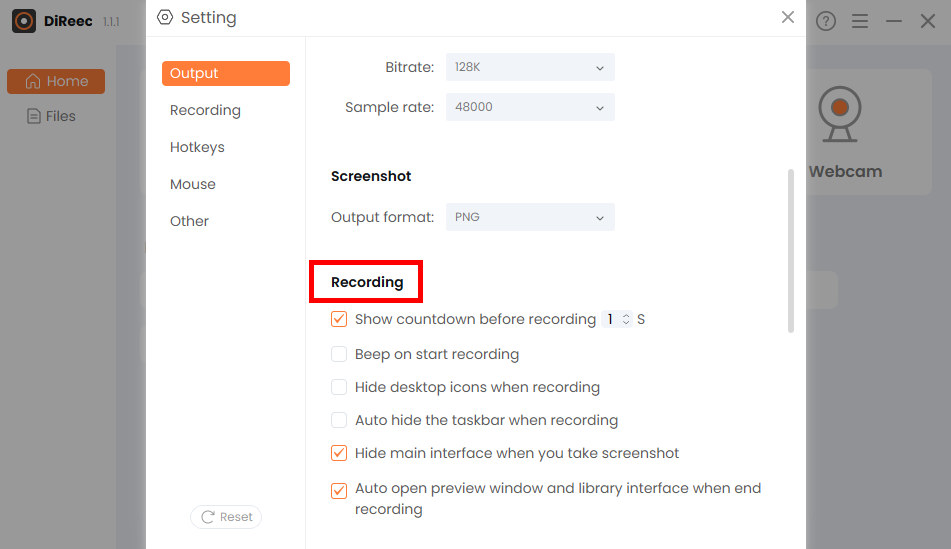
- Wählen Sie das "Bildschirm”-Option und passen Sie Ihren gewünschten Bereich im Bereich „Bildschirmgröße”-Modul oder wählen Sie den Standard-Vollbereich. Klicken Sie anschließend auf „REC”-Taste, um die Steam-Videoaufnahme zu verwalten.
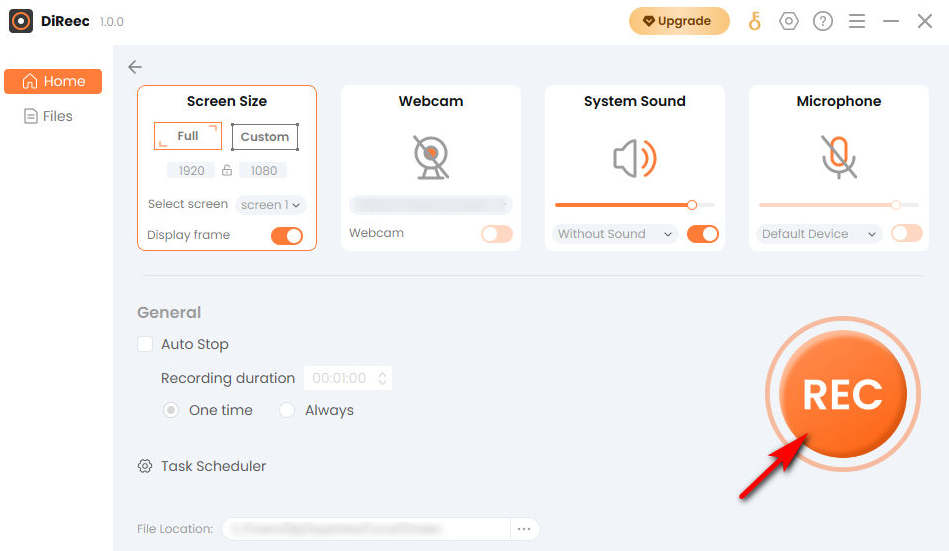
- Klicken Sie auf den Button Stoppen”-Symbol, um Ihre Aufzeichnung zu beenden. Aufgezeichnete Dateien werden entsprechend den benutzerdefinierten Einstellungen in einem lokalen Ordner gespeichert.
So nehmen Sie mit der Windows Game Bar auf Steam auf
Basierend auf der Bewertung gibt es keine Möglichkeit, Steam-Videos aufzunehmen, da ein integrierter Bildschirmrekorder fehlt. Wenn Sie in diesem Fall nach einem effektiven Rekorder suchen, der keine Installation fremder Software erfordert, ist Windows Game Bar die beste Wahl. Sie können hier den Spielemodus aktivieren, um Einstellungen anzuwenden, die Ihr Spielerlebnis flüssiger und stabiler machen. Es ist erwähnenswert, dass dieses Bildschirmaufzeichnungstool nicht für Systeme unter Win10 verfügbar ist.
Im Folgenden finden Sie eine Anleitung zum Aufzeichnen von Steam-Spielen mit der Windows Game Bar.
- Drücken Sie "Windows-Logo + G” um die Spielleiste zu aktivieren.
- Klicken Sie wie gezeigt auf das Symbol, um das Bildschirmaufzeichnungsfenster aufzurufen.

- Klicken Sie auf den weißen Punkt, wenn Sie das Spiel starten möchten. Danach erfassen Sie einfach Ihre Aktivitäten auf dem Bildschirm während des Spielens.
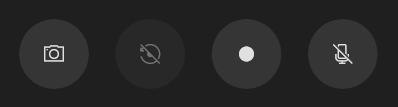
- Um die Aufnahme zu beenden, klicken Sie auf das weiße Quadrat und das aufgenommene Video wird in der Galerie gespeichert.
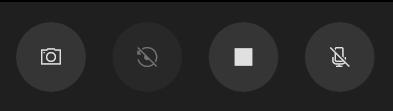
So zeichnen Sie Gameplay auf Steam mit Fraps auf
Fraps eignet sich auch hervorragend zum Aufzeichnen von Steam-Gameplay, da es kostenlos ist Benchmarking-Funktion, und Sie werden sogar in der Lage sein, das zu beobachten Bildratenzähler direkt in der oberen Ecke des Bildschirms. Dies ist eine großartige Möglichkeit, Ihre hochwertigen Anforderungen an die Spielaufzeichnung zu erfüllen. Übrigens können Sie sogar Bildschirm und Ton gleichzeitig aufnehmen, um Ihre gespeicherten Aufnahmen attraktiver zu gestalten.
Befolgen Sie die nachstehenden Anweisungen, um zu erfahren, wie Sie Steam-Spiele mit Fraps aufzeichnen.
- Laden Sie Fraps herunter und starten Sie es. Sie können Hotkeys nach Bedarf einrichten.
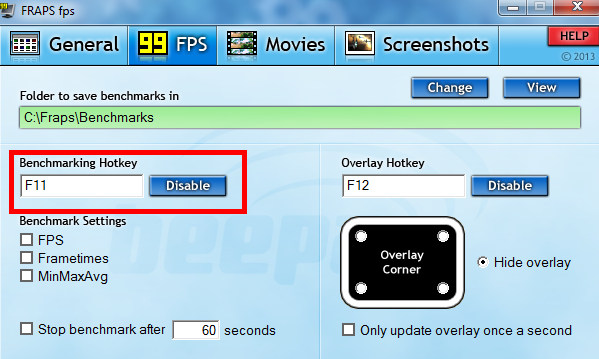
- Öffnen Sie nach dem Minimieren des Fraps-Fensters ein Spiel und drücken Sie den Hotkey, den Sie zuvor festgelegt haben, wenn Sie aufnehmen möchten.
- Um die Aufnahme zu stoppen, drücken Sie den Hotkey erneut.
So nehmen Sie mit OBS auf Steam auf
Professionelle Gamer bevorzugen OBS für seinen Vielseitigkeit und passend für viele Geräte wie z.B Windows, MacOS, Linux, usw. Es bietet einen Audiomixer mit Filtern pro Quelle, sodass er die meisten Ihrer Aufnahmeanforderungen erfüllen kann. Aufgrund seiner Professionalität ist es nicht für Anfänger geeignet. Wenn Sie weitere Anforderungen an die Aufzeichnung des Steam-Gameplays haben, z. B. das Hinzufügen neuer Quellen oder das Erstellen von Szenen, die aus mehreren Quellen bestehen, zögern Sie nicht, sich dafür zu entscheiden.
Mal sehen, wie es funktioniert!
- Installieren Sie OBS und öffnen Sie es. Sie können einige einfache Einstellungen wie Auflösung und Bildrate vornehmen.
- Klicken Sie auf den Button +” aus dem Quellenteil und wählen Sie „Spielaufnahme” aus der Liste und wählen Sie dann „OK"
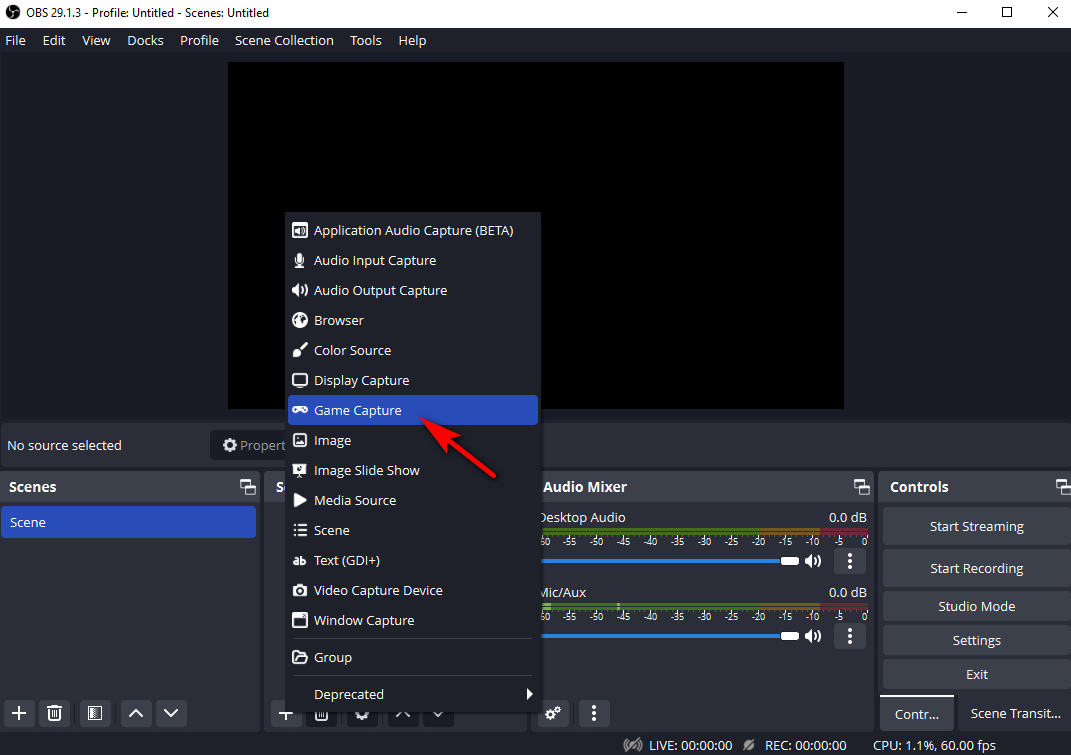
- Wählen Sie den Modus „Beliebige Vollbildanwendung erfassen“ und drücken Sie „OK"
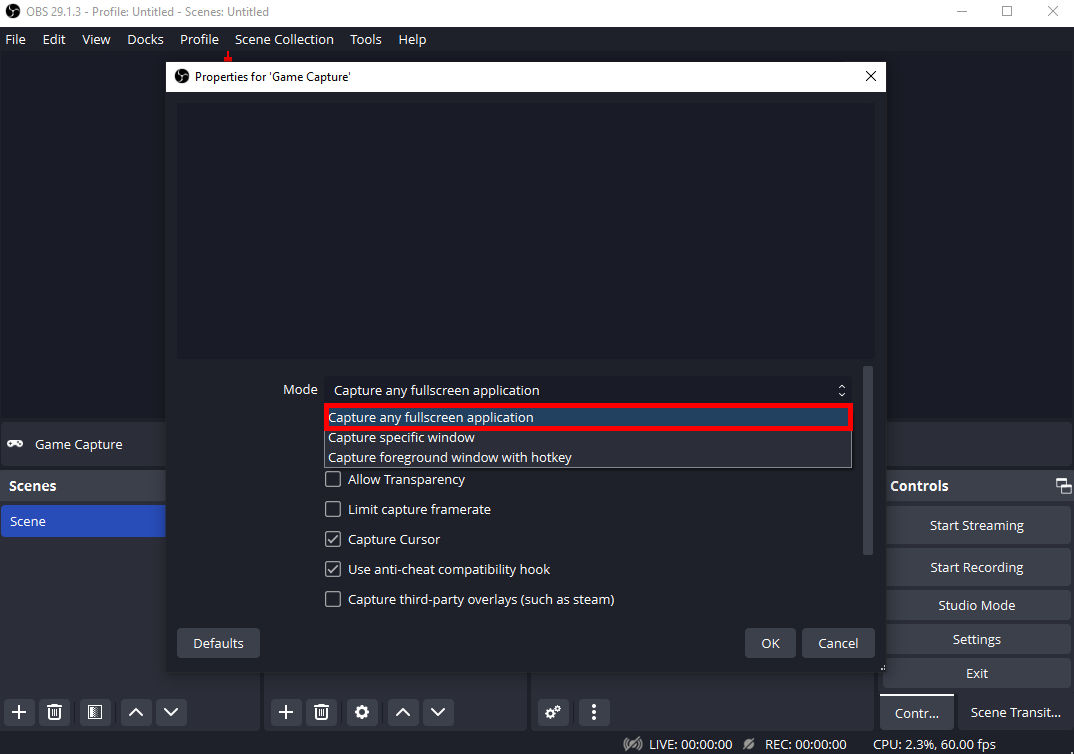
- Nachdem alle oben genannten Einstellungen abgeschlossen sind, klicken Sie auf „Aufnahme starten"-Taste.
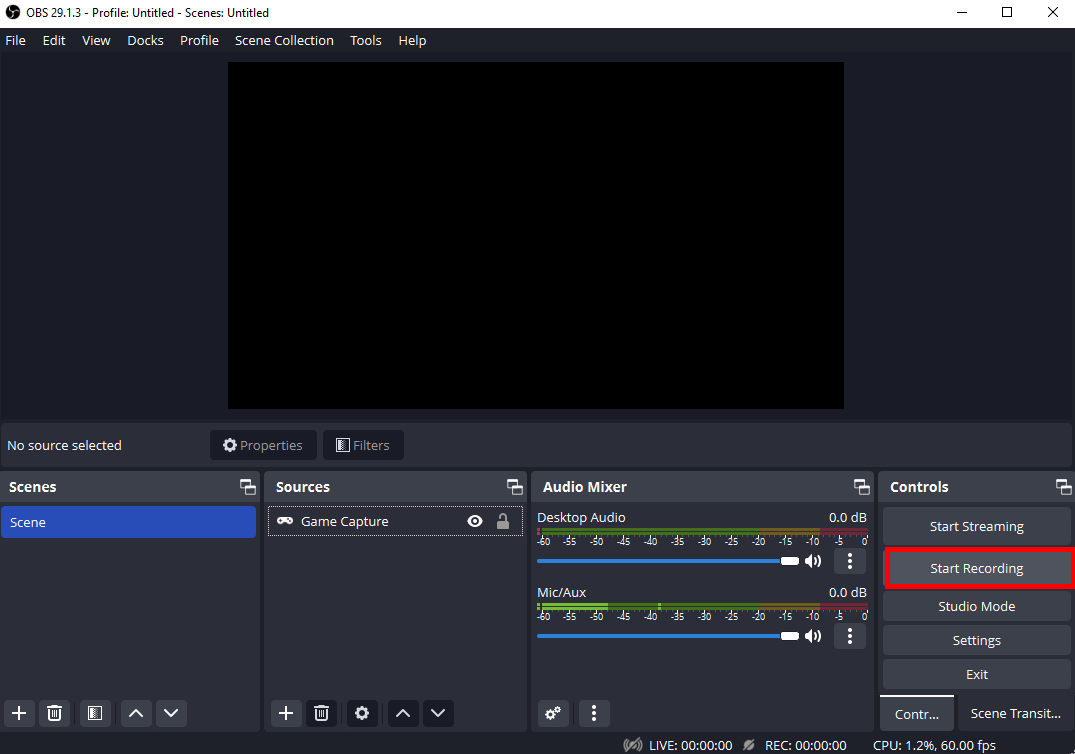
- Wenn Sie fertig sein möchten, können Sie auf „Aufzeichnung beenden"-Taste.
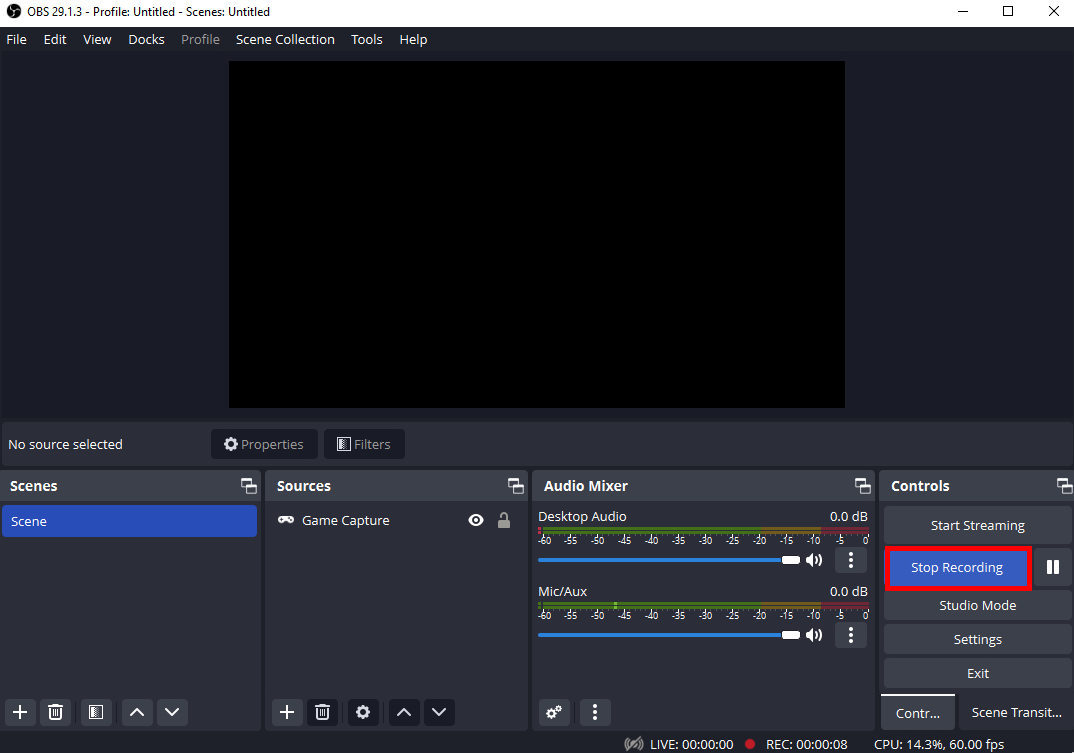
So nehmen Sie Videos auf Steam mit dem LoiLo Game Recorder auf
LoiLo Spielrekorder ist eine der gratis Aufnahmesoftware für Windows 7 und Windows 8. Minimaler Leistungsverlust und den komprimierbar für Datei sind die beiden offensichtlichsten Vorteile. Einige Leute beschweren sich jedoch möglicherweise darüber, dass die Funktionalität zu einfach ist und einige erweiterte Funktionen fehlen. Wenn Sie nicht für Ihren Steam-Bildschirmrekorder bezahlen möchten und nur einfache Aufnahmeanforderungen haben, ist er genau das Richtige für Sie!
Befolgen Sie diese Schritte, um jetzt zu erfahren, wie Sie mit dem LoiLo Game Recorder eine Bildschirmaufnahme auf Steam durchführen.
- Installieren Sie den LoiLo Game Recorder und führen Sie ihn aus. Sie können beliebig viele Einstellungen vornehmen, bevor Sie mit der Steam-Videoaufzeichnung beginnen.
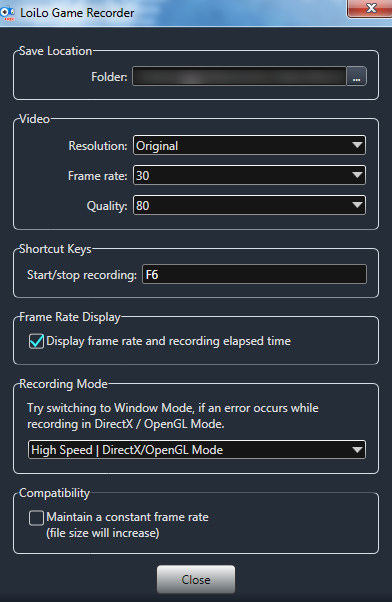
- Wählen Sie den Bereich des Spiels aus, den Sie aufzeichnen möchten, und starten Sie die Aufnahme, indem Sie auf die rote Aufnahmetaste klicken.
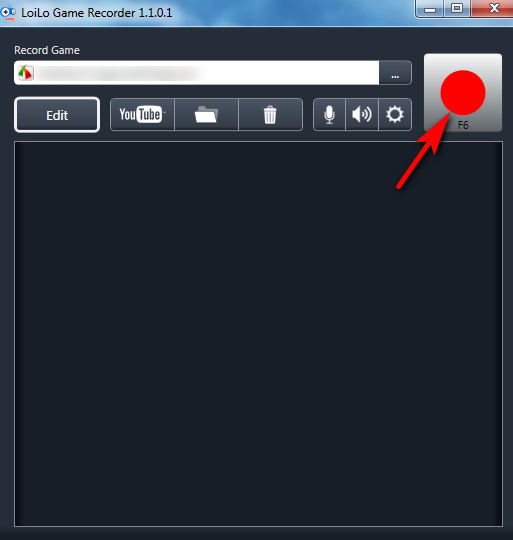
- Wenn Sie die Aufnahme beenden möchten, klicken Sie auf das schwarze Kästchen.
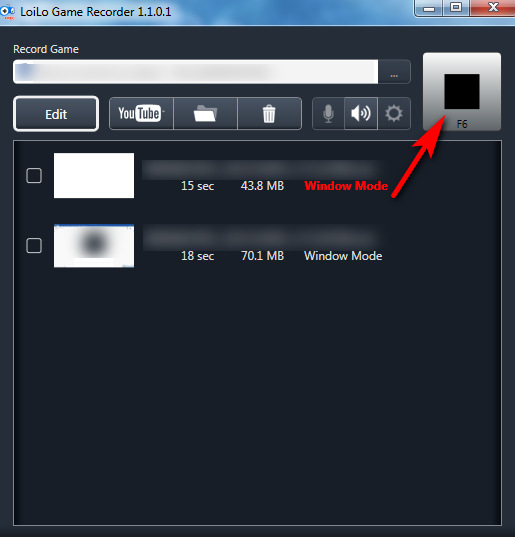
Schlussfolgerung
Wie nehme ich auf Steam auf? Hier in diesem Beitrag finden Sie fünf Tools, die Ihren Anforderungen entsprechen. Einige von ihnen sind einfach zu bedienen, aber es mangelt ihnen an Funktionen, während andere Ihre weiteren Aufnahmeanforderungen erfüllen können, aber eher für Profis geeignet sind. Unter dieser Software sind DiReec-Bildschirmrekorder ist die beste Wahl, wenn Sie einen Steam-Videorecorder benötigen, der sowohl nützlich als auch einsteigerfreundlich ist.
Interner Link:
Häufig gestellte Fragen (FAQs)
Kann Steam Gameplay aufzeichnen?
Nein, Steam verfügt nicht über ein integriertes Bildschirmaufzeichnungstool. Sie können beispielsweise leistungsstarke Software von Drittanbietern herunterladen, um das Steam-Aufnahmevideo zu erhalten DiReec-Bildschirmrekorder. Wenn Sie keine andere Software von Drittanbietern herunterladen möchten, können Sie die Windows Game Bar verwenden, die mit Ihrem Computer geliefert wird.
Wie zeichne ich Steam-Gameplay unter Windows 10 auf?
Die gesamte in diesem Artikel vorgestellte Software ist für Windows 10 geeignet. Sie können einen Steam-Videorecorder entsprechend Ihren Anforderungen auswählen und dann gemäß den im Artikel entsprechenden Schritten aufnehmen.
Wie nehme ich ein Video auf Steam auf?
In diesem Beitrag stellen wir fünf Software vor, die sich für die Aufnahme auf Steam eignet. Unter ihnen empfehlen wir DiReec-Bildschirmrekorder Am meisten, weil es Steam-Gameplay ohne Verzögerung aufzeichnen kann und die Wirkung der Aufnahme nicht beeinträchtigt. Es kann auch die Anforderungen an hochwertige Exporte in mehreren Formaten erfüllen, was für Ihr Social Sharing von großem Nutzen ist.
Wie kann ich kostenlos auf Steam aufnehmen?
Wenn Sie keine Software von Drittanbietern herunterladen möchten und nach einer völlig kostenlosen Methode zur Steam-Videoaufnahme suchen, können Sie Windows Game Bar ausprobieren. Beachten Sie, dass Windows 10 oder höher erforderlich ist.