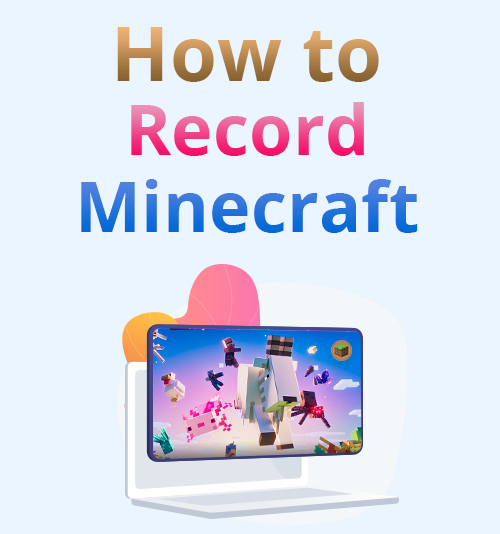
Minecraft, allgemein als „Sandbox-Spiel“ bezeichnet, ist ein Computerspiel, das von der schwedischen Videospielfirma Mojang Studios entwickelt wurde.
Nach vielen frühen privaten Testversionen wurde es zunächst im Mai 2009 öffentlich bekannt gegeben, bevor es im November 2011 vollständig veröffentlicht wurde.
Minecraft wurde in der Folge an zahlreiche Plattformen angepasst und entwickelte sich zum meistverkauften Videospiel aller Zeiten, mit über 200 Millionen verkauften Exemplaren und bis heute 126 Millionen aktiven Nutzern pro Monat. Angesichts dieser Zahlen ist es nicht verwunderlich, dass Minecraft in letzter Zeit zu einem der beliebtesten Videospiele der Welt geworden ist.
Aufgrund seiner Beliebtheit lieben es viele Menschen, Minecraft zu spielen und das Spiel zu erkunden, nach Materialien zu suchen und Kriecher zu meiden.
Manchmal möchten Sie vielleicht Ihre Siege und Ihre Freude am Spiel aufzeichnen und mit Ihren Freunden teilen. Aber natürlich braucht man exzellentes Minecraft Recorder-Software dies zu erreichen.
Glücklicherweise sind Sie auf der richtigen Seite angekommen. Dieser Beitrag wird es Ihnen zeigen wie man Minecraft aufnimmt auf Ihrem Computer mit mehreren Minecraft-Bildschirmrekordern.
Beginnen wir mit der Suche, um mehr über diese Tools zu erfahren!
Inhaltsnavigation:
Teil I: Beste Möglichkeit, Minecraft auf Mac und PC aufzunehmen
Benutzerfreundlichkeit: Dieses Tool erfüllt umfangreiche Anforderungen an die Erfassung von Bildschirmaktivitäten mit Audio, Gameplay, Streaming-Videos, Musik, Vorträgen, Besprechungen und anderen Momenten.
Verfügbares Ausgabeformat: MP4, WMV, MOV, F4V, TS, AVI und GIF.
Um das Minecraft-Gameplay mühelos aufzuzeichnen, benötigen Sie ein Tool mit der erforderlichen Funktionalität, um App-Aspekte des Gameplays zu erfassen, ohne die Ressourcen des Computers zu beanspruchen. Davon abgesehen, AmoyShare Bildschirmrekorder ist eine Komplettlösung, die diese Anforderungen erfüllt.
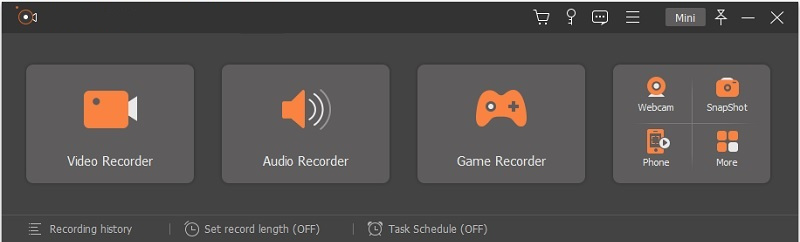
Mit dem Tool können Sie Aktivitäten reibungslos auf Ihrem Bildschirm aufzeichnen und Ihre Minecraft-Gameplay-Videos mit den Programmen perfekt bearbeiten umfassende Bearbeitungssuite.
Wenn Sie sich auch fragen, wie das geht Nehmen Sie Minecraft ohne Verzögerung aufAuf dieses Tool können Sie sich verlassen. Diese Minecraft-Aufzeichnungssoftware kann Gameplays aufzeichnen, ohne viel CPU und Speicher zu beanspruchen, wodurch es möglich ist, HD-Gameplay reibungslos und ohne Verzögerungen aufzunehmen.
Hauptmerkmale
● Es kann Ihnen dabei helfen, Ihr Lieblingsspiel mit einer Auflösung von bis zu 4K UHD aufzunehmen.
● Dieses Programm enthält einen separaten Audiorecorder zum Aufzeichnen von Audiospuren vom System, z. B. Streaming-Musik, Audio und Hintergrundmusik.
● Mit diesem Tool können Sie Ihren Bildschirm, Ihre Webcam, Gameplays und Audio so lange aufzeichnen, wie Sie benötigen, ohne Längenbeschränkung.
● Es verfügt außerdem über einen Aufgabenplaner, mit dem Sie Aufgaben planen können, um Ihren Bildschirm zu einem festgelegten Zeitpunkt aufzuzeichnen.
Um zu erfahren, wie man Minecraft aufnimmt Befolgen Sie mithilfe dieses Tools bitte die nachstehenden detaillierten Anleitungen.
Screen Recorder
Nehmen Sie HD-Video und -Audio sofort auf
- für Windows 10
- für Mac OS X 14+
- für Android
- Installieren Sie den Minecraft Screen Recorder
- Rufen Sie zunächst die Setup-Datei des Tools auf, indem Sie auf die oben bereitgestellten Schaltflächen zum kostenlosen Download klicken. Stellen Sie als Nächstes sicher, dass Sie die Setup-Datei entsprechend dem von Ihnen verwendeten Computer-Betriebssystem herunterladen. Befolgen Sie nach dem Herunterladen alle Anweisungen der Assistentenaufforderung, um das Programm ordnungsgemäß zu installieren. Starten Sie anschließend das Tool und machen Sie sich mit seinen Schaltflächen und der Benutzeroberfläche vertraut.
- Passen Sie die Ausgabeeinstellungen an
- Konfigurieren Sie als Nächstes die Einstellungen des Tools basierend auf Ihren Entscheidungen. Navigieren Sie dazu zu den „Einstellungen“, indem Sie auf der Benutzeroberfläche des Tools auf das drei horizontale Menüsymbol klicken. Es erscheint ein Fenster, in dem Sie auf alle Einstellungen des Tools zugreifen können, einschließlich Ausgabe, Ton, Maus, Hotkeys und andere. Wenn Sie mit der Konfiguration fertig sind, vergessen Sie nicht, auf die Schaltfläche „OK“ zu klicken, um die vorgenommenen Änderungen zu speichern.
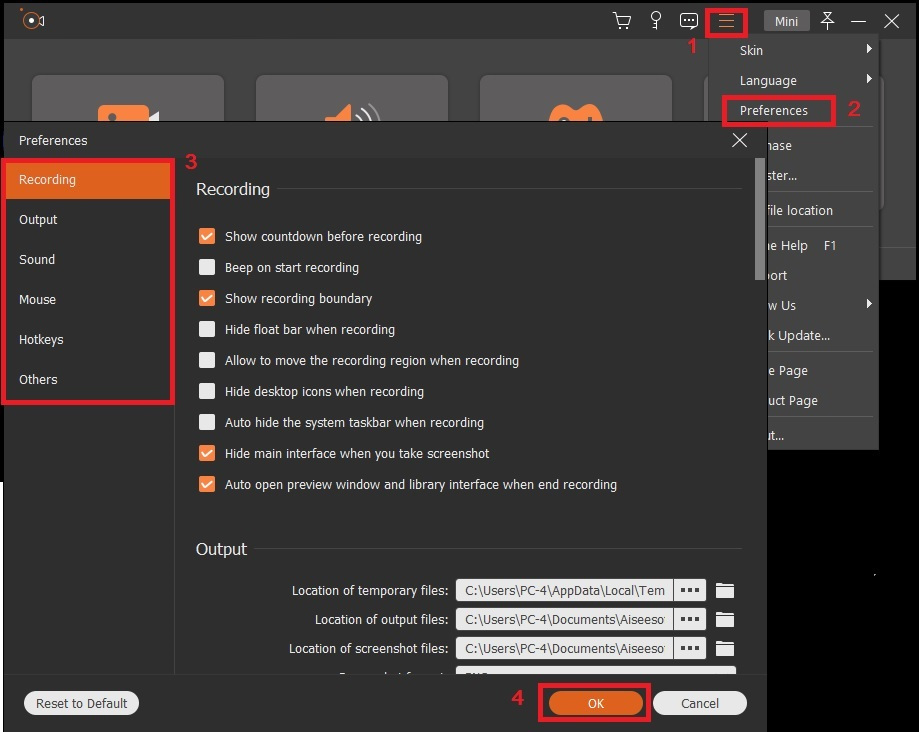
- Konfigurieren Sie als Nächstes die Einstellungen des Tools basierend auf Ihren Entscheidungen. Navigieren Sie dazu zu den „Einstellungen“, indem Sie auf der Benutzeroberfläche des Tools auf das drei horizontale Menüsymbol klicken. Es erscheint ein Fenster, in dem Sie auf alle Einstellungen des Tools zugreifen können, einschließlich Ausgabe, Ton, Maus, Hotkeys und andere. Wenn Sie mit der Konfiguration fertig sind, vergessen Sie nicht, auf die Schaltfläche „OK“ zu klicken, um die vorgenommenen Änderungen zu speichern.
- Beginnen Sie mit der Aufzeichnung des Minecraft-Gameplays
- Klicken Sie nun im Minecraft-Bildschirmrekorder auf die Option „Game Recorder“. Wählen Sie anschließend Ihr Minecraft-Gameplay als Fenster aus, das vom Tool aufgezeichnet werden soll. Stellen Sie dann sicher, dass Sie den „Systemton“ oder sogar das „Mikrofon“ einschalten, um sowohl Hintergrundmusik als auch Ihre Stimme aus dem Spiel aufzunehmen. Wenn Sie fertig sind, starten Sie die Aufnahme, indem Sie auf die Schaltfläche „REC“ klicken.
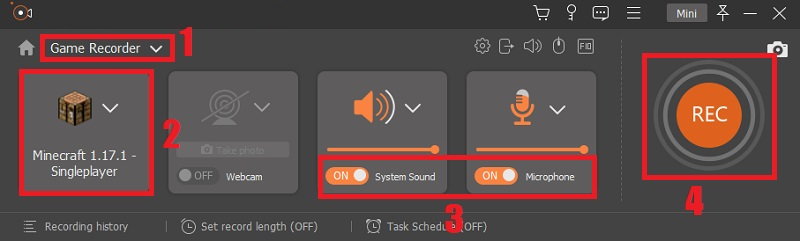
- Klicken Sie nun im Minecraft-Bildschirmrekorder auf die Option „Game Recorder“. Wählen Sie anschließend Ihr Minecraft-Gameplay als Fenster aus, das vom Tool aufgezeichnet werden soll. Stellen Sie dann sicher, dass Sie den „Systemton“ oder sogar das „Mikrofon“ einschalten, um sowohl Hintergrundmusik als auch Ihre Stimme aus dem Spiel aufzunehmen. Wenn Sie fertig sind, starten Sie die Aufnahme, indem Sie auf die Schaltfläche „REC“ klicken.
- Speichern Sie das aufgezeichnete Minecraft-Gameplay
- Nach dem Countdown von drei Sekunden wissen Sie, wann die Aufnahme beginnt. Dann erscheint eine Symbolleiste, während das Minecraft-Gameplay aufgezeichnet wird. Damit können Sie pausieren, Screenshots machen und Anmerkungen wie Texte, Linien, Pfeile und mehr hinzufügen, um das aufgezeichnete Gameplay interaktiv zu gestalten. Wenn Sie mit Ihrem Spiel fertig sind, können Sie in der schwebenden Symbolleiste auf die Schaltfläche „Stopp“ klicken.
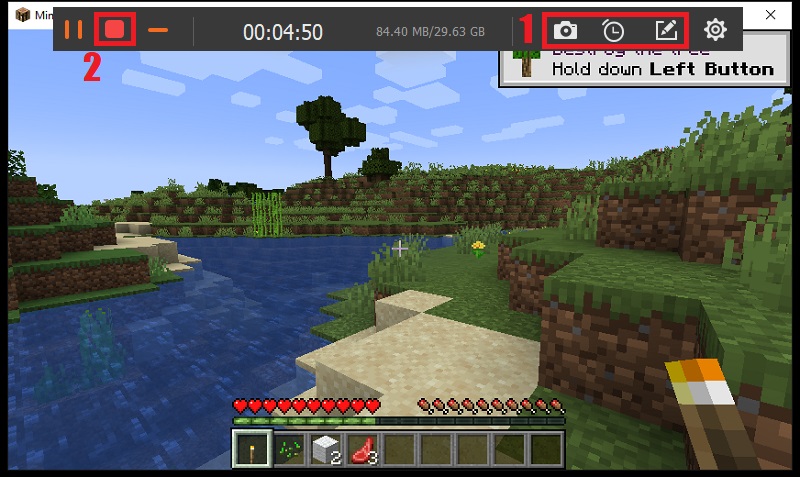
- Nach dem Countdown von drei Sekunden wissen Sie, wann die Aufnahme beginnt. Dann erscheint eine Symbolleiste, während das Minecraft-Gameplay aufgezeichnet wird. Damit können Sie pausieren, Screenshots machen und Anmerkungen wie Texte, Linien, Pfeile und mehr hinzufügen, um das aufgezeichnete Gameplay interaktiv zu gestalten. Wenn Sie mit Ihrem Spiel fertig sind, können Sie in der schwebenden Symbolleiste auf die Schaltfläche „Stopp“ klicken.
- Play das aufgezeichnete Minecraft-Gameplay
- Sobald Sie in der Symbolleiste auf die Stopp-Schaltfläche geklickt haben, können Sie mit dem Tool eine Vorschau des aufgezeichneten Minecraft-Gameplays anzeigen. Wenn Sie die Vorschau sehen möchten, klicken Sie auf die Schaltfläche „Abspielen“. Fahren Sie dann mit dem Speichern fort, indem Sie auf die Schaltfläche „Speichern“ klicken. Darüber hinaus können Sie den Anfang und das Ende der Aufnahme sogar direkt schneiden.
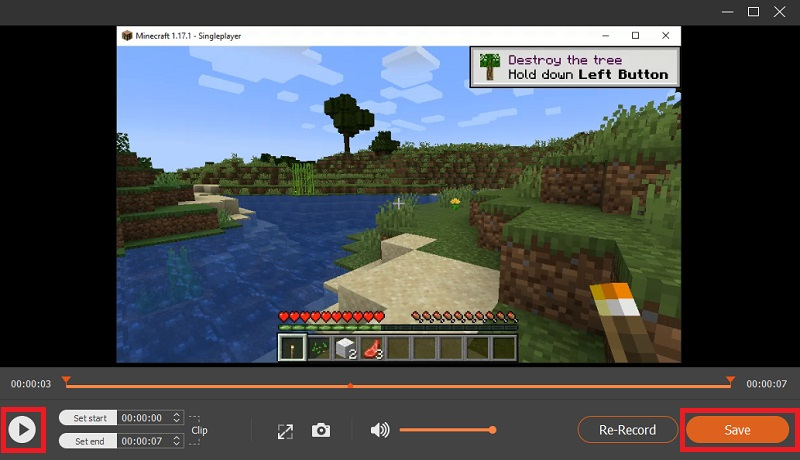
- Sobald Sie in der Symbolleiste auf die Stopp-Schaltfläche geklickt haben, können Sie mit dem Tool eine Vorschau des aufgezeichneten Minecraft-Gameplays anzeigen. Wenn Sie die Vorschau sehen möchten, klicken Sie auf die Schaltfläche „Abspielen“. Fahren Sie dann mit dem Speichern fort, indem Sie auf die Schaltfläche „Speichern“ klicken. Darüber hinaus können Sie den Anfang und das Ende der Aufnahme sogar direkt schneiden.
Teil II: Schritte zum Aufzeichnen von Minecraft mit OBS
Beste Eigenschaft: Das Tool verfügt über eine modulare „Dock“-Funktion, mit der Sie das Layout genau nach Ihren Wünschen neu anordnen können. Sie können sogar jedes Dock in sein Fenster herausklappen.
Kompatible Betriebssysteme: Windows, Mac und Linux.
Eine weitere Minecraft-Aufnahmesoftware, die Sie verwenden können, ist OBS. Open Broadcaster Software, auch bekannt als OBS, ist ein kostenloses Open-Source-Programm für Live-Übertragung und Videoaufzeichnung. Da es allgemein bekannt ist, Gameplay aufzuzeichnen, ist es eine der besten Möglichkeiten, Minecraft aufzuzeichnen. Abgesehen von der Aufzeichnung von Spielen ist dies auch möglich Zeichnen Sie verschiedene Bildschirmaktivitäten auf wie Filme, Live-Übertragungen, Online-Meetings und mehr. Darüber hinaus verfügt OBS über ein hohes Leistungsniveau, wenn es um die Echtzeit-Videoaufnahme geht. Mit diesem Tool sind Sie dazu in der Lage Erstellen von Szenen aus verschiedenen Quellen, einschließlich Fotos, Text, Fensteraufnahmen und vielem mehr, um qualitativ hochwertige Aufnahmen zu erstellen. Darüber hinaus können Sie mit dem Tool Tastenkombinationen anpassen, um schnell zwischen Szenen zu navigieren und die Aufnahme zu starten und zu stoppen.
Hier sind die einfachen Komplettlösungen wie man OBS zum Aufzeichnen von Minecraft verwendet Gameplay
- Installieren Sie das OBS-Bildschirmaufzeichnungstool auf Ihrem Computer und starten Sie es.
- Ändern Sie die Hotkeys nach Ihren Wünschen für Schnellstart- und Stoppfunktionen.
- Um Ihren Aufnahmen Bildschirm und Bilder hinzuzufügen, klicken Sie mit der rechten Maustaste auf den „Quellbereich“ und wählen Sie die Option „Hinzufügen > Game Capture“ aus der Liste.
- Starten Sie Minecraft und wählen Sie es aus der Anwendungsliste aus. Starten Sie dann das Spiel im Vollbildmodus.
- Über die Schaltfläche „Aufnahme starten“ können Sie mit der Aufnahme beginnen. Und wenn Sie fertig sind, können Sie erneut darauf klicken, um den Aufnahmevorgang zu stoppen.
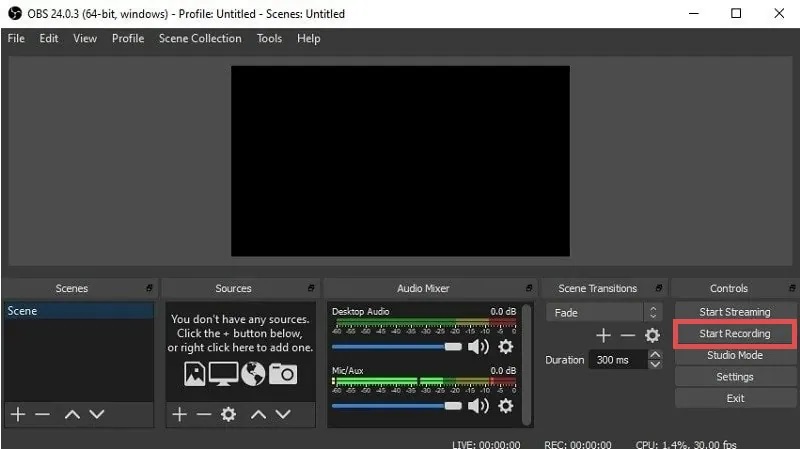
Teil III: So nehmen Sie Minecraft mit der Xbox Game Bar auf
Beste Eigenschaft: Mit der unter Windows vorinstallierten Minecraft-Aufzeichnungssoftware können Sie das Gameplay problemlos aufzeichnen.
Kompatible Betriebssysteme: Windows.
Die Xbox Game Bar ist in Windows 10 integriert und funktioniert mit den meisten PC-Spielen. Sie können es dazu verwenden Nehmen Sie Videos auf und machen Sie Screenshots, während Sie PC-Spiele spielen wie Minecraft. Bevor Sie es jedoch verwenden und lernen können, wie Sie Minecraft unter Windows 10 aufzeichnen, müssen Sie sicherstellen, dass die Xbox Game Bar auf Ihrem Computer installiert ist.
Benutzerhandbuch auf So nehmen Sie Minecraft auf der Xbox auf:
- Um die Xbox Game Bar zu öffnen, während Sie Minecraft spielen, drücken Sie die Windows-Logo-Taste + G auf Ihrer Tastatur.
- Drücken Sie anschließend die Xbox-Taste, wenn Sie einen Xbox 360- oder Xbox One-Controller an Ihren PC angeschlossen haben.
- Starten Sie den Aufnahmevorgang, indem Sie in der Xbox Game Bar auf die Aufnahmeschaltfläche klicken. Während der Aufnahme sehen Sie in der oberen rechten Ecke Ihres Fensters einen Timer.
- Wenn Sie mit dem Spielen fertig sind, klicken Sie auf die blaue Stopp-Schaltfläche, um die Aufnahmesitzung des Spiels zu beenden. Alle von Windows aufgezeichneten Videos werden als MP4-Dateien in Ihrem Konto gespeichert. Jedes ist mit dem Namen des Spiels und der Zeit, zu der Sie es aufgenommen haben, beschriftet.
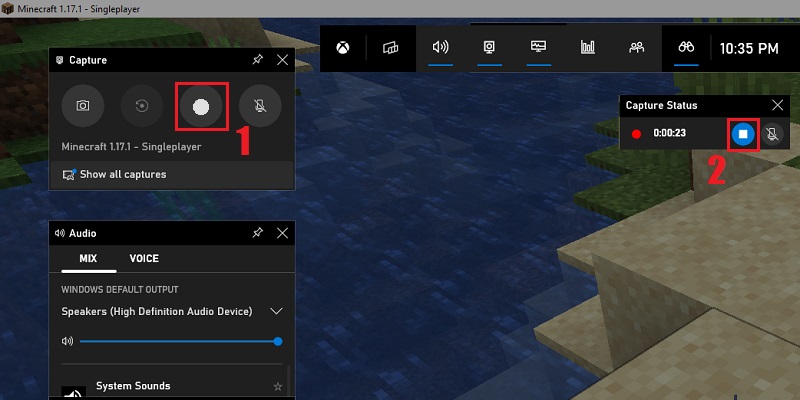
Teil IV: Zwei weitere erstaunliche Tools zum Aufzeichnen von Minecraft
1. Bandicam
Beste Eigenschaft: Bandicam ist ein Hochleistungs-Spielerekorder, der Hardwarebeschleunigung nutzt, um die neuesten, hochwertigen Gameplays aufzuzeichnen, die eine Auflösung von bis zu 4K UHD und 480 FPS erfordern.
Kompatible Betriebssysteme: Windows.
Bandicam ist ein leichter Windows-Bildschirmrekorder, der Ihre Minecraft-Gameplays als hochwertiges Video aufzeichnen kann. Dieses Programm ermöglicht Ihnen auch eine bestimmte Region aufzeichnen eines PC-Bildschirms oder nehmen Sie ein Spiel auf, das DirectX/OpenGL/Vulkan-Grafiktechnologie verwendet.
Bandicam kann Führen Sie eine Bildschirmaufnahme mit hoher Komprimierungsrate durch unter Beibehaltung der Videoqualität des Originalwerks. Abgesehen davon bietet das Tool eine deutlich bessere Leistung als andere Minecraft-Aufzeichnungssoftware. Darüber hinaus verfügt Bandicam über eine Funktion, mit der Sie das Gameplay mit dem Live-Gesicht und der Stimme des Spielers mithilfe einer Webcam und eines Mikrofons aufzeichnen können. Außerdem können Sie das verwenden Chroma-Key-Funktion um den Hintergrund durchscheinend zu machen und das Video zur Bearbeitung zu speichern.
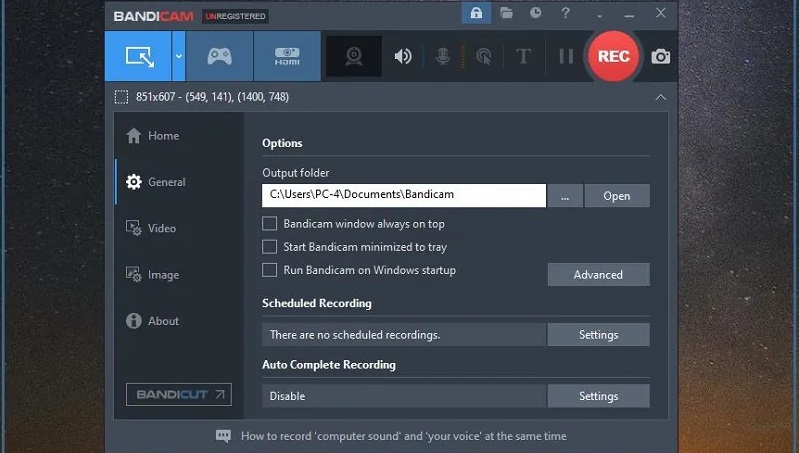
2. ScreenFlow
Beste Eigenschaft: ScreenFlow ist nicht nur für seine Videoaufnahmefunktionen bekannt, sondern auch für seine Bearbeitungsmöglichkeiten. Mit den Bearbeitungswerkzeugen können Sie professionelle Effekte anwenden, um optisch ansprechende Videos zu erstellen.
Kompatible Betriebssysteme: Mac- und iOS-Geräte.
ScreenFlow ist eine weitere hervorragende Minecraft-Recorder-Software für Mac- und iOS-Systeme. Es ist ein Bildschirmaufzeichnungs- und Bearbeitungsprogramm, das Ihnen dies ermöglicht hochwertiges Video aufnehmen von Spielen, Webinaren, Webex und anderen Veranstaltungen. Mit diesem fantastischen Tool können Sie Demonstrationen, Tutorials, Präsentationen und verschiedene andere Dinge durchführen.
Noch angenehmer an ScreenFlow ist, dass es alles enthält, was Sie zum Erstellen atemberaubender Spielcasts, App-Vorschauen und Software-Demos benötigen. Darüber hinaus können Sie es verwenden vorgefertigte Stile und Vorlagen um den Bearbeitungsprozess reibungsloser zu gestalten. Darüber hinaus ermöglicht Ihnen das Tool auch Zeichnen Sie Ihre Spielsitzung auf, iOS-Bildschirm oder Computerbildschirm, markieren Sie Interessenbereiche, fügen Sie Text, Voice-Overs und Effekte hinzu und teilen Sie es dann auf Ihrer bevorzugten Social-Networking-Plattform.
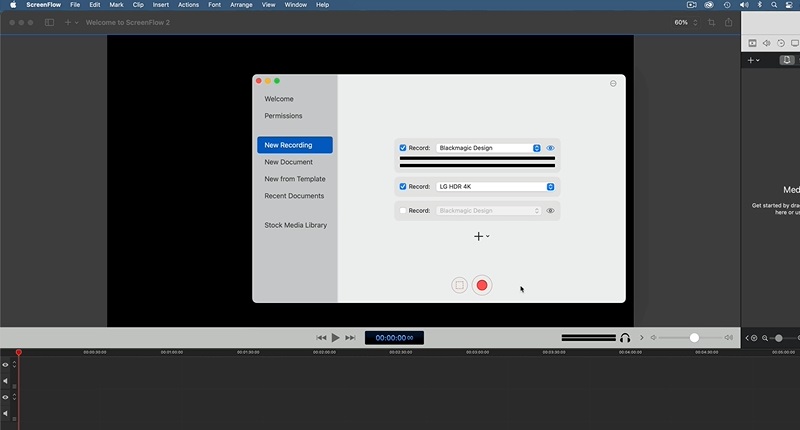
Fazit
Wenn es darum geht, Minecraft-Gameplay aufzuzeichnen, probieren Sie die oben genannten Tools aus. Darüber hinaus gibt es viele Minecraft-Aufzeichnungsprogramme, mit denen Sie das Minecraft-Gameplay aufzeichnen können.
Unter diesen Tools sind jedoch AmoyShare Bildschirmrekorder ist zweifellos die beste Aufnahmesoftware für Minecraft auf Windows und Mac. Es verfügt über viele Funktionen, die Ihr Aufnahmeerlebnis sicherlich besser als je zuvor machen werden.
Häufigste Fragen
Wie nimmt man Minecraft mit Sprache auf dem PC auf?
Mit Hilfe von können Sie das Minecraft-Gameplay ganz einfach mit Sprache aufzeichnen Amoyshare-Bildschirmrekorder. Dann müssen Sie nur noch darauf achten, die Taste am Mikrofon einzuschalten. Darüber hinaus verfügt das Tool über einen unabhängigen Audiorecorder zum Aufzeichnen von Audiospuren aus dem System, z. B. Streaming-Musik, Audio und Hintergrundmusik. Dieser spezielle Rekorder kann die Audioqualität verbessern, indem er Hintergrundgeräusche eliminiert und die Lautstärke Ihrer Stimme erhöht. Deshalb können Sie Ihre Stimme mühelos mit einem Mikrofon aufnehmen, selbst wenn Sie Spiele spielen.
Wie nimmt man hochwertige Minecraft-Videos auf?
Mit dem Amoyshare Screen Recorder können Sie qualitativ hochwertige Videos reibungslos und ohne Verzögerung aufnehmen. Navigieren Sie dazu zu den Einstellungen des Tools, wie wir es oben in Schritt 2 erwähnt haben. Gehen Sie als Nächstes zum Abschnitt „Ausgabe“ und wählen Sie von hier aus die höchstmögliche Videoqualität aus, die das Tool unterstützen kann.