
Seit Nintendo 2017 die Nintendo Switch auf den Markt gebracht hat, sind Gamer schnell in Bewegung.
Diese handliche Videospielkonsole bietet ihren Benutzern die technische Brillanz eines unglaublichen 2-in-1-Systems, mit dem sie ihre Spiele genießen können, egal ob sie zu Hause oder unterwegs sind.
Die Portabilität, die dieses Hybridgerät für Gamer bietet, ist immens vorteilhaft. Es ermöglicht ihnen, alleine zu spielen und das unterhaltsame Spielerlebnis mit ihren Freunden und Familien, sogar mit ihren Kollegen, zu teilen.
Aber haben Sie sich jemals gefragt, warum Gamer Nintendo Switch so lieben? Wer ein Videospieler ist, möchte natürlich nicht Mario, Zelda oder einer ihrer liebsten spielbaren Charaktere sein.
Zum Glück Gameplay-Momente können im Handumdrehen erfasst und aufgezeichnet werden.
Ja, Sie haben es richtig gelesen. Sie können Ihren Freunden, Ihrer Familie und sogar Ihren Fans zeigen, wie großartig Sie beim Spielen verschiedener Spiele sind. Vor diesem Hintergrund haben wir die vier besten Möglichkeiten aufgeführt, auf die Sie sich beziehen können So zeichnen Sie das Switch-Gameplay auf.
Teil 1: So zeichnen Sie Switch-Gameplay ohne Capture Card auf
Die gebräuchlichste Methode zum Aufzeichnen von Switch-Gameplay ist das integrierte Aufnahmetool. Dies ist auch die bequemste Möglichkeit für Benutzer, die mit dem Zusammenbau von Capture-Karten nicht vertraut sind. Es ist gratis und erfordert keinen großen Aufwand, da es einfach mit nur einer Presse durchgeführt werden kann.
Dieser Weg hat jedoch einen Nachteil, denn er ermöglicht nur dies Aufnahme für nur 30 Sekunden.
Obwohl es noch andere Möglichkeiten gibt, Nintendo Switch-Gameplay aufzuzeichnen, die keine zeitliche Begrenzung haben, ist dies die einfachste Möglichkeit, zunächst zu lernen, wie man ein Switch-Gameplay aufzeichnet. Nachfolgend finden Sie eine Kurzanleitung zum Aufzeichnen von Switch-Gameplay ohne Capture-Karte.
Besonders geeignet für: Es eignet sich hervorragend für kurze Videoaufnahmen, insbesondere für Gamer, die nur die entscheidenden Momente und die letzten Sekunden des Spiels festhalten möchten.
Hauptmerkmale
✔ Ermöglicht Ihnen, Screenshots vom Spielvideo zu machen.
✔ Das Zuschneiden oder Bearbeiten aufgenommener Videos ist erlaubt.
✔ Es ermöglicht Ihnen, aufgezeichnete Videos und aufgenommene Screenshots im Album anzusehen.
Bedienungsanleitung:
- Suchen Sie nach der Aufnahmetaste, einer quadratischen Taste, die sich auf der linken Joy-Con befindet und explizit unter den Richtungstasten platziert ist.
- Drücken Sie lange auf die Aufnahmetaste dieser Hybrid-Videospielkonsole.

- Sobald der Aufnahmevorgang abgeschlossen ist, werden die aufgenommenen Videos gespeichert und im Album angezeigt.
Ebenso verfügt die Switch Lite auch über eine Aufnahmetaste, weshalb diese Anleitung auch für die zeitlich begrenzte Aufzeichnung von Switch Lite-Gameplay gilt.
Teil 2: So zeichnen Sie Switch-Gameplay mit der Capture Card auf
Auch wenn Sie mit der integrierten Aufnahmetaste des Nintendo Switch das Gameplay 30 Sekunden lang aufzeichnen können, reicht das irgendwann nicht mehr aus, insbesondere für Gamer, die ihr gesamtes Spiel gerne streamen.
Wenn Sie sich fragen, wie Nehmen Sie das Nintendo Switch-Gameplay länger als 30 Sekunden auf Zufälligerweise können Sie dies durch den Erwerb einer Capture-Karte tun.
Es mag etwas teuer sein, aber es kann tatsächlich Ihr Gameplay auf Nintendo Switch aufzeichnen reibungslos und ohne zeitliche Begrenzung. Sein Hauptzweck besteht darin, Ihnen das Streamen von Ihrer Videospielkonsole über den Computerbildschirm oder den Fernseher zu ermöglichen
Interessanterweise zeichnet es Ihren Switch-Bildschirm so lange auf, wie er mit dem Computer und Ihrem Nintendo Switch verbunden ist.
Besonders geeignet für: Es stellt den Benutzern qualitativ hochwertige aufgezeichnete Videos sicher und eignet sich am besten für die Aufzeichnung von Gameplay-Inhalten auf dem Bildschirm.
Hauptmerkmale
✔ Es bietet eine hohe Qualität zum Aufzeichnen und Streamen von Switch-Gameplay.
✔ Dual-Streams können für Streamer durchgeführt werden, die Dual-Monitor-Benutzer verwenden.
✔ Einfach einzurichten.
Bedienungsanleitung:
- Bereiten Sie die Capture-Karte zusammen mit den HDMI-Kabeln vor. Bereiten Sie den Anschluss des HDMI-Kabels vor, stecken Sie dessen Ende in den HDMI-Ausgang Ihres Nintendo Switch und stecken Sie das andere Ende in den HDMI-Anschluss der Capture-Karte.
- Stecken Sie entsprechend das andere Ende des HDMI-Kabels in den Computer und verbinden Sie es mit der Capture-Karte.
- In diesem Teil müssen Sie die zugehörige Software der Capture-Karte installieren, mit der Sie die Einstellungen konfigurieren können. Sobald die Konfiguration der Einstellungen abgeschlossen ist, können Sie nun die Software starten und das Nintendo Switch-Gameplay ohne zeitliche Begrenzung auf Ihrem Computer aufzeichnen.
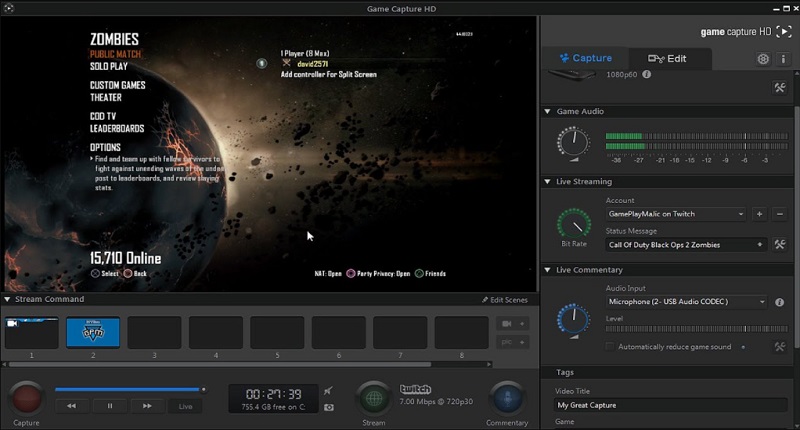
Teil 3: Beste Möglichkeit, Switch-Gameplay in HD auf PC und Mac aufzuzeichnen
Wie oben erwähnt, können Sie nur Nehmen Sie das Switch-Gameplay auf dem PC auf oder Mac, indem Sie einen Bildschirmrekorder installieren, mit dem Sie Gameplay-Momente festhalten können. Allerdings bietet der vorinstallierte Rekorder nur eine grundlegende Aufnahmefunktion.
Wenn Sie Nintendo Switch in HD-Qualität aufnehmen möchten, AmoyShare Bildschirmrekorder ist praktisch. Mit dieser spektakulären Bildschirmaufzeichnungssoftware können Sie jeden Bildschirm problemlos aufzeichnen.
Was an dieser Software noch interessanter ist, ist ihre High-Definition-Videokodierungstechnologie Dadurch erhalten Sie sicherlich präzisere und präzisere aufgezeichnete Videos, die in MP4, MOV, WMV usw. gespeichert werden können.
Abgesehen von der Bildschirmaufzeichnung können Sie damit auch Folgendes tun Bearbeiten Sie das Video während des Aufnahmevorgangs. Darüber hinaus können Sie auch Screenshots aufnehmen auch beim Aufnehmen und Bearbeiten. Screenshots können dann als JPEG, PNG, GIF und mehr gespeichert werden. Seine Bearbeitungsfunktionen enthalten die notwendigen Funktionen, um Ihnen bei der Erstellung Ihrer gewünschten Ausgabedatei zu helfen.
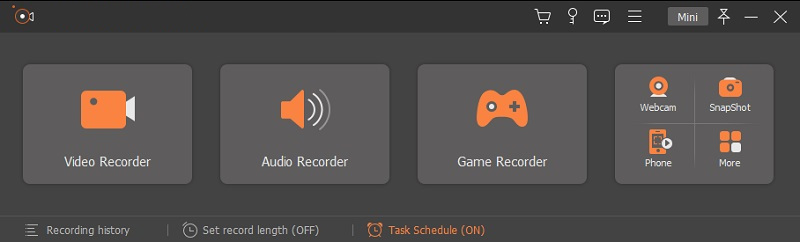
Besonders geeignet für: AmoyShare Screen Recorder eignet sich hervorragend zum Aufzeichnen jedes Bildschirms und garantiert jedem Benutzer eine hochwertige Auflösung von hoher bis verlustfreier Videoqualität.
Hauptmerkmale
✔ Kein Wasserzeichen.
✔ Es verfügt über einen Aufgabenplaner, mit dem Sie Ihren Bildschirm aufzeichnen können, ohne den gesamten Aufnahmevorgang beobachten zu müssen.
✔ Ermöglicht Ihnen, die Aufzeichnungslänge für die Bildschirmaufzeichnung festzulegen.
✔ Ermöglicht die Auswahl einer Bildrate von 20 fps bis 60 fps.
✔ Umfangreiche Einstellungen einschließlich Videocodec, Audio- und Videoqualität usw.
Bedienungsanleitung: Hier erfahren Sie, wie Sie mit dem AmoyShare Screen Recorder Videos auf Switch aufnehmen.
Screen Recorder
Nehmen Sie HD-Video und -Audio sofort auf
- für Windows 10
- für Mac OS X 14+
- für Android
- Installieren Sie den AmoyShare Screen Recorder
- Für Gamer oder Streamer, die eine hochwertige Auflösung für ihr aufgezeichnetes Switch-Gameplay wünschen, installieren Sie den AmoyShare Screen Recorder. Klicken Sie oben oder auf der Schaltfläche „Kostenloser Download“. Produkt-Seite. Bitte warten Sie den Downloadvorgang ab, bis die Installation erfolgreich auf Ihrem Computer abgeschlossen ist.
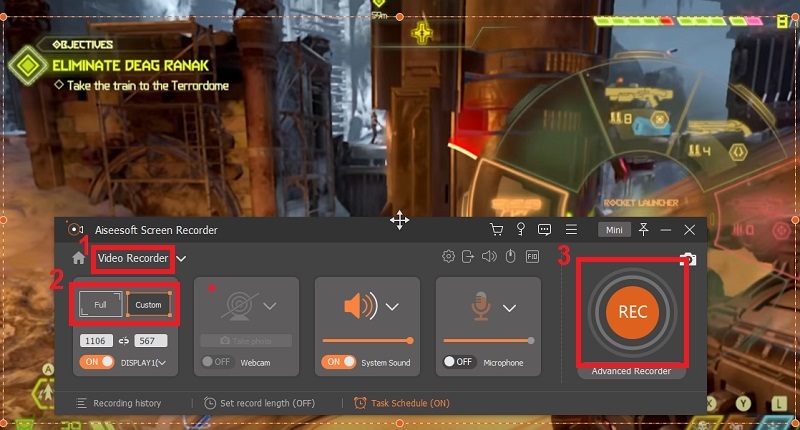
- Für Gamer oder Streamer, die eine hochwertige Auflösung für ihr aufgezeichnetes Switch-Gameplay wünschen, installieren Sie den AmoyShare Screen Recorder. Klicken Sie oben oder auf der Schaltfläche „Kostenloser Download“. Produkt-Seite. Bitte warten Sie den Downloadvorgang ab, bis die Installation erfolgreich auf Ihrem Computer abgeschlossen ist.
- Konfigurieren Sie die Ausgabeeinstellungen
- Sobald der Downloadvorgang abgeschlossen ist, werden Sie sehen, wie sauber und benutzerfreundlich die Benutzeroberfläche ist. Bevor Sie den Aufnahmevorgang starten, klicken Sie zunächst auf die Menüschaltfläche. Von dort aus sehen Sie verschiedene Registerkarten; Klicken Sie auf die Registerkarte „Ausgabe“, um die Einstellungen für die gewünschte Ausgabedatei zu konfigurieren, und tippen Sie auf die Schaltfläche „OK“.
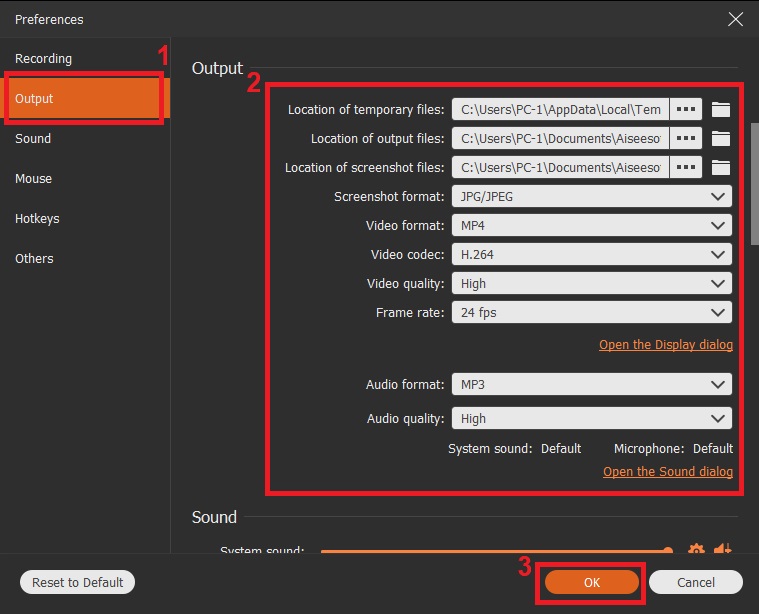
- Sobald der Downloadvorgang abgeschlossen ist, werden Sie sehen, wie sauber und benutzerfreundlich die Benutzeroberfläche ist. Bevor Sie den Aufnahmevorgang starten, klicken Sie zunächst auf die Menüschaltfläche. Von dort aus sehen Sie verschiedene Registerkarten; Klicken Sie auf die Registerkarte „Ausgabe“, um die Einstellungen für die gewünschte Ausgabedatei zu konfigurieren, und tippen Sie auf die Schaltfläche „OK“.
- Beginnen Sie mit der Aufzeichnung des Nintendo Switch-Gameplays
- Sobald Sie mit der Konfiguration der Ausgabeeinstellungen fertig sind, können Sie zum Switch-Gameplay-Bildschirm wechseln. Starten Sie den Aufnahmevorgang, indem Sie auf die runde Schaltfläche mit der Aufschrift „REC“ auf der Innenseite klicken. Wenn der Aufnahmevorgang abgeschlossen ist, klicken Sie auf die rote Box-Schaltfläche, um die Aufnahme zu stoppen.
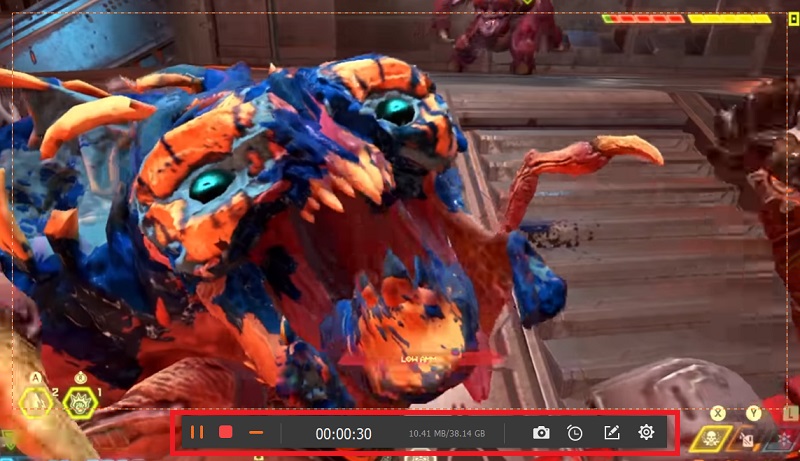
- Sobald Sie mit der Konfiguration der Ausgabeeinstellungen fertig sind, können Sie zum Switch-Gameplay-Bildschirm wechseln. Starten Sie den Aufnahmevorgang, indem Sie auf die runde Schaltfläche mit der Aufschrift „REC“ auf der Innenseite klicken. Wenn der Aufnahmevorgang abgeschlossen ist, klicken Sie auf die rote Box-Schaltfläche, um die Aufnahme zu stoppen.
- Speichern Sie das aufgezeichnete Switch-Gameplay
- Zuletzt wurde das Gameplay der Switch aufgezeichnet. Klicken Sie auf die Schaltfläche „Speichern“, damit es automatisch auf Ihrem Computer gespeichert wird. Sie können jetzt offline spielen und das aufgezeichnete Switch-Gameplay zur späteren Ansicht speichern.
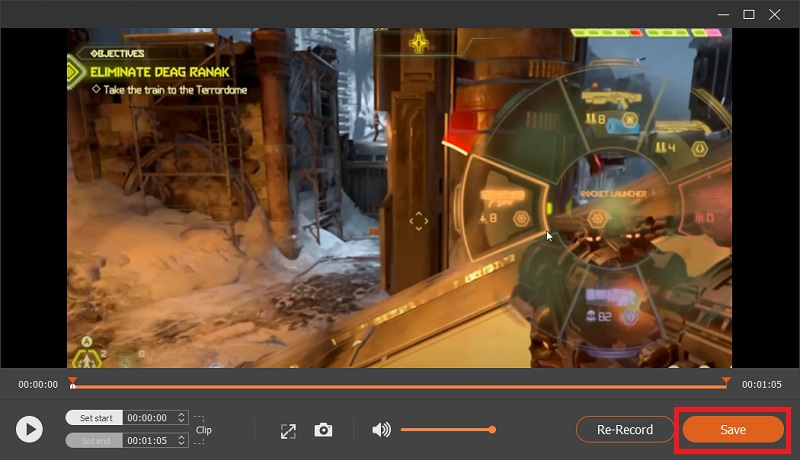
- Zuletzt wurde das Gameplay der Switch aufgezeichnet. Klicken Sie auf die Schaltfläche „Speichern“, damit es automatisch auf Ihrem Computer gespeichert wird. Sie können jetzt offline spielen und das aufgezeichnete Switch-Gameplay zur späteren Ansicht speichern.
Neben dem PC eignet sich AmoyShare Screen Recorder auch zum Aufzeichnen von Switch-Gameplay auf dem Mac. Allerdings sind die Anmerkungen dieser Software sowie die Anpassung von Ausgabeformaten und -qualität noch nicht für Mac verfügbar.
Teil 4: So zeichnen Sie Switch-Gameplay mit OBS auf
OBS Studio ist auch hervorragend Open-Source-Bildschirmrekorder Damit können Sie das Switch-Gameplay aufzeichnen.
Es unterstützt eine Vielzahl von Ausgabeformaten, darunter MP4, MOV, FLV und mehr. Wenn es um Benutzerfreundlichkeit geht, ist es am besten für fortgeschrittene Benutzer geeignet. Eines der aufregenden Dinge an OBS Studio ist, dass Sie damit Standarddateien erstellen oder alle Ihre Eingabedateien in dieser Software speichern können.
Was das kostenlose Aufzeichnen von Nintendo Switch-Gameplay betrifft, ermöglicht Ihnen OBS dies, da es sich um einen Open-Source-Bildschirmrekorder handelt, der Ihnen dies ebenfalls ermöglicht Bearbeiten Sie Ihre Videos kostenlos. Darüber hinaus ermöglicht es Ihnen Streamen Sie ganz einfach Live-Gameplay. Nachfolgend finden Sie eine kurze Anleitung zum Aufzeichnen von Switch-Gameplay mit OBS.
Besonders geeignet für: Es ist eine hervorragende Software mit mehreren Themen und doppelter Funktionalität wie Bildschirmrekorder und Videoeditor.
Hauptmerkmale
✔ Es verfügt über eine intuitive und übersichtliche Benutzeroberfläche.
✔ Ermöglicht die Auswahl von Hotkeys für eine reibungslose Navigation.
✔ Es ermöglicht Ihnen, eine unbegrenzte Anzahl von Szenen einzurichten.
Bedienungsanleitung:
- Klicken Sie mit der rechten Maustaste auf die OBS Studio-Oberfläche und klicken Sie auf „Hinzufügen“. Wählen Sie dort Videoaufnahmegerät aus.
- Benennen Sie die neue Ebene, die die Eingabedatei beschreibt. Alle Medienquellen, die zu OBS Studio hinzugefügt werden, erfordern eine individuelle, eindeutige Ebene.
- Das Filmmaterial von Nintendo Switch erscheint dann in OBS Studio. Sie können jetzt mit der Aufzeichnung des Switch-Gameplays beginnen, indem Sie unten rechts in OBS Studio auf die Schaltfläche „Aufnahme starten“ klicken.
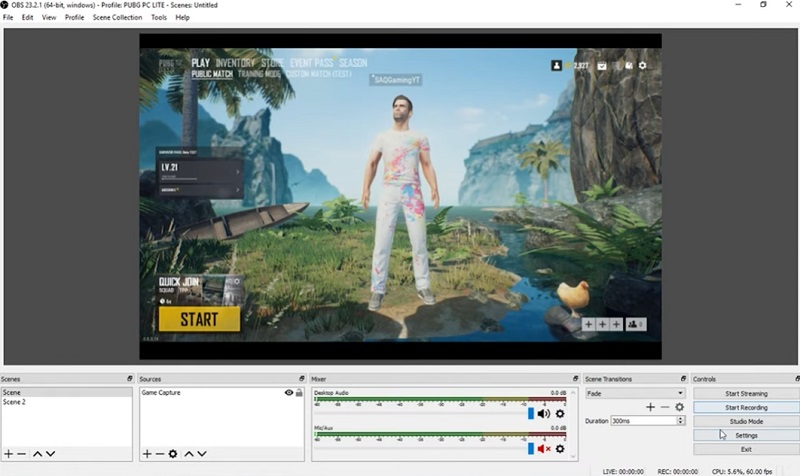
Oft gestellte Frage
Wie kann ich Nintendo Switch-Gameplay länger als 30 Sekunden aufzeichnen?
Um Ihren Bildschirm auf Nintendo Switch länger als 30 Sekunden aufzuzeichnen, ist eine Capture-Karte erforderlich. Installieren Sie nach dem Einrichten der Aufnahmekarte eine Bildschirmaufzeichnungssoftware wie z AmoyShare Bildschirmrekorder & OBS Studio welche sich am besten für die Aufnahme auf der Switch eignen. Mit der genannten Software können Sie Nintendo Switch-Gameplay ohne zeitliche Begrenzung aufzeichnen.
Wie zeichnet man Gameplay auf einer Switch ohne Capture-Karte auf?
Mit der integrierten Aufnahmetaste können Sie Switch-Gameplay ohne Capture-Karte aufzeichnen. Drücken Sie lange auf die Aufnahmetaste auf der linken Joy-Con, um die Aufnahme zu starten. Sie können sie anzeigen, indem Sie auf das Albumsymbol klicken. Die Bildschirmaufzeichnung darf jedoch 30 Sekunden nicht überschreiten.