
Es gibt viele Gründe, warum Sie möchten Bildschirmaufnahme auf Windows 11. Haben Sie zum Beispiel eine Präsentation, die Sie aufzeichnen möchten? Zeichnen Sie Ihre Spiele gerne auf, um sie in sozialen Medien zu veröffentlichen? Dies sind nur zwei Beispiele dafür, dass die Bildschirmaufzeichnung am PC hilfreich sein kann.
Zu wissen, wie man unter Windows 11 Bildschirmaufnahmen macht, wird jemandem zugute kommen, der die meiste Zeit seiner Arbeitszeit hinter einem Computer verbringt.
Tatsächlich kann die Bildschirmaufzeichnung unter Windows 11 einfach sein, wenn Sie wissen, wie man den integrierten Rekorder oder eine herunterladbare Anwendung verwendet.
Dieser Artikel befasst sich mit den verschiedenen Windows 11-Bildschirmaufzeichnungsoptionen. Darüber hinaus geben wir Ihnen Schritt-für-Schritt-Anleitungen, wie Sie mit einer fantastischen Anwendung auf einem PC Bildschirmaufnahmen machen.
Lass uns eintauchen.
Inhaltsübersicht:
- Teil 1. Beste Möglichkeit, den Bildschirm unter Windows 11 aufzuzeichnen [Immer praktikabel]
- Teil 2. So führen Sie eine Bildschirmaufzeichnung unter Windows 11 mit VLC durch
- Teil 3. So nehmen Sie Videos mit der Xbox Game Bar auf
- Teil 4. So zeichnen Sie den Bildschirm unter Windows 11 mit dem Snipping Tool auf [Neueste Methode]
Teil 1. Der beste Weg, um den Bildschirm unter Windows 11 aufzunehmen
Obwohl es integrierte Windows 11-Bildschirmaufzeichnungsoptionen gibt, wenn Sie ernsthaft an hochwertigen Bildschirmaufzeichnungen interessiert sind, amoyshare wird das sein, beste Bildschirmaufzeichnungssoftware.
Dies fortgeschritten Bildschirm recorder können Sie den Bildschirm unter Windows 11 gleichzeitig mit Audio aufnehmen. Und es bietet verschiedene Ausgabeformate und Qualität zur Auswahl. Darüber hinaus können Sie die Aufnahmen ohne Wasserzeichen speichern. Das ist sehr hilfreich.
Wie kann man dann unter Windows 11 mit Audio über AmoyShare Screen Recorder Bildschirmaufnahmen machen?
Bevor wir beginnen, installieren Sie bitte den Rekorder auf Ihrem Windows 11-Gerät. Übrigens ist AmoyShare mit Windows 10/8/7 und Mac kompatibel.
Screen Recorder
Nehmen Sie HD-Video und -Audio sofort auf
- für Windows 10
- für Mac OS X 14+
- für Android
- Öffnen Sie nach dem Herunterladen der Anwendung den Windows 11-Bildschirmrekorder von AmoyShare. Sie sehen verschiedene Registerkarten. Suchen Sie zunächst die mit der Aufschrift „Bildschirm.“ Klicken Sie darauf, um verschiedene Einstellungen zu öffnen.
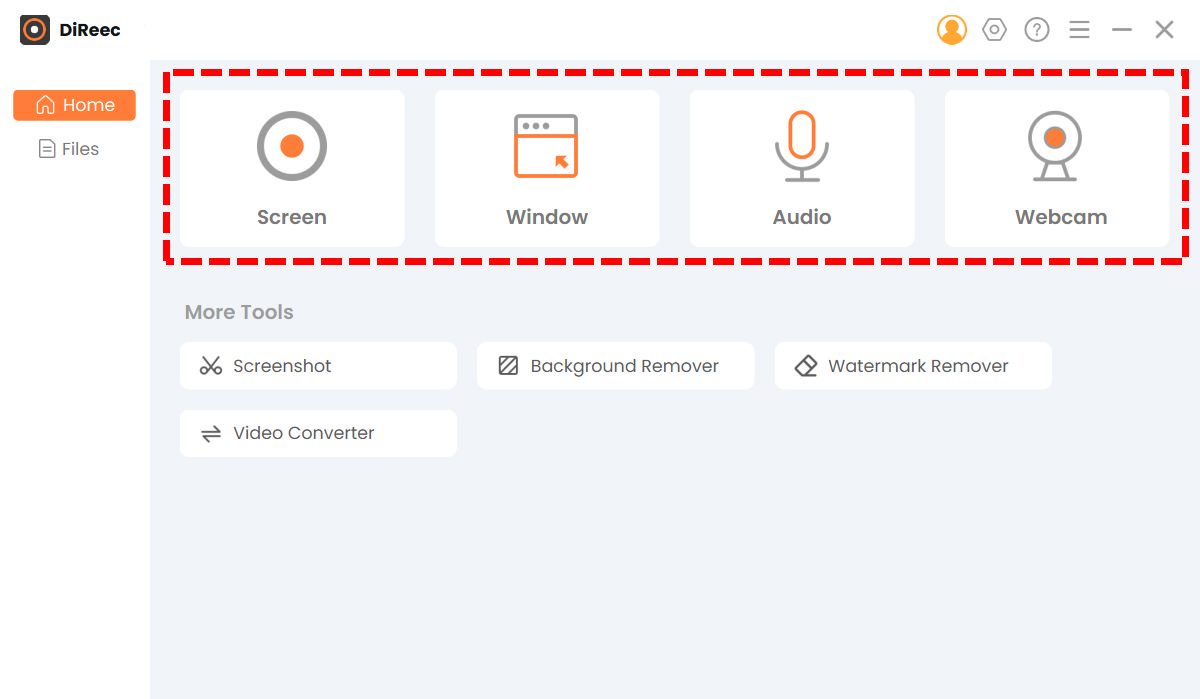
- Sie werden jetzt ein einstellbares orangefarbenes Popup-Fenster bemerken. Es gibt gepunktete Linien auf allen Seiten des Quadrats. Klicken und ziehen Sie sie, um sie an den Bildschirm anzupassen, den Sie aufnehmen möchten, oder wählen Sie den Vollbildmodus aus, wenn Sie dies bevorzugen. Um den Bildschirm mit Ton aufzunehmen, aktivieren Sie bitte das Mikrofon und den Systemton. Verwenden Sie dann die „Hotkeys“ F7 auf Ihrer Tastatur, um die Aufnahme jederzeit zu starten oder zu stoppen. Sie können auf klicken REC Symbol in der Anwendung, wenn Sie möchten.
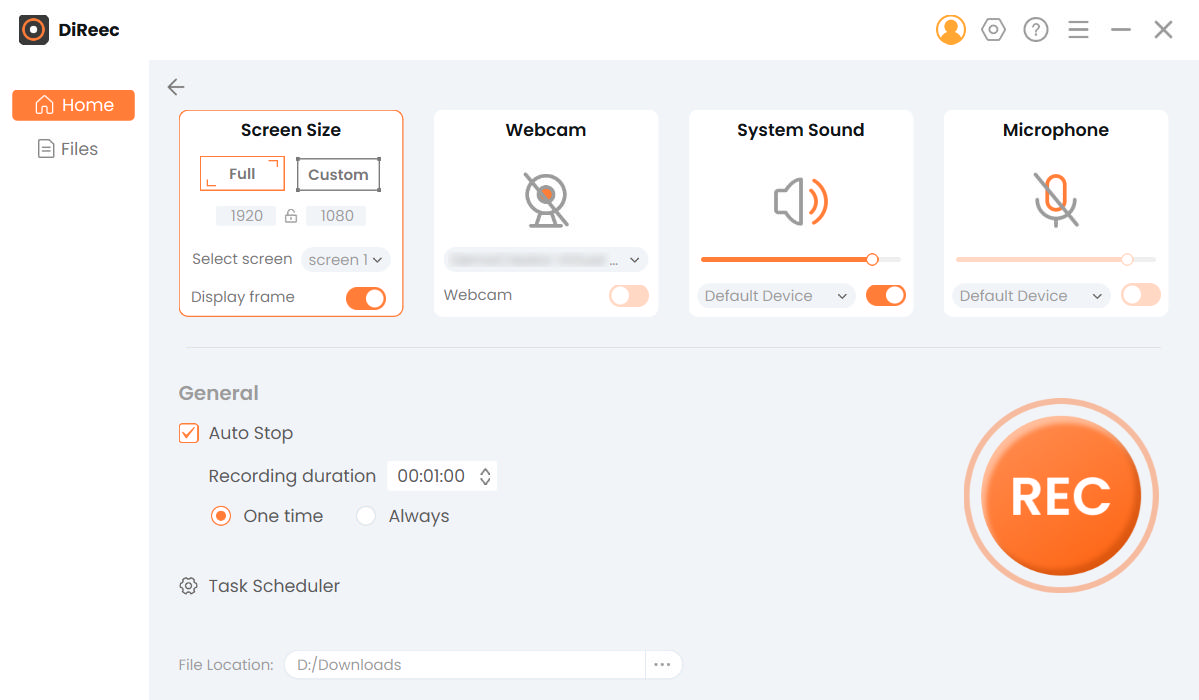
Tipps: Vielleicht interessieren Sie sich auch für 10 Die besten Bildschirmrekorder unter Windows 10.
Teil 2. So führen Sie eine Bildschirmaufzeichnung unter Windows 11 mit VLC durch
Nachdem wir nun eine einfache Bildschirmaufnahmeoption für Windows 11 kennen, ist es an der Zeit, einen Blick auf eine andere Anwendung zu werfen, mit der Sie dasselbe tun können. VLC gibt es schon seit Ewigkeiten, wurde aber hauptsächlich zum Ansehen von Videos verwendet. Dennoch werden Sie vielleicht nie erfahren, dass es zum Aufzeichnen des Bildschirms unter Windows 11 verwendet werden kann.
How to do Bildschirmaufnahme mit VLC? Bitte befolgen Sie die folgenden Schritte.
- Öffnen Sie die VLC-Anwendung auf Ihrem Gerät und klicken Sie auf die Dropdown-Schaltfläche namens „Anzeigen“, wählen Sie dann die Schaltfläche „Erweiterte Steuerung“ und aktivieren Sie sie. Auf dem Bildschirm Ihres VLC-Players sehen Sie jetzt eine Schaltfläche zum Abspielen und Anhalten.
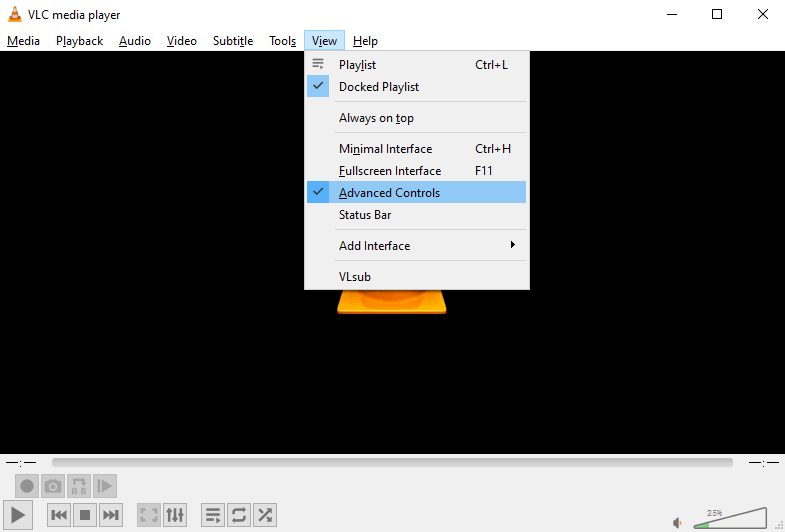
- Nachdem Sie die erweiterten Einstellungen aktiviert haben, wählen Sie die Schaltfläche „Medien“ und klicken Sie auf die Schaltfläche „Aufnahmegerät öffnen“. Wählen Sie die Registerkarte „Desktop“, die Sie im Dropdown-Menü im Aufnahmemodus finden. Entscheiden Sie sich als Nächstes für die von Ihnen bevorzugte Bildrate und wählen Sie die Schaltfläche „Konvertieren“, die Sie im Menü „Wiedergabe“ sehen. Wählen Sie abschließend das Profil als „Video-H.264+MP4“ aus.
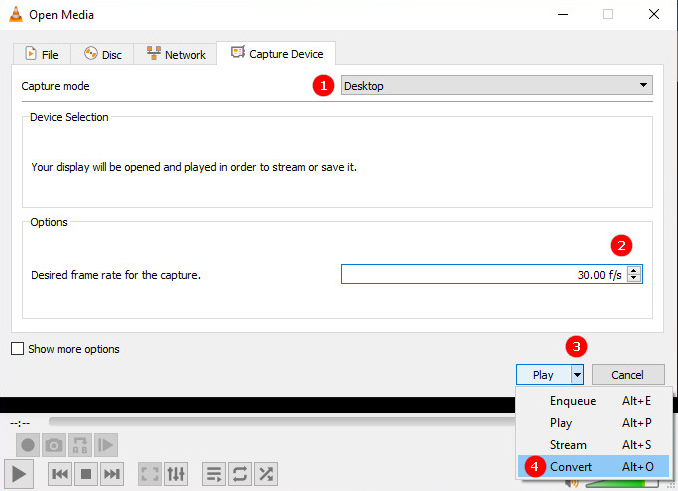
- Sobald Sie das Videoprofil ausgewählt haben, wählen Sie Durchsuchen und entscheiden Sie, wo Ihre Dateien nach der Bildschirmaufnahme gespeichert werden sollen, klicken Sie auf Speichern und wählen Sie Start, um mit der Aufnahme zu beginnen.
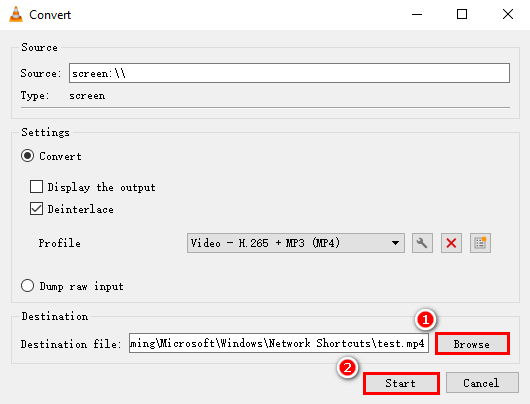
- Möglicherweise bemerken Sie eine aktive Aufnahmeschaltfläche in den erweiterten Steuerelementen. Klicken Sie hier, um die Aufnahme zu beenden, wenn Sie fertig sind.
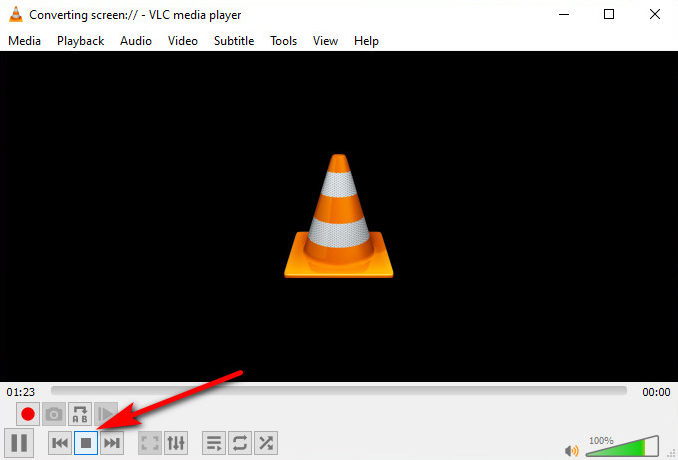
Teil 3. So nehmen Sie Videos mit der Xbox Game Bar auf
Okay, wenn Sie es bis hierher geschafft haben, suchen Sie nach der integrierten Option. Sie fragen sich wahrscheinlich, wie ich meinen Bildschirm unter Windows 11 kostenlos aufzeichnen kann. Die Windows 11 Xbox Game Bar verfügt über eine Funktion, mit der Videos auf einem PC einfach aufgenommen werden können. Der einzige Nachteil des integrierten Windows 11-Bildschirmrekorders ist, dass er nur die Videos und nicht die Bildschirmaktivität auf Ihrem Desktop oder Laptop aufzeichnen kann.
Wie kann ich mit der Xbox Game Bar eine Bildschirmaufnahme unter Windows 11 durchführen? Hier sind die Schritte.
- Bitte spielen Sie das Video ab, das Sie aufnehmen möchten.
- Drücken Sie die Windows-Taste + Alt + G auf Ihrer Tastatur, wodurch die Spielleiste sofort gestartet wird.
- Auf dem Panel gibt es verschiedene Optionen. Sie können den Parameter beliebig einstellen. Natürlich können Sie direkt auf das Aufnahmesymbol klicken und dann weiter auf das Aufnahmesymbol klicken, um die Aufnahme zu starten.
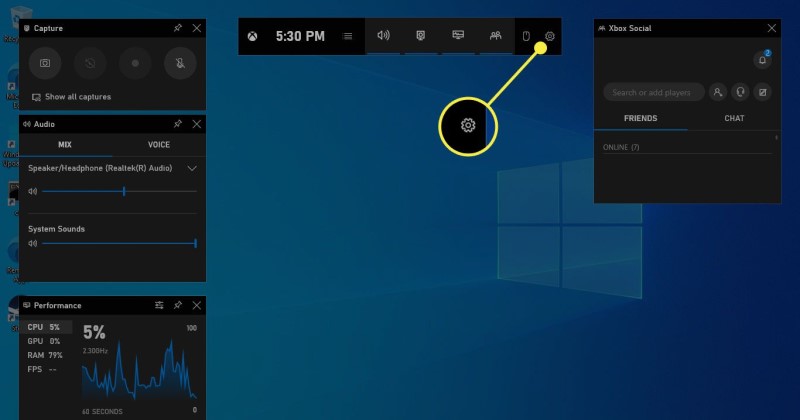
- Wenn Sie fertig sind, drücken Sie die rote Stopptaste. Anschließend können Sie sich die Aufzeichnung ansehen.
Tipp: Sie sollten das Video abspielen, bevor die Aufnahme beginnt. Andernfalls funktioniert der Rekorder nicht richtig.
So zeichnen Sie den Bildschirm unter Windows 11 mit dem Snipping Tool auf [Neueste Methode]
Es sind tolle Neuigkeiten, dass Windows 11 zusätzlich zur Xbox Game Bar eine weitere integrierte Funktion bietet, die Ihnen bei der Bildschirmaufzeichnung unter Windows 11 hilft: Snipping Tool. Viele von Ihnen kennen es möglicherweise bereits, da es in erster Linie dazu dient, Schnappschüsse zu machen. Mittlerweile wurden die Möglichkeiten jedoch um die Bildschirmaufnahmefunktion erweitert, mit der Sie unter Windows 11 ohne Einschränkungen Bildschirmaufnahmen machen können. Es ist wichtig zu beachten, dass es in erster Linie grundlegende Aufnahmeanforderungen unterstützt. Wenn Sie lieber erweiterte Funktionen benötigen, ist die AmoyShare-Bildschirmrekorder muss Ihre beste Wahl sein.
Jedenfalls So führen Sie eine Bildschirmaufzeichnung unter Windows 11 durch mit Snipping Tool? Hier sind die detaillierten Schritte unten:
- Geben Sie einfach „Snipping Tool” in der Windows-Suchleiste, um dieses Programm zu finden.
- Sobald die App geöffnet ist, wechseln Sie zur Aufnahmeoption, indem Sie auf das Symbol wie a klicken Videokamera (Vidicon). Klicken Sie dann auf „+ Neu"-Taste.
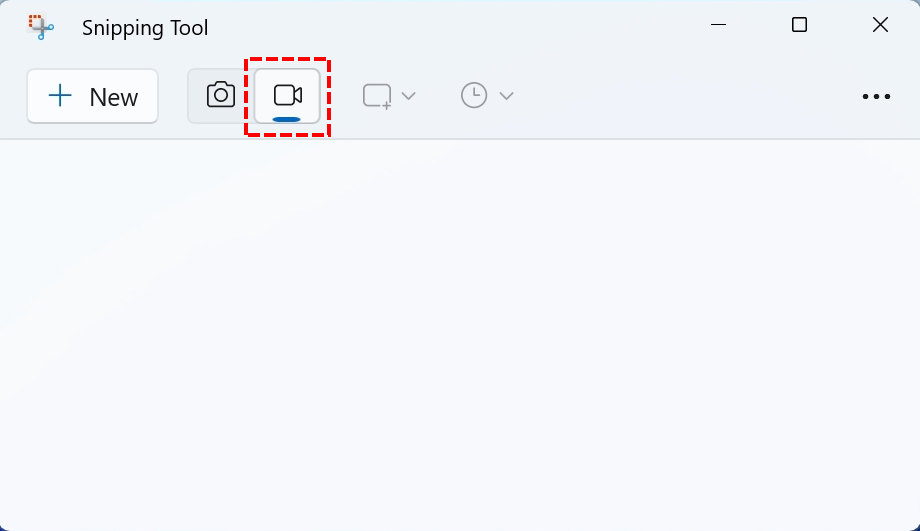
- Wenn das gestrichelte Feld erscheint, wählen Sie den gewünschten Aufnahmebereich aus und klicken Sie auf „Start”-Taste, um die Bildschirmaufzeichnung unter Windows 11 zu starten.
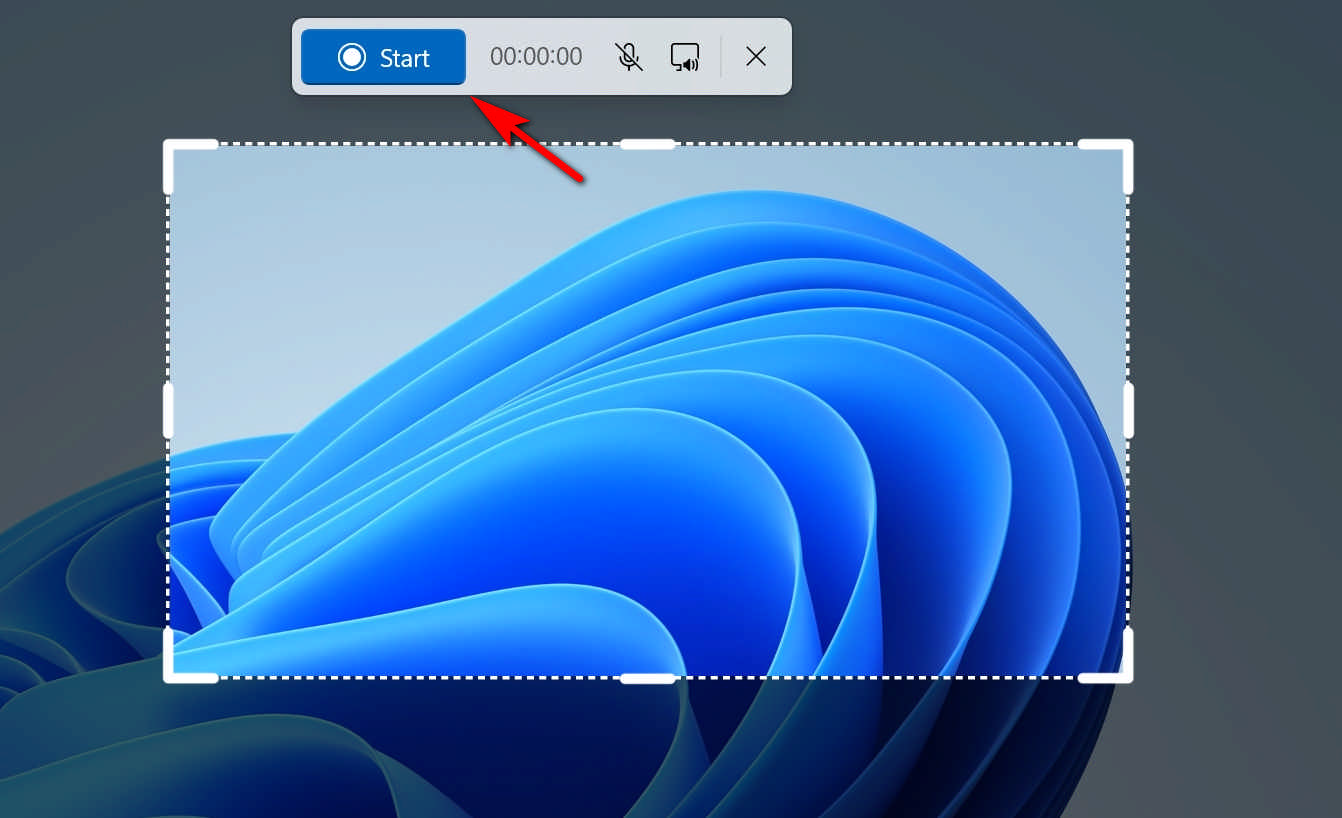
- Um den Aufnahmevorgang abzuschließen, klicken Sie einfach auf roter quadratischer Knopf. Anschließend erscheint die Wiedergabeoberfläche. Drücke den "Speichern”-Symbol, wenn Sie mit der aufgenommenen Datei zufrieden sind.
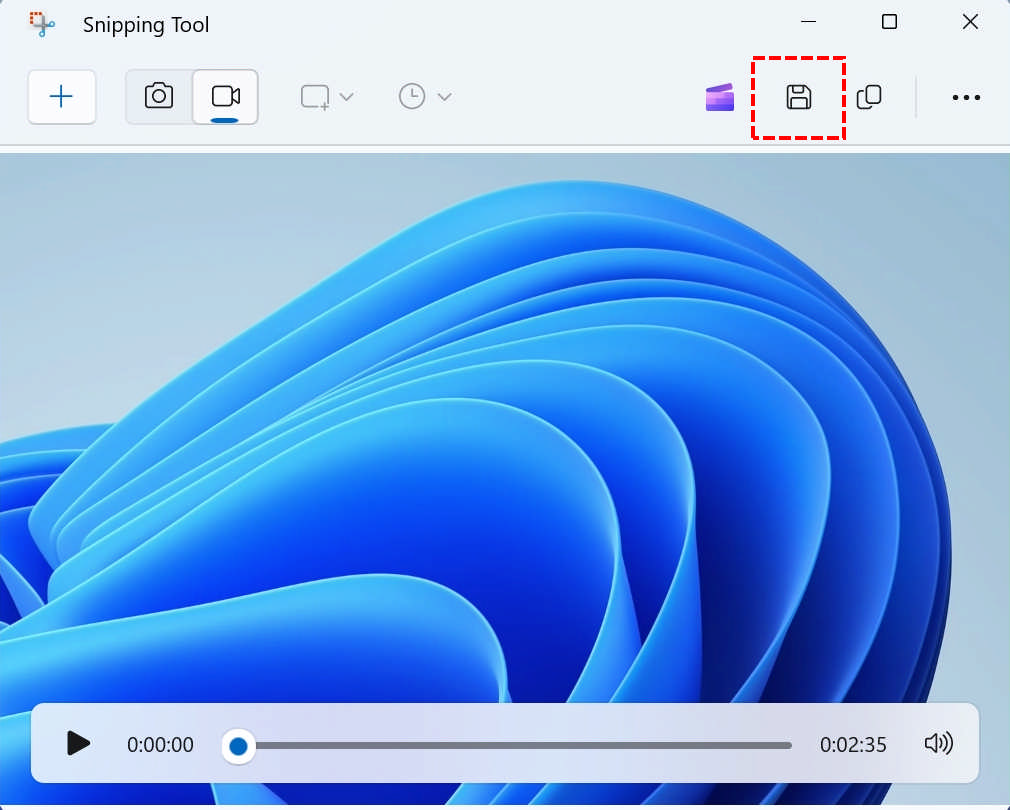
Abschließende Überlegungen
Wie kann ich unter Windows 11 Bildschirmaufnahmen machen?
Die Schritte sind einfach, wenn Sie praktische Werkzeuge zur Verfügung haben. Es gibt viele verschiedene Anwendungen, die Ihnen helfen können, aber AmoyShare bietet eine hohe Qualität Bildschirm recorder mit vielen einstellbaren Einstellungen.
Integrierte Windows 11-Bildschirmrekorder sind großartig, aber sie zeichnen nicht immer mit der besten Qualität auf. Manchmal können sie sogar Ihr gesamtes Video nicht aufnehmen.
Versuch es einmal!
Screen Recorder
Nehmen Sie HD-Video und -Audio sofort auf
- für Windows 10
- für Mac OS X 14+
- für Android
FAQ
Hat Windows 11 einen Bildschirmrekorder?
Ja, Sie können die Spielleiste zur Bildschirmaufnahme auf Ihrem Windows 11-PC verwenden. Die Spielleiste ist integriert, sodass alle Windows-Geräte sie haben.
Wie kann ich unter Windows 7 Bildschirmaufnahmen machen?
Laden Sie die AmoyShare-Bildschirmrekorder , öffnen Sie die Anwendung und klicken Sie auf die Aufnahmeschaltfläche, nachdem Sie Ihren Aufnahmebildschirm ausgewählt haben.
Wie kann ich unter Windows 11 mit Audio aufzeichnen?
Sie können die Verwendung AmoyShare-Bildschirmrekorder . Es zeichnet das Audio Ihres Geräts während der Bildschirmaufnahme auf.