
Windows 10 ist eines der führenden im Internet veröffentlichten Betriebssysteme. Derzeit sind über 2 Milliarden PCs im Einsatz, davon sind über 64 % mit Windows-Betriebssystemen ausgestattet.
Windows hat einen anderen integrierten Prozess entwickelt, um seinen Benutzern eine bessere Erfahrung und Unterstützung zu bieten. Einige davon sind Videoeditor, Bildbetrachter, Fotoeditor, Bildschirmrekorder und andere.
Darüber hinaus kann dieses Betriebssystem aufgrund seiner Flexibilität und uneingeschränkten Standards den Großteil der im Internet angebotenen Software installieren. Eine dieser Techniken sind Bildschirmrekorder.
Ein Bildschirmaufzeichnungstool ist ein unverzichtbares Werkzeug für verschiedene Video-Enthusiasten. Mit diesen Tools können Bildschirmaktivitäten, Gameplay-Videos, Streaming-Dienste und sogar schwer herunterladbare Videoclips erfasst werden.
Wenn Sie außerdem nach dem besten Bildschirmrekorder für Windows 10 im Jahr 2023 suchen, ist dieser Artikel genau das Richtige für Sie.
Lesen Sie weiter unten und überzeugen Sie sich selbst.
Liste der Top 10 Bildschirmrekorder unter Windows 10
- 1. AmoyShare Screen Recorder – Flexible Videoaufnahmesoftware für Windows 10
- 2. Xbox Game Bar – Integrierter Bildschirmrekorder für Windows 10
- 3. OBS – Kostenloser Bildschirmrekorder für Windows 10
- 4. VLC – Bester kostenloser Bildschirmrekorder für Windows 10
- 5. Ezvid – Zuverlässige Bildschirmrekorder-Software für Windows 10
- 6. Camtasia – Prominentes Tool zum Aufzeichnen von Videos unter Windows 10
- 7. Filmora Scrn – Aufnahme unter Windows 10 für Videospiele
- 8. ShareX – Kostenlose Bildschirmaufzeichnungssoftware für Windows 10
- 9. Movavi – Aufzeichnen von Webinaren und Meetings unter Windows 10
- 10 TinyTake – Tiny Recording Software für Windows 10
1. AmoyShare Screen Recorder – Flexible Videoaufnahmesoftware für Windows 10
Besonderheit: Es bietet verzögerungsfreie Bildschirmaufnahmefunktionen, die sich perfekt für die Aufnahme von Gameplays, Videos und Filmen mit hoher Grafik eignen.
Einfache Bedienung: 4.8 / 5 Sterne
Scheduler: Ja, hat es.
AmoyShare Bildschirmrekorder ist eine bekannte Bildschirmaufzeichnungssoftware, die Bildschirmaktivitäten, Webcam-Aktivitäten und Audioaufnahmen erfassen kann. Darüber hinaus können problemlos Streaming-Videos, Gameplay-Clips, Vortragstreffen und Musikvideos aufgezeichnet werden. Darüber hinaus ist es mit einem Video-Editor ausgestattet, der Benutzern Echtzeit-Bearbeitungsfunktionen wie Zuschneiden, Zuschneiden, Komprimieren, Konvertieren und Verbessern des aufgezeichneten Videos bieten kann. Darüber hinaus können Benutzer einen Screenshot und einen Schnappschuss von einem bestimmten Bereich erstellen und gleichzeitig den gesamten Bildschirm aufzeichnen. Darüber hinaus ist dieses flexible Tool für Windows und macOS verfügbar und gehört damit zu den bekanntesten Videoaufnahmesoftwares unter Windows 10.
Unter dieser Einführung finden Sie eine detaillierte Anleitung zum Aufzeichnen eines Videos unter Windows 10 mit dem AmoyShare Screen Recorder.
Screen Recorder
Nehmen Sie HD-Video und -Audio sofort auf
- für Windows 10
- für Mac OS X 14+
- für Android
- Installieren Sie den Screen Video Recorder Windows 10
- Klicken Sie zunächst oben auf die Schaltfläche „Kostenloser Download“, um die Software zu installieren. Führen Sie dann alle Installationsaufforderungen und Assistenten durch und warten Sie, bis das System den Vorgang abgeschlossen hat. Starten Sie nach der Installation das Tool und navigieren Sie durch seine Funktionen, um den Arbeitsablauf zu verbessern.
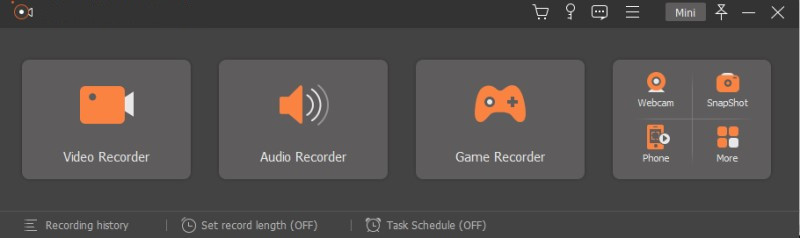
- Klicken Sie zunächst oben auf die Schaltfläche „Kostenloser Download“, um die Software zu installieren. Führen Sie dann alle Installationsaufforderungen und Assistenten durch und warten Sie, bis das System den Vorgang abgeschlossen hat. Starten Sie nach der Installation das Tool und navigieren Sie durch seine Funktionen, um den Arbeitsablauf zu verbessern.
- Aufnahme unter Windows 10 einleiten
- Dann schlagen Sie die Video Recorder um auf die Aufnahmefunktionen zuzugreifen. Sie können Ihren bevorzugten Aufnahmebereich und die Audioquelle auswählen. Tippen Sie auf die REC Klicken Sie auf die Schaltfläche, um den Vorgang zu starten. Sobald der Vorgang gestartet wird, wird ein Popup-Aufzeichnungsfenster angezeigt. Es bietet Ihnen verschiedene Funktionen wie Textanmerkungen, Formen, Linien und andere. Kreuzen Sie an Stoppen Klicken Sie auf die Schaltfläche, um den Aufnahmevorgang zu beenden.
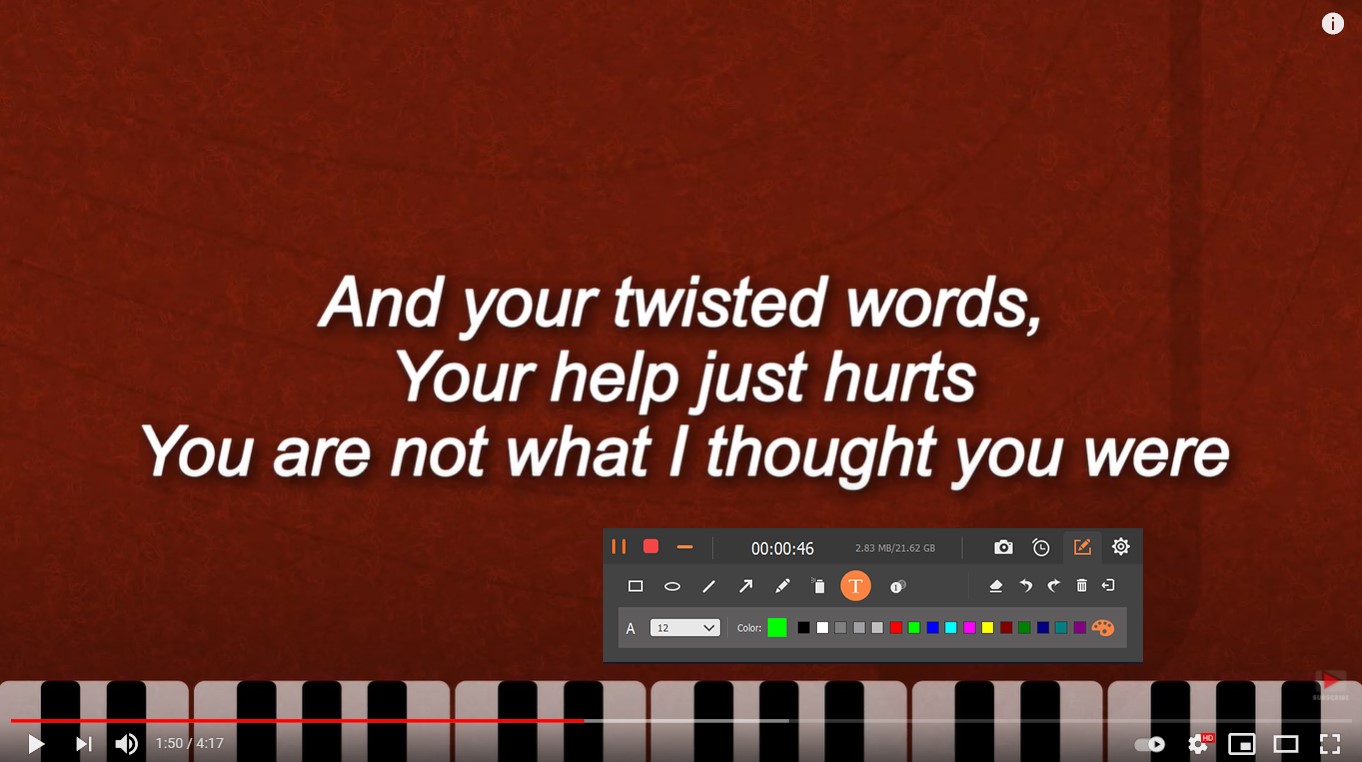
- Dann schlagen Sie die Video Recorder um auf die Aufnahmefunktionen zuzugreifen. Sie können Ihren bevorzugten Aufnahmebereich und die Audioquelle auswählen. Tippen Sie auf die REC Klicken Sie auf die Schaltfläche, um den Vorgang zu starten. Sobald der Vorgang gestartet wird, wird ein Popup-Aufzeichnungsfenster angezeigt. Es bietet Ihnen verschiedene Funktionen wie Textanmerkungen, Formen, Linien und andere. Kreuzen Sie an Stoppen Klicken Sie auf die Schaltfläche, um den Aufnahmevorgang zu beenden.
- Spielen Sie Windows 10-Bildschirmvideos ab
- Schließlich erscheint nach dem Speichern ein Mediaplayer, der Ihnen Optionen zum Speichern oder erneuten Aufzeichnen der Sitzung bietet. Nutzen Sie den Mediaplayer, um eine Vorschau anzuzeigen, um einen besseren Einblick zu erhalten. Um es zu speichern, klicken Sie auf die Schaltfläche „Speichern“, um es auf Ihrer Festplatte zu speichern.
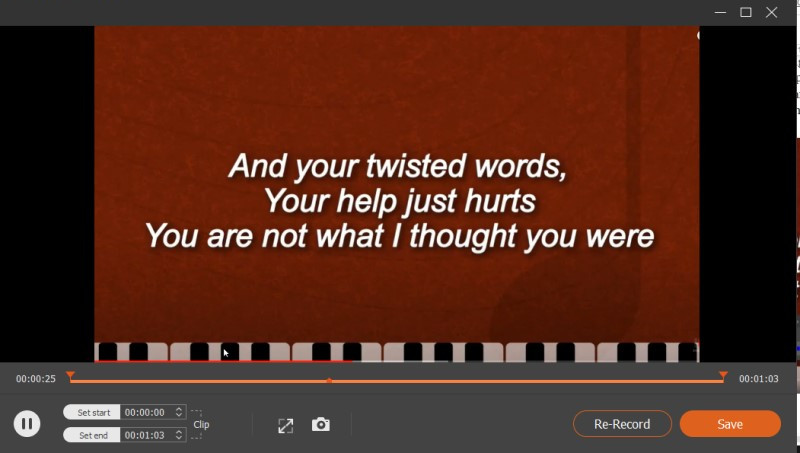
- Schließlich erscheint nach dem Speichern ein Mediaplayer, der Ihnen Optionen zum Speichern oder erneuten Aufzeichnen der Sitzung bietet. Nutzen Sie den Mediaplayer, um eine Vorschau anzuzeigen, um einen besseren Einblick zu erhalten. Um es zu speichern, klicken Sie auf die Schaltfläche „Speichern“, um es auf Ihrer Festplatte zu speichern.
2. Xbox Game Bar – Integrierter Bildschirmrekorder in Windows 10
Besonderheit: Es handelt sich um einen vorinstallierten Bildschirmrekorder, der sich mit seiner hohen FPS-Funktion perfekt für die Aufnahme von Gameplay-Videos eignet.
Einfache Bedienung: 4.3 / 5 Sterne
Scheduler: Nein, es gibt keinen Aufgabenplaner.
Xbox-Spielleiste ist vorinstalliert Bildschirmaufnahme-Software unter Windows 10. Dieses Tool ist eine leichte Bildschirmaufzeichnungssoftware, die sich perfekt zum Aufnehmen von Gameplay-Videos mit hoher Qualität und Grafikeinstellungen eignet. Außerdem bietet es Benutzern Zugriff auf ein kleines Widget, um Bildschirmaufnahmefunktionen, CPU-Leistung, Sprachaufzeichnung und mehr bereitzustellen. Darüber hinaus bietet dieses Tool einen schnellen Zugriff auf Social-Media-Konten, sodass Benutzer das aufgezeichnete Video direkt teilen können. Darüber hinaus ist die Navigation mit dem kleinen Bedienfeld umfassend. Daher werden Benutzer nicht über die Funktionen und Bildschirmaufzeichnungsfunktionen verwirrt.
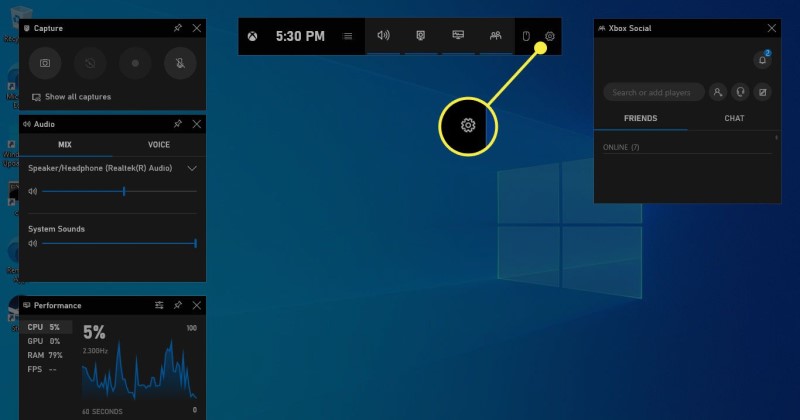
3. OBS – Kostenloser Bildschirmrekorder für Windows 10
Besonderheit: Ein Open-Source-Bildschirmrekorder, der hochwertige Streaming-Inhalte aufzeichnen kann.
Einfache Bedienung: 4.1 / 5 Sterne
Scheduler: Nein, die Funktionen verfügen über keinen Aufgabenplaner.
OBS ist aufgrund seiner Fähigkeit, Live-Streams und Gameplay-Videos aufzunehmen, eine der bekanntesten kostenlosen Videoaufnahmesoftware für Windows 10. Es ist mit Hochleistungsfunktionen ausgestattet, die Video und Audio aufnehmen und in Echtzeit mischen können. Außerdem können Benutzer Szenen mithilfe verschiedener Quellen wie Bildern, Text, Browserfenstern, Aufnahmekarten und mehr erstellen. Darüber hinaus bietet das optimierte Einstellungsfenster Benutzern Zugriff auf eine Vielzahl von Konfigurationen. Mit diesen Optionen können Benutzer jeden Videoparameter Ihrer Aufnahmeausgabe ändern und optimieren. Darüber hinaus ist dieses Tool mit einer wertvollen und leistungsstarken API ausgestattet, die es Benutzern ermöglicht, Plugins und Skripte von Drittanbietern hinzuzufügen, um reibungslose und effiziente Aufnahmeprozesse zu gewährleisten.
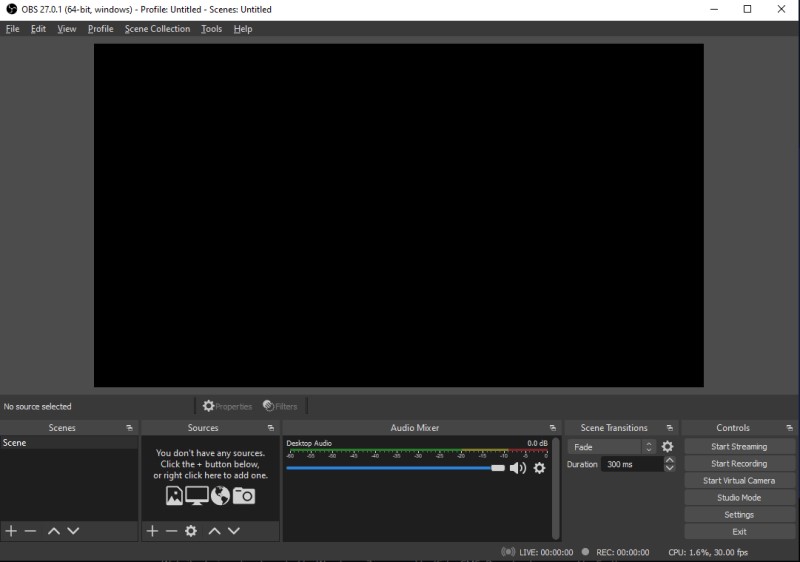
4. VLC – Bester kostenloser Bildschirmrekorder für Windows 10
Besonderheit: Eine Mediaplayer-Software der Schweizer Armee, mit der Benutzer Videos auf dem Bildschirm erfassen können.
Einfache Bedienung: 4.2 / 5 Sterne
Scheduler: Nein, es ist nicht mit einem Aufgabenplaner ausgestattet.
VLC ist ein Multimedia-Player, der als einer der besten Videorecorder für Windows 10 gilt. Obwohl er speziell für die Wiedergabe von Mediendateien auf seinem System entwickelt wurde, bietet dieses Tool eine Funktion, mit der Sie Ihre Desktop-Aktivitäten auf dem Bildschirm aufzeichnen können. Es kann auf dem Bildschirm aufgezeichnete Videos in einem MP4-Container mit den Videocodecs h.264 und h.265 speichern. Darüber hinaus kann es Bildschirme mit 15 FPS bis 30 FPS aufzeichnen, was schnelle Bewegungen des Benutzers erfordert. Darüber hinaus können Benutzer die Bitrate und Auflösung aufgezeichneter Videos ändern, um verschiedene Mediaplayer zu unterstützen.
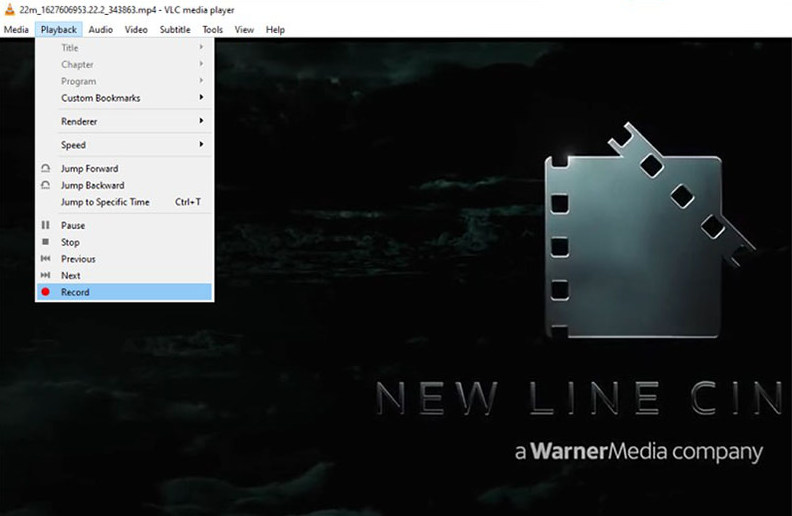
5. Ezvid – Zuverlässige Bildschirmrekorder-Software für Windows 10
Besonderheit: Ein geeignetes Aufnahmetool zum Erstellen schneller Videoclips, die direkt auf verschiedenen Streaming-Plattformen wie Instagram geteilt werden können.
Einfache Bedienung: 3.5 / 5 Sterne
Scheduler: Nein, es gibt keinen Zeitplaner.
Ezvid behauptet, der einfachste Videorecorder für Windows 10 in der gesamten Internet-Community zu sein. Nun, diese Behauptung ist nicht weit von der Wahrheit entfernt. Dank der verbesserten Produktgeschwindigkeit, die speziell darauf ausgelegt ist, dem Benutzer Zeit zu sparen, ist die Aufnahme von Videos in hoher Qualität mit dieser Software möglich und machbar. Dank der Kompatibilität mit verschiedenen Video-Sharing-Plattformen wie Instagram ist das Teilen aufgezeichneter Videoclips außerdem viel einfacher und schneller als zuvor. Darüber hinaus stellt es automatisch die höchste Auflösung der Aufnahmesitzung auf bis zu 1280 x 720p HD ein.
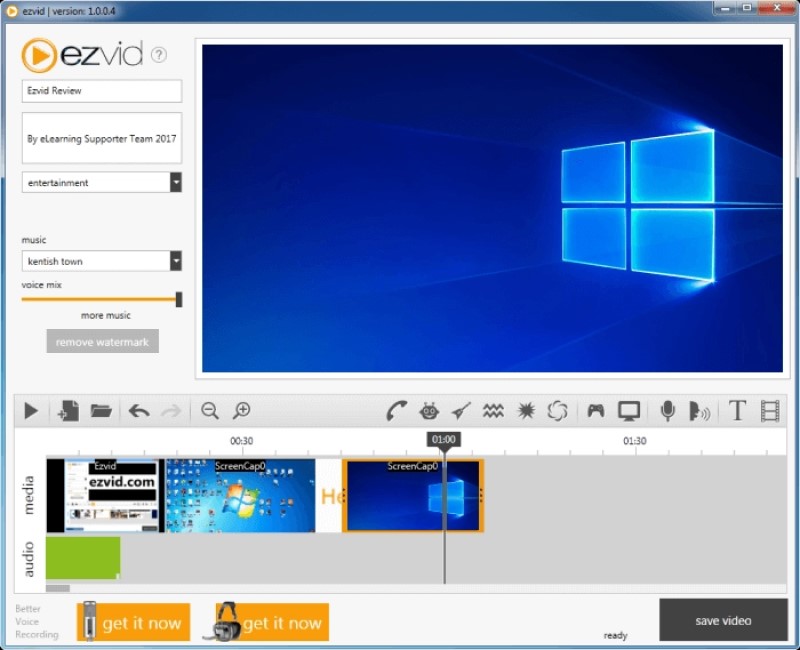
6. Camtasia – Prominentes Tool zum Aufzeichnen von Videos unter Windows 10
Besonderheit: Eine robuste Aufnahmesoftware für Windows 10 mit interaktiven Optionen, lizenzfreier Musik und Soundeffekten für das aufgenommene Video.
Einfache Bedienung: 4.5 / 5 Sterne
Scheduler: Nein, es gibt keinen eingebauten Zeitplaner.
Camtasia ist eine funktionsreiche Bildschirmaufnahmesoftware für Windows, die detailorientierte Enthusiasten anspricht. Es ermöglicht Benutzern, Bildschirmaktivität und Soundsystem nacheinander aufzuzeichnen und anschließend zu kombinieren. Es ist auch flexibel in Bezug auf die Erfassung von Bildschirmaktivitäten. Es kann bestimmte Dimensionen, Regionen, Fenster und sogar Anwendungen mit wenigen Klicks erfassen. Darüber hinaus verfügt es über einen integrierten Video-Editor, der das aufgezeichnete Video durch Anwenden von Videoeffekten, Filtern, Anmerkungen und mehr weiter verbessern kann.
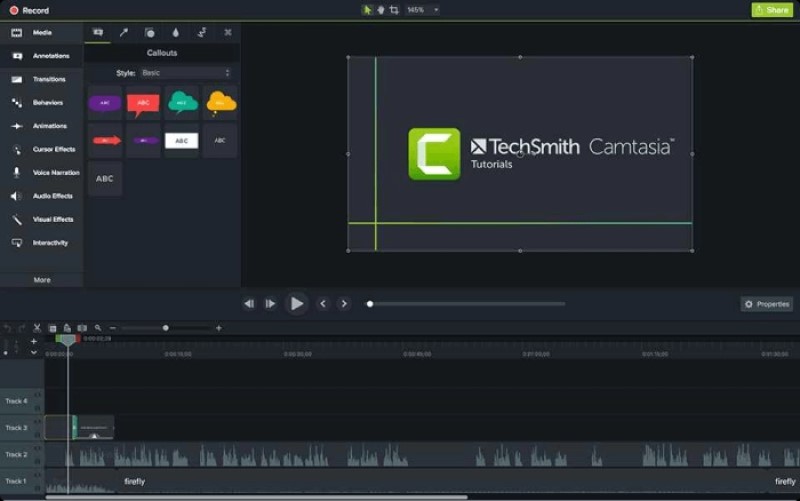
7. Filmora Scrn – Aufnahme unter Windows 10 für Videospiele
Besonderheit: Es ist für die Aufnahme grafikwürdiger Gameplays und Spielvideos konzipiert.
Einfache Bedienung: 4.4 / 5 Sterne
Scheduler: Kein integrierter Planer.
Filmora Scrn ist eine vertrauenswürdige Technologie, die ein perfektes Werkzeug zum Aufzeichnen von Bildschirmen unter Windows 10 darstellt. Mit seiner fortschrittlichen Technologie ermöglicht Filmora Scrn Benutzern die Aufnahme rasanter Szenen und Gameplay-Videos mit bis zu 60 Bildern pro Sekunde. Darüber hinaus kann dieses Tool Bildschirmaktivitäten und Webcam-Videos gleichzeitig aufzeichnen, was es bei Spielern beliebt macht, die Gameplay-Inhalte erstellen. Darüber hinaus ist es mit einem integrierten Videoeditor ausgestattet, um die Aufnahmen noch weiter zu verbessern. Sie können Soundeffekte eingeben, Hintergründe ändern, Videoclips zusammenführen und sogar unnötige Szenen aus Ihrem aufgenommenen Video herausschneiden.
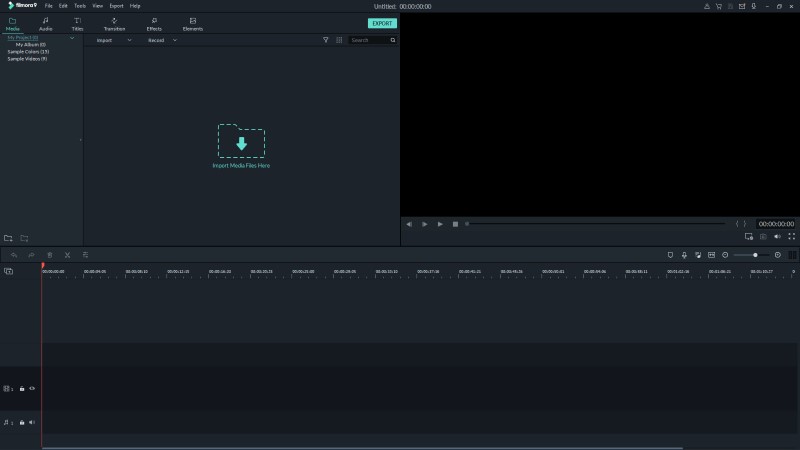
8. ShareX – Kostenlose Bildschirmaufzeichnungssoftware für Windows 10
Besonderheit: Es ist mit einer interaktiven Bildschirmaufzeichnungsplattform ausgestattet, mit der Bildschirmaufnahmen online geteilt werden können.
Einfache Bedienung: 4.5 / 5 Sterne
Scheduler: Dieses Tool verfügt auch über keinen integrierten Planer.
ShareX ist ein umfassendes Tool, das Ihre Fähigkeiten bei der Bildschirmaufzeichnung unter Windows 10 beschleunigt. Benutzer können die Bildschirmaktivität schnell und bequem erfassen, indem sie den gesamten Bildschirm, das Browserfenster, den Monitor, die Region oder ein benutzerdefiniertes Seitenverhältnis aufzeichnen. Es verwendet Hotkeys und Tastenkombinationen, um seine Aufnahmevorgänge zu steuern, auch ohne Ihre Computermaus zu verwenden. Darüber hinaus können vorhandene Mediendateien in den integrierten Editor importiert werden. Mit dieser Funktion können Benutzer ihre aufgezeichneten Videos mit frisch aufgezeichneten Bildschirmaktivitäten verknüpfen. Darüber hinaus können Benutzer Logos oder Wasserzeichen in der aufgezeichneten Datei erstellen und eingeben. Diese Funktion eignet sich perfekt für Content-Ersteller, um ihre Identität und Einzigartigkeit auf verschiedenen Plattformen zu fördern.
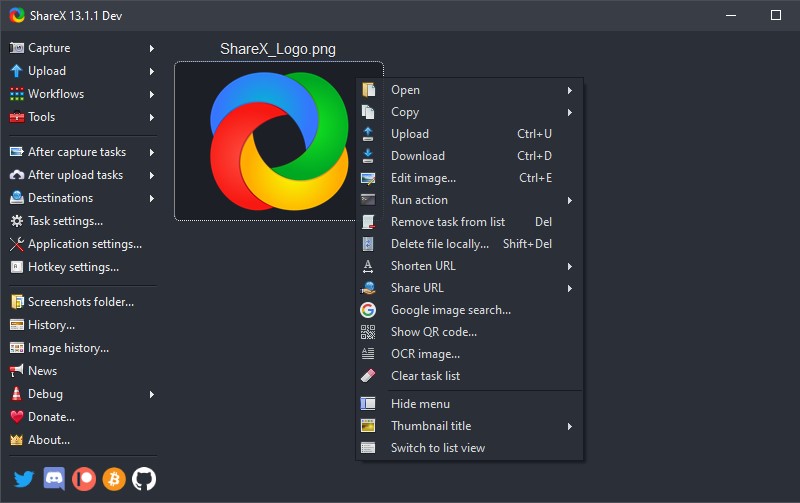
9. Movavi – Aufzeichnen von Webinaren und Meetings unter Windows 10
Besonderheit: Dieses Tool wurde entwickelt, um mithilfe seiner fortschrittlichen Technologie Videoanrufe und Besprechungen aufzuzeichnen.
Einfache Bedienung: 4.5 / 5 Sterne
Scheduler: Ja, es ist mit einem Aufgabenplaner ausgestattet.
Movavi Bildschirmschreiber ist eines der bekanntesten Videoaufnahmetools für Windows 10, mit dem Benutzer Webcam-Videos, Bildschirmaktivitäten und Audiodateien erfassen können. Darüber hinaus können Audio- und Bildschirmaktivitäten gleichzeitig oder getrennt aufgezeichnet werden. Das aufgezeichnete Video kann in HD-Qualität mit mehreren Videocontainern wie MP4, MKV, AVI, MOV und mehr gespeichert werden. Darüber hinaus können Benutzer lustige Szenen aus ihren aufgezeichneten Meetings oder Webinaren herausschneiden, um GIFs und Memes zu erstellen. Mit dieser Funktion können Benutzer ihre aufgezeichneten Videos direkt auf verschiedenen Video-Sharing-Plattformen wie Instagram, Facebook und anderen teilen.
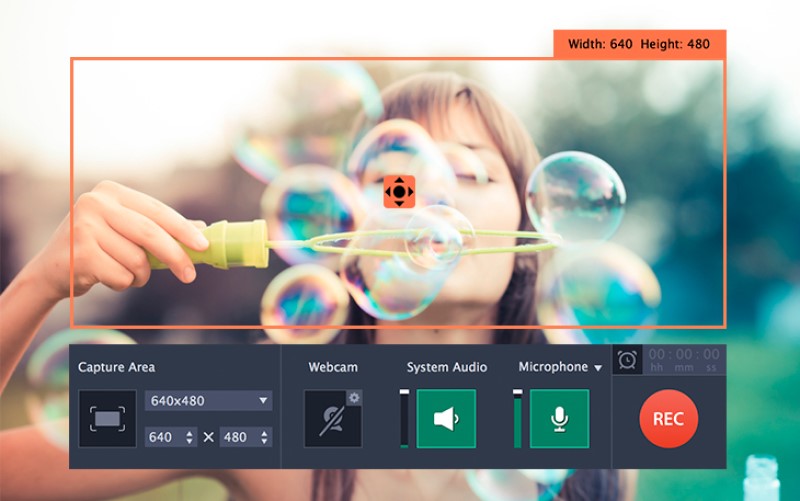
10. TinyTake – Tiny Recording Software für Windows 10
Besonderheit: Dieser Bildschirmrekorder kann Aufnahmevideos im Cloud-basierten Speicher speichern und speichern.
Einfache Bedienung: 4.5 / 5 Sterne
Scheduler: Es ist nicht für die Planung von Aufgaben zur Überprüfung von Datensätzen konzipiert.
TinyTake ist ein anspruchsvoller und renommierter kostenloser Bildschirmrekorder für Windows 10. Er ermöglicht es Benutzern, Videos und Bilder von ihrem Computerbildschirm aufzunehmen und sie zu bearbeiten, um die Ausgabe zu verschönern. Außerdem können Massendateien auf verschiedenen Social-Media-Plattformen wie Instagram, Facebook und anderen geteilt werden. Darüber hinaus verfügt es über einen integrierten Online-Medienbetrachter zur Vorschau aufgezeichneter Videos, aufgenommener Bilder und sogar Dokumente. Darüber hinaus können Benutzer mithilfe von Tastenkombinationen durch die Funktionalität navigieren, wodurch die Navigation umfassender und einfacher wird.
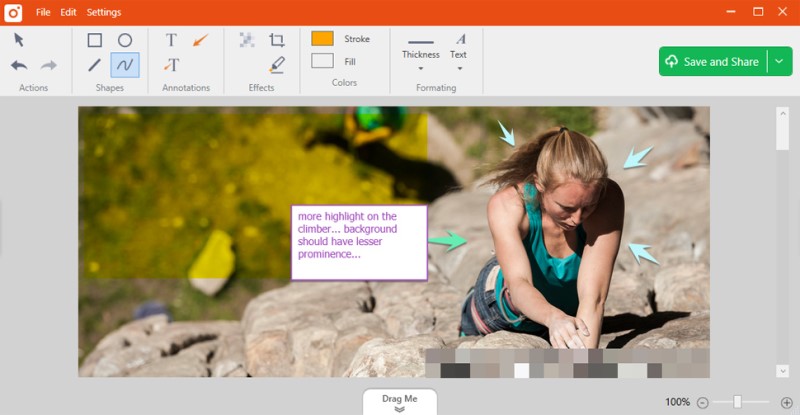
Fazit
Wie wir oben angesprochen haben, stellt diese Liste das bekannteste und ausgefeilteste Tool zur Bildschirmaufzeichnung von Windows-Desktopaktivitäten dar.
Wir können sehen, dass die meisten der vor dieser Frage genannten Aufnahmetools keinen Taskplaner haben, der ein wesentlicher Bestandteil des besten Bildschirmrekorders für Windows 10 ist. Dennoch sind einige von ihnen aufgrund ihrer unbestreitbar hilfreichen Funktionen besonders hervorzuheben. Eine der herausragendsten Software ist AmoyShare Bildschirmrekorder. Es ermöglicht HD-Bildschirmaufnahmen mit einem Echtzeit-Bearbeitungsfeld, mit dem Sie Ihre Aufnahmen verbessern können.
Probieren Sie es jetzt aus!
Screen Recorder
Nehmen Sie HD-Video und -Audio sofort auf
- für Windows 10
- für Mac OS X 14+
- für Android
Häufig Fragen stellen
Wie zeichne ich den Bildschirm unter Windows 10 ohne die Spielleiste auf?
AmoyShare Bildschirmrekorder bietet einen unbegrenzten Aufnahmevorgang, auch wenn Ihr PC nicht über ein Xbox-Game-Bar-Tool verfügt. Installieren Sie den kostenlosen Bildschirmrekorder unter Windows 10 und warten Sie, bis das System ihn vollständig installiert hat. Klicken Sie dann auf den Videorecorder, um den Aufnahmevorgang zu starten, und tippen Sie auf die Schaltfläche REC, um ihn zu starten. Anschließend erscheint ein Aufnahmefeld, das Sie bei Ihren Aufnahmen anleitet und unterstützt. Klicken Sie auf die Stopp-Schaltfläche, um den Aufnahmevorgang zu speichern.
Wie nimmt man unter Windows 10 ein Video von sich selbst auf?
Sie können die Verwendung AmoyShare Bildschirmrekorder um dich selbst aufzunehmen. Gehen Sie zunächst zur Benutzeroberfläche des Tools, klicken Sie auf die Schaltfläche „Videorekorder“ und schalten Sie die Schaltfläche auf der Webcam-Quelle um, um die Webcam-Aufzeichnung zu aktivieren. Anschließend zuschlagen REC weitermachen. Tippen Sie abschließend auf die Stopp-Schaltfläche, um den Aufnahmevorgang zu beenden.
Wie zeichnet man den Bildschirm von Windows 10 mit Audio auf?
AmoyShare Bildschirmrekorder Ermöglicht Benutzern die Aufnahme eines Videos unter Windows 10 mit Audio. Mithilfe eines Soundsystems und eines Mikrofons können Benutzer Voiceovers, Musikvideos, Musicals und mehr mit Musik und Geräuschen verbinden.
Was ist der beste Bildschirmrekorder für einen Low-End-PC?
Der oben aufgeführte kostenlose Bildschirmrekorder für Windows 10 kann auf einem Low-End-PC installiert werden. AmoyShare Bildschirmrekorder erfordert nur 4 GB RAM und ist daher auch für Low-End-Computer zugänglich und wird unterstützt. Darüber hinaus unterstützt es eine Dual-Core-CPU und ermöglicht die Bildschirmaufnahme ohne Wasserzeichen. Daher ist es ein herausragendes Tool für Low-End-PCs.