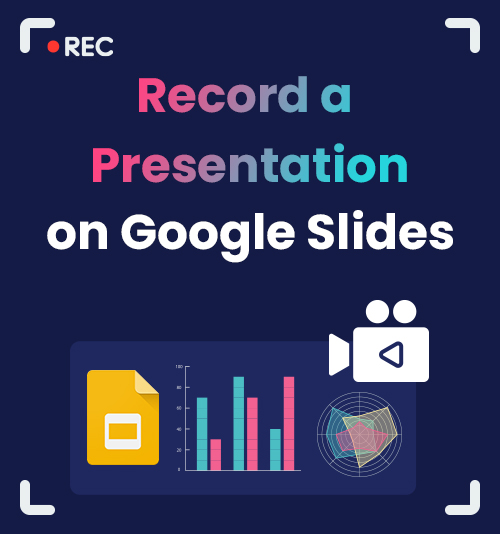
Google Slides ist ein kostenloses Tool zum schnellen Erstellen von Online-Diashows, das für PC, Mac, Telefon und sogar für die Online-Nutzung verfügbar ist.
Mit Google Slides können Sie ganz einfach Präsentationen erstellen und formatieren und mit anderen zusammenarbeiten. Es ist jedoch keine Aufnahmeoption verfügbar.
Was können Sie tun, wenn Sie es beabsichtigen? Nehmen Sie Google Slides auf und für die zukünftige Verwendung aufbewahren?
In diesem Artikel werden verschiedene Tools zum Aufzeichnen von Google Slides vorgestellt. Lesen Sie weiter, um zu erfahren, wie Sie eine Präsentation auf Google Slides mit zuverlässigen Methoden aufzeichnen.
INHALT
- Können Sie auf Google Slides aufnehmen?
- So nehmen Sie mit dem DiReec Screen Recorder auf Google Slides auf
- So zeichnen Sie eine Präsentation auf Google Slides mit dem integrierten Bildschirmrekorder auf
- So zeichnen Sie mit Loom eine Präsentation auf Google Slides auf
- So zeichnen Sie eine Google Slides-Präsentation online auf
Können Sie auf Google Slides aufnehmen?
Sie können Google Slides im Allgemeinen nicht direkt aufzeichnen, da keine integrierte Aufnahmefunktion vorhanden ist.
Sie können jedoch auch einige andere Elite-Tools verwenden, um Ihren Bedarf an der Aufzeichnung einer Präsentation in Google Slides zu decken. DiReec-Bildschirmrekorder ist ein großartiger Videorecorder, mit dem Sie Google Slides-Präsentationen mühelos aufzeichnen können. Wenn Sie einen Online-Bildschirmrekorder bevorzugen, anstatt Software herunterzuladen, AmoyShare Online-Bildschirmrekorder ist einen Versuch wert.
So nehmen Sie mit dem DiReec Screen Recorder auf Google Slides auf
DiReec Screen Recorder ist ein benutzerfreundlich und intuitiv Rekorder, dessen Hauptfunktionen in vier Bereiche unterteilt sind: Bildschirm-Aufnahme, Fensteraufzeichnung, Audio Aufnahme und Webcam-Aufnahme. Wir empfehlen DiReec-Bildschirmrekorder weil Sie dadurch die Präsentation von Google Slides bequemer aufzeichnen können Multi-Recording-Funktion. Es enthält auch Basic Videobearbeitungstools, wodurch Ihr aufgenommenes Video professionell und attraktiv aussieht.
Laden Sie es herunter und befolgen Sie diese Schritte, um jetzt zu erfahren, wie Sie eine Google Slides-Präsentation aufzeichnen.
Screen Recorder
Nehmen Sie HD-Video und -Audio sofort auf
- für Windows 10
- für Mac OS X 14+
- für Android
- Installieren Sie den DiReec Screen Recorder und führen Sie ihn aus. Sie können einige Einstellungen vornehmen, einschließlich Ausgabeformat, Qualität, Frame, Rate usw., bevor Sie mit der Aufzeichnung von Google Slides beginnen.
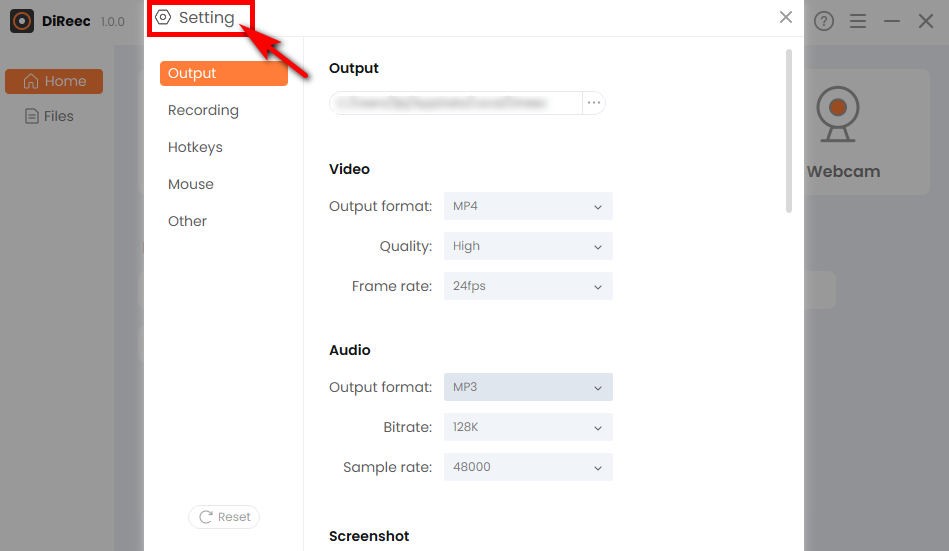
- Starten Sie Ihre Präsentation und klicken Sie auf „REC”, um den Bildschirm aufzunehmen. Und Sie können vor der Aufnahme wählen, ob Sie die Webcam und das Mikrofon aufzeichnen möchten oder nicht.
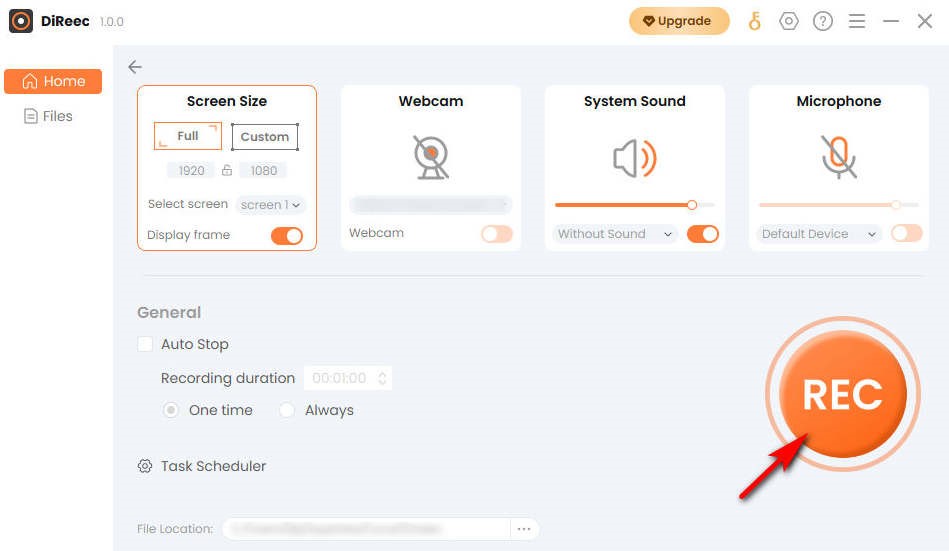
- Um die Google Slides-Aufzeichnung abzuschließen, klicken Sie einfach auf „Stoppen" Symbol. Sie können das aufgezeichnete Video basierend auf benutzerdefinierten Einstellungen am angegebenen Dateispeicherort finden.
So zeichnen Sie eine Präsentation auf Google Slides mit dem integrierten Bildschirmrekorder auf
Wenn Sie eine komplett wollen kostenlos und einfach zu bedienende Wenn Sie ein Bildschirmaufzeichnungstool verwenden, ist die beste Option der in Ihrem Gerät integrierte Bildschirmrekorder. Obwohl die meisten von ihnen nicht über erweiterte Funktionen verfügen, können sie Ihre grundlegenden Anforderungen an die Aufzeichnung auf Google Slides ohne zusätzliche Bedenken erfüllen. Und in Zukunft werden wir die integrierten Aufnahmetools für Windows- bzw. Mac-Systeme vorstellen.
Nehmen Sie Google Slides mit dem Snipping Tool auf dem PC auf
Für die Bildschirmaufzeichnung auf dem PC verwenden wir normalerweise die Xbox Game Bar, die für alle Windows-Systeme verfügbar ist. Allerdings hat Snipping Tool kürzlich seine Bildschirmaufzeichnungsfunktion in der neuesten Version aktualisiert. Früher wurde es normalerweise zum Aufnehmen von Screenshots verwendet, aber jetzt können Sie den Komfort von Screenshot und Bildschirmaufzeichnung in einem erleben, wenn Ihr Computer Windows 11 oder höher hat. Die Leute bevorzugen das Snipping Tool, um Google Slides-Präsentationen auf dem Bildschirm aufzuzeichnen, weil es so ist sehr beliebtes Sprach- und Freizeitprogramm und Unterstützung für mehrere Screenshot-Layouts.
So zeichnen Sie eine Präsentation auf Google Slides mit dem Snipping Tool auf.
- Um darauf zuzugreifen, suchen Sie nach „Snipping Tool” in der Windows-Suchleiste.
- Klicken Sie auf das im Bild gezeigte Symbol in der Symbolleiste, um in den Bildschirmaufzeichnungsmodus zu wechseln. Und dann klicken Sie auf „+ Neu".
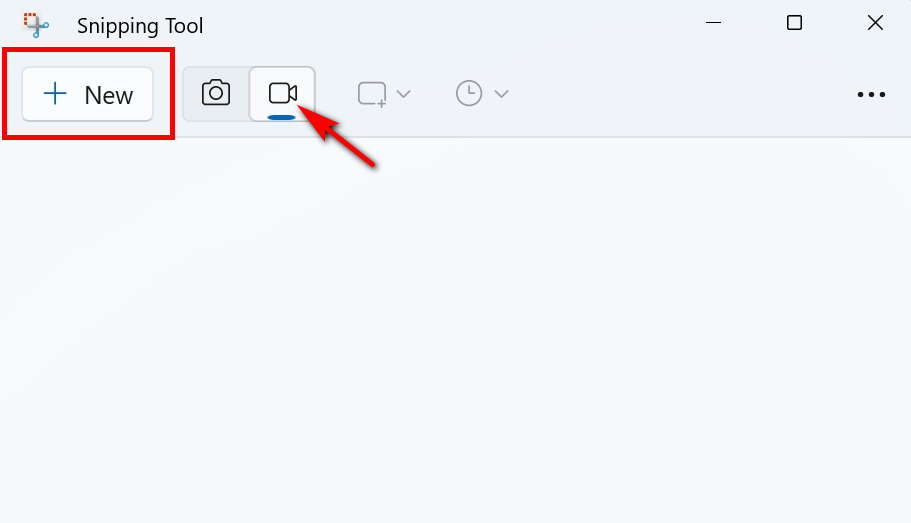
- Nachdem Sie den aufzunehmenden Bereich ausgewählt haben, tippen Sie auf „Startseite”-Symbol zum Aufzeichnen von Google Slides.
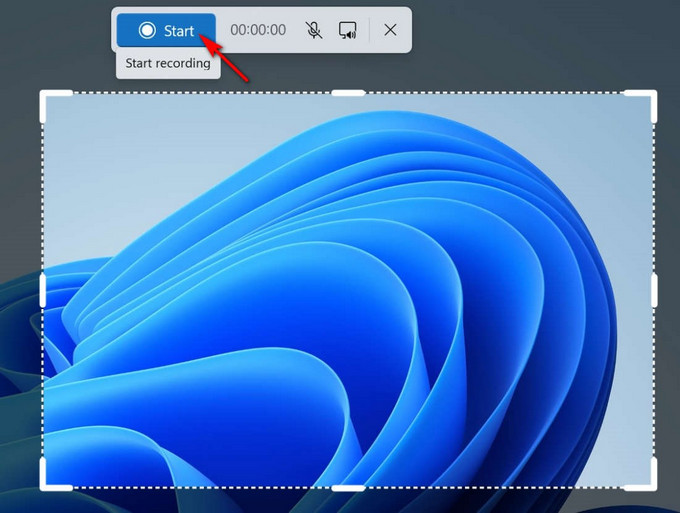
- Wenn Sie mit der Aufnahme fertig sind, klicken Sie auf „Stoppen" Taste. Anschließend können Sie das Video als MP4-Datei speichern, indem Sie auf das Speichern-Symbol klicken.
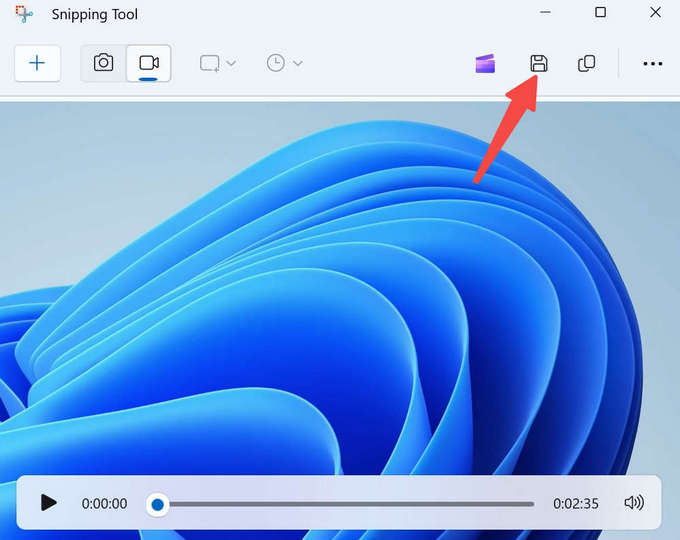
Zeichnen Sie eine Google Slides-Präsentation auf dem Mac mit dem QuickTime Player auf
Wenn Sie ein Mac-Gerät verwenden, ist der native Bildschirmrekorder QuickTime Player eine gute Wahl zum Aufzeichnen von Google Slides. Es unterstützt spielend, Streaming, Codierung und Umcodierung eine Vielzahl digitaler Medienformate, die Ihren unterschiedlichen Anforderungen gerecht werden können. Obwohl QuickTime Player normalerweise als Wiedergabetool bekannt ist, kann nicht außer Acht gelassen werden, dass er auch als zuverlässiger Rekorder dienen kann, wenn Sie kostenlose, sichere und integrierte Software benötigen.
So zeichnen Sie eine Präsentation auf Google Slides mit dem QuickTime Player auf dem Mac auf.
- Gehen Sie zum QuickTime Player und klicken Sie dann auf „Neue Bildschirmaufnahme"
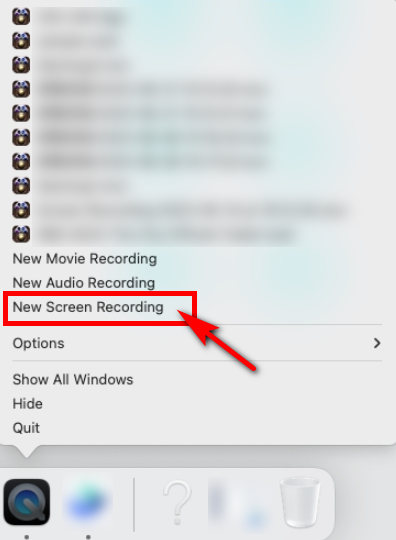
- Wählen Sie den Aufnahmebereich aus und klicken Sie dann auf „Rekord" anfangen.
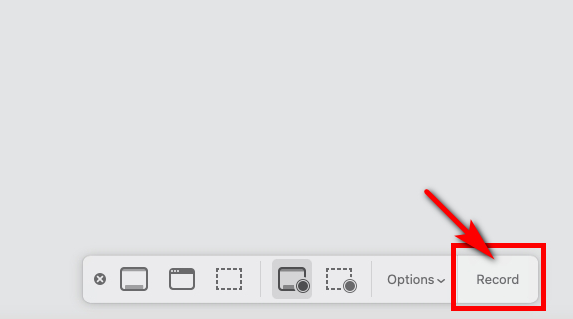
- Um die Aufzeichnung von Google Slides zu beenden, klicken Sie auf den schwarzen Punkt oben auf dem Bildschirm.
So zeichnen Sie mit Loom eine Präsentation auf Google Slides auf
Manchmal verwenden Sie möglicherweise die Webversion von Google Slides und möchten Ihre Präsentation direkt in Ihrem Browser aufzeichnen, ohne dass zusätzliche Software erforderlich ist. Hier, Loom ist ein kostenloses Bildschirmaufzeichnungstool für Windows und Mac Geräte. Darüber hinaus kann es gut als verwendet werden lehrerzentriertes Werkzeug, da es Fenster, Ton und Webcam gleichzeitig aufzeichnen kann, was zur Erläuterung des Themas geeignet ist.
Nachfolgend finden Sie die einfachen Schritte, die Sie befolgen müssen.
- Starten Sie die Loom-Erweiterung und öffnen Sie die Google Slides.
- Wenn Sie mit der Aufnahme von Google Slides beginnen möchten, wählen Sie den Bereich aus, den Sie aufzeichnen möchten, und klicken Sie dann auf „Starte die Aufnahme".
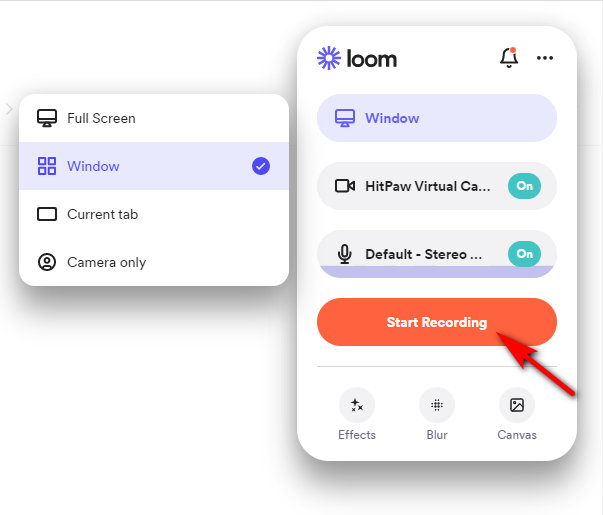
- Klicken Sie auf das rote Kästchen, um die Aufnahme zu beenden, und Sie können Ihre Videos ganz einfach teilen, indem Sie auf „Teilen".
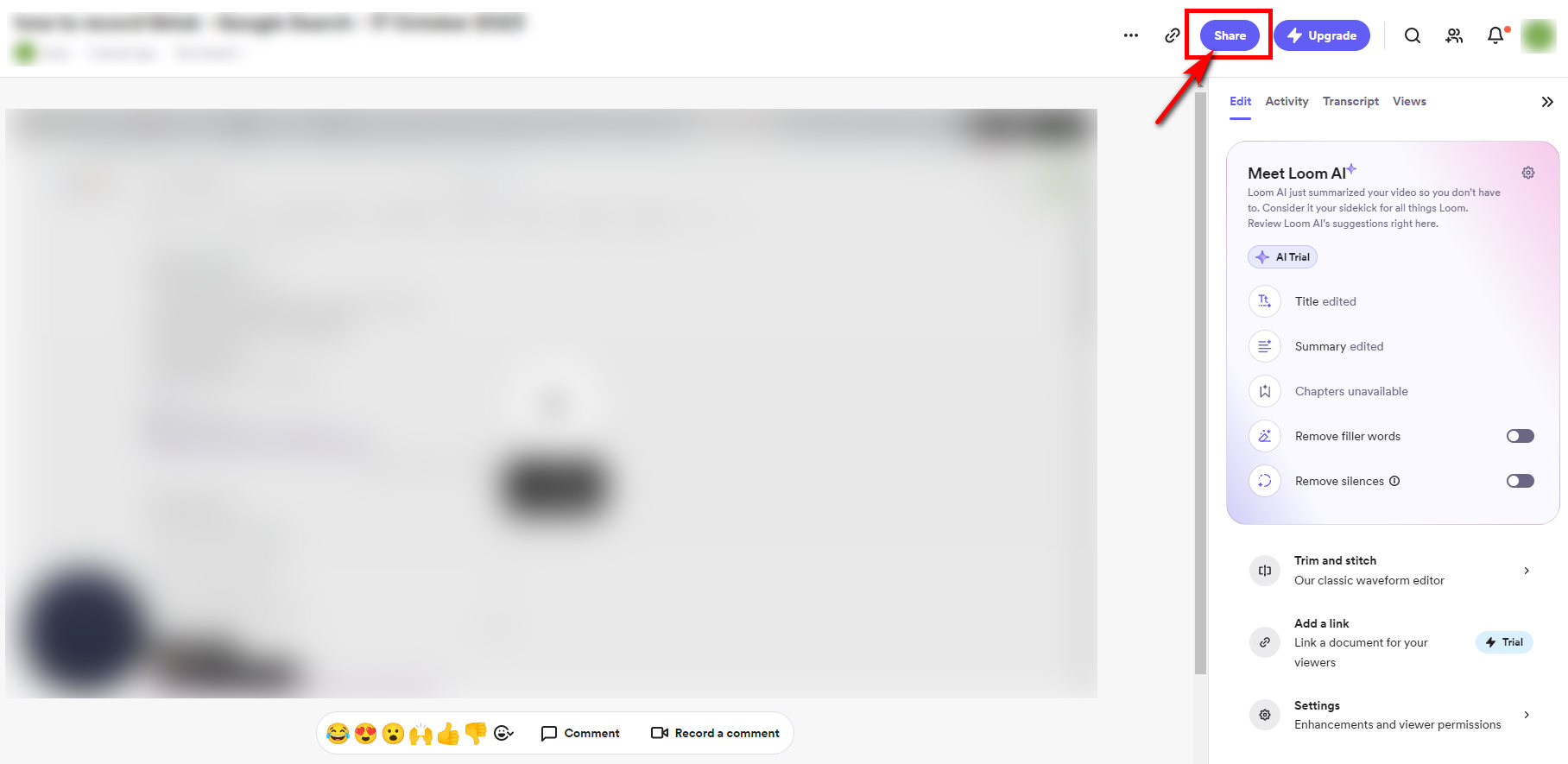
So zeichnen Sie eine Google Slides-Präsentation online auf
Möchten Sie Google Slides online aufzeichnen? AmoyShare Online-Bildschirmrekorder ist eine gute Wahl. Wenn Sie ein einmaliger Benutzer sind oder gerne Online-Tools nutzen, dann zögern Sie nicht, es zu nutzen! Sie können Google Slides-Präsentationen ohne Qualitätsverlust und Verzögerungen aufzeichnen. Darüber hinaus ist die nette Schnittstelle und Einsteigerfreundliche Bedienung Machen Sie es äußerst bequem, Google Slides-Präsentationen aufzuzeichnen.
Hier erfahren Sie, wie Sie online auf Google Slides aufzeichnen.
- Gehen Sie zur AmoyShare-Website und suchen Sie nach „Online-Bildschirmrekorder”-Seite und klicken Sie, um einzutreten.

- Klicken Sie auf den Button Aufnahme starten" Taste. Wählen Sie das Fenster aus, das Sie aufnehmen möchten, und klicken Sie auf „Teilen.“ Nach dem Countdown von drei Sekunden beginnt die Aufnahme.
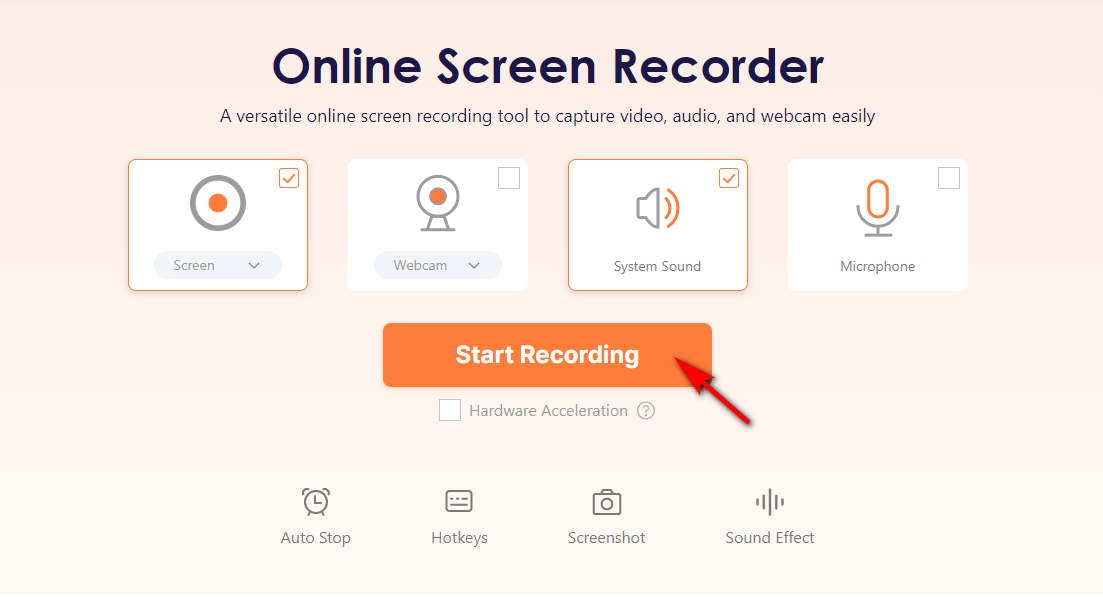
- Drücken Sie die Stopptaste, wenn Sie mit der Aufnahme fertig sind. Anschließend können Sie auf „Herunterladen" Taste; Das Aufnahmevideo von Google Slides wird automatisch im Zielordner gespeichert.
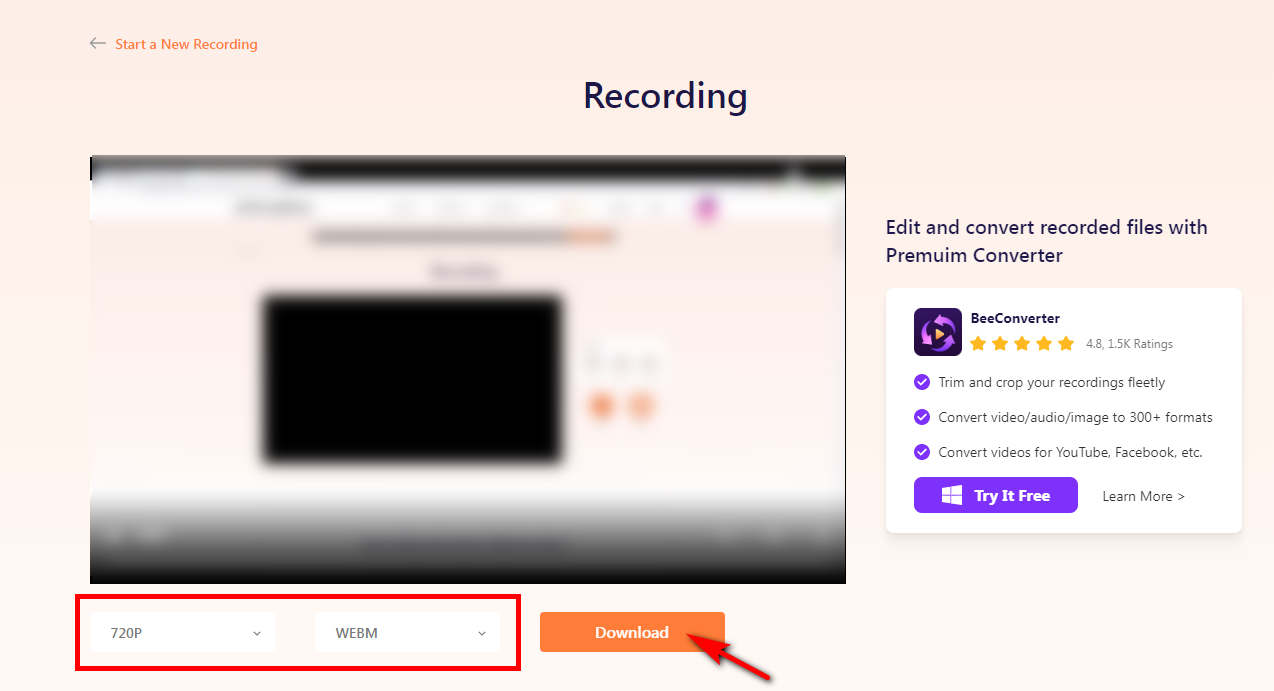
Zusammenfassung
Dieser Artikel bietet vollständige Anleitungen zum Erlernen des Aufzeichnens einer Präsentation auf Google Slides. Zusammenfassend lässt sich sagen: Wenn Sie eine Google Slides-Präsentation aufzeichnen möchten, finden Sie ein Programm, das Ihnen dabei hilft. Der integrierte Bildschirmrekorder des Systems wird Ihren Anforderungen gerecht, wenn Sie nur ein kostenloses Tool mit nur einer Funktion benötigen. Wenn Sie jedoch weitere Anforderungen an die Qualität und das Format der aufgezeichneten Präsentation haben oder das Aufzeichnungsvideo von Google Slides bearbeiten und in der Größe ändern müssen, dann ist dies der Fall DiReec-Bildschirmrekorder ist die beste Wahl. Übrigens, AmoyShare Online-Bildschirmrekorder kann Ihre Alternative sein, wenn Sie weder Software von Drittanbietern herunterladen möchten noch mit dem integrierten Bildschirmrekorder zufrieden sind.
FAQs
Können Sie direkt auf Google Slides aufnehmen?
Ehrlich gesagt können Sie für eine Weile nicht direkt auf Google Slides aufzeichnen. Aber Sie können dieses Ziel mit erreichen DiReec-Bildschirmrekorder. Es handelt sich um eine professionelle Aufnahmesoftware, mit der Sie ganz einfach Google Slides-Präsentationen aufzeichnen können. Sie können mit der Aufnahme beginnen und mit ein paar einfachen Schritten ein Video erstellen, mit dem Sie zufrieden sind!
Wie zeichnet man eine Google Slides-Präsentation mit Audio und Video auf?
Obwohl Sie eine Google Slides-Präsentation nicht direkt mit Sprache aufzeichnen können, können Sie nach anderen Möglichkeiten suchen, dieses Problem zu lösen. Sie müssen ein Aufnahmetool verwenden, um Video und Audio während der Präsentation mit Google Slides aufzunehmen. Alles, was Sie tun müssen, ist herunterzuladen und auszuführen DiReec-BildschirmrekorderWählen Sie vor der Aufnahme je nach Bedarf das Mikrofon oder den Systemton aus. Anschließend wird die Google Slides-Präsentation automatisch mit Sprache aufgezeichnet.
Wie zeichnet man sich selbst auf Google Slides auf?
Um sich selbst auf Google Slides aufzuzeichnen, können Sie während der Nutzung die Webcam-Option öffnen DiReec-Bildschirmrekorder. Sie können sogar Ihre Stimme aufzeichnen, während Sie eine Präsentation auf Google Slides halten, wodurch Ihr Video leichter verständlich wird.