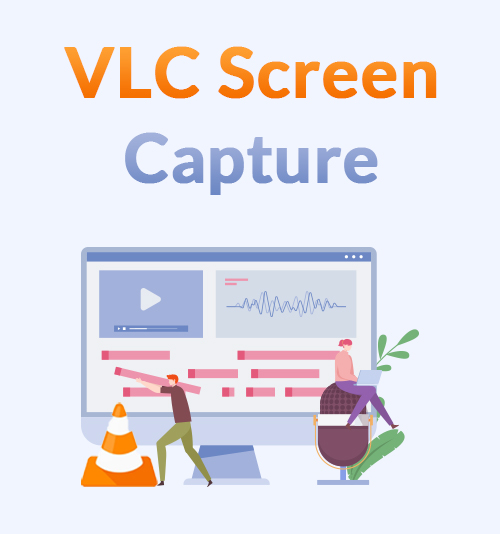
Der VLC Media Player ist ein kostenloses, aber leistungsstarkes Tool, auf das Sie sich verlassen können, um Videos sicher abzuspielen, herunterzuladen, zu konvertieren und zu streamen. Eigentlich können Sie damit auch einen Bildschirm aufnehmen.
Wie gehe ich zur VLC-Bildschirmaufnahme vor?
In diesem Beitrag zeige ich dir die Schritt-für-Schritt-Anleitung. Folgen Sie ihm, und Sie können den Bildschirm sofort aufnehmen.
Der VLC-Bildschirmrekorder ermöglicht jedoch nur die Vollbildaufnahme, und Sie können während der Aufnahme keine Anmerkungen machen. Daher möchte ich eine alternative Möglichkeit anbieten Bildschirm aufzeichnen. Mit dieser Lösung können Sie nach Belieben einen bestimmten Bereich aufnehmen oder während des Aufnahmevorgangs Notizen hinzufügen.
Lass uns weitermachen.
1. Wie zeichne ich den Bildschirm mit VLC auf?
Mit dem VLC-Bildschirmrekorder können Sie den Bildschirm ohne Wasserzeichen oder Zeitlimit aufnehmen.
So nehmen Sie mit VLC auf? Bitte befolgen Sie die folgenden Schritte.
- Führen Sie den VLC Media Player aus und klicken Sie auf das Medienmenü in der oberen linken Ecke. Wählen Sie dann die Option „Aufnahmegerät öffnen…“.
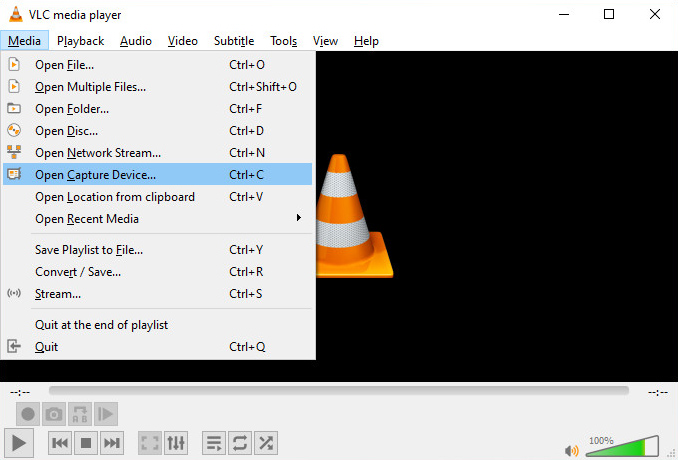
- Ändern Sie auf der Registerkarte Aufnahmegerät den Aufnahmemodus auf Desktop. Dann können Sie die Bildrate auf 30 fps einstellen. (Hinweise: Wenn Sie ein flüssiges Video wünschen, versuchen Sie, die Bildrate zu erhöhen. Die höhere Bildrate erfordert jedoch mehr Rechenleistung und Ressourcen Ihres Computers.)
- Klicken Sie auf das kleine Dreiecksymbol neben der Wiedergabeschaltfläche und wählen Sie Konvertieren.
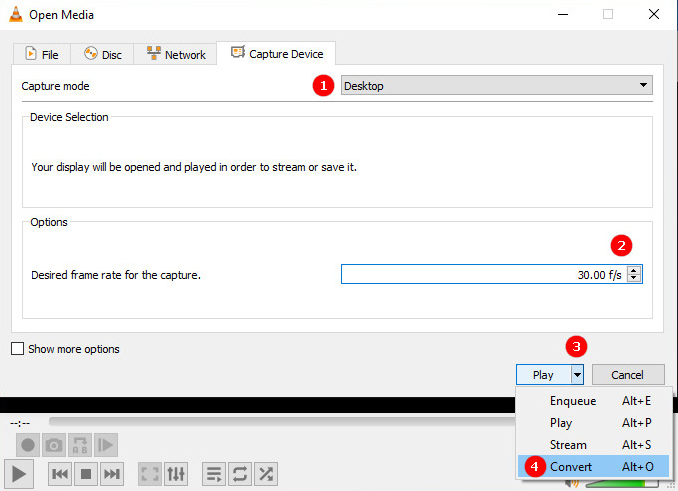
- Jetzt müssen Sie ein Ziel für Ihr Ausgabevideo festlegen. Klicken Sie auf die Schaltfläche Durchsuchen und wählen Sie einen Speicherort aus. Anschließend können Sie auf das Startsymbol klicken, um den Aufnahmevorgang zu starten.
- Wenn Sie bereit sind, die Aufnahme zu beenden, klicken Sie auf das graue Quadratsymbol, um sie zu stoppen.
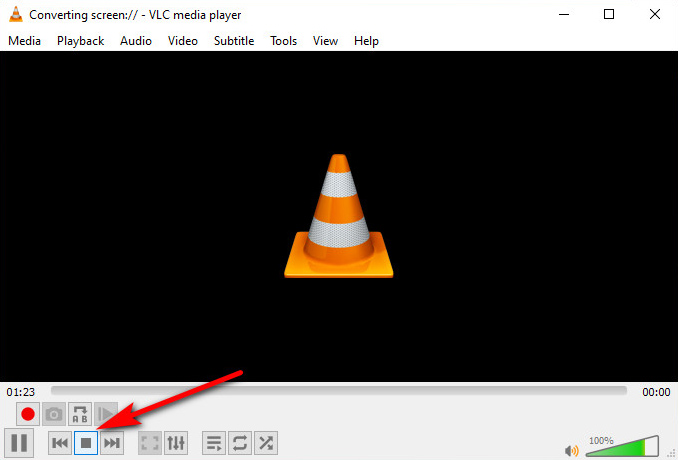
Gehen Sie dann zum angegebenen Dateiort, und Sie können die Aufnahme abrufen.
Einige Benutzer sind frustriert, da es keinen Countdown zum Starten der Aufnahme gibt. Einige andere beschweren sich, dass die VLC-Anwendung in den Screencast aufgenommen wird, da man sie öffnen und auf das Stoppsymbol klicken muss. Schlimmer noch, VLC kann nur den Vollbildmodus aufnehmen und Sie können keine Anmerkungen in den Aufnahmen machen.
Sei nicht verärgert. Im Folgenden zeige ich Ihnen eine gute Möglichkeit, den Bildschirm aufzunehmen. Damit können Sie den gewünschten Aufnahmebereich festlegen, das Video nach Bedarf mit Anmerkungen versehen oder sogar zuschneiden.
Bitte lies weiter.
Alternative Möglichkeit, einen Bildschirm aufzunehmen, den Sie nicht verpassen möchten
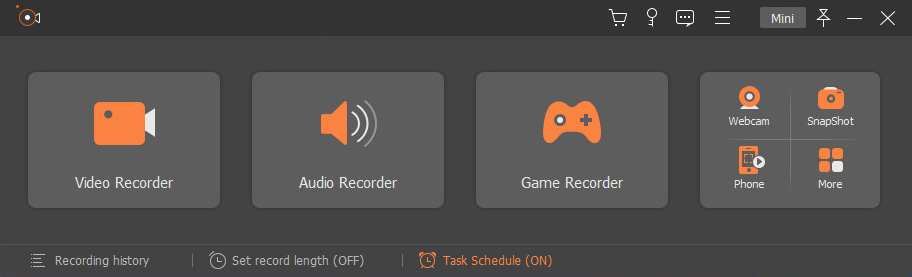
Neben dem VLC Mediaplayer gibt es verschiedene Bildschirmrekorder auf dem Markt. Darunter, AmoyShare Bildschirmschreiber besticht durch seine All-in-One Aufnahmefunktion. Es verfügt über einen unabhängigen Videorekorder, Audiorekorder, Spielrekorder, Webcam-Rekorder und ein Schnappschussmodul, um Ihre Anforderungen bei verschiedenen Gelegenheiten zu erfüllen.
Hauptmerkmale:
● Aufnahme im Vollbildmodus, eines Fensters oder eines bestimmten Bildschirmbereichs.
● Speichern Sie Aufnahmen in verlustfreier Qualität.
● Erweiterter Aufnahmemodus zum Sperren und Aufzeichnen von Fenstern, Ausschließen von Fenstern und Aufzeichnen oder Aufnehmen/Folgen mit der Maus.
● Bildschirm mit Webcam und Audio von System und Mikrofon gleichzeitig aufnehmen.
● Bearbeiten im Aufnahmeprozess.
● Vielseitige Einstellungen für eine geplante Aufnahme.
● Tastenkombinationen
So verwenden Sie diese großartige VLC-Alternative zum Aufzeichnen des Bildschirms?
Bitte installieren Sie AmoyShare Screen Recorder auf Ihrem Windows- oder Mac-Computer und befolgen Sie die folgenden einfachen Schritte.
Screen Recorder
Nehmen Sie HD-Video und -Audio sofort auf
- für Windows 10
- für Mac OS X 14+
- für Android
- Führen Sie den Bildschirmrekorder aus und gehen Sie zum Videorekorder. Aktivieren Sie nun das DISPLAY-Symbol und wählen Sie den gewünschten Aufnahmebereich aus, schalten Sie bei Bedarf Webcam, Systemton und Mikrofon ein. Drücken Sie dann die REC-Taste, um die Aufnahme zu starten. Standardmäßig gibt es einen Countdown von 3 Sekunden vor dem Start.

- Im Aufnahmeprozess können Sie mit Text, Linie, Form usw. kommentieren, um sich gut auszudrücken.

- Verwenden Sie den Hotkey oder drücken Sie das rote Quadrat-Symbol, um die Aufnahme zu beenden. Jetzt können Sie die Aufnahme in der Vorschau anzeigen oder zuschneiden, bevor Sie sie speichern.

Der Bildschirmaufnahmeprozess ist einfacher als bei VLC, nicht wahr?
Probieren Sie es jetzt aus!
Fazit
Befolgen Sie die obigen Schritte, und Sie können die VLC-Bildschirmaufnahme problemlos aufrufen. Es gibt jedoch einige Einschränkungen, die Sie beachten sollten. Erstens gibt es keine Möglichkeit, Ihre Stimme in Ihrem Screencast aufzunehmen. Und Sie können nur den vollständigen Desktop aufnehmen, was zu großformatigen Videos führt.
Wenn Sie den Bildschirm mit Audio oder nur einen Teil des Desktops aufnehmen möchten, versuchen Sie es mit AmoyShare Bildschirmschreiber. Es hilft Ihnen, jeden Bereich des Bildschirms aufzunehmen, mit Audioaufnahme vom System und Mikrofon. Darüber hinaus können Sie während des Aufnahmevorgangs sogar Anmerkungen machen, um wichtige Informationen hervorzuheben.
Probieren Sie es jetzt aus!
Screen Recorder
Nehmen Sie HD-Video und -Audio sofort auf
- für Windows 10
- für Mac OS X 14+
- für Android
Häufigste Fragen
Wo speichert VLC Aufnahmen?
Sie müssen den Zielort für Ihre Aufnahmen angeben, wenn Sie unsere obigen Schritte ausführen. Andernfalls finden Sie das Video im VLC-Standarddateipfad: Dieser PC - Video.
Nimmt der VLC-Bildschirm den Bildschirm mit Audio auf?
Nein. VLC ermöglicht nur die Bildschirmaufnahme und nimmt während des Aufnahmevorgangs nicht automatisch Audio oder Sprache auf. Sie können jedoch die Bildschirmschreiber powered by AmoyShare um die Aufgabe leicht zu erledigen.