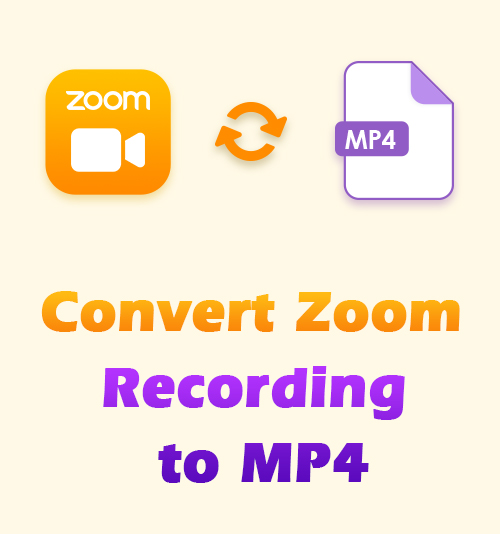
Sie müssen auf Konvertierungen zurückgreifen, wenn Sie Zoom-Meetings aufzeichnen mit Anwendungen, die ein Ausgabeformat verwenden, das von Ihrem Gerät nicht erkannt wird. Insbesondere erhalten Sie die .zoom-Dateien möglicherweise erst, wenn die Aufnahme beendet ist. Deshalb wissen wir, dass Sie nach Optionen suchen So konvertieren Sie Zoom-Aufnahmen in MP4.
Selbst wenn Sie einen geeigneten Konverter gefunden haben, kann es schwierig sein, ihn herauszufinden. Darüber hinaus werden Sie Stunden damit verbringen, herauszufinden, wie die Anwendung funktioniert.
Während dieser Funktion erstelle ich einige Schritt-für-Schritt-Anleitungen zum Konvertieren von Zoom-Videos in MP4 mit mehreren Anwendungen. Bei einigen dieser Anwendungen können Sie Zoom-Aufnahmen mithilfe von „Hotkeys“ auf Ihrer Tastatur oder durch Drücken einer Aufnahmetaste manuell in MP4 konvertieren.
Lass uns anfangen.
Konvertieren Sie lokale Zoom-Aufnahmen mit dem Zoom Desktop Client in MP4
Zoom Desktop Client ist eine Anwendung, die Sie auf Ihrem Mobiltelefon oder Laptop verwenden können, um die Einstellungen Ihres Zoom-Kontos zu ändern. Sie können die Anwendung auch als Kundenportal nutzen, um schnell an verschiedenen Webinaren und Konferenzen teilzunehmen.
Eine weitere praktische Anwendung ist die Möglichkeit, Zoom-Aufnahmen manuell in MP4 zu konvertieren.
- Öffnen Sie Ihre Zoom-Desktop-Client-Anwendung auf Ihrem Computer und suchen Sie in der App nach Ihrem aufgezeichneten Zoom-Meeting, das Sie konvertieren möchten. Sie finden sie auf der Seite „Meetings“ unter der Registerkarte „Aufgezeichnet“.
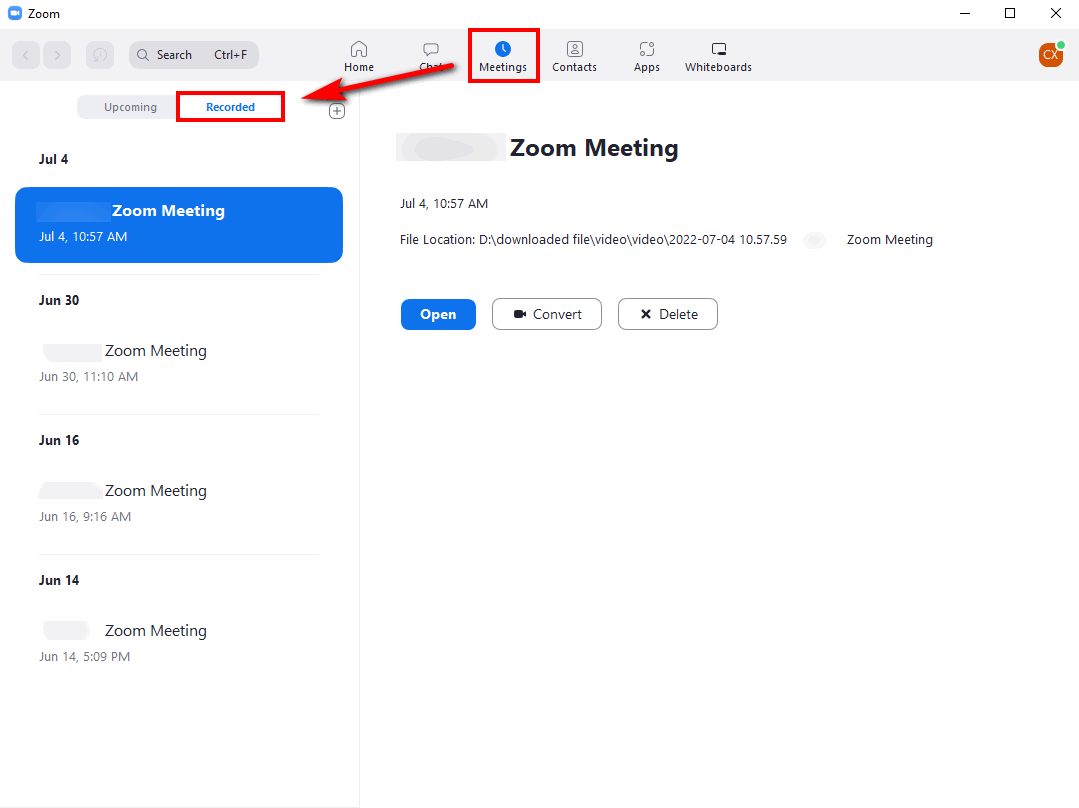
- Auf der linken Seite sehen Sie Ihre Aufnahmen. Wählen Sie die Aufnahme aus, die Sie in MP4 konvertieren möchten. Sie werden feststellen, dass das aktuelle Format .zoom ist, und Sie werden eine Schaltfläche zum Konvertieren sehen.
- Klicken Sie auf die Schaltfläche „Konvertieren“ und Ihre Datei wird schnell in MP4 konvertiert.
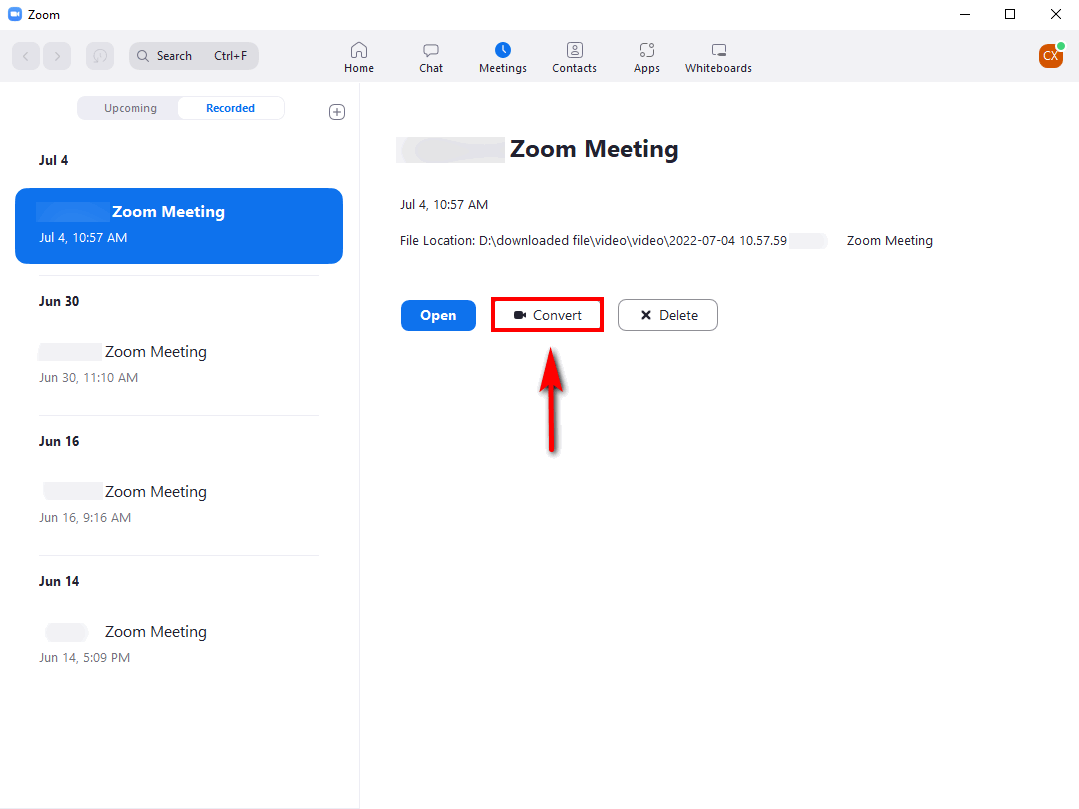
Dies ist eine einfache Option, da sie in der Zoom-Anwendung verfügbar ist. Allerdings ist die Konvertierungsqualität möglicherweise nicht so hoch wie bei der Verwendung eines externen Geräts Bildschirm recorder. Neben der Konvertierung von Zoom-Aufnahmen in MP4 finden Sie möglicherweise auch Folgendes Zoom-Bildschirmaufnahme Tipps nützlich.
Konvertieren Sie die Zoom-Aufnahmedatei mit Ztscoder.exe in MP4
Ztscoder.exe ist eine Anwendung, die vom Zoom-Kommunikationsteam entwickelt wurde, um Benutzern zu helfen, die eine Konvertierung ihrer Zoom-Meeting-Videoformate durchführen müssen.
Aber einer der unglücklichen Vorfälle bei dieser Option ist, dass diese Anwendung Fehler gemeldet hat. Daher gab es Fälle, in denen Benutzer die Anwendung entfernen und neu installieren mussten, um diese Fehler zu beseitigen.
Wenn Sie eine Videodatei haben, die einen Virus enthält, wird außerdem viel CPU-Leistung beansprucht, was dazu führt, dass Ihr Gerät langsamer wird. Aber es ist immer noch eine fantastische Option für diejenigen, die Zoom-Aufnahmen in MP4 konvertieren müssen.
Beginnen wir mit der Konvertierung von Zoom-Aufnahmen in MP4.
- Suchen Sie auf Ihrem Gerät den Speicherort, an dem die Zoom-Aufnahmen gespeichert sind. Wenn Sie sich nicht sicher sind, können Sie Ihre Dateien auch nach Videos im .zoom-Format durchsuchen.
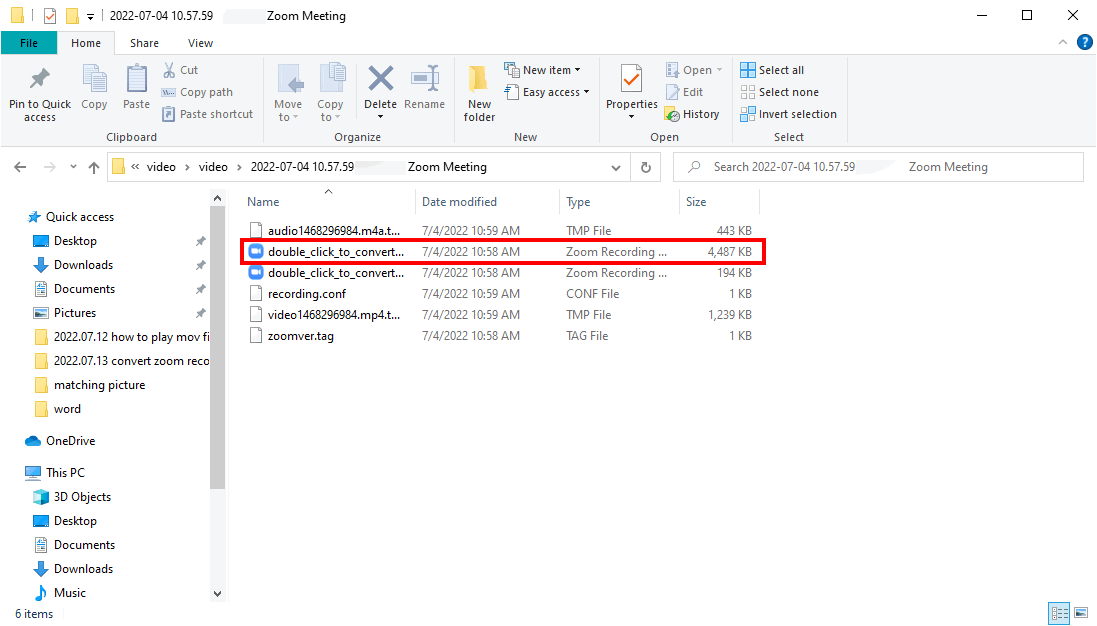
- Klicken Sie mit der rechten Maustaste auf die aufgezeichnete Zoom-Meeting-Videodatei und wählen Sie die Dropdown-Registerkarte „Öffnen mit“.
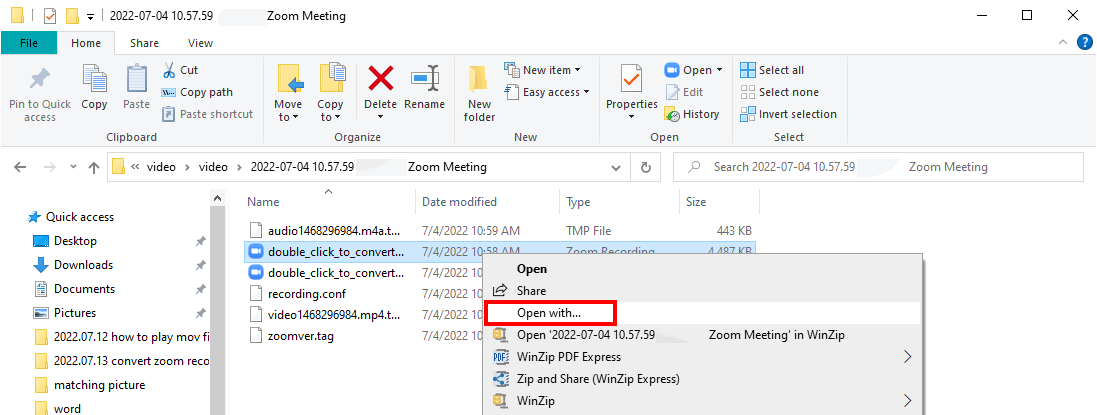
Sobald Sie diese Registerkarte auswählen, erscheint ein Auswahlfeld mit allen Anwendungen, mit denen Sie die Datei öffnen können. Klicken Sie anschließend unten rechts auf dem Bildschirm auf die Schaltfläche „Auf diesem PC nach einer anderen App suchen“. Sie gelangen zu einem neuen Fenster.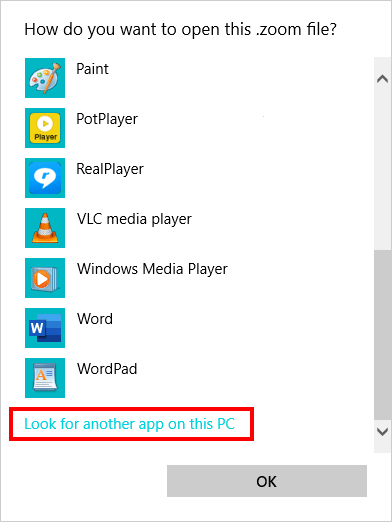
- Wählen Sie die Pfadeingabe und geben Sie diesen Dateispeicherort ein:
C:\Benutzer\*Ihr Benutzername*\AppData\Roaming\Zoom\bin
Klicken Sie auf die Datei zTscoder.exe, die Sie in der Liste sehen. Klicken Sie anschließend auf die Schaltfläche „Öffnen“, um den Konvertierungsprozess zu starten. Die Konvertierung Ihrer Dateien beginnt automatisch.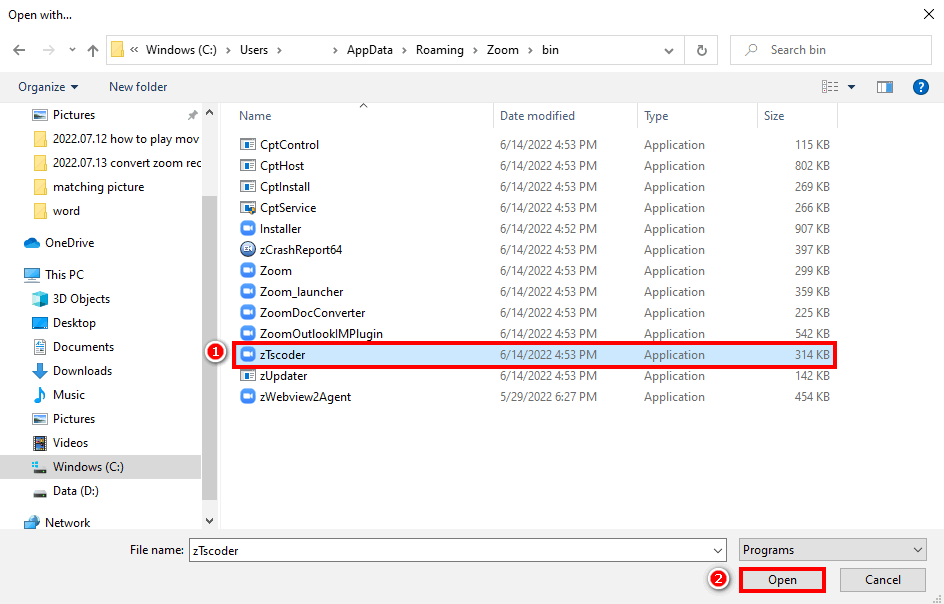
Bitte denken Sie daran, dass es sich hierbei nun um ein Windows-Produkt handelt, was bedeutet, dass Sie möglicherweise Schwierigkeiten haben, wenn Sie ein Windows-Gerät haben. Lesen Sie weiter, wie Sie Zoom-Aufnahmen unter Windows 4 in MP10 konvertieren.
Zoom-Aufnahme in MP4 konvertieren [100 % praktikabel]
AmoyShare hat ein Tool entwickelt, das von jedem verwendet werden kann, der Zoom-Dateien schnell in MP4 konvertieren muss. Die Anwendung ist sogar noch besser, da sie mit Windows kompatibel ist und die gleiche Version für Mac-Laptops hat.
Möglicherweise bevorzugen Sie eine einfache und benutzerfreundliche Anwendung, wenn Sie Zoom-Videos auf Mac- und Windows-Geräten in MP4 konvertieren müssen. AmoyShare ist die ultimative Anwendung für alle Ihre Anforderungen an die Konvertierung von Videoaufnahmen. Diese Option ist die beste, da Sie Ihre Videos nicht konvertieren müssen, sondern das von Ihnen bevorzugte Ausgabeformat wählen können.
Fangen wir an.
Zum Download gehen Der Zoom-Meeting-Bildschirmrekorder von AmoyShare. Obwohl es sich bei der Anwendung um einen Bildschirmrekorder handelt, können Sie Ihre Bildschirmaufnahme automatisch konvertieren.
Screen Recorder
Nehmen Sie HD-Video und -Audio sofort auf
- für Windows 10
- für Mac OS X 14+
- für Android
- Wenn Sie die App öffnen, werden Ihnen zunächst verschiedene Aufnahmeoptionen auffallen. Sie sehen die folgenden Beschriftungen: „Bildschirm recorder, ""Fensterrekorder, ""Audiorecorder", und "Webcam-Recorder.“ Wählen Sie den Fensterrekorder aus.
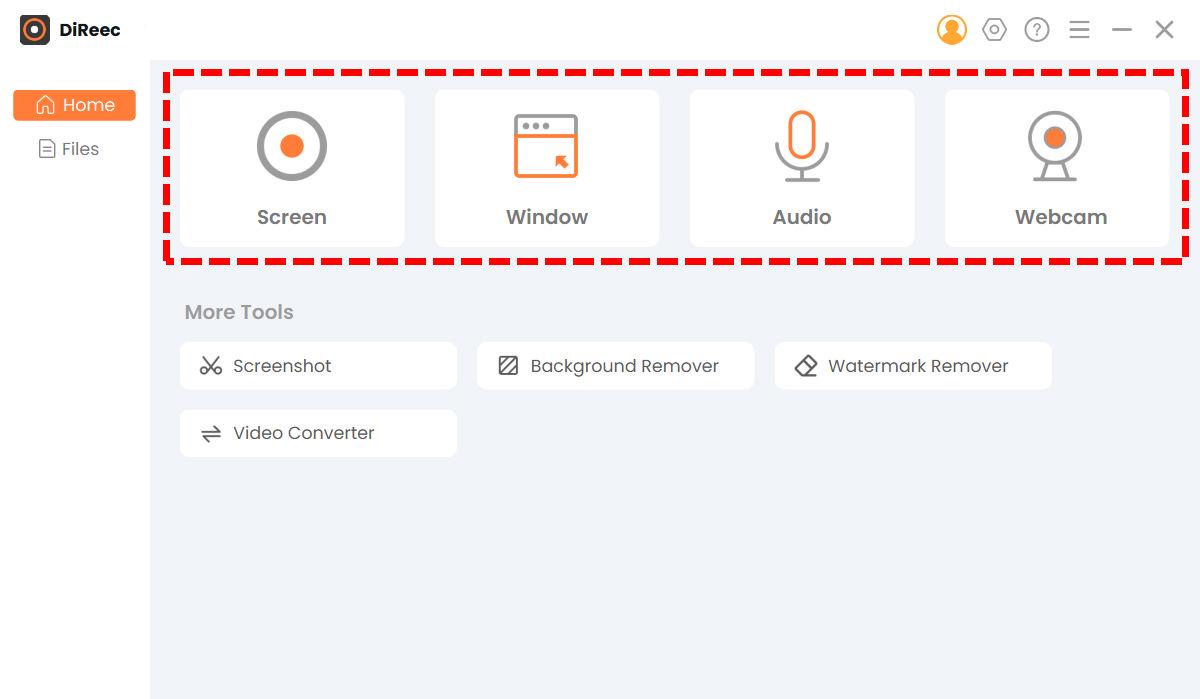
Zweitens klicken Sie auf die Registerkarte „Einstellungen“ oben rechts in der Anwendung, sobald der Videorecorder geöffnet ist. Das Einstellungssymbol sieht aus wie ein Zahnrad. Sobald die Einstellungen geöffnet sind, ändern Sie das Ausgabeformat auf MP4.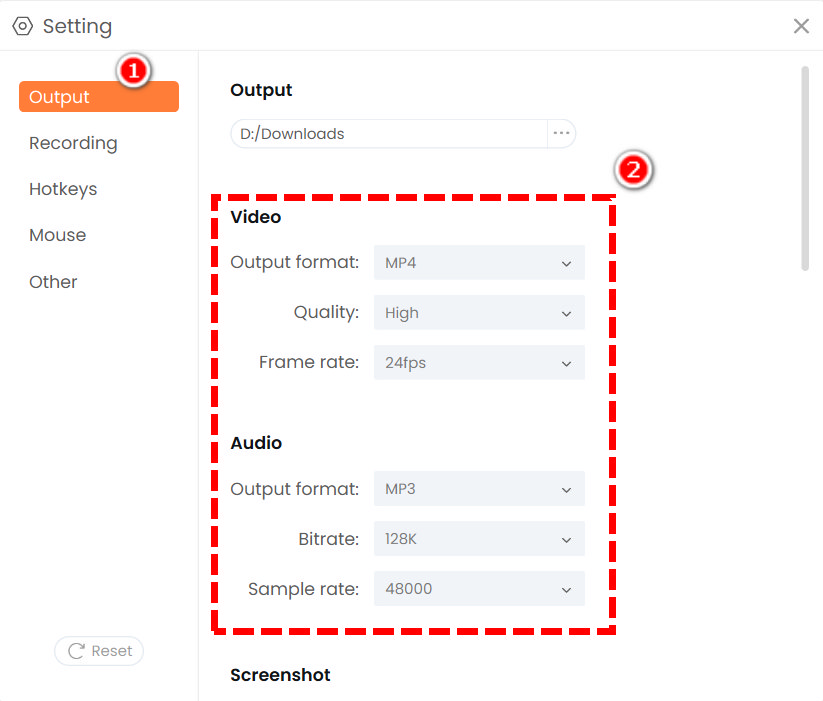
- Sie gelangen in den Bearbeitungsmodus, wenn Sie auf die Aufnahmeschaltfläche klicken. Suchen Sie zunächst das Modul „Fenster auswählen“ und klicken Sie auf „Fenster auswählen”-Registerkarte und wählen Sie die Zoom-Oberfläche.
Klicken Sie anschließend auf die Schaltfläche „REC“ und Sie werden einen Countdown sehen.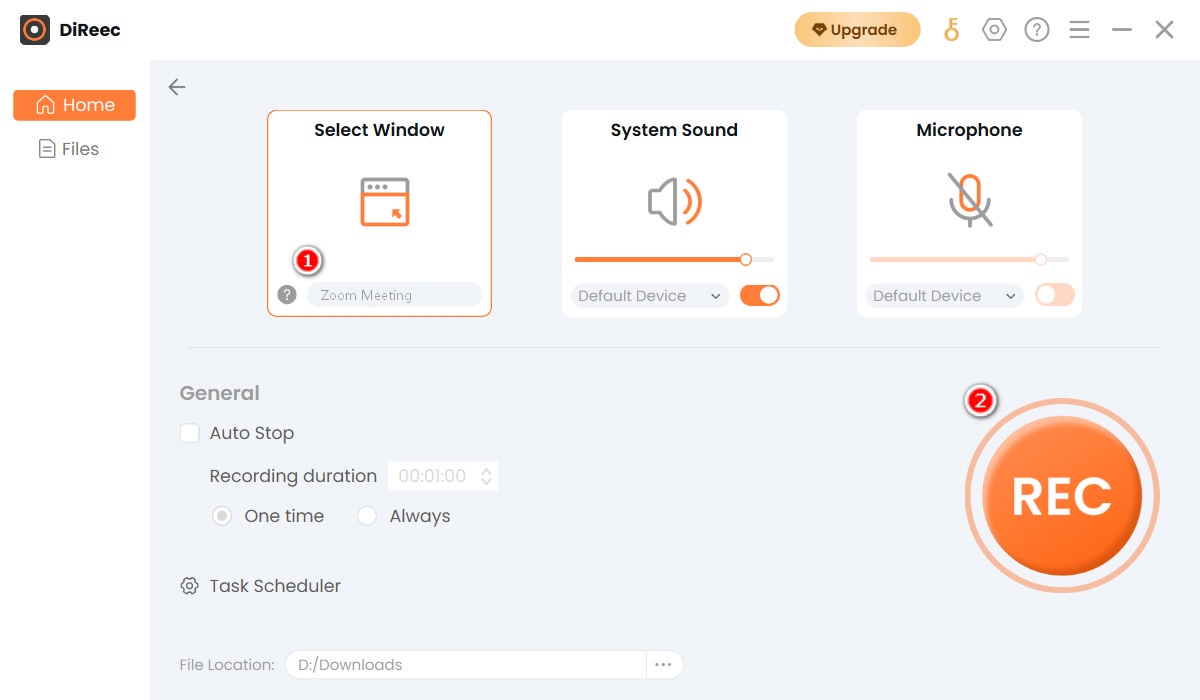
Sie können die Pause- und Stopp-Taste oder die „Hotkeys“ verwenden, um die Aufnahme zu starten und zu stoppen. Drücken F7 auf Ihrer Tastatur löst diese Aktion aus. - Anschließend können Sie das Zoom-Meeting starten. Um den Vorgang abzuschließen, klicken Sie auf die orangefarbene quadratische Schaltfläche.

Sobald Sie auf das Stopp-Symbol geklickt haben, wird die Zoom-Datei im MP4-Format oder einem anderen gewünschten Format gespeichert. Im Dateien Über die Benutzeroberfläche können Sie die Aufnahme nach Bedarf abspielen und bearbeiten.
Abschließende Überlegungen
Wenn Sie eine Anwendung benötigen, die Zoom-Aufnahmen in MP4 konvertiert, werden Ihnen die oben genannten Lösungen bestimmt weiterhelfen. Zoom Desktop Clients und Ztscoder sind vielleicht nicht die besten Konvertierungsoptionen, aber sie werden zweifellos ihren Zweck erfüllen.
Aber warum sollten Sie Zoom-Meetings mit anderen Produkten oder einem eingebauten Rekorder aufzeichnen, der Sie später zu einer Konvertierung zwingt? AmoyShare-Bildschirmrekorder ermöglicht Ihnen zu entscheiden, welches Ausgabeformat die App Ihre Videos speichert.
Installieren Sie es jetzt!
Screen Recorder
Nehmen Sie HD-Video und -Audio sofort auf
- für Windows 10
- für Mac OS X 14+
- für Android
FAQ
Wie konvertiert man Zoom-Aufnahmen unter Windows 4 in MP10?
Mit einer Anwendung können Sie Ihre Zoom-Videos online konvertieren. Eine Option ist der Zoom-Desktop-Client, mit dem Sie Ihre Zoom-Videos in der Anwendung konvertieren können.
Warum wird mein Zoom-Video nicht in MP4 konvertiert?
Dies kann daran liegen, dass die von Ihnen verwendeten Videoaufzeichnungsprogramme veraltet sind oder Ihre Datei beschädigt ist.
Wohin gehen meine aufgezeichneten Zoom-Meetings?
Normalerweise verfügt Zoom über einen Standardspeicherpfad, dieser ist jedoch nicht eindeutig, da Sie den Speicherort ändern können. Öffnen Sie das Zoom-Desktopprogramm und klicken Sie auf das Einstellungssymbol in der oberen rechten Ecke des Bildschirms. Wählen Sie dann die Option „Aufnahme“ und Sie können sehen, wo die Zoom-Aufnahmen gespeichert werden. Natürlich können Sie auch auf die Schaltfläche „Ändern“ klicken, um einen gewünschten Standort auszuwählen.