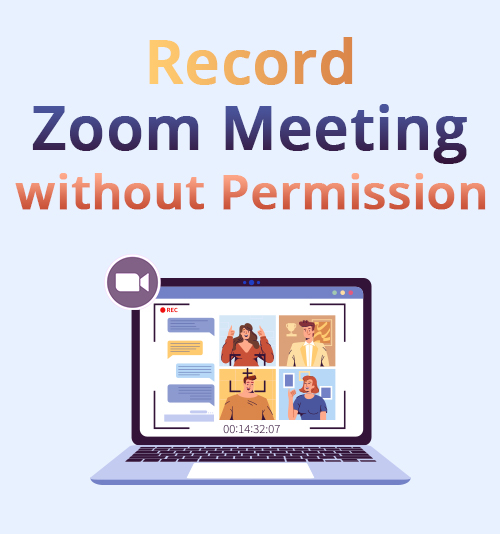
Zoom ist eine amerikanische Kommunikationssoftware, die Online-Chat-Dienste anbietet. Viele Menschen nutzen Zoom für Telearbeit, Fernunterricht, Online-Meetings und vieles mehr.
Im Jahr 2020 verzeichnete Zoom einen deutlichen Anstieg der sozialen Beziehungen, was dazu führte, dass Zoom mit 5 Millionen Downloads die fünfthäufigste heruntergeladene Software weltweit war. Allerdings ziehen es viele Benutzer vor, ihre Zoom-Meetings als Referenz zu speichern, um schnell wichtige Informationen aus dem Online-Meeting zu erhalten, die sie benötigen.
Zudem hat auch Frau Aufzeichnung von Zoom-Meetings ist eine ausgezeichnete Option, wenn Sie nicht auf dem richtigen Weg sind, sich auf das Thema zu konzentrieren. Anschließend können Sie sich die aufgezeichnete Besprechung in Ihrer Freizeit ansehen, um nachzuholen, was Sie verpasst haben.
Die Frage ist nun: Darf man ein Zoom-Meeting ohne Erlaubnis aufzeichnen? Nun, wir haben hier die Antwort.
In diesem Beitrag stellen wir im Folgenden die besten Methoden vor So zeichnen Sie ein Zoom-Meeting auf. Darüber hinaus haben wir zuverlässige Lösungen für jede Plattform eingeführt, also fangen wir ohne weitere Umschweife an!
Inhaltsnavigation
Teil 1: So zeichnen Sie ein Zoom-Meeting ohne Erlaubnis auf einem Mac auf
Obwohl Sie mit der Videokonferenzsoftware Zoom alle Sitzungen aufzeichnen können, können Sie diese Funktion nur nutzen, wenn der Gastgeber des Meetings Ihnen die Erlaubnis dazu erteilt. Wenn der Gastgeber diese Option in den Meeting-Einstellungen deaktiviert hat, ist die Schaltfläche „Aufzeichnen“ nicht verfügbar. Wenn Sie also Zoom-Meetings ohne Zustimmung des Gastgebers aufzeichnen möchten, müssen Sie eine Bildschirmaufzeichnungssoftware verwenden. Im Folgenden gehen wir die durch beste Bildschirmschreiber für Zoom-Meetings, die Sie auf einem Computer und mobilen Geräten nutzen können.
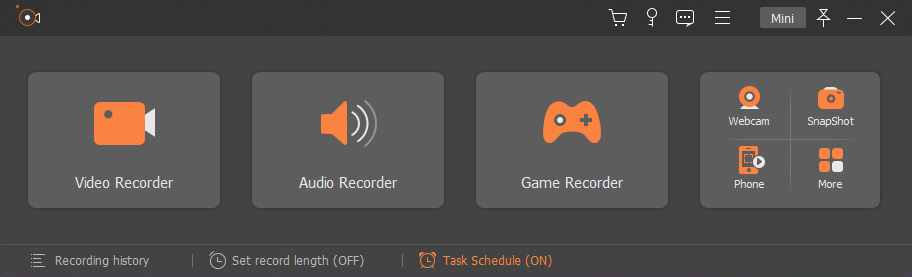
Besonderheit: Diese Software kann die Qualität Ihrer Audioaufnahmen verbessern, indem sie schwache Audiosignale verstärkt, Rauschen verringert und Audioechos bei der Aufnahme eliminiert.
Benutzerfreundlichkeit: Das Tool kann den Originalton und das Originalbild ohne Wasserzeichen bewahren.
AmoyShare Bildschirmrekorder ist ein großartiges Tool, auf das Sie sich freuen sollten, wenn Sie es wissen möchten wie man in Zoom aufnimmt. Was Ihnen an diesem Tool gefallen wird, sind die erweiterten Funktionen, die es bietet. Eine der Funktionen, die Sie an diesem Tool sicherlich lieben werden, ist die Taskplaner. Benutzer können diese Funktionalität nutzen, um eine Aufgabe zum automatischen Aufzeichnen eines Videos einzurichten. Darüber hinaus ermöglicht dieser Zoom-Bildschirmrekorder Benutzern die Aufnahme des Bildschirms mit Audio aus verschiedenen Quellen. Davon abgesehen können Sie je nach Bedarf frei das Passende auswählen. Darüber hinaus können Sie Ihrer Zoom-Konferenz auch Echtzeit-Anmerkungen wie Pfeile, Text, Linien und mehr hinzufügen, um sie noch informativer zu gestalten.
Sehen Sie sich die vollständige Anleitung unten an, wenn Sie wissen möchten, wie Sie ein Zoom-Meeting ohne Erlaubnis auf einem Mac mit Audio aufzeichnen können.
Screen Recorder
Nehmen Sie HD-Video und -Audio sofort auf
- für Windows 10
- für Mac OS X 14+
- für Android
- Laden Sie den Zoom-Recorder herunter und installieren Sie ihn
- Laden Sie zunächst das Installationsprogramm des Programms herunter. Klicken Sie dann auf einen der oben bereitgestellten Download-Buttons. Stellen Sie sicher, dass Sie das richtige Installationsprogramm für das Betriebssystem Ihres Computers verwenden. Anschließend installieren Sie das Tool, indem Sie dem Einrichtungsassistenten folgen. Starten Sie nach der Installation das Programm, um auf die Benutzeroberfläche des Tools zuzugreifen.
- Aufnahmemodus konfigurieren
- Um Ihr Zoom-Meeting mit Audio aufzuzeichnen, verwenden Sie die Option „Videorecorder“ im oberen Bereich des Tools. Schalten Sie hier die Umschalttaste des Mikrofons ein. Sie können bei Bedarf auch den Systemton einschalten. Legen Sie dann unter der Option „Benutzerdefiniert“ auf der linken Seite einen Bereich des Bildschirms fest, den Sie erfassen möchten, indem Sie auf die Option „Region/Fenster auswählen“ klicken.
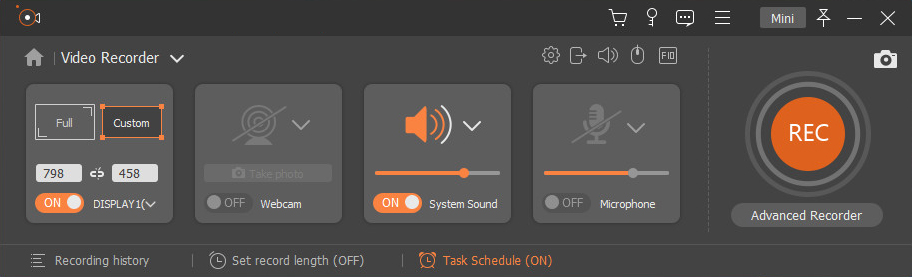
- Um Ihr Zoom-Meeting mit Audio aufzuzeichnen, verwenden Sie die Option „Videorecorder“ im oberen Bereich des Tools. Schalten Sie hier die Umschalttaste des Mikrofons ein. Sie können bei Bedarf auch den Systemton einschalten. Legen Sie dann unter der Option „Benutzerdefiniert“ auf der linken Seite einen Bereich des Bildschirms fest, den Sie erfassen möchten, indem Sie auf die Option „Region/Fenster auswählen“ klicken.
- Beginnen Sie mit der Aufzeichnung des Zoom-Meetings
- Beginnen Sie mit der Aufzeichnung Ihres Zoom-Meetings, indem Sie auf das „REC“-Symbol klicken. Sobald Sie darauf klicken, zeigt Ihnen das Tool einen Countdown von drei Sekunden an, bevor die Aufnahme beginnt. Darüber hinaus erscheint während der Aufzeichnung des Zoom-Meetings eine Symbolleiste. Damit können Sie pausieren, Screenshots machen und Anmerkungen wie Texte, Linien, Pfeile und mehr hinzufügen.
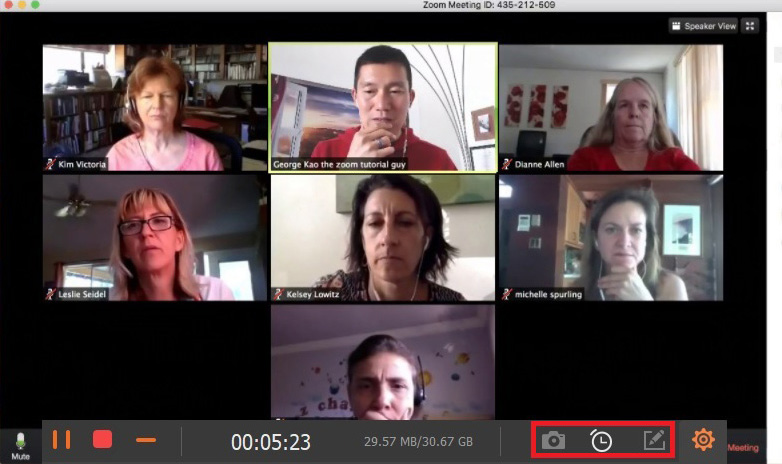
- Beginnen Sie mit der Aufzeichnung Ihres Zoom-Meetings, indem Sie auf das „REC“-Symbol klicken. Sobald Sie darauf klicken, zeigt Ihnen das Tool einen Countdown von drei Sekunden an, bevor die Aufnahme beginnt. Darüber hinaus erscheint während der Aufzeichnung des Zoom-Meetings eine Symbolleiste. Damit können Sie pausieren, Screenshots machen und Anmerkungen wie Texte, Linien, Pfeile und mehr hinzufügen.
- Speichern Sie das aufgezeichnete Zoom-Meeting
- Wenn das Zoom-Meeting beendet ist, klicken Sie auf die Schaltfläche „Stopp“. Als Nächstes ermöglicht Ihnen das Tool eine Vorschau des aufgezeichneten Videos Ihrer Zoom-Konferenz. Wenn Sie die Vorschau sehen möchten, klicken Sie auf die Schaltfläche „Abspielen“. Fahren Sie dann mit dem Speichern der aufgezeichneten Zoom-Konferenz fort, indem Sie auf die Schaltfläche „Speichern“ klicken.
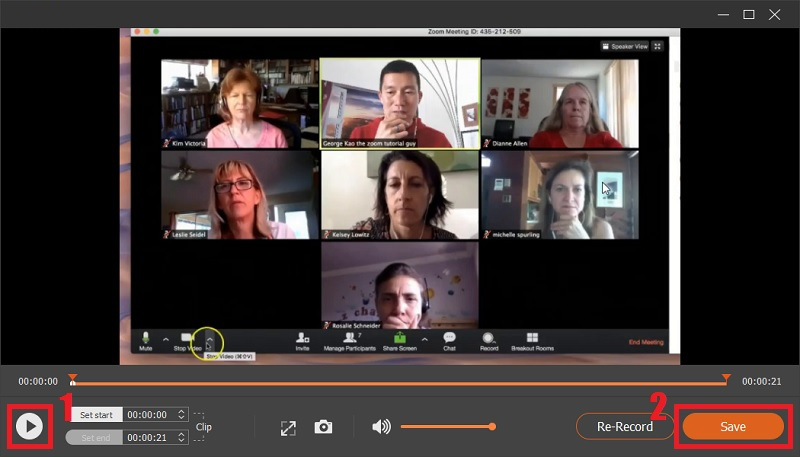
- Wenn das Zoom-Meeting beendet ist, klicken Sie auf die Schaltfläche „Stopp“. Als Nächstes ermöglicht Ihnen das Tool eine Vorschau des aufgezeichneten Videos Ihrer Zoom-Konferenz. Wenn Sie die Vorschau sehen möchten, klicken Sie auf die Schaltfläche „Abspielen“. Fahren Sie dann mit dem Speichern der aufgezeichneten Zoom-Konferenz fort, indem Sie auf die Schaltfläche „Speichern“ klicken.
Teil 2: So zeichnen Sie ein Zoom-Meeting ohne Erlaubnis unter Windows auf
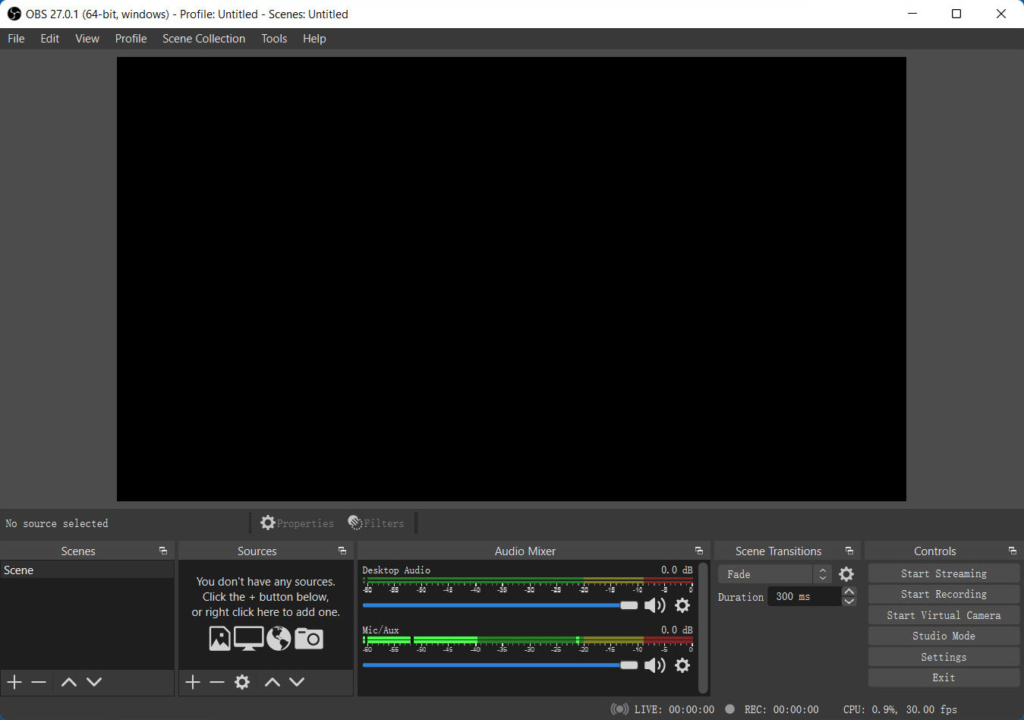
Besonderheit: Der modulare Aufbau der „Dock“-Benutzeroberfläche ermöglicht es Ihnen, das Layout genau nach Ihren Wünschen zu ändern. Sie können sogar jedes Dock in ein eigenes Fenster unterteilen.
Benutzerfreundlichkeit: Sie können die Tastenkombinationen anpassen, um schnell auf die Funktionen des Tools zuzugreifen.
Wenn Sie sich fragen, wie Sie ein Zoom-Meeting ohne Erlaubnis unter Windows 10 und niedrigeren Versionen aufzeichnen können, können Sie sich darauf verlassen OBS. Bei diesem Tool handelt es sich um eine kostenlose und quelloffene Aufnahmesoftware, die Ihnen sicherlich beim Aufzeichnen von Live-Streaming und Videoaufnahmen, insbesondere auf Zoom, helfen wird. Obwohl diesem Tool andere nützliche Funktionen wie Bearbeitungswerkzeuge fehlen, ist die Aufzeichnung eines Zoom-Meetings mit OBS ein unkomplizierter Vorgang. Das liegt daran, dass OBS über einen automatischen Konfigurationsassistenten verfügt, der dafür sorgt, dass die Einrichtung der Aufnahmesitzung nicht zu lange dauert. Darüber hinaus bietet dieses Programm Benutzern die Möglichkeit, den Computerton, den Ton von einem Mikrofon oder beides gleichzeitig aufzunehmen.
Benutzerhandbuch:
- Starten Sie OBS und Zoom. Klicken Sie dann in OBS unter „Quellen“ auf das Symbol „Hinzufügen“ und wählen Sie dann „Aufnahme anzeigen“. Als nächstes können Sie die Option „Window Capture“ nutzen und „Zoom.exe“ als Quelle auswählen.
- Geben Sie der Aufnahme einen beliebigen Namen und klicken Sie dann auf „OK“. Oder verwenden Sie zur Vereinfachung den Namen des Monitors, den Sie für Zoom verwenden.
- Nachdem das „Eigenschaftenfenster“ auf dem Bildschirm angezeigt wird, klicken Sie auf das Dropdown-Menü „Fenster“, wählen Sie „Zoom“ aus der Liste aus und klicken Sie auf „OK“, um die Änderungen abzuschließen.
- Im unteren rechten Bereich des Tools sehen Sie eine Schaltfläche mit der Bezeichnung „Aufnahme starten“. Klicken Sie einfach darauf, um mit der Aufnahme zu beginnen. Wenn Sie fertig sind, klicken Sie unbedingt auf die Schaltfläche „Aufnahme beenden“.
Teil 3: So zeichnen Sie ein Zoom-Meeting mit der Zoom Desktop-App auf
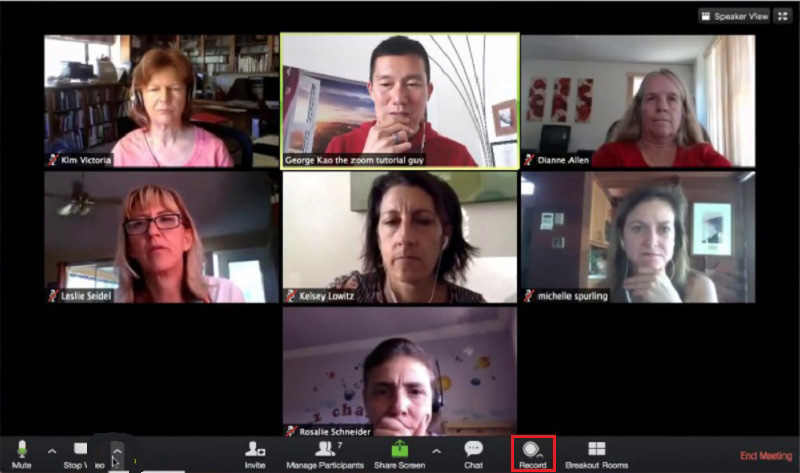
Besonderheit: Zoom ist mit Mac, Windows, Linux, iOS und Android kompatibel, was bedeutet, dass es fast jeder nutzen kann.
Benutzerfreundlichkeit: Sie müssen keine weiteren Anwendungen installieren, um Zoom-Videokonferenzen aufzuzeichnen.
Zoom ist ein webbasierter Videokonferenzdienst mit einem Desktop-Client und einer mobilen Anwendung. Es ermöglicht Benutzern, sich online zu treffen, mit oder ohne Video. Wenn Ihr Konto über eine Berechtigung verfügt, können Sie problemlos eine Zoom-Konferenz aufzeichnen. Die Desktop-Software von Zoom bietet zwei Arten von Aufzeichnungsdiensten: lokale Aufzeichnungen und Cloud-Aufzeichnungen. Die lokale Aufzeichnung steht sowohl kostenlosen als auch kostenpflichtigen Abonnenten zur Verfügung, während die Cloud-Aufzeichnung standardmäßig für alle Premium-Abonnenten aktiviert ist. Wenn man weiß, wie man in Zoom aufnimmt, ist das nur eine einfache Aufgabe. Am unteren Bildschirmrand wird die Schaltfläche „Aufzeichnen“ angezeigt, sofern Sie Gastgeber sind oder der Gastgeber Ihnen Zugriff zum Aufzeichnen des laufenden Meetings gewährt hat.
Benutzerhandbuch:
- Um ein Zoom-Meeting aufzuzeichnen, stellen Sie zunächst sicher, dass Sie dem Meeting-Anruf beigetreten sind. Sobald Sie angemeldet sind, klicken Sie unten rechts auf dem Bildschirm auf die Schaltfläche „Aufzeichnen“. Fahren Sie dann fort, indem Sie auswählen, ob „Auf diesem Computer aufzeichnen“ oder „In der Cloud aufzeichnen“ soll.
- Wenn Sie „Auf diesem Computer aufnehmen“ ausgewählt haben, beginnt der Aufnahmevorgang nach einer Weile mit einem kleinen „Aufnahme…“-Label in der oberen linken Ecke der Zoom-App.
- Zeichnen Sie das Meeting so lange auf, wie Sie es benötigen. Sobald die Besprechung beendet ist, wählen Sie „Beenden“. Die Aufnahme wird sofort gestoppt und ein Popup-Fenster informiert Sie darüber, dass „die Aufnahmedatei gespeichert wird in MP4 konvertiert nach Ende der Sitzung.“
Teil 4: So zeichnen Sie Zoom-Meetings ohne Erlaubnis auf iPhone und Android auf
Zoom-Meetings können nicht lokal von einem mobilen Gerät aus aufgezeichnet werden, da das Programm es Ihnen ermöglicht, die aufgezeichneten Konferenzen in der Cloud zu speichern. Diese Funktion ist jedoch nur verfügbar, wenn Sie eine Premium-Version der App erworben haben. Wenn Sie es sich jedoch nicht leisten können, müssen Sie eine mobile Bildschirmaufzeichnungs-App verwenden, um Meetings auf Zoom aufzuzeichnen. Wenn auf Ihrem Smartphone iOS 12 oder höher oder Android 11 läuft, können Sie die integrierten Bildschirmaufzeichnungsfunktionen verwenden, um den Bildschirm des Geräts aufzunehmen. Wenn Ihr Telefon dies jedoch nicht unterstützt, ist die Aufzeichnung einer Zoom-Konferenz dennoch möglich. Und das mit Hilfe vieler verschiedener Bildschirmaufzeichnungs-Apps von Drittanbietern, die kostenlos genutzt werden können. Hier sind einige der hervorragenden kostenlosen iOS- und Android-Anwendungen zum Aufzeichnen von Zoom-Meetings.
1. Zoom-Meeting auf dem iPhone aufzeichnen
Wie oben erwähnt, verfügen iPhones/iPads über eine integrierte Bildschirmaufzeichnungsfunktion, die es dem Besitzer ermöglicht, alle Aktivitäten auf dem Bildschirm des Mobilgeräts aufzuzeichnen. Um zu erfahren, wie Sie auf Zoom über Ihr iPhone oder iPad aufzeichnen, starten Sie einfach ein neues Meeting und navigieren Sie dann zum Kontrollzentrum. Suchen Sie als Nächstes die Schaltfläche „Bildschirmaufzeichnung“ und tippen Sie einige Sekunden lang darauf, um mit der Bildschirmaufnahme zu beginnen.
Falls Sie die Option „Bildschirmaufzeichnung“ im Kontrollzentrum nicht finden können, gehen Sie zum Menü „Einstellungen“ und aktivieren Sie sie. Nachdem Sie die Bildschirmaufzeichnungssitzung gestartet haben, wird eine Symbolleiste angezeigt, in der Sie die Aufzeichnung anhalten, fortsetzen oder beenden können.
Extra Tipp: Bevor Sie mit der Aufzeichnung des Gerätebildschirms beginnen, stellen Sie sicher, dass Sie über ausreichend Speicherkapazität verfügen, um die gesamte Zoom-Konferenz problemlos aufzuzeichnen.
2. Zoom-Meeting auf Android aufzeichnen
Wenn Sie sich fragen, wie Sie ein Zoom-Meeting ohne Erlaubnis auf einem Android-Telefon mit Audio aufzeichnen können, gibt es eine mobile Anwendung, die Sie verwenden können. Hier stellen wir Ihnen Mobizen Screen Recorder vor, die ideale Software, die sich perfekt eignet, wenn Sie den Bildschirm in 1080p-Auflösung und mit 60 Bildern pro Sekunde aufzeichnen möchten. Darüber hinaus ermöglicht Ihnen dieser Bildschirmrekorder, Ihren Film auf einer externen SD-Karte zu speichern. Deshalb müssen Sie sich keine Sorgen mehr um die Speicherkapazität Ihres Telefons machen.
Um eine Zoom-Konferenz mit dieser App aufzuzeichnen, starten Sie einfach Mobizen, starten Sie ein neues Zoom-Meeting und berühren Sie dann das schwebende Symbol von Mobizen. Drücken Sie anschließend die Aufnahmetaste, um mit der Aufnahme des Bildschirms Ihres Telefons zu beginnen. Und wenn das Meeting beendet ist, tippen Sie auf die Schaltfläche „Stopp“, um die Bildschirmaufnahmesitzung zu beenden.
Extra Tipp: Mobizen enthält Werbung und Sie müssen In-App-Käufe bezahlen, wenn Sie auf alle Funktionen zugreifen möchten.
Teil 5: Häufig gestellte Fragen zu Zoom-Meeting-Aufzeichnungen
Wie zeichne ich Zoom-Meetings als Teilnehmer auf?
Angenommen, Sie sind Teilnehmer und möchten das Zoom-Meeting in der Anwendung aufzeichnen. Sie müssen zuerst den Gastgeber um Erlaubnis bitten. Wenn der Gastgeber dies zulässt, ist die Schaltfläche „Aufzeichnen“ auf Ihrer Seite nur dann verfügbar. Allerdings ist die Schaltfläche „Aufzeichnen“ nicht zugänglich, wenn der Gastgeber diese Option auf das Zoom-Meeting beschränkt hat. In diesem Fall können Sie verwenden AmoyShare Bildschirmrekorder das Zoom-Meeting ohne Erlaubnis aufzuzeichnen.
Wie zeichnet man ein Zoom-Meeting ohne Erlaubnis mit Audio auf dem Mac auf?
Die beste Option, die Sie haben können, ist die Verwendung AmoyShare Bildschirmrekorder. Mit diesem Tool können Sie alle Ihre Bildschirmaktivitäten aufzeichnen, einschließlich Zoom-Konferenzen. Außerdem müssen Sie nicht die Erlaubnis des Gastgebers einholen, um das Zoom-Meeting für die zukünftige Verwendung zu speichern.