
Als die Pandemie die Welt traf, standen uns unsichere Zeiten bevor. Aufgrund des weltweiten Lockdowns konnten viele Unternehmen nicht normal weiterarbeiten.
Viele Unternehmen nutzten Online-Dienste zur Durchführung von Meetings. Skype und Zoom hatten eine neue Gruppe von Leuten, von denen sie anfingen, Downloads zu sehen.
Viele Schulen nutzten Zoom zur Durchführung des Unterrichts, sodass die Schüler ihre Schulprogramme trotzdem effizient absolvieren konnten.
Viele von uns haben eine kurze Aufmerksamkeitsspanne, und Sie haben vielleicht bemerkt, dass Sie in einem Zoom-Meeting ein paar kritische Punkte übersehen haben. Aber mit einem Bildschirm recorder, hätten Sie sich die Konferenz noch einmal ansehen und nachholen können, was Sie verpasst haben.
Aber wo findet man eine anständige Bewerbung? Zeichnen Sie ein Zoom-Meeting auf? In diesem Artikel werden die besten Optionen für die Zoom-Bildschirmaufzeichnung beschrieben.
Lassen Sie uns gleich eintauchen.
Wie nehme ich mit Zoom auf?
Bei einer fantastischen Anwendung wie Zoom ist es keine Überraschung, dass sie ihren anwendungsinternen Zoom-Recorder anbieten. Sie benötigen jedoch die Erlaubnis des Gastgebers, um Zoom-Meetings aufzuzeichnen. Dann sehen alle Teilnehmer beim Start auch ein Aufnahmesymbol.
Tipps: Es könnte Sie interessieren So zeichnen Sie Zoom-Meetings ohne Erlaubnis auf.
Dennoch ist der Zoom-Recorder praktisch und einfach zu bedienen. Dann Wie mache ich eine Zoom-Bildschirmaufnahme?
Erstens müssen Sie Aktivieren Sie die Option „Lokale Aufzeichnung“. auf Ihrem Konto, sofern Sie dies noch nicht getan haben. Angenommen, Sie sind sich nicht sicher, wie der Rekorder funktioniert. Befolgen Sie diese nächsten Schritte, um die Zoom-Aufnahme zu aktivieren.
- Anmelden
Melden Sie sich als Administrator bei Ihrem Zoom-Konto an. Nur Administratoren können die Kontoeinstellungen bearbeiten. Wenn Sie Teilnehmer sind, benötigen Sie die Erlaubnis des Gastgebers, bevor Sie fortfahren können. - Gehen Sie zur Kontoverwaltung.
Klicken Sie im Menü auf „Kontoverwaltung“ und wählen Sie „Kontoeinstellungen“. Unter der Registerkarte „Einstellungen“ sehen Sie eine Registerkarte mit der Aufschrift „Aufnahme“. Klicken Sie darauf. Für einen Premium-Benutzer wird ein Schalter namens „Lokale Neukodierung“ angezeigt. Klicken Sie auf „Aktivieren“ und wählen Sie „Aktivieren“ aus.
Zweitens müssen Sie es wissen So starten und beenden Sie die Aufzeichnung eines Zoom-Meetings Verwenden Sie diese Funktion, und hier erfahren Sie, wie.
- Starten Sie ein Meeting.
Sobald das Meeting beginnt, sehen Sie oben auf dem Computerbildschirm eine Symbolleiste. Klicken Sie auf die Option „Mehr“ > „Aufzeichnen“, um die Zoom-Bildschirmaufzeichnung zu starten. Sie werden gefragt, ob die Sitzung aufgezeichnet, auf Ihrem Computer oder in der Cloud gespeichert und der gewünschte Speicherort ausgewählt werden soll.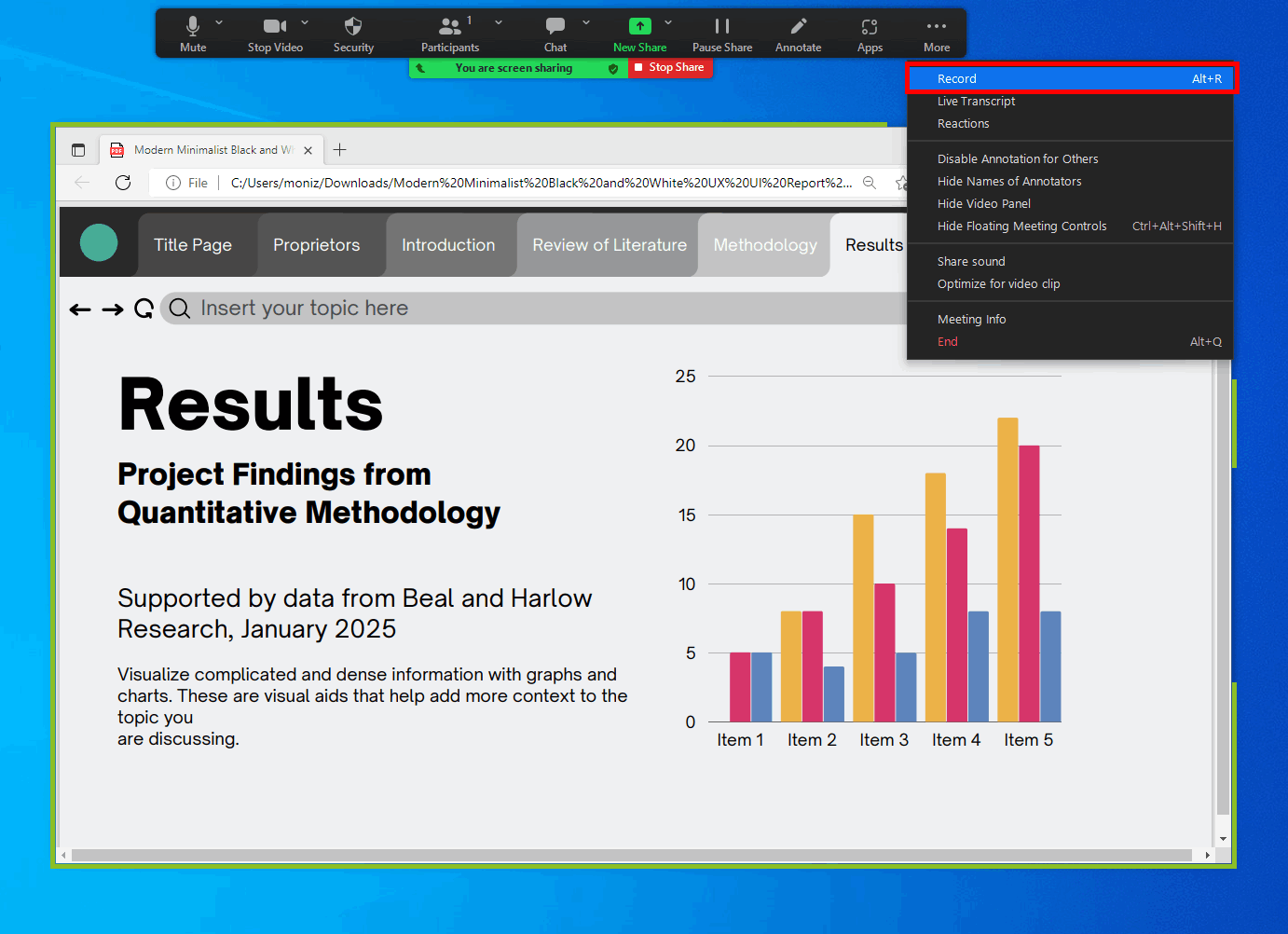
- Klicken Sie auf „Aufzeichnen“.
Sie können die Aufnahme jederzeit pausieren, indem Sie einfach auf das Pause-Symbol klicken. Sobald das Meeting beendet ist, wird die Zoom-Aufzeichnung automatisch im zugewiesenen Slot auf Ihrem Cloud-Backup oder Ihrem PC gespeichert, wenn Sie „Auf meinem Computer speichern“ ausgewählt haben.
5 einfachste Möglichkeiten, Zoom-Meetings aufzuzeichnen
Viele Benutzer sind neugierig, ob Zoom weiß, ob ich eine Bildschirmaufzeichnung aufnehme, und ob Zoom die Bildschirmaufzeichnung erkennen kann. Die Antwort lautet „Ja“, wenn Sie mit Zoom aufnehmen. Und jeder Teilnehmer kann das Aufnahmesymbol auf dem Bildschirm sehen.
Wenn Sie jedoch eine Drittanbieter-App für die Zoom-Bildschirmaufzeichnung verwenden, wird Zoom dies nicht erkennen. Unter bestimmten Umständen möchten Sie möglicherweise heimlich eine Zoom-Bildschirmaufnahme durchführen oder den Zoom-Bildschirm als Teilnehmer aufzeichnen.
Aus diesem Grund haben wir einige Optionen zusammengestellt, die Ihnen bei der Zoom-Bildschirmaufnahme helfen.
Lass uns anfangen.
AmoyShare Bildschirmrekorder
Wenn Sie wissen möchten, wie Sie ein Zoom-Meeting mit Audio auf dem Bildschirm aufzeichnen können, habe ich einen hervorragenden Zoom-Bildschirmrekorder, der das beste Werkzeug für Sie ist.
amoyshare verfügt über eine endlose Liste hilfreicher Produkte. Schauen Sie sich also gerne an, was sie sonst noch anbieten. Damit können Sie nicht nur als Teilnehmer den Zoom-Bildschirm aufzeichnen, sondern auch bequem Zoom mit Ton aufzeichnen.
Lassen Sie mich Ihnen jetzt zeigen, wie Sie eine Zoom-Bildschirmaufnahme mit Audio durchführen!
Bevor wir beginnen, laden Sie bitte die kostenlose Anwendung auf Ihr Gerät herunter, damit Sie an Zoom-Meetings teilnehmen. Anschließend installieren Sie die Anwendung, indem Sie den Anweisungen folgen. Es ist 100 % sicher und frei von jeglicher Werbung.
Screen Recorder
Nehmen Sie HD-Video und -Audio sofort auf
- für Windows 10
- für Mac OS X 14+
- für Android
- Rekorder auswählen
Öffnen Sie die Anwendung, und sobald sie geöffnet ist, werden Ihnen verschiedene Aufnahmeoptionen angezeigt. Wählen Sie zum Beispiel „Videorecorder“, „Audiorecorder“ und „Spielrecorder“ die Schaltfläche „Videorecorder“.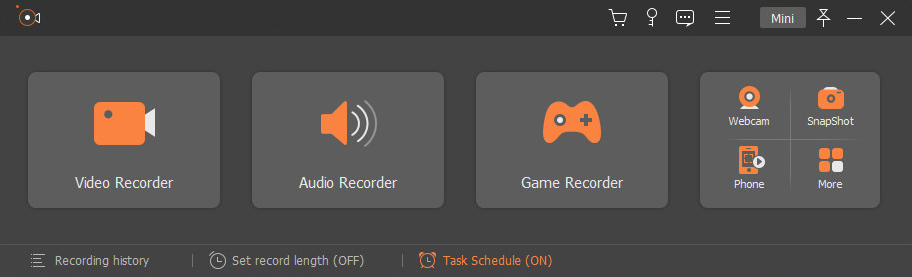
- Aufnahme starten
Nachdem Sie den Aufnahmemodus ausgewählt haben, gelangen Sie durch die Aktion zu einem anderen Bildschirm. Sie werden ein Popup mit einem orangefarbenen Quadrat und Drag-Tabs bemerken. Ziehen Sie die Registerkarten, um den benutzerdefinierten Teil des Bildschirms auszuwählen, den Sie aufzeichnen möchten, oder wählen Sie die Standardgröße.
Außerdem können Sie bei Bedarf Systemton, Audio und Webcam aktivieren.
Klicken Sie anschließend auf die Aufnahmeschaltfläche. Ein Countdown wird angezeigt.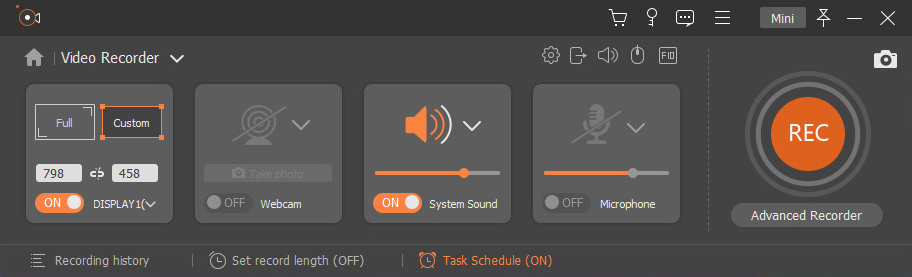
- Aufzeichnung beenden
Um die Aufnahme zu stoppen, klicken Sie abschließend auf das Quadrat am unteren Bildschirmrand im Bildschirmrekorder-Bedienfeld. Alternativ können Sie die Tasten Ihrer Tastatur verwenden, um Ihre Bildschirmaufzeichnungen schneller zu starten und zu stoppen. Klicken Strg + Alt + R um Ihre Aufnahme zu starten/stoppen.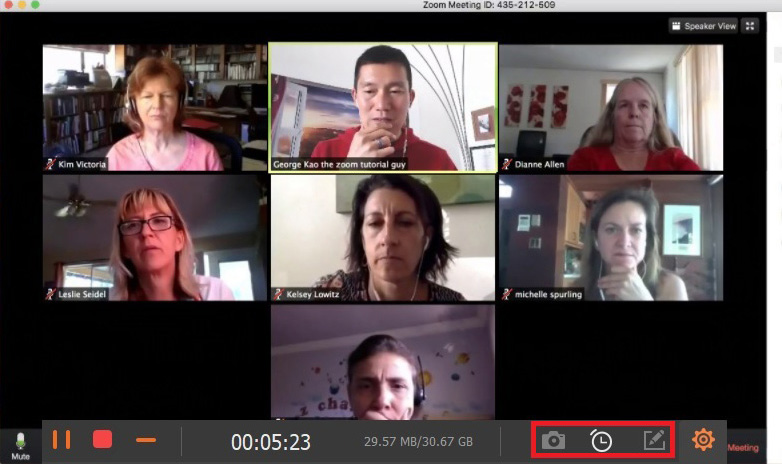
Windows 11-Spielleiste
Game Bar ist das integrierte Tool unter Windows 10/11. Damit können Sie den Zoom-Bildschirm aufzeichnen, ohne eine zusätzliche App zu installieren.
- Finden Sie die Gaming-Option.
Öffnen Sie die Registerkarte „Einstellungen“ auf Ihrem Windows-Computer. Klicken Sie auf die Schaltfläche „Start“ und suchen Sie in der Suchleiste nach „Einstellungen“. Sobald Sie es öffnen, sehen Sie ein Panel mit einer Gaming-Registerkarte. Klicken Sie auf die Registerkarte „Spiele“ und wählen Sie die andere Registerkarte namens „Aufnahmen“ aus.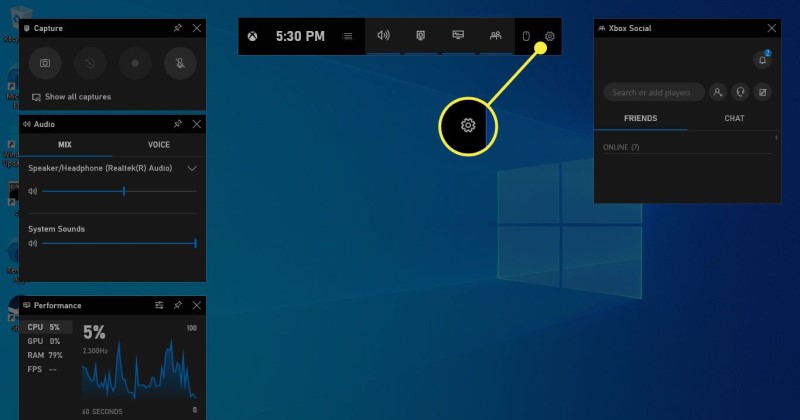
- Ändern Sie die Aufnahmeeinstellungen
Hier werden Ihnen verschiedene Optionen zur Bildschirmaufzeichnung auffallen. Schalten Sie zunächst die Registerkarte „Aufzeichnen, was passiert ist“ ein. Dadurch können Sie die Aufnahme starten, indem Sie auf klicken Windows-Taste+Alt+G, was den einfachen Zugang erleichtert. - Klicken Sie auf die Tasten Windows+Alt+G
Sobald Sie Ihre Einstellungen vorgenommen haben, geben Sie auf Ihrer Tastatur etwas ein Windows-Taste+Alt+G. Es öffnet sich ein eingebauter Videorecorder. Oben auf dem Bildschirm befindet sich ein Bedienfeld. Wählen Sie die aus, die wie eine Kamera aussieht. Sobald Sie auf die Aufnahmeschaltfläche klicken, sehen Sie eine Leiste mit einigen Schaltflächen, darunter einen Kreis, der die Aufnahmeschaltfläche darstellt. Sobald Sie darauf klicken, wird die Aufnahme gestartet und auf Ihrem Desktop gespeichert.
VLC
VLC ist ein vielseitiger Videoplayer, Konverter und Bildschirmrekorder.
Dann erfahren Sie, wie Sie den Zoom mit VLC ganz einfach auf dem Bildschirm aufzeichnen können. Weiter lesen.
Tipps: Erfahren Sie mehr über VLC-Screenshot.
- Öffne VLC
Öffnen Sie die VLC-Anwendung auf Ihrem Computer und wählen Sie die Dropdown-Registerkarte „Ansicht“, klicken Sie dann auf „Erweiterte Steuerung“ und aktivieren Sie sie. Sie werden nun eine Wiedergabe- und Pause-Taste bemerken.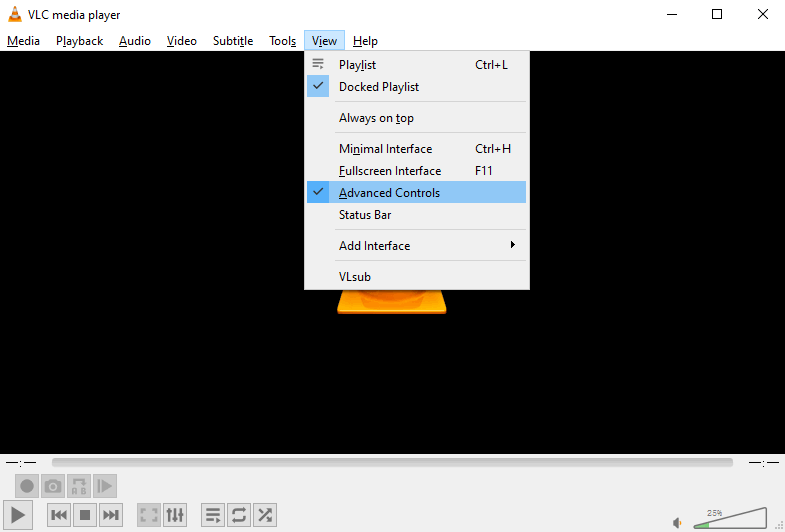
- Erfassungsprozess
Nachdem Sie die erweiterten Einstellungen aktiviert haben, klicken Sie auf die Registerkarte „Medien“ und dann auf „Aufnahmegerät öffnen“.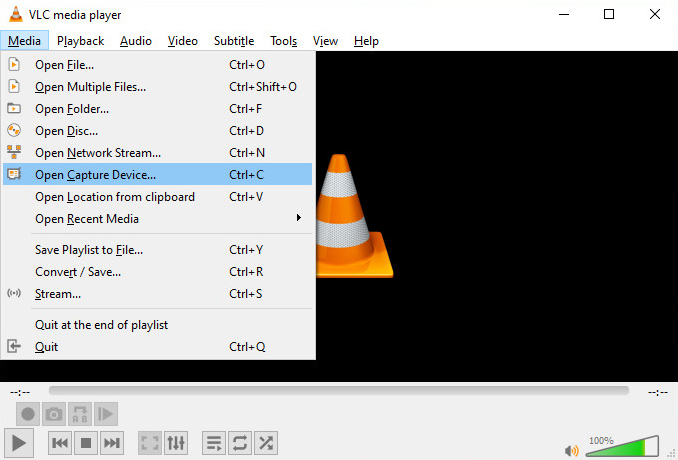
Wählen Sie anschließend im Aufnahmemodus die Schaltfläche „Desktop“ aus den Dropdown-Optionen aus. Wählen Sie dann die gewünschte Bildrate aus, z. B. 30.00 f/s, und klicken Sie auf die Schaltfläche „Konvertieren“, die im Menü „Wiedergabe“ angezeigt wird. Denken Sie außerdem daran, das Profil „Video-H.264+MP3 (MP4)“ auszuwählen.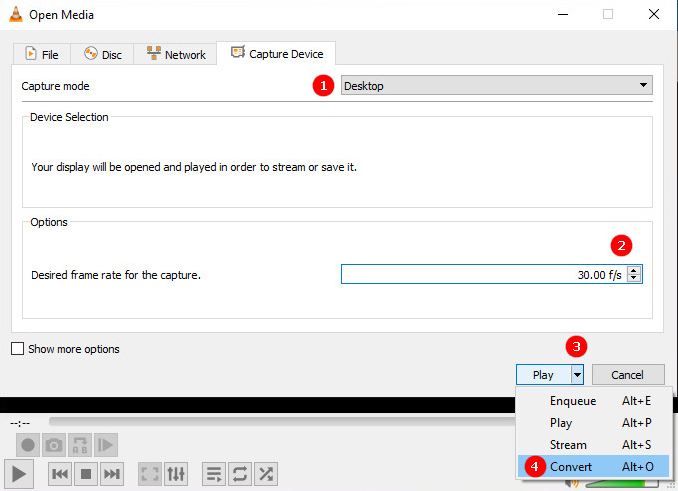
- Ziel auswählen und starten
Nachdem Sie das Videoprofil ausgewählt haben, klicken Sie auf „Durchsuchen“ und wählen Sie den Speicherort und den Namen Ihrer Dateien aus. Klicken Sie anschließend auf „Speichern“ und dann auf „Start“, um den Aufnahmevorgang zu starten.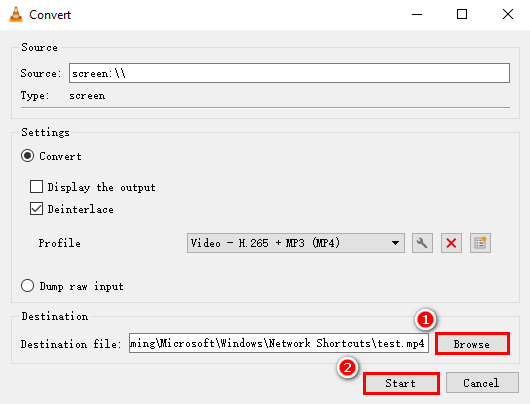
In den erweiterten Steuerelementen wird die Schaltfläche „Aktive Aufnahme“ angezeigt. Wenn Sie mit der Aufnahme fertig sind, klicken Sie auf Stopp.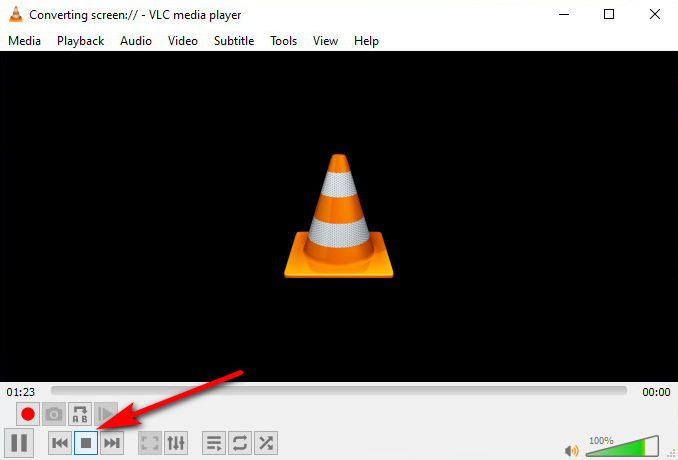
Screen-O-Matic
- Herunterladen und öffnen
Laden Sie die Screen-O-Matic Anwendung und öffnen Sie sie. Klicken Sie dann rechts in der Ecke der Seite auf die Schaltfläche „Recorder“. - Klicken Sie auf „Aufzeichnen“.
Sie sehen die Schaltfläche „Bildschirmrekorder starten“. Klick es an. Sie sehen eine Benachrichtigung, die besagt, dass der Rekorder gestartet wird. - Starte die Aufnahme
Sie werden die Bildschirmaufzeichnungstasten auf Ihrem Computer bemerken. Wählen Sie die Aufnahmeschaltfläche, um den Vorgang zu starten.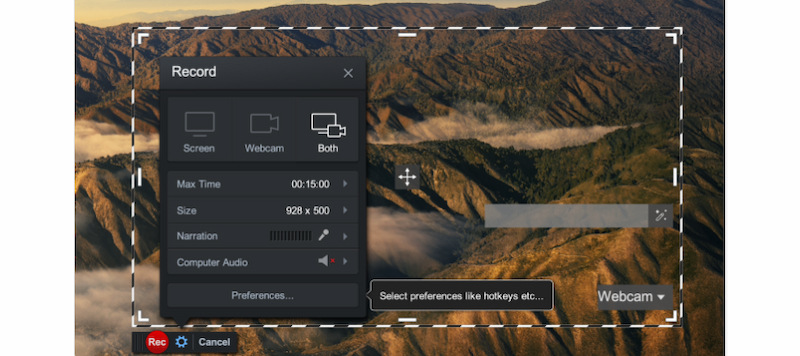
ShareX
ShareX ist eine weitere Anwendung, mit der Sie den Zoom-Bildschirm aufzeichnen können. Leider speichert diese App Ihre Videos in einem weniger kompatiblen Format. Darüber hinaus liegen die Bildschirmaufnahmen automatisch im FFmpeg-Format vor, sodass Sie sie möglicherweise später konvertieren müssen. Schließlich BeeConverter ist ein hervorragendes Tool zum Konvertieren von Videos in das MP4-Format.
- Laden Sie ShareX herunter und installieren Sie es
Gehen Sie zu https://getsharex.com/ Laden Sie die Anwendung herunter und installieren Sie sie auf Ihrem Gerät. Sobald die App installiert ist, doppelklicken Sie auf das Symbol und öffnen Sie es. - Wählen Sie den Aufnahmemodus
Sobald die Anwendung geöffnet ist, klicken Sie in der linken Seitenleiste auf die Dropdown-Registerkarte „Erfassen“. Wählen Sie für Video-Bildschirmaufnahmen die Option mit dem Namen „Bildschirmaufnahme“ aus. Sie müssen eine zusätzliche Anwendung herunterladen, die in ShareX enthalten ist.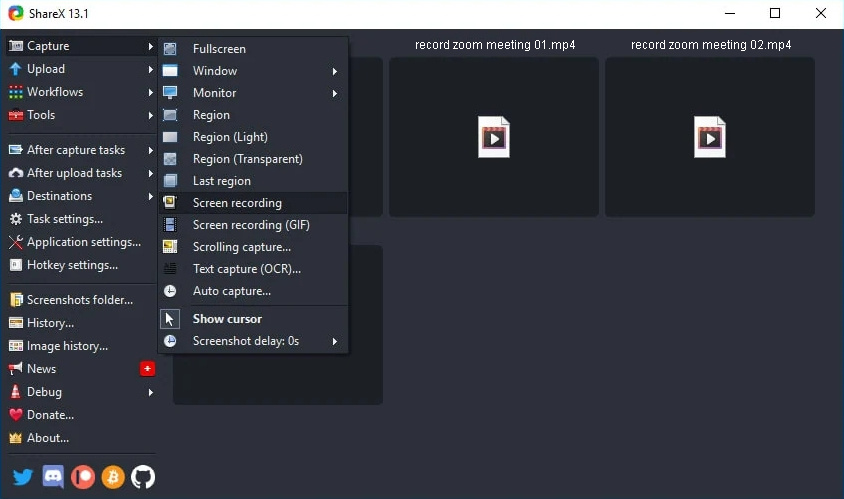
- Wählen Sie das Ziel aus und klicken Sie auf „Aufzeichnen“.
Sobald Sie die Registerkarte „Bildschirmaufnahme“ ausgewählt haben, können Sie das Ziel für Ihr Video auswählen. Sie können Ihre Aufnahme auch mit dem Hotkey stoppen und starten und klicken Schicht+PrSc.
Abschließende Überlegungen
Obwohl viele dieser Bildschirmrekorder kostenlos und einfach zu verwenden sind, ist AmoyShare das beste Produkt, wenn Sie hochauflösende Zoon-Meetings aufzeichnen möchten.
AmoyShare ist einfach zu bedienen und verfügt über eine einfache Benutzeroberfläche, die fast jeder nutzen kann. Warum sollten Sie also von der Perfektion abweichen und sich für eine andere Zoom-Bildschirmaufzeichnungsanwendung entscheiden?
Screen Recorder
Nehmen Sie HD-Video und -Audio sofort auf
- für Windows 10
- für Mac OS X 14+
- für Android
Wir wissen, dass Sie effizient sein möchten, und AmoyShare möchte Sie in Ihrem Alltag unterstützen, indem es Ihnen die notwendigen Tools für Video- und Audiokonvertierungen, Downloads und Zoom-Bildschirmaufzeichnungen zur Verfügung stellt.
Bis zum nächsten Mal.
FAQ
Wird Zoom wissen, ob ich eine Bildschirmaufnahme mache?
Wenn Sie den integrierten Zoom-Recorder verwenden, ja, aber wenn Sie eine externe Anwendung wie verwenden AmoyShare Bildschirmrekorder , erfährt kein Teilnehmer, dass Sie aufnehmen.
Können Sie ein Zoom-Meeting ohne Erlaubnis auf dem Bildschirm aufzeichnen?
Ja, Sie können Zoom-Meetings ohne Erlaubnis mit einem Dritten aufzeichnen Bildschirm recorder . Wenn Sie es jedoch anderen zeigen möchten, müssen Sie die Teilnehmer um Erlaubnis bitten.
Wie kann man Zoom mit Ton auf dem Bildschirm aufzeichnen?
Sie können verwenden AmoyShare Bildschirmrekorder um mehrere Zoom-Meetings in High Definition mit hochwertigem Ton aufzuzeichnen.