
Google Meet ist ein kostenloses Online-Videokommunikationsprodukt, das sich an die Anforderungen von Remote-Meetings anpasst. Es ist ideal für Menschen aller beruflichen Hintergründe, Studenten und Einzelpersonen, die in Verbindung bleiben möchten, was es seit den Jahren der sozialen Isolation zu einem der unverzichtbaren Bürowerkzeuge gemacht hat.
Eine Möglichkeit, die Vorteile der Verwendung dieser App zu maximieren, besteht darin, zu lernen So zeichnen Sie Google Meet auf.
Heute stellen wir Ihnen mehrere Möglichkeiten vor, wie Sie ganz einfach Google Meet auf jedem Gerät mit oder ohne Erlaubnis aufzeichnen können, ohne ständig die Aufnahmetaste drücken zu müssen.
Lesen wir weiter!
Können Sie Google Meet aufzeichnen?
Google Meet verfügt über eine integrierte Bildschirmaufzeichnungsfunktion, sodass Sie Google Meet-Videos aufzeichnen können, ohne Software von Drittanbietern installieren zu müssen. Allerdings ist diese Funktion derzeit nur auf Desktop-Geräten verfügbar und erfordert spezielle Berechtigungen Ihres Google-Kontos.
Obwohl diese native Aufnahmeoption verfügbar ist, ist es erwähnenswert, dass sie Ihnen möglicherweise nicht die höchste Aufnahmequalität bietet. Das bedeutet, dass Sie beim Aufzeichnen des Bildschirms über die Funktion von Google Meet keine hohe Auflösung erzielen können. Wenn die Aufnahmequalität für Sie Priorität hat, verwenden Sie eine professionelle Google Meet-Aufnahmesoftware wie z DiReec-Bildschirmrekorder es lohnt sich.
So zeichnen Sie Google Meet mit Genehmigung auf (als Gastgeber oder Teilnehmer)
Google Meet unterstützt die Aufzeichnung in der Webversion, einige Nutzer können die Funktion jedoch möglicherweise nicht in der mobilen App nutzen. Um eine Google Meet-Sitzung auf Ihrem Desktop als Gastgeber oder Teilnehmer mit entsprechender Berechtigung aufzuzeichnen, führen Sie die folgenden Schritte aus:
- Starten Sie eine Videokonferenz in Google Meet oder nehmen Sie daran teil und klicken Sie auf „Aktivitäten“, die sich normalerweise unten rechts in der Besprechungsoberfläche befinden.
- Klicken Sie auf „Aufnahme“ > „Aufnahme starten“ > „Start“. Sobald die Aufzeichnung beginnt, erhalten alle Teilnehmer eine Benachrichtigung darüber, wann die Aufzeichnung beginnt oder endet.
- Klicken Sie auf „Aktivitäten“ > „Aufzeichnung“ > „Aufzeichnung beenden“, um Ihre Google Meet-Aufzeichnung abzuschließen.
Denken Sie daran: Wenn Sie kein Gastgeber sind oder keine Erlaubnis haben, können Sie nichts tun. Vorausgesetzt, Sie verfügen über die Lizenz, müssen Sie dennoch „Google Workplace Edition“ ankreuzen, da dafür möglicherweise eine Gebühr anfällt.
Google Meet-Aufzeichnung ohne Erlaubnis (für jedermann verfügbar)
Angenommen, Sie verwenden ein kostenloses Google Meet-Konto oder sind Teilnehmer ohne Aufnahmeberechtigung. In diesem Fall gibt es immer eine Möglichkeit, alle Schwächen der Aufnahmefunktion von Google Meet zu umgehen – mit einer leistungsstarken Bildschirmaufzeichnungssoftware. Verschiedene Arten von Rekordern können nicht nur Ihren Anforderungen gerecht werden, sondern bieten Ihnen auch eine einfachere Möglichkeit, Google Meet-Videos aufzuzeichnen. Mal sehen, wie es funktioniert.
Nehmen Sie Google Meet auf dem PC auf – immer praktikabel
Wenn Sie den Google Meet-Datensatz schnell auf Ihren Computer übertragen möchten, DiReec-Bildschirmrekorder muss die beste Wahl sein. DiReec Screen Recorder ist ein voll ausgestattetes, aber leichtes Bildschirmaufzeichnungsprogramm, das mit kompatibel ist Windows 11 / 10 / 8 / 7. Die übersichtliche und benutzerfreundliche Oberfläche macht es äußerst bequem, Google Meet-Aufzeichnungen aufzunehmen.
Seine Hauptfunktionen lassen sich in vier Kategorien einteilen: Bildschirmaufzeichnung, Fensteraufzeichnung, Audioaufzeichnung und Webcam-Aufzeichnung. Sie können jeden Inhalt eines Google-Meetings, den Sie aufzeichnen möchten, entsprechend Ihren Anforderungen auswählen. Nutzen Sie diesen wunderbaren Bildschirmrekorder für die Aufzeichnung von Google Meet auf dem PC. Laden Sie es herunter und befolgen Sie diese Schritte, um zu erfahren, wie Sie Google Meet auf Ihrem PC aufzeichnen!
Screen Recorder
Nehmen Sie HD-Video und -Audio sofort auf
- für Windows 10
- für Mac OS X 14+
- für Android
- Installieren Sie den DiReec Screen Recorder und führen Sie ihn aus. Sie können einige einfache Einstellungen vornehmen, z Format und Qualität des exportierten Videos entsprechend Ihren Anforderungen.
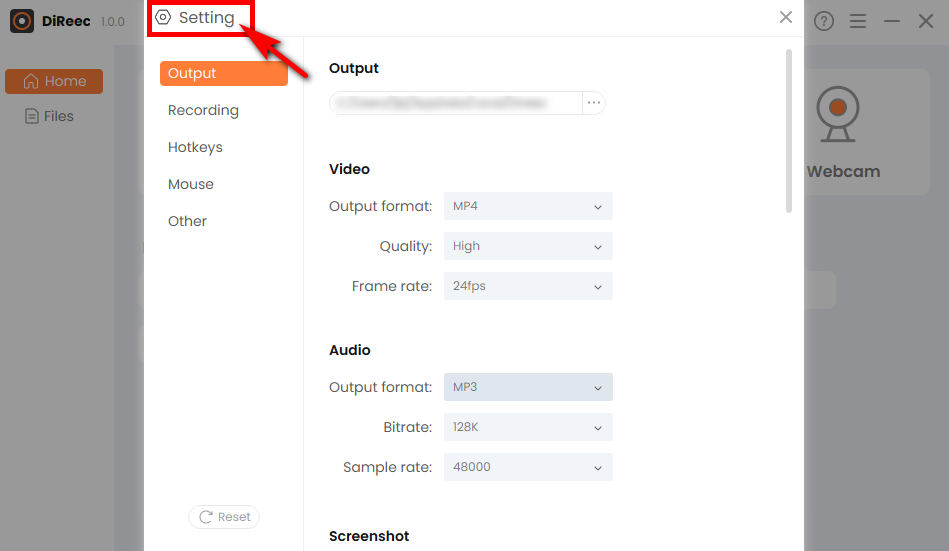
- Veranstalten Sie ein Google-Meeting oder nehmen Sie daran teil und wählen Sie das Meeting-Video aus, das Sie aufzeichnen möchten.
- Nachdem Sie das Aufnahmefenster, den Bildschirm oder sogar Audio oder Webcam ausgewählt haben, können Sie auf „REC”-Schaltfläche, um den Google Meet-Aufzeichnungsprozess zu starten.
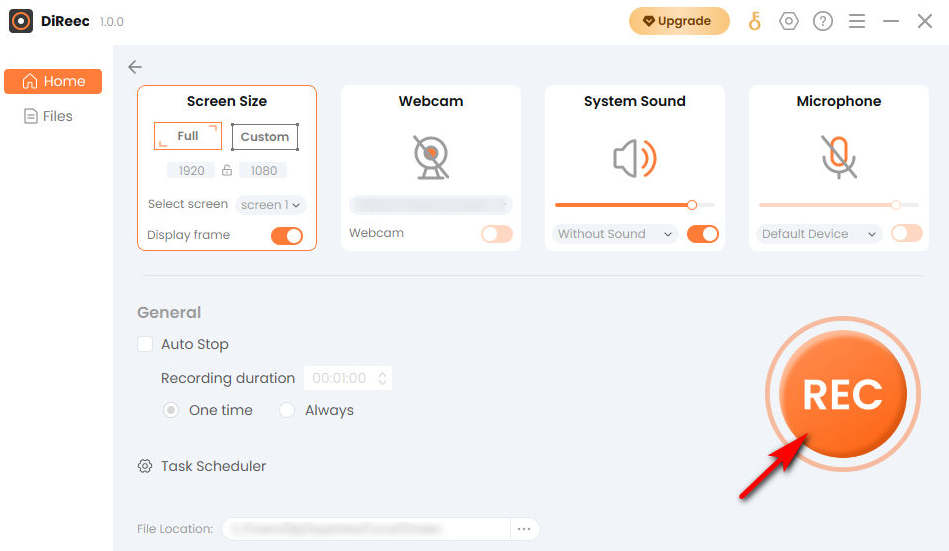
- Klicken Sie auf den Button Stoppen”-Symbol, um Ihre Bildschirmaufzeichnung bei Google Meet zu beenden, und die aufgezeichnete Datei wird basierend auf benutzerdefinierten Einstellungen automatisch an Ihrem angegebenen Dateispeicherort gespeichert.
So zeichnen Sie einen Google Meet-Anruf auf dem Mac auf
Wenn Sie ein Mac-Benutzer sind, versuchen Sie es Mac Screen Recorder um den Google Meet-Datensatz zu erhalten. Die leistungsstarke Bildschirmaufzeichnungssoftware vereinfacht nicht nur den Aufzeichnungsprozess, sondern bietet auch die Flexibilität, Ihre aufgezeichneten Besprechungsvideos in mehreren Formaten zu speichern, darunter MP4, WMV, MOW, TS usw., was das Teilen erleichtert.
So zeichnen Sie Google Meet mit dem Mac Screen Recorder auf.
- Starten Sie den Mac Screen Recorder und nehmen Sie dann nach Bedarf einfache Einstellungen vor.
- Veranstalten Sie ein Meeting oder nehmen Sie daran teil und klicken Sie dann auf „Video Recorder” und wählen Sie den Bereich des Besprechungsvideos aus. Klicken Sie anschließend auf „REC„Ihr Google-Meeting-Video wird nach einem Countdown von drei Sekunden aufgezeichnet.
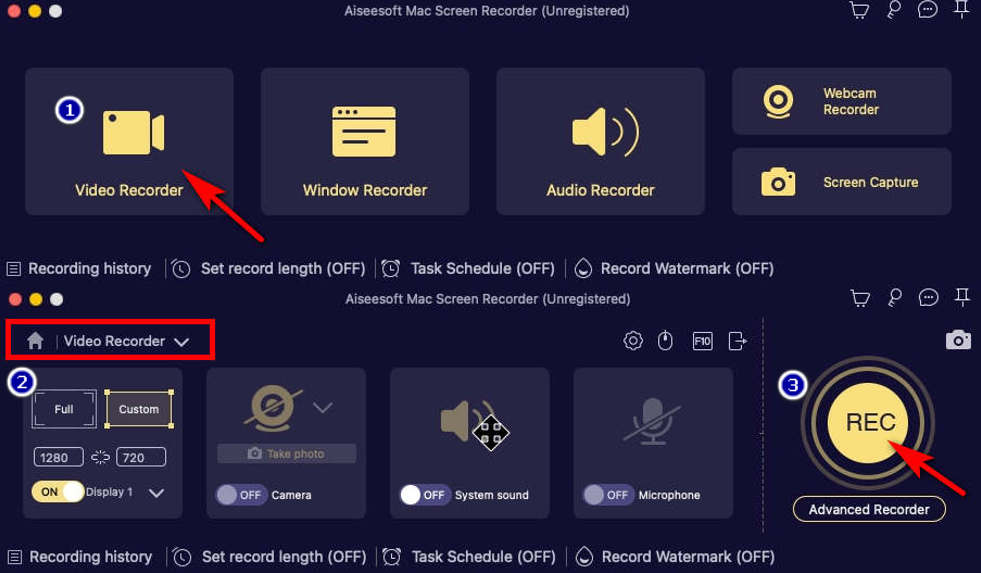
- Wenn Sie die Aufnahme beenden müssen, klicken Sie auf das rote Quadrat unten rechts. Anschließend können Sie das gerade aufgezeichnete Google-Meeting bearbeiten und auf „Speichern"
Der schnellste Weg, Google Meet-Aufzeichnungen online zu stellen (keine App installiert)
Manchmal nutzen Sie möglicherweise die Webversion von Google Meet, um an einer Besprechung teilzunehmen, möchten keine Apps installieren, müssen die Sitzung aber trotzdem aufzeichnen. Kann dies erreicht werden? Ja!
Sie müssen nur verwenden AmoyShare Online-Bildschirmrekorder, Das ist kostenlos, safe, und hat sogar Kein Qualitätsverlust. Darüber hinaus ist es praktisch, dass Sie es online nutzen können, ohne Software herunterladen zu müssen.
Befolgen Sie die nachstehenden Anweisungen, um zu erfahren, wie Sie Google Meet kostenlos online aufzeichnen:
- Gehen Sie zur AmoyShare-Website, suchen Sie die Seite „Online Screen Recorder“ und klicken Sie, um einzutreten.
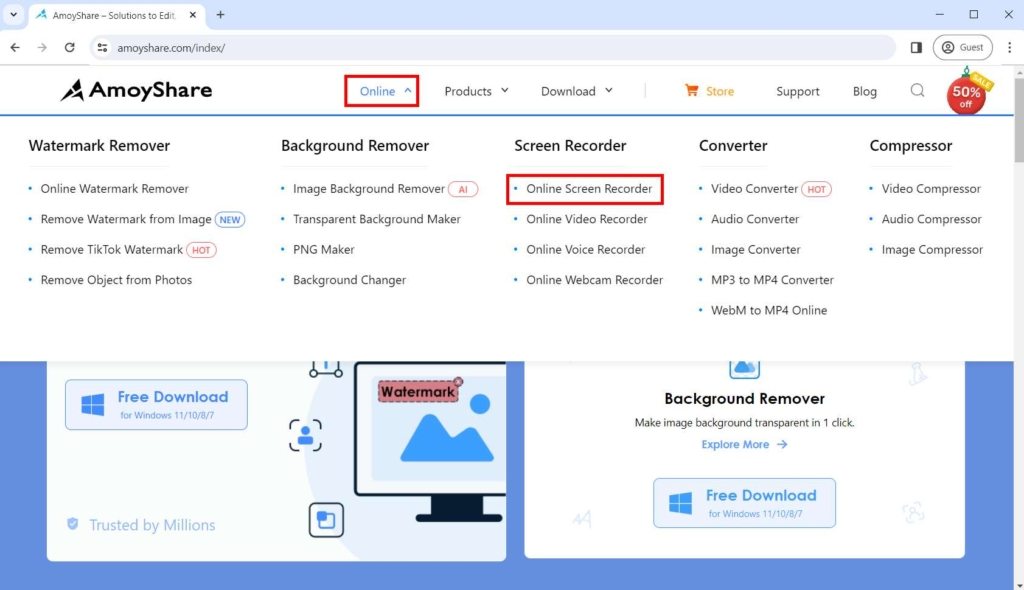
- Klicken Sie auf den Button Aufnahme starten”-Taste und wählen Sie dann im angezeigten Menü entsprechend Ihren Anforderungen den Bereich aus, den Sie aufnehmen möchten. Klicken Sie dann auf „Share”-Taste und warten Sie den Countdown von drei Sekunden ab, bevor die Aufnahme beginnt.
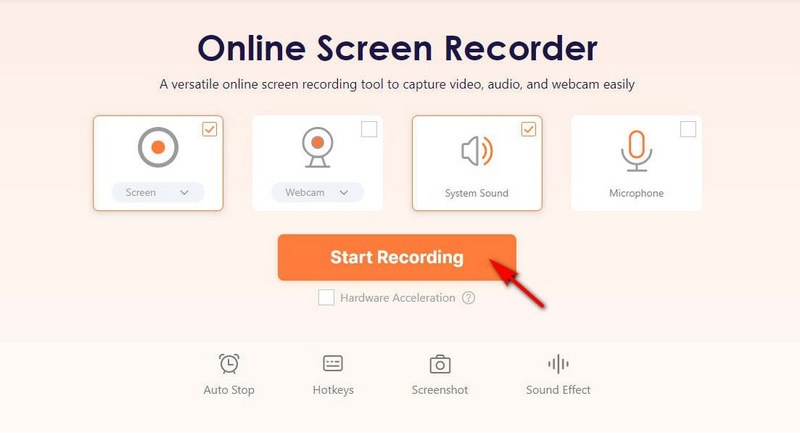
- Durch Anklicken von „Stoppen” und wählen Sie das Format oder die Auflösung aus. Und dann können Sie auf „Herunterladen" Taste; Das Google Meet-Video wird in dem zuvor festgelegten Standardordner gespeichert.
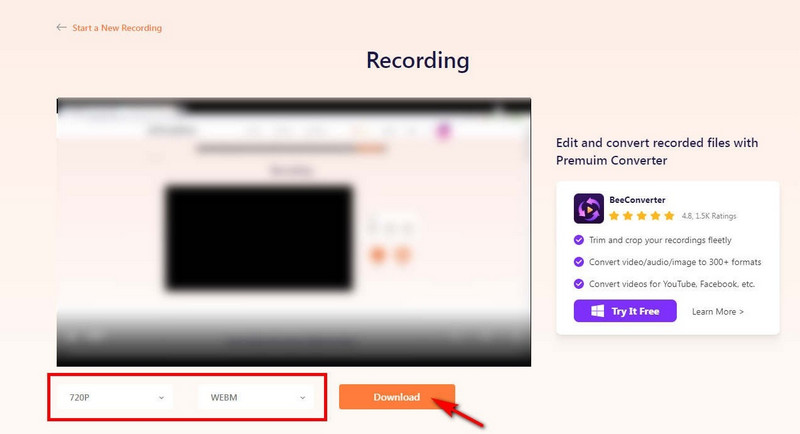
So zeichnen Sie ein Google Meet auf dem Telefon auf
Mobile Benutzer können auch Google Meet aufzeichnen. Dies ist möglicherweise einfacher als mit einem Laptop, da Sie bei modernen Telefonen die Aufzeichnung mit dem integrierten Rekorder starten können.
Unabhängig davon, ob Sie ein Android- oder iPhone/iPad-Benutzer sind, ist der integrierte Bildschirmrekorder einfach zu verwenden, wenn Sie nur aufzeichnen müssen und keine beruflichen Anforderungen mehr haben. Im Vergleich zu anderen Geräten dürfte der Bildschirmrekorder auf Ihrem Telefon der einfachste sein.
So zeichnen Sie Google Meet-Videos auf Android auf
Das Aufzeichnen eines Google-Meetings auf Ihrem Android-Gerät ist einfacher als Sie denken. Hier finden Sie eine Schritt-für-Schritt-Anleitung, die Ihnen dabei hilft, Google Meet mühelos aufzuzeichnen.
- Veranstalten Sie eine Google Meet-Sitzung oder nehmen Sie daran teil.
- Wischen Sie nach unten „Systemsteuerung” um auf Ihr „ zuzugreifenQuick Settings" Speisekarte. Dann sehen Sie das „Screen Recorder" Taste; tippe darauf.
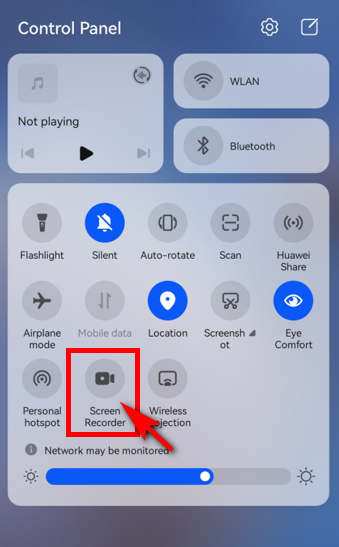
- Wenn Sie die Aufnahme beenden möchten, können Sie zum Stoppen auf das rote Aufnahmesymbol drücken. Anschließend wird Ihr Google-Meeting in der Galerie-App auf Ihrem Telefon gespeichert.
So zeichnen Sie Google Meet auf dem iPhone/iPad auf
Es ist ganz einfach, eine Google Meet-Aufzeichnung auf einem iPhone/iPad-Gerät zu starten, nachdem Sie Ihre Einstellungen leicht angepasst haben. Im Folgenden finden Sie die einfachen Schritte, die Sie befolgen müssen:
- Wischen Sie in der Systemsteuerung nach unten, um auf „Quick Settings”-Menü nach dem Hosten oder Beitreten zu einem Google Meet-Meeting.
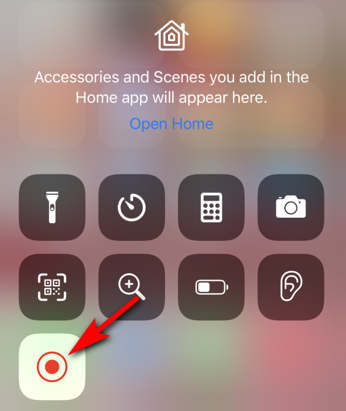
- Sie können auf die Schaltfläche „Bildschirmrekorder“ klicken, das rote Symbol, wie im Bild gezeigt. (Wenn Sie es nicht finden können, können Sie zu „Einstellungen ">"Control Center">"Bildschirmaufzeichnung"Und klicke auf"+”-Zeichen, um es hinzuzufügen. Dann finden Sie „Screen Recorder“ in der Systemsteuerung.)
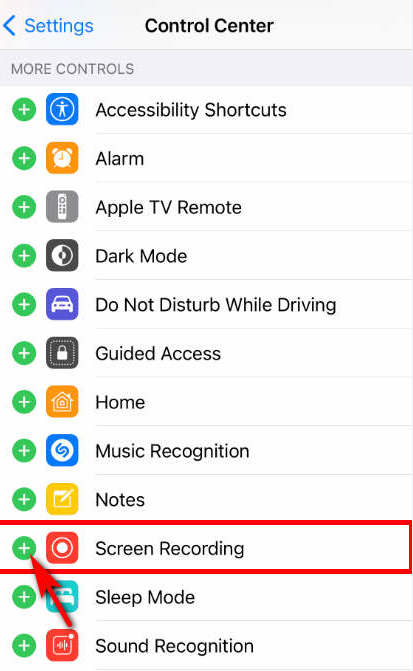
- Wenn Sie die Aufnahme beenden möchten, ziehen Sie erneut nach unten, um das Bedienfeld aufzurufen, und klicken Sie dann auf „Screen Recorder”-Taste erneut. Ihre Google Meet-Aufzeichnung finden Sie in Ihrem iPhone/iPad-Album, nachdem Sie auf die Schaltfläche „Stopp“ geklickt haben.
Zusammenfassung
Dieser Beitrag bietet vollständige Anleitungen zum Erlernen der Aufzeichnung von Google Meet auf jedem Gerät, mit oder ohne Erlaubnis. Die Bildschirmaufzeichnungsfunktion von Google Meet reicht aus, wenn Sie Gastgeber oder Teilnehmer mit Erlaubnis sind. DiReec-Bildschirmrekorder Dies ist auch eine gute Idee, wenn Sie beabsichtigen, ein Google-Meeting auf Ihrem PC zu speichern, unabhängig davon, ob Sie dazu berechtigt sind oder nicht. Dieser Bildschirmrekorder ist einfach zu bedienen, da er hauptsächlich für Anfänger konzipiert ist. Wenn Sie nicht viel Erfahrung mit der Aufzeichnung eines Google Meet-Meetings haben, ist es einen Versuch wert. Wenn Sie keine Software von Drittanbietern herunterladen möchten, sollten Sie ein Online-Bildschirmaufzeichnungstool wie z. B. in Betracht ziehen AmoyShare Online-Bildschirmrekorder. Für mobile Benutzer können Sie das integrierte Bildschirmaufzeichnungstool verwenden.
FAQs
Warum kann ich mein Google Meet-Meeting nicht aufzeichnen?
Möglicherweise können Sie Google Meet aus mehreren Gründen nicht aufzeichnen. Bitte stellen Sie zunächst sicher, dass Sie die Bildschirmaufzeichnungsfunktion von Google Meet auf einem Computer verwenden. Zweitens müssen Sie prüfen, ob Sie unerlaubt ein kostenloses Konto nutzen oder nicht der Gastgeber des Meetings sind. Wenn dies nicht der Fall ist, wenden Sie sich für weitere Informationen bitte an die Google Meet-Hilfe oder an den Google-Support.
Kann ich Google Meet kostenlos aufzeichnen?
Ja. Sie können eine Bildschirmaufzeichnung von Google Meet kostenlos erhalten, wenn Sie über ein Google-Konto und die entsprechenden Berechtigungen verfügen. Sie können auch Software von Drittanbietern herunterladen, z DiReec-Bildschirmrekorder oder wählen Sie sogar einen Online-Recorder, ohne etwas herunterzuladen, z AmoyShare Online-Bildschirmrekorder.
Wo ist die Aufnahmeoption in Google Meet?
Mit „Google Meet kann nicht aufgezeichnet werden“ können Sie die Anforderungen für die Aufzeichnung von Google Meet überprüfen und die erforderliche Genehmigung einholen. Wenn Sie alle bestätigt haben, finden Sie die Aufnahmeoption unter „Aktivitäten“.
Woher weiß ich, ob mein Google Meet aufgezeichnet wird?
Google Meet zeigt eine Meldung an, die Sie darüber informiert, dass die Besprechung aufgezeichnet wird, wenn die Aufzeichnungsfunktionen verwendet werden. Wenn jemand jedoch Software von Drittanbietern oder das integrierte Bildschirmaufzeichnungstool seines Telefons zum Aufzeichnen verwendet, erhalten Sie keine Nachrichtenerinnerung.