
Es gibt viele offensichtliche Gründe, warum Sie wissen möchten, wie es geht eine Präsentation aufzeichnen auf Zoom. Eine davon könnte sein, dass Sie sich die Präsentation noch einmal ansehen und sehen können, wo Sie einen Fehler gemacht haben, oder dass Sie herausfinden können, wo Sie sich verbessern müssen.
Aufgrund der Covid-19-Pandemie nutzen viele Menschen Zoom für Präsentationen für Schule und Unternehmen. Für Neueinsteiger kann es jedoch beängstigend sein, online eine Präsentation zu halten. Deshalb ist es von Vorteil, ein Tool zur Selbstaufzeichnung zu haben.
Aber welche Tools sind am einfachsten zu verwenden, wenn Sie eine Präsentation über Zoom aufzeichnen? Glücklicherweise haben wir uns in diesem Feature fantastische Tools angesehen, mit denen Sie eine Zoom-Präsentation aufzeichnen können.
Fangen wir an.
Wie zeichnet man eine Präsentation mit Zoom auf?
Viele Benutzer fragen online, ob ich Zoom zum Aufzeichnen einer Präsentation verwenden kann. Die klare Antwort lautet natürlich JA. Hier zeige ich Ihnen, wie Sie eine Präsentation mit Zoom aufzeichnen.
Lasst uns beginnen!
- Führen Sie die Zoom-Anwendung aus, gehen Sie zu Ihrer Datei und klicken Sie auf Einstellungen. Stellen Sie als Nächstes sicher, dass die lokale Aufzeichnung aktiviert ist.
- Klicken Sie in Zoom auf das orangefarbene Symbol „Neues Meeting“ und stellen Sie sicher, dass Ihr Mikrofon und Ihre Webcam eingeschaltet sind, wenn Sie eine Präsentation in Zoom lieber mit Audio und Gesicht aufzeichnen möchten.
Klicken Sie dann unten im Fenster auf das Symbol „Bildschirm teilen“, suchen Sie nach PowerPoint und bestätigen Sie es, indem Sie auf die Schaltfläche „Teilen“ klicken. Anschließend können Sie die Diashow starten.
- Da alles bereit ist, können Sie auf das Aufnahmesymbol in der unteren Symbolleiste klicken, um die Aufnahme zu starten. Dann beginnen Sie mit Ihrem Vortrag.

- Um die Aufzeichnung zu stoppen, können Sie direkt auf die Schaltfläche Besprechung beenden klicken. Wenn Sie die Zoom-Aufzeichnung vor Ende der Präsentation anhalten oder stoppen möchten, klicken Sie entsprechend auf das Pause- bzw. Stopp-Symbol. (Hinweis: Die Stopp-Schaltfläche finden Sie, wenn Sie in der Zoom-Symbolleiste auf die Schaltfläche „Mehr“ klicken.)
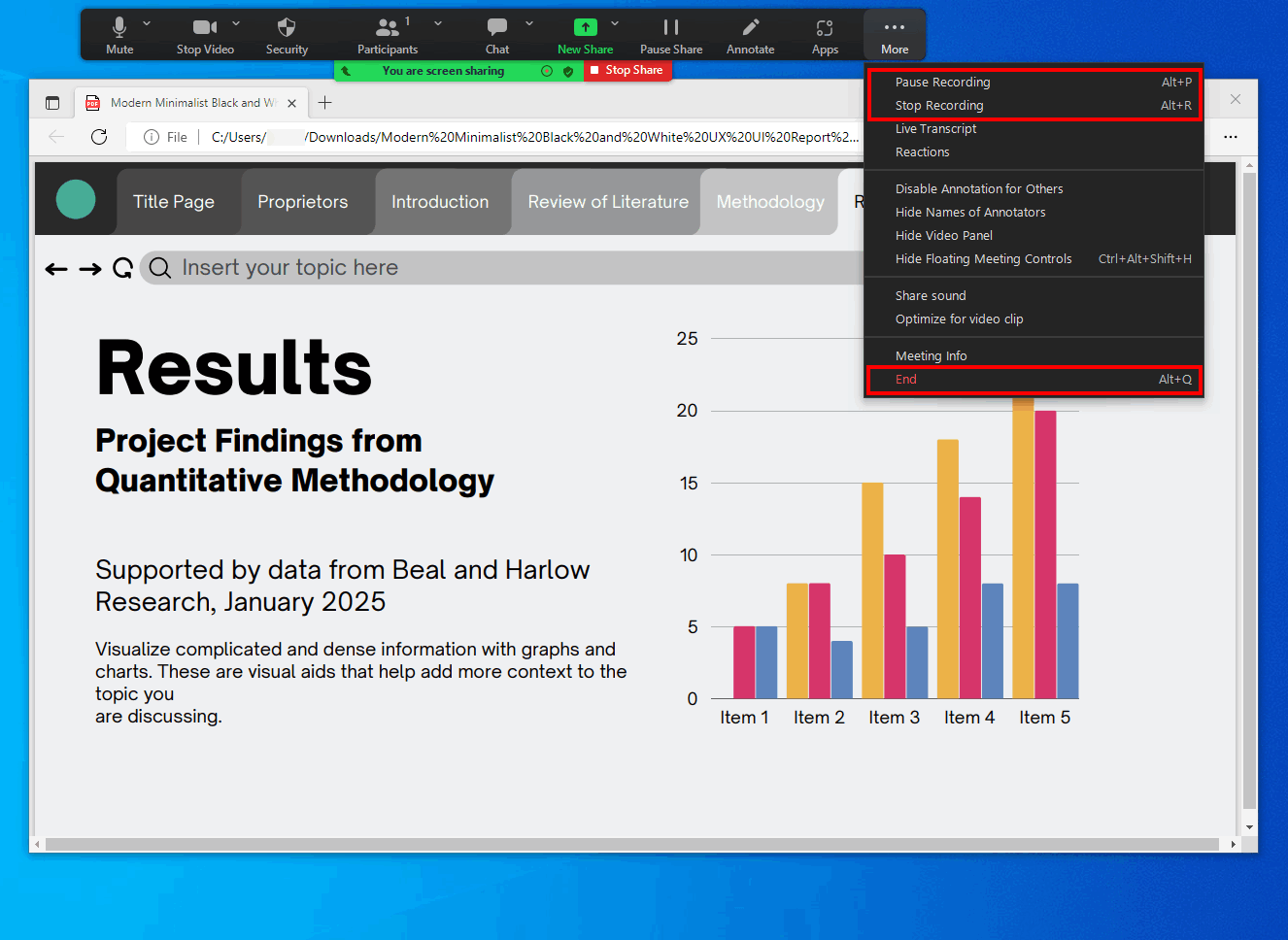
Sobald das Meeting beendet ist, konvertiert Zoom die Aufnahmedatei automatisch in MP4. Wenn Zoom die Aufnahme jedoch nicht in MP4 konvertieren kann, lesen Sie darüber So konvertieren Sie Zoom-Aufnahmen in MP4.
Zeichnen Sie eine Präsentation mit dem AmoyShare Screen Recorder auf
Angenommen, Sie haben nach der besten Möglichkeit zum Aufzeichnen von Zoom-Präsentationen gesucht. AmoyShare verfügt über einen Zoom-Präsentationsrekorder, der Ihnen das Leben erheblich erleichtern wird. Außerdem, AmoyShare Bildschirmrekorder bietet einen Workaround, wenn Sie ohne Erlaubnis eine Gruppenpräsentation auf Zoom aufzeichnen möchten.
Wie zeichnet man dann eine PowerPoint-Präsentation auf?
Bevor wir beginnen, laden Sie den ultimativen Zoom-Präsentationsrekorder von AmoyShare herunter.
Screen Recorder
Nehmen Sie HD-Video und -Audio sofort auf
- für Windows 10
- für Mac OS X 14+
- für Android
- Wenn Sie das Aufnahmeprogramm öffnen, sehen Sie die folgenden Bezeichnungen: „Videorecorder“, „Audiorecorder“ und „Spielerecorder“. Videorecorder auswählen.
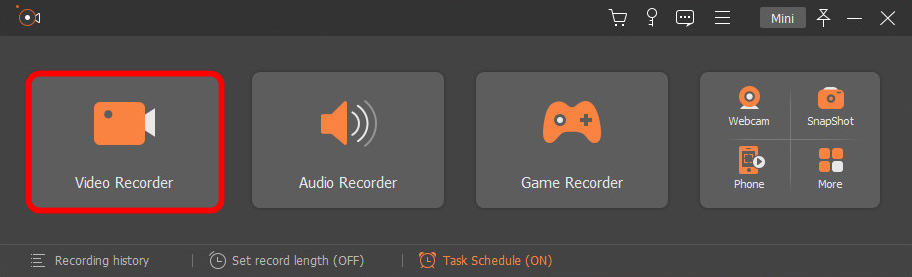
- Nachdem Sie auf den Aufnahmemodus geklickt haben, führt Sie die Anwendung zu einem anderen Bildschirm. Auf diesem Bildschirm sehen Sie ein orangefarbenes Quadrat, das Sie ziehen können, um Ihren Bildschirmaufzeichnungsbereich basierend auf der Präsentation anzupassen. Als nächstes aktivieren Sie das Mikrofon und die Webcam. Auf diese Weise können Sie die Präsentation mit Ton und Gesicht aufzeichnen.
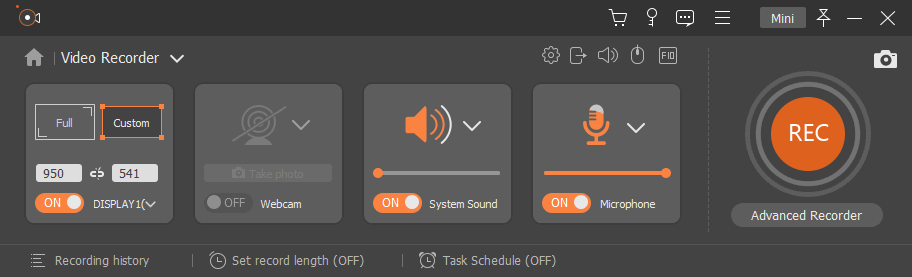
- Wenn alles fertig ist, klicken Sie auf die Aufnahmeschaltfläche und ein Countdown beginnt. Um die Aufnahme zu stoppen, können Sie auf die Stopp-Schaltfläche klicken, die wie ein Quadrat aussieht. Sie können sich auch dafür entscheiden, „Hotkeys“ zu verwenden, um Ihre Bildschirmaufzeichnung zu starten und zu stoppen. Geben Sie Folgendes ein Strg + Alt + R auf Ihrer Tastatur für diese Option.

Zeichnen Sie eine PowerPoint-Präsentation mit dem integrierten Tool auf
Wenn Sie eine Präsentation für ein Zoom-Meeting erstellen, verwenden Sie wahrscheinlich PowerPoint. PowerPoint ist ein fantastisches Werkzeug für Millionen von Menschen, um Präsentationen zu allen möglichen Themen zu halten. Aber PowerPoint verfügt über eine Vielzahl zusätzlicher Funktionen, die Sie möglicherweise nicht kennen, wie z. B. die Bildschirmaufzeichnung einer Präsentation.
Aber wie zeichnet man eine Präsentation auf Zoom mit PowerPoint auf? Es ist ziemlich einfach, aber für Leute, die noch nie den integrierten Bildschirmrekorder von PowerPoint verwendet haben, kann es nicht ganz einfach erscheinen.
Aus diesem Grund habe ich diese wenigen einfachen Schritte für Sie zusammengestellt, die Sie befolgen können.
- Öffnen Sie die Diashow, bei der Sie die Aufnahme starten möchten, klicken Sie im Menüband auf die Registerkarte „Einfügen“ und wählen Sie die Option „Bildschirmaufzeichnung“ aus.

- Im Steuerungsdock wird die Option „Bereich auswählen“ angezeigt. Wenn Sie den gesamten Bildschirm aufzeichnen möchten, geben Sie die Windows-Taste+Umschalt+F ein. PowerPoint zeichnet Ihren Cursor und Ihr Audio automatisch auf, sodass keine zusätzlichen Schritte erforderlich sind, um diese Extras hinzuzufügen.
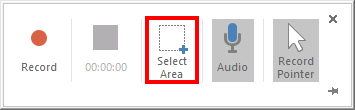
- Klicken Sie auf die Aufnahmeschaltfläche, um mit der Aufzeichnung Ihrer Präsentation zu beginnen, und führen Sie sie während der Aufzeichnung normal durch. Während Sie Ihre Präsentation fertigstellen, zeichnet PowerPoint Ihre Stimme auf. Mit diesen Tasten können Sie die Aufnahme auch anhalten und stoppen.
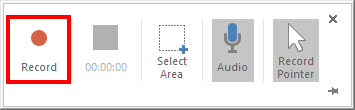
Ihr Video wird auf der Folie angezeigt und Sie können mit der PowerPoint-Anwendung sogar geringfügige Änderungen an Ihrem Video vornehmen.
So zeichnen Sie eine Präsentation auf einem Mac auf
QuickTime ist ein integriertes Tool, das auf den meisten Mac-Geräten verfügbar ist und für die Videobearbeitung für Benutzer mit Mac-Laptops entwickelt wurde. Leider können Windows-Geräte QuickTime nicht herunterladen, da es nur für Mac verfügbar ist.
Wie zeichnet man eine PowerPoint-Präsentation auf dem Mac auf? Folgen Sie den unteren Schritten:
- Gehen Sie zu Ihrem Gerät, geben Sie „QuickTime“ ein und öffnen Sie die App in der Suchleiste. Klicken Sie anschließend auf die Registerkarte „Neue Bildschirmaufnahme“. Sie werden Screenshots und Anzeigetools bemerken. Wählen Sie diese Registerkarte.
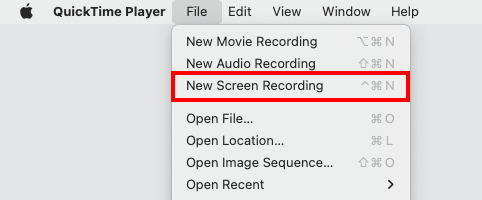
- Sobald Sie das angezeigte Tool sehen, ändern Sie die Optionen entsprechend Ihren Zoom-Aufnahmeanforderungen. Legen Sie Datum und Uhrzeit der gewünschten Aufnahmen fest. Nachdem Sie die gewünschten Einstellungsoptionen abgeschlossen haben, können Sie zur Aufnahmeseite wechseln.
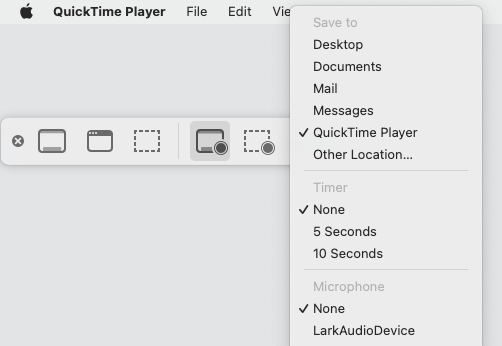
- Tippen Sie auf die quadratische und graue Aufnahmeschaltfläche. Sie finden es in der Menüleiste am unteren Bildschirmrand. Wenn Sie möchten, können Sie Ihre Aufnahmen auch über die Touch-Leiste steuern.

Abschließende Überlegungen
Viele Programme behaupten, der beste Bildschirmrekorder für Zoom-Präsentationen zu sein. Aber angesichts der Einfachheit des amoyshare Präsentationsrekorder, wir alle wissen, dass es nicht besser werden kann.
Screen Recorder
Nehmen Sie HD-Video und -Audio sofort auf
- für Windows 10
- für Mac OS X 14+
- für Android
Das Tool von AmoyShare ist mit einfachen Tasten einfach zu bedienen. Mit unserer Schritt-für-Schritt-Anleitung gibt es keinen Spielraum für Fehler. Obwohl Ihr Gerät über andere integrierte Tools verfügt, ist ein einfacher, hochwertiger Rekorder immer die beste Option.
Aber alles hängt davon ab, wofür Sie die Bildschirmaufnahme benötigen, wenn es sich nur um eine schnelle Aufnahme handelt. Möglicherweise entscheiden Sie sich für die integrierte Version. Wenn Sie jedoch täglich Zoom-Präsentationen aufzeichnen möchten, ist eine Anwendung die beste Option.
Bis zum nächsten Mal.
FAQ
Kann ich Zoom zum Aufzeichnen einer Präsentation verwenden?
Sie können den integrierten Zoom-Recorder verwenden, aber leider sind die Schritte etwas kompliziert. Vielleicht möchten Sie also das verwenden AmoyShare Bildschirmrekorder um Zoom-Präsentationen aufzuzeichnen.
Wie zeichnet man eine Präsentation mit dem Gesicht auf?
Sie müssen a verwenden Bildschirm recorder Mit einem integrierten Selfie-Kamerarecorder benötigen Sie eine gute Webcam und eine geeignete Bildschirmaufzeichnungsanwendung, die Ihnen bei der Fertigstellung Ihrer Aufnahme hilft.