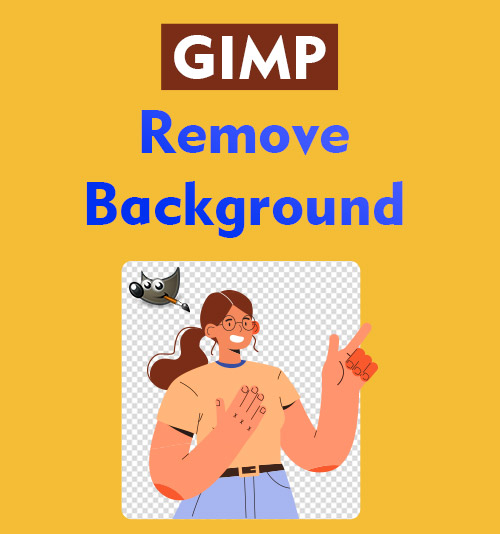
Obwohl es immer das Fotomotiv ist, das die Aufmerksamkeit der Menschen auf sich zieht, ist der Hintergrund ein wesentlicher Bestandteil des Fotos. Deshalb versuchen wir es oft Hintergrund aus dem Bild entfernen oder nehmen Sie Änderungen am Fotohintergrund vor, um das Bild zu verbessern.
Es gibt verschiedene Bildbearbeitungsprogramme, die Ihnen helfen, einen weniger zufriedenstellenden Hintergrund loszuwerden. Unter ihnen zeigt GIMP einige professionelle Plugins.
GIMP, persönlich gesprochen, ist ein so einflussreicher Editor, dass er mit dem weltweiten Photoshop verglichen werden kann. Seine Toolkits sind ausreichend für einen Amateurfotografen, um Fotos zu perfektionieren.
Heute werden wir Zeuge, wie GIMP mit seinen leistungsstarken Programmen den Hintergrund entfernt. Genießen Sie die Show!
3 Möglichkeiten zum Entfernen des Hintergrunds in GIMP
„Egal, ob Sie Grafikdesigner, Fotograf, Illustrator oder Wissenschaftler sind, GIMP bietet Ihnen ausgeklügelte Tools, mit denen Sie Ihre Arbeit erledigen können.“ Dies ist ein Teil der offiziellen Einführung von GIMP.
Sagt diese Einleitung die Wahrheit oder handelt es sich um eine übertriebene Veröffentlichung? Machen wir einen Test dafür.
In diesem Teil werden wir darüber sprechen, wie man den Hintergrund in GIMP entfernt. Es werden 3 Methoden erwähnt, um mit unterschiedlichen Hintergründen umzugehen. Lesen Sie weiter, um ihre Variationen zu sehen.
1. Mit dem Fuzzy-Select-Tool
Das Fuzzy-Auswahl-Werkzeug arbeitet auf einem durchgehenden Bereich, der mit derselben Farbe getönt ist. Basierend auf diesem Prinzip sollte dieses Tool verwendet werden, um weißen Hintergrund in transparent zu ändern. Außerdem zeigen die Fuzzy-Select-Tools eine hervorragende Leistung, wenn Das Objekt hat scharfe Kanten und einen Farbkontrast zum Hintergrund.
Befolgen Sie die nachstehenden Schritte, um zu erfahren, wie Sie den weißen Hintergrund in GIMP entfernen.
- Öffnen Sie das Bild in GIMP.
Sobald Sie GIMP ausführen, gelangen Sie in das Editorfenster. Sie müssen zuerst Datei in der oberen Menüleiste auswählen und auf Öffnen klicken, um ein Foto aus Ihren Dateien auszuwählen.
Tipp: Mit GIMP können Sie die Dateidetails anstelle von Symbolen anzeigen. Benennen Sie Ihr Foto also besser so klar und genau wie möglich, wenn Sie Fotos speichern.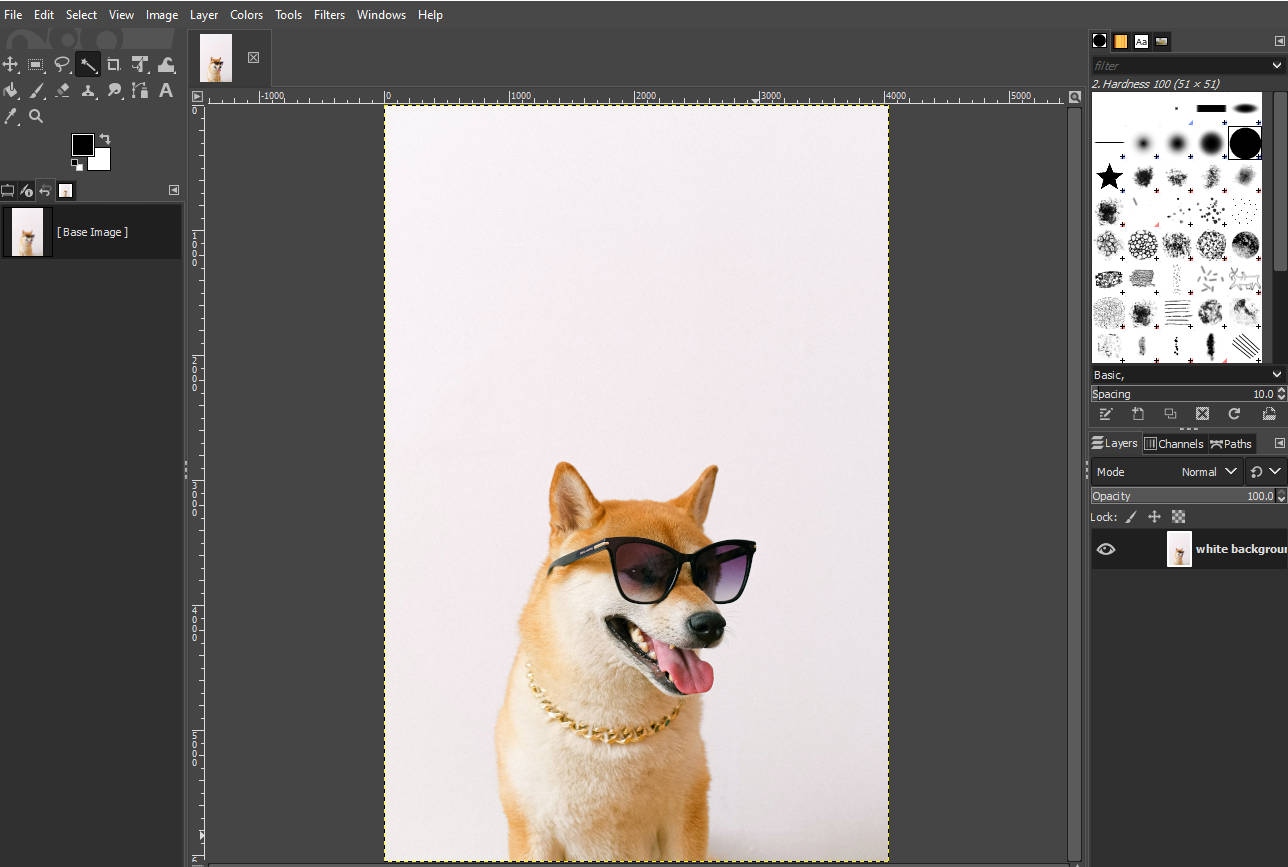
- Fügen Sie einen Alphakanal hinzu.
Klicken Sie mit der rechten Maustaste auf die Fotozone, suchen Sie Ebene > Transparenz > Alphakanal hinzufügen. Der Alphakanal könnte ein schwarz-graues Schachbrett zeigen, um anzuzeigen, dass GIMP den Hintergrund transparent macht, wenn Sie eine Aktion zum Löschen haben.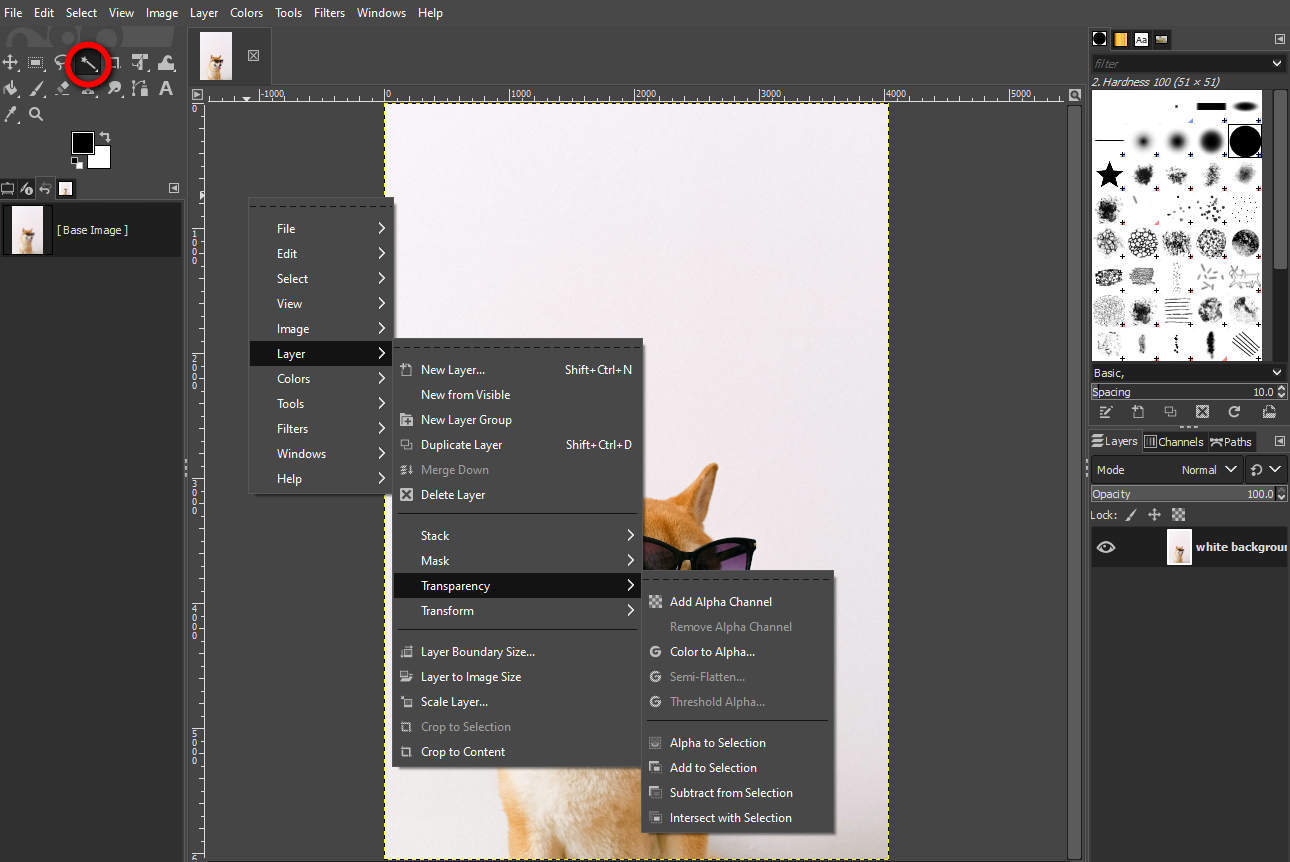
- Verwenden Sie das Fuzzy-Select-Tool.
Bewegen Sie den Cursor auf das Zauberstab-Symbol, klicken Sie mit der rechten Maustaste darauf, um das Fuzzy-Select-Tool auszuwählen, und klicken Sie dann auf die Zone, die Sie entfernen möchten.
Jeder Vorgang wird in der linken Leiste aufgezeichnet, sodass Sie die Leiste besuchen können, um zu überprüfen, ob Sie die Auswahl abgeschlossen haben.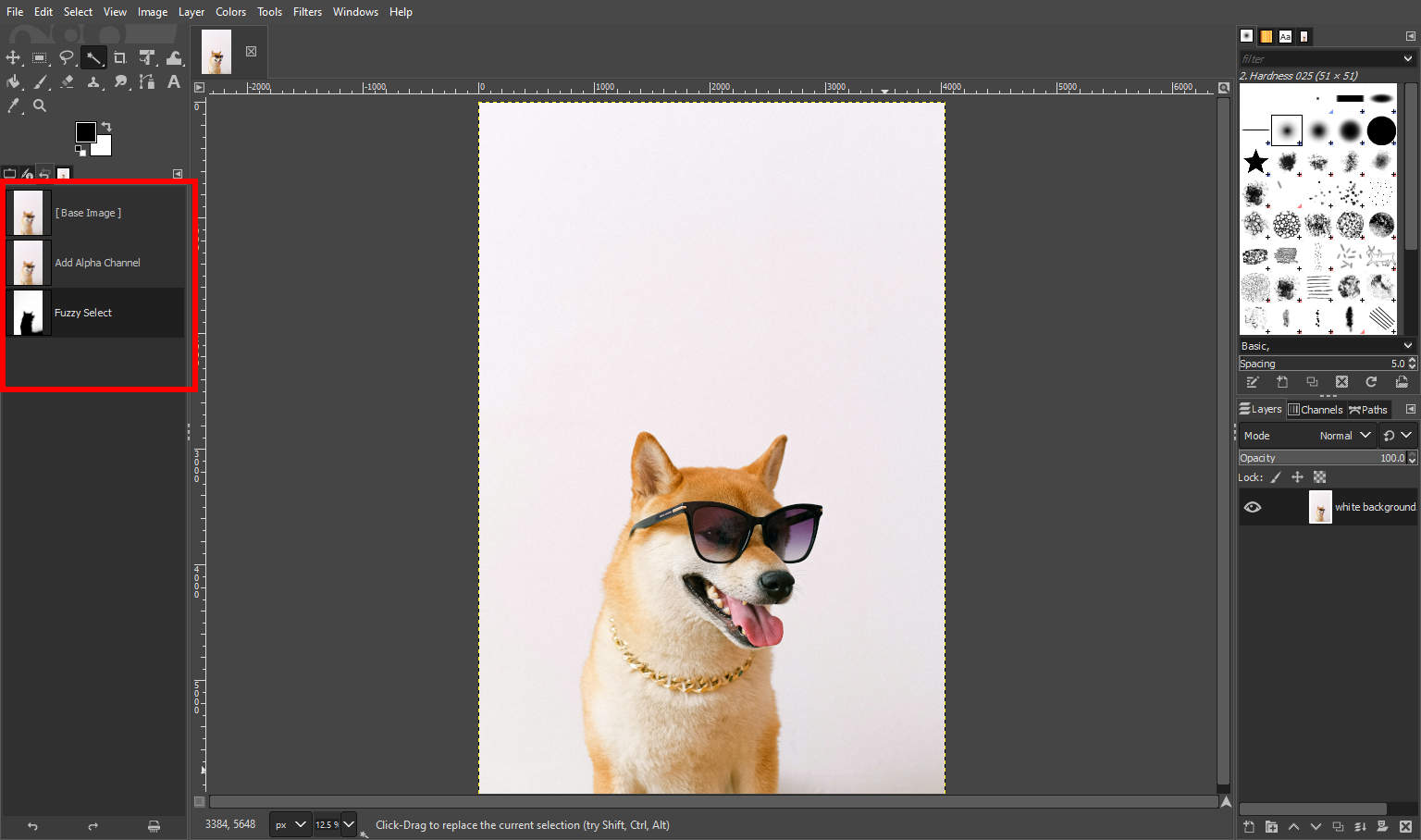
- Entfernen Sie den Hintergrund aus dem Bild in GIMP.
Nachdem der Hintergrund ausgewählt wurde, können Sie die Entf-Taste auf der Tastatur drücken, um den Hintergrund in GIMP zu entfernen.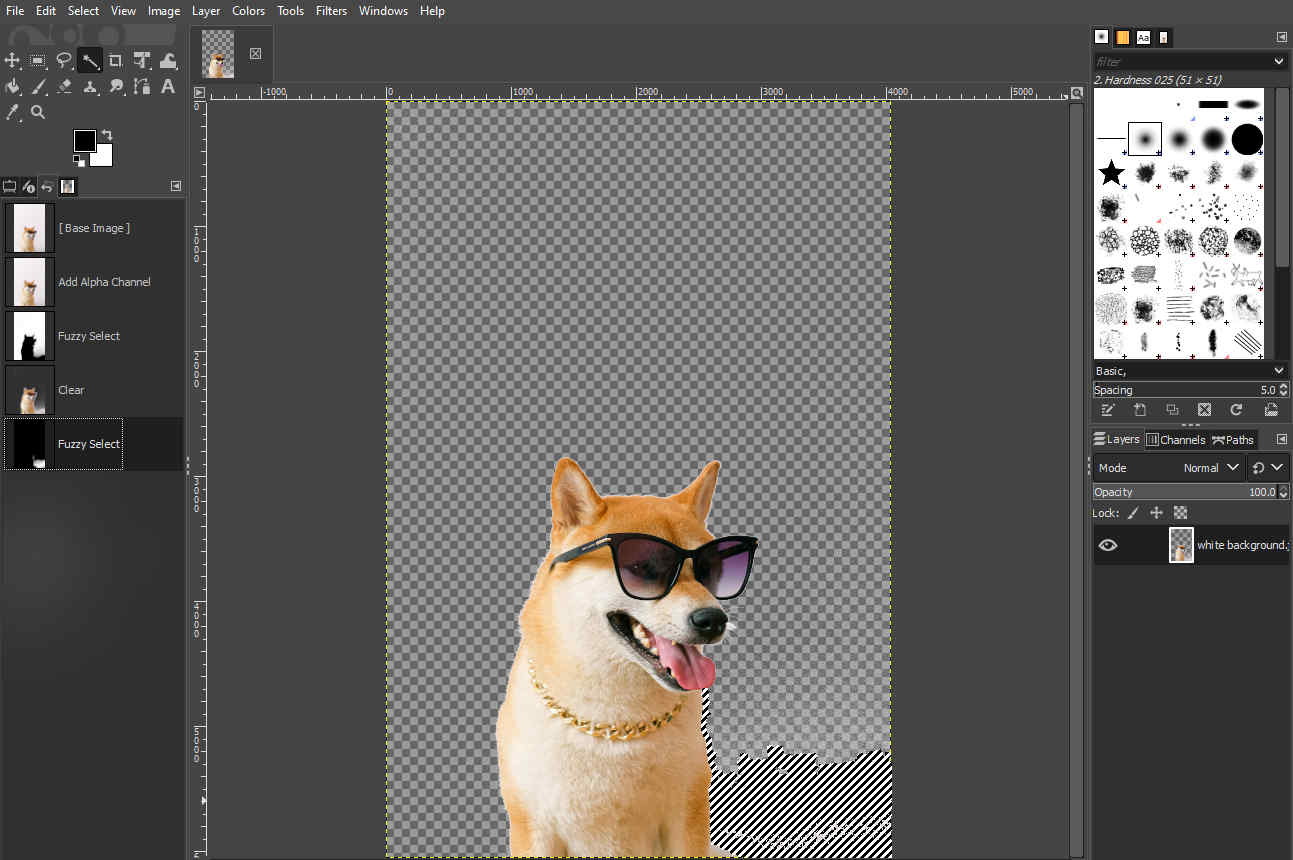
Mit dem Fuzzy-Select-Tool in GIMP können Sie genau den weißen Hintergrund entfernen. Zögern Sie also nicht, GIMP zu verwenden, um die Hintergrundfarbe Ihrer Fotos zu entfernen!
Dieses Tool benötigt jedoch viel mehr Zeit, um einen Hintergrund zu erkennen, dessen Farbe dem Motiv ähnelt. Außerdem müssen Sie den Schritt des Auswählens und Löschens wiederholen, wenn der Hintergrund viele bunte Elemente einbettet.
Lesen Sie dazu bitte weiter, um weitere nützliche Tools zu erhalten.
2. Mit dem Free Select Tool
Mit dem Free Select Tool können Sie einen Bereich mit einem handgezeichneten Umriss auswählen. Sie können den Bereich, den Sie behalten oder verwerfen möchten, frei umkreisen. Dieses Tool ist hilfreich bei Entfernen eines festen Hintergrunds, was für das Fuzzy Selection Tool eine lästige Aufgabe sein soll.
Lesen Sie weiter, um zu erfahren, wie Sie Bilder in GIMP transparent machen.
- Öffnen Sie ein Bild und fügen Sie einen Alphakanal hinzu.
Gehen Sie zuerst zu Datei> Öffnen und wählen Sie dann ein Bild aus. Zweitens, klicken Sie mit der rechten Maustaste auf die Fotoleinwand, um ein Menü aufzurufen, und wählen Sie Ebene > Transparenz > Alphakanal hinzufügen.
Die Schritte sind die gleichen, die ich im letzten Teil erwähnt habe. Sie können zurückgehen, um die grafischen Illustratoren zu erhalten. - Verwenden Sie das Free Select Tool, um Ihr Thema zu skizzieren.
Klicken Sie auf das runde Seilsymbol, das das Free Select Tool bedeutet, und beginnen Sie, um Ihr Motiv herum zu zeichnen. Ein gepunkteter Rahmen enthält das ausgewählte Motiv.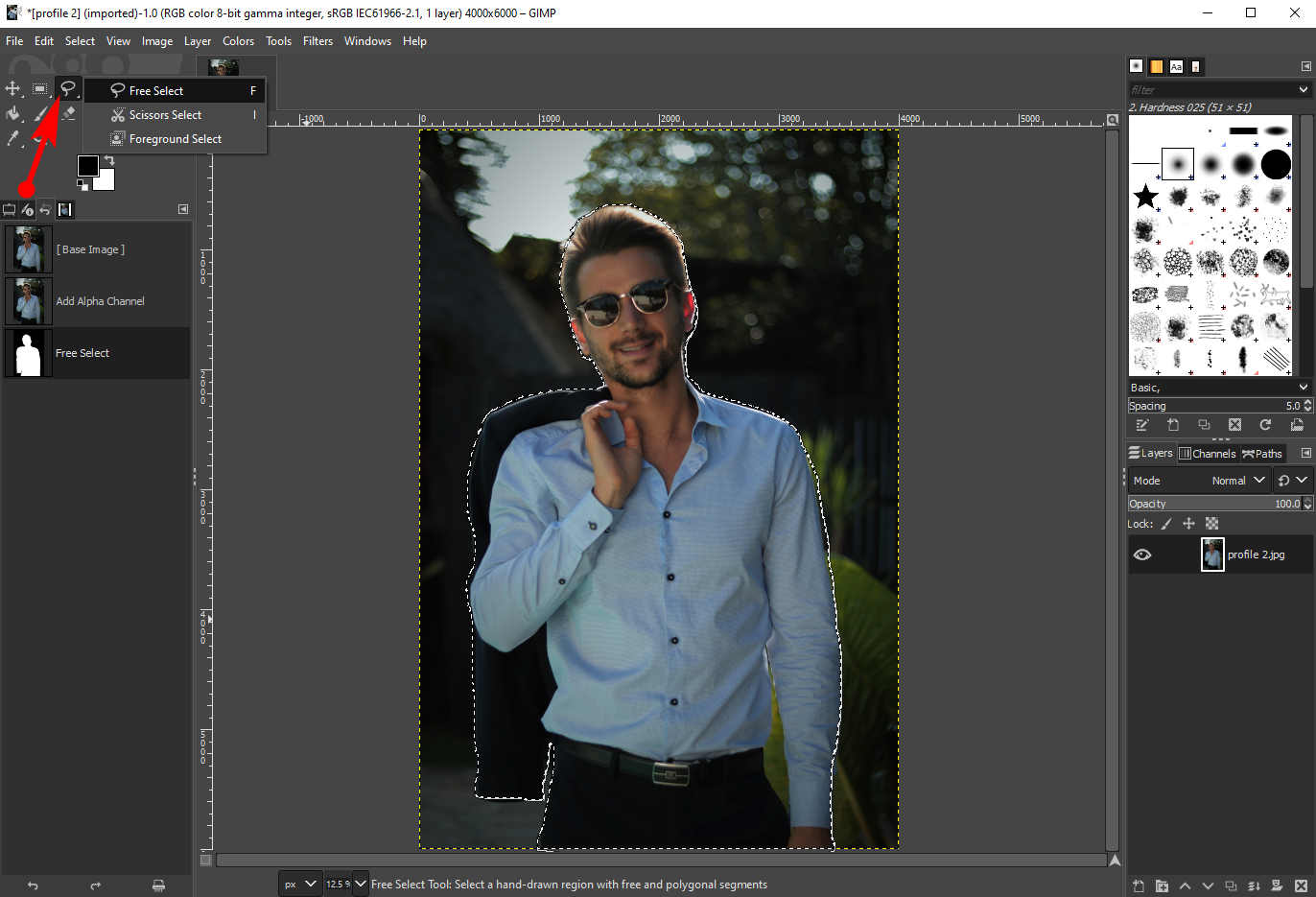
- Kehren Sie die Auswahl um.
Gehen Sie zur oberen Abschnittsleiste und wählen Sie „Auswählen“ > „Umkehren“. Der gepunktete Kreis umgibt den Hintergrund. Dieser Schritt beschleunigt die Darstellung eines chaotischen und komplexen Hintergrunds.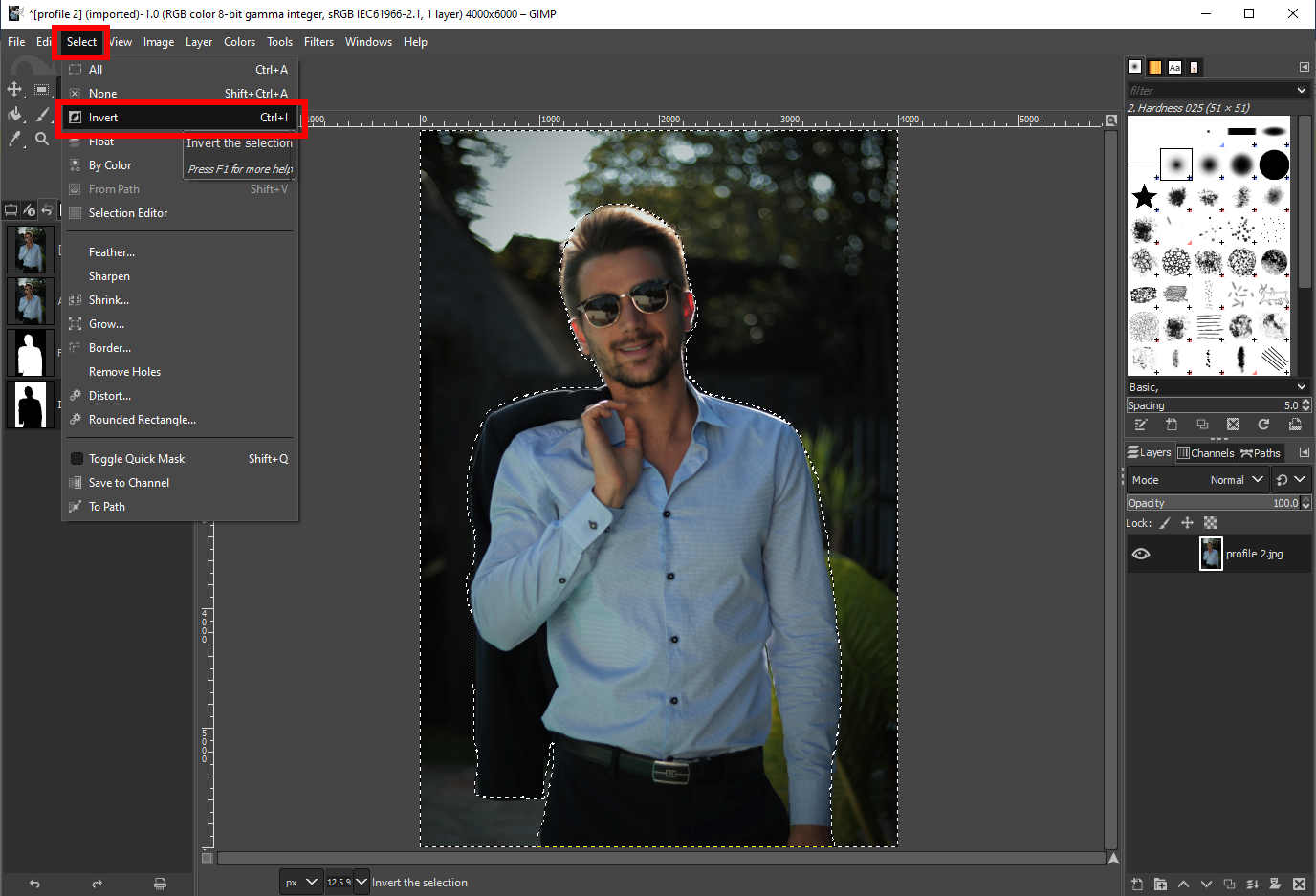
- Drücken Sie die Entf-Taste auf Ihrer Tastatur, um den Hintergrund zu entfernen.
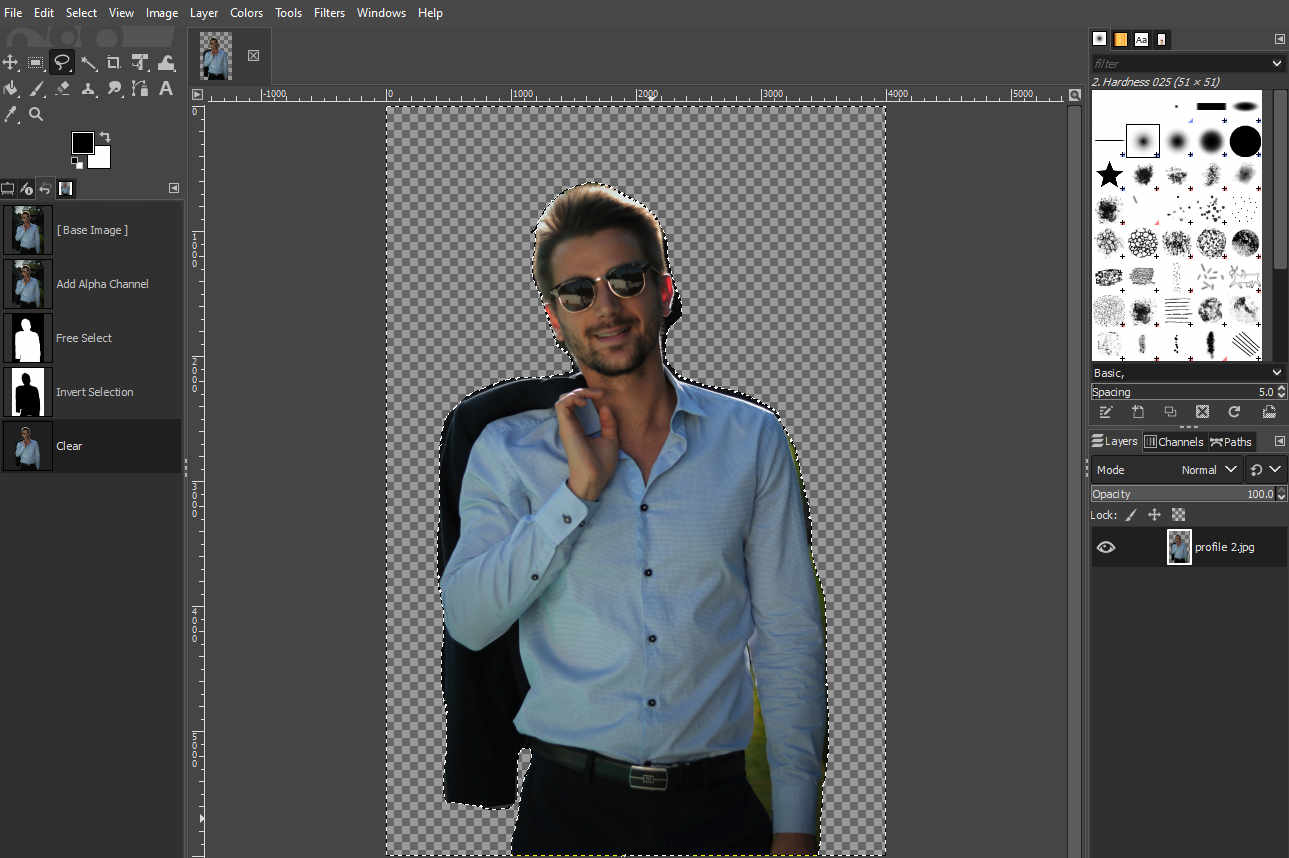
3. Verwenden des Pfadwerkzeugs
Das Pfadwerkzeug ist eine weitere hilfreiche Möglichkeit, den Hintergrund in GIMP zu löschen. Es erfordert keine Geschicklichkeit, aber mehr Zeit, besonders wenn Sie versuchen, einen Gegenstand mit einer stark gekrümmten Kante zu umreißen. Aber es ist das genaueste Werkzeug weil es Ihnen ermöglicht, Punkte zu platzieren und die Krümmung so anzupassen, dass das Objekt eng anliegt.
So entfernen Sie den Hintergrund in GIMP mit dem Pfadwerkzeug.
- Laden Sie ein Foto hoch und fügen Sie einen Alphakanal dafür hinzu.
Sie können ein Bild in Ihrer Datei auswählen und es mit GIMP öffnen. Wechseln Sie als nächstes zu Ebene> Transparenz> Alphakanal hinzufügen im oberen Menü. Alpha Channel teilt Transparenzinformationen für Sie mit, also sollten Sie sie besser haben. - Aktivieren Sie das Pfadwerkzeug.
Klicken Sie in der Toolbox auf das Symbol Pfadwerkzeug, und Sie können den Pfad um das Objekt markieren, das Sie behalten möchten.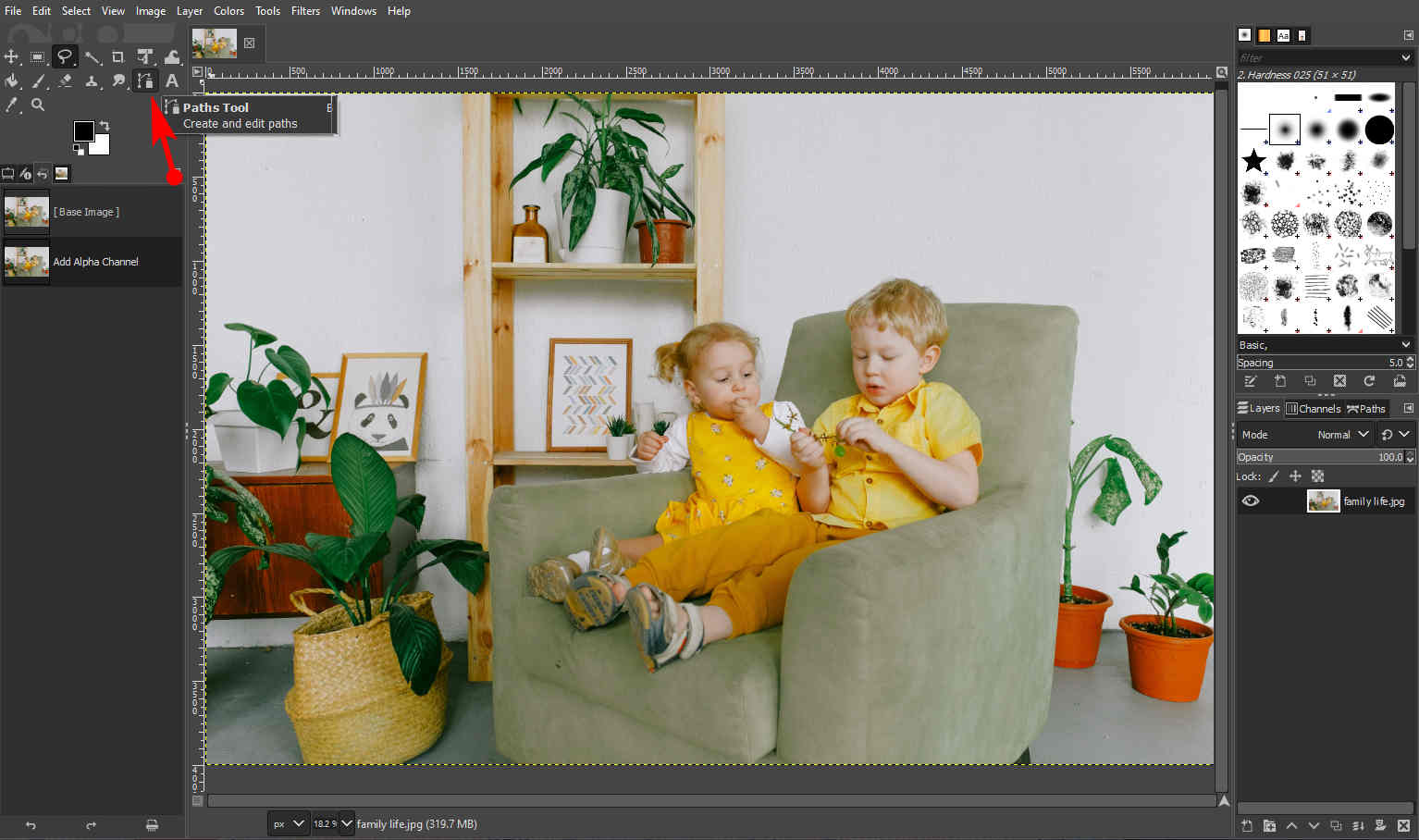
- Beginnen Sie mit einem Punkt und bewegen Sie sich vorwärts, um kontinuierlich Anker hinzuzufügen, bis Sie einen genauen Pfad zeichnen.
Sie können die Griffe, die aus dem Anker kommen, ziehen, um eine Kurve zu erstellen, die Ihnen hilft, das Motiv genau zu umreißen. Wenn Sie einen falschen Punkt gesetzt haben, drücken Sie die Rücktaste, um den Anker rückgängig zu machen. Nachdem Sie eine perfekte Linie erhalten haben, drücken Sie die Eingabetaste, um die Auswahl abzuschließen.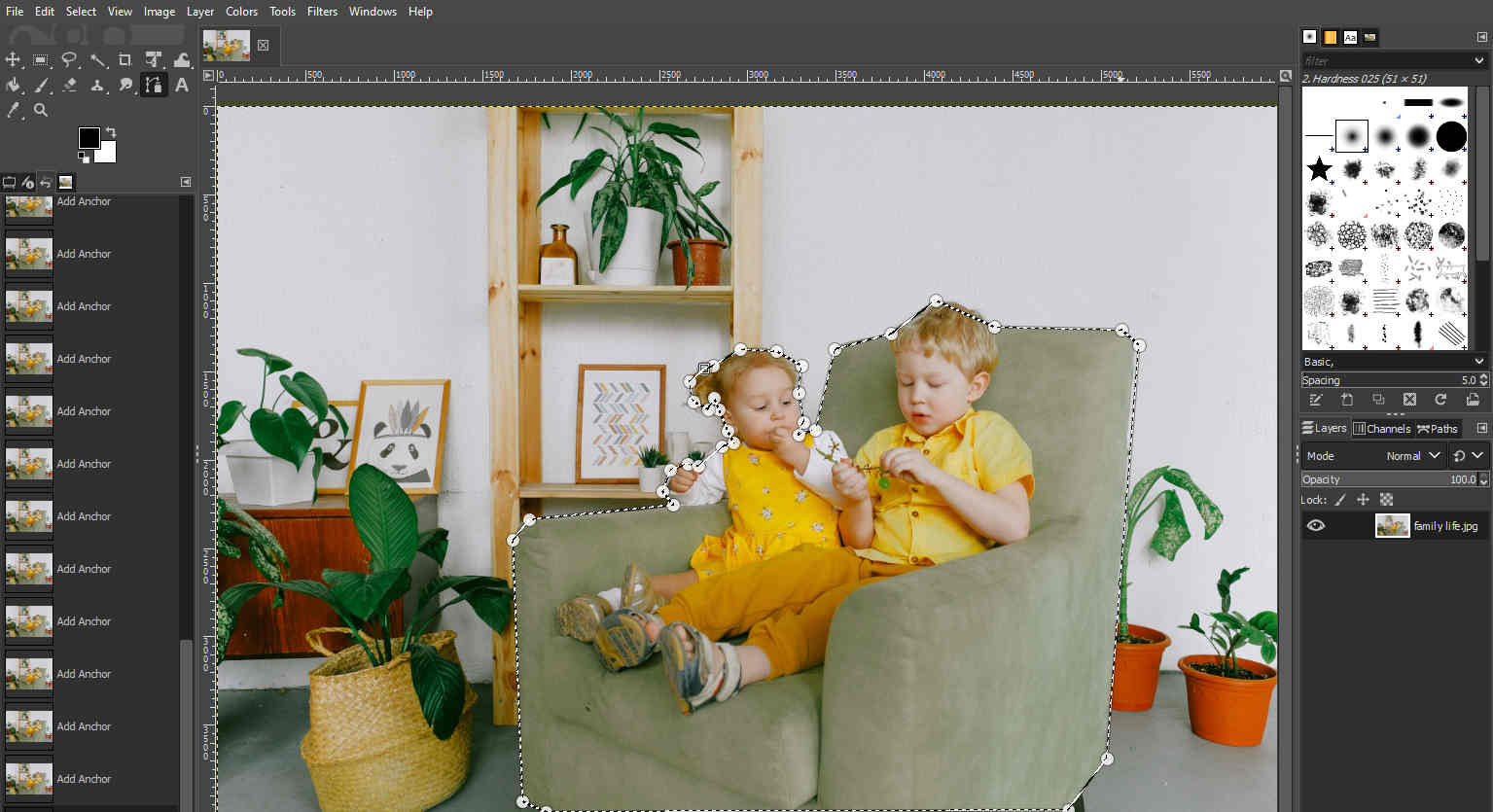
- Kehren Sie die Auswahl um.
Sie können mit der rechten Maustaste auf die Fotoleinwand klicken und auf Auswählen > Umkehren klicken, um den Hintergrund umgekehrt auszuwählen. - Tippen Sie auf die Entf-Taste, um den Hintergrund in GIMP zu entfernen.
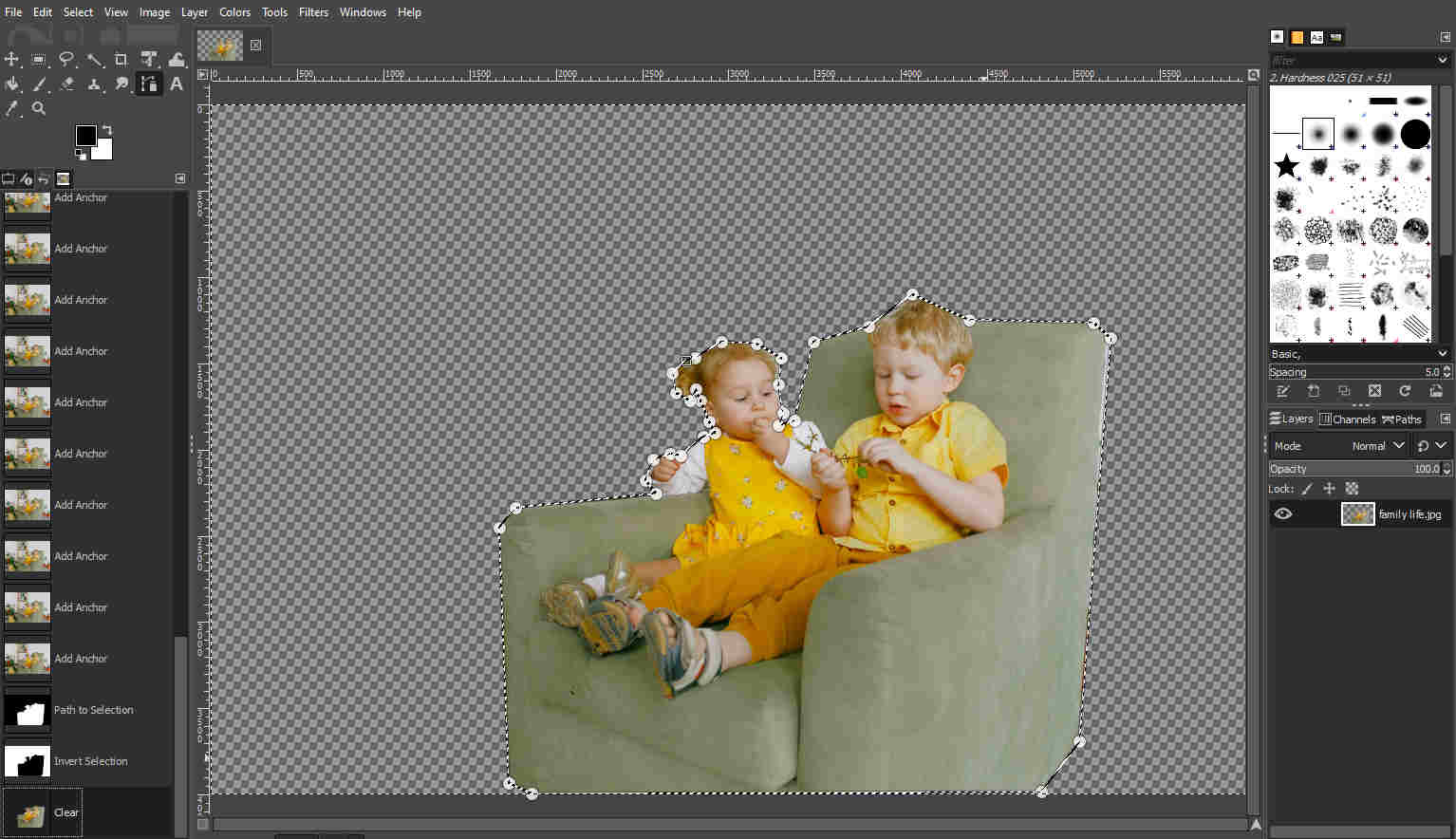
So machen Sie weißen Hintergrund mit zeitsparenden Lösungen transparent
GIMP bietet genügend Werkzeuge, um die Bearbeitungsaufgaben zu lösen, aber es ist ein wenig schwierig und zeitaufwändig. Mach dir keine Sorgen. Im folgenden Teil habe ich einige praktische Hintergrundentferner vorbereitet, mit denen Sie den Hintergrund mit einem Klick transparent machen können.
4. Fotoschere
PhotoScissors, angetrieben durch KI-Technologie, ist eine der bekanntesten Software zum Entfernen des Hintergrunds. Es ändert den weißen Hintergrund in transparent, sobald Sie das Foto hochladen.
Die fantastische Show wird auf die folgende Liste gesetzt.
- Herunterladen Fotoschere zu deinem Computer. Und laden Sie ein Bild in die Editorfenster hoch. Um dies zu erreichen, gehen Sie zu Datei > Bild öffnen oder klicken Sie auf das Pfeil-nach-unten-Symbol.
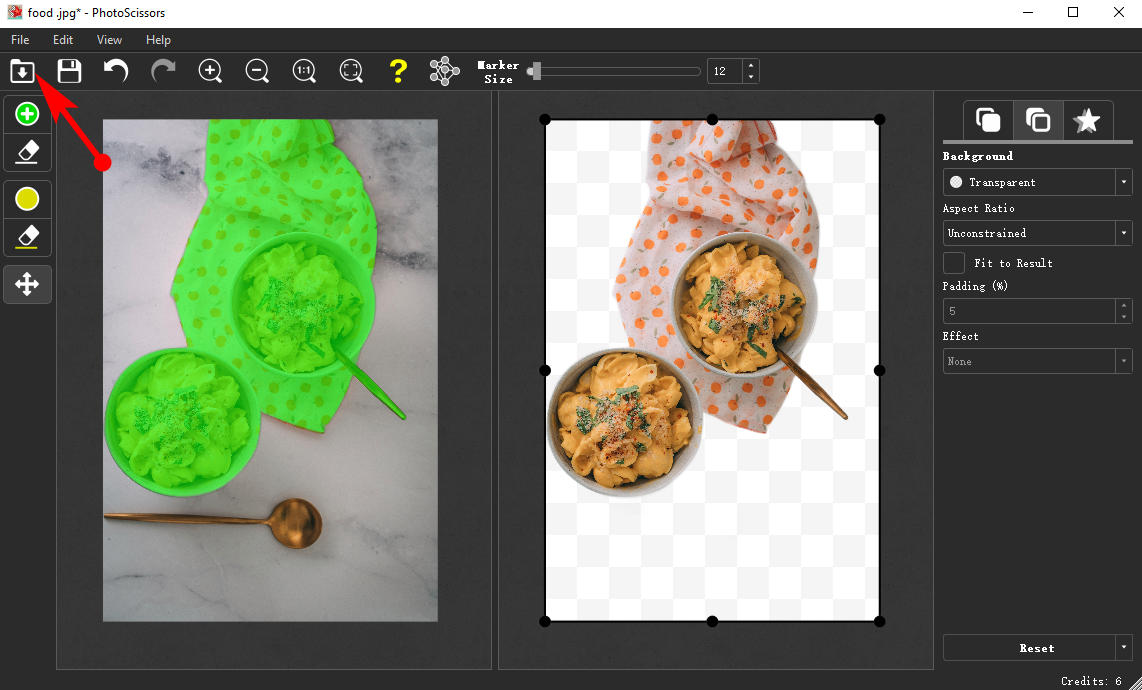
- Der Hintergrund wird sofort entfernt und durch einen weißen Hintergrund ersetzt.
Manchmal ignoriert PhotoScissors Teile Ihres Motivs und löscht sie zusammen. Sie müssen die Vordergrundmarkierung – das grüne runde Symbol – verwenden, um die Elemente darzustellen, die beibehalten werden sollen, und überprüfen, ob das gesamte Motiv ausgewählt ist.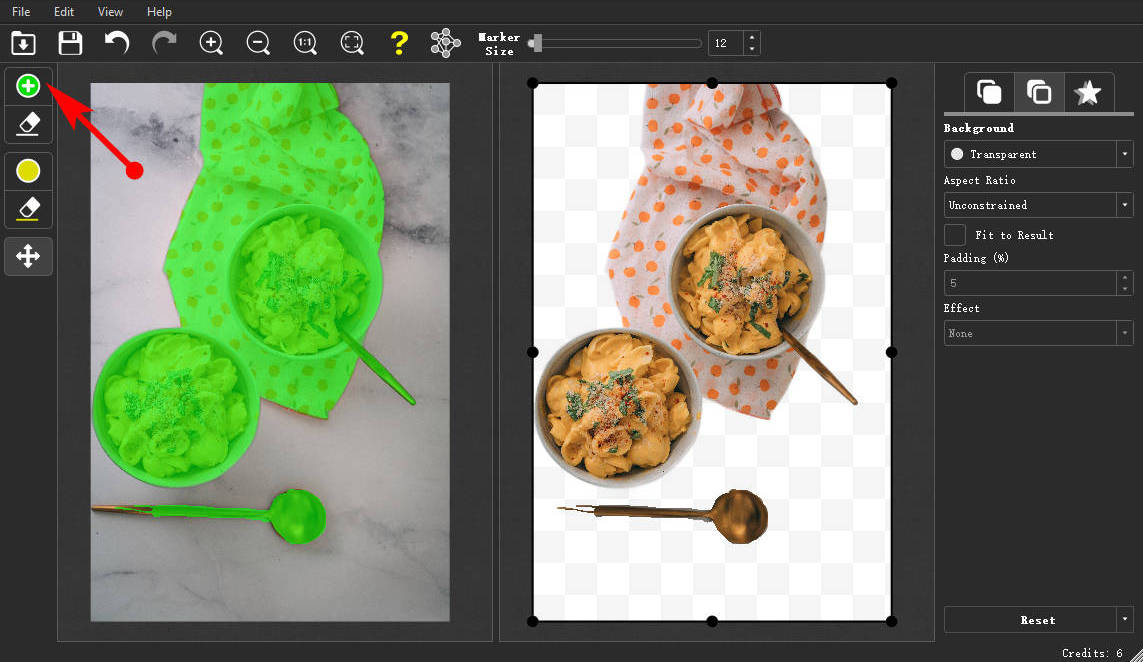
- Klicken Sie auf die erste Option aus dem Dropdown-Menü im rechten Bereich, dann können Sie den Hintergrund in GIMP transparent machen. Außerdem können Sie auch die Hintergrundmuster ändern.
Nachdem Sie einen guten Hintergrund erhalten haben, gehen Sie zu Datei > Speichern unter im oberen Menü, um das Foto mit einem transparenten Hintergrund zu exportieren, oder klicken Sie auf das Symbol Speichern, um es zu erhalten.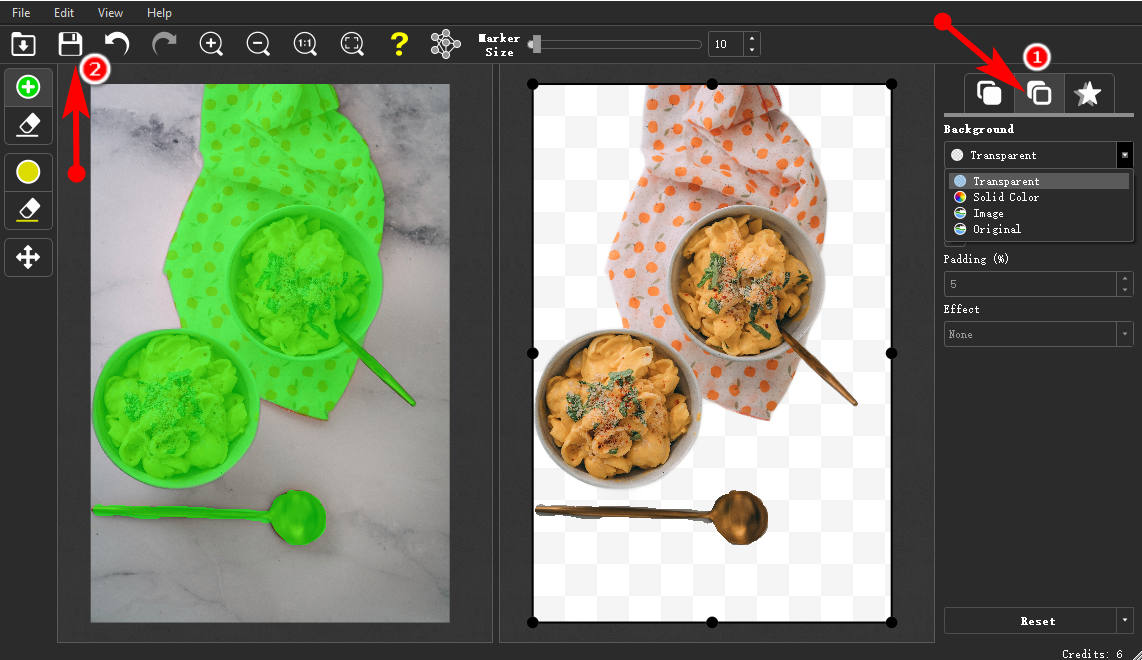
Tipp: Sie können den Hintergrundentfernungsdienst auch direkt auf seiner offiziellen Website erhalten, und das Online-Tool kostet noch kein Geld.
5. inPixio
inPixio ist eine unkomplizierte Fotobearbeitungsplattform. Der Entfernungsdienst ist zielgerichtet, sodass Sie die richtige Funktion verwenden können, um weißen Hintergrund mit einem Klick transparent zu machen.
Sehen wir uns an, wie das Werkzeug „Hintergrund entfernen“ funktioniert.
- Öffnung inPixio, und Sie können eine intuitive Benutzeroberfläche sehen. Es gibt mehrere Bearbeitungswerkzeuge; Sie können den Abschnitt Hintergrund entfernen aufrufen.
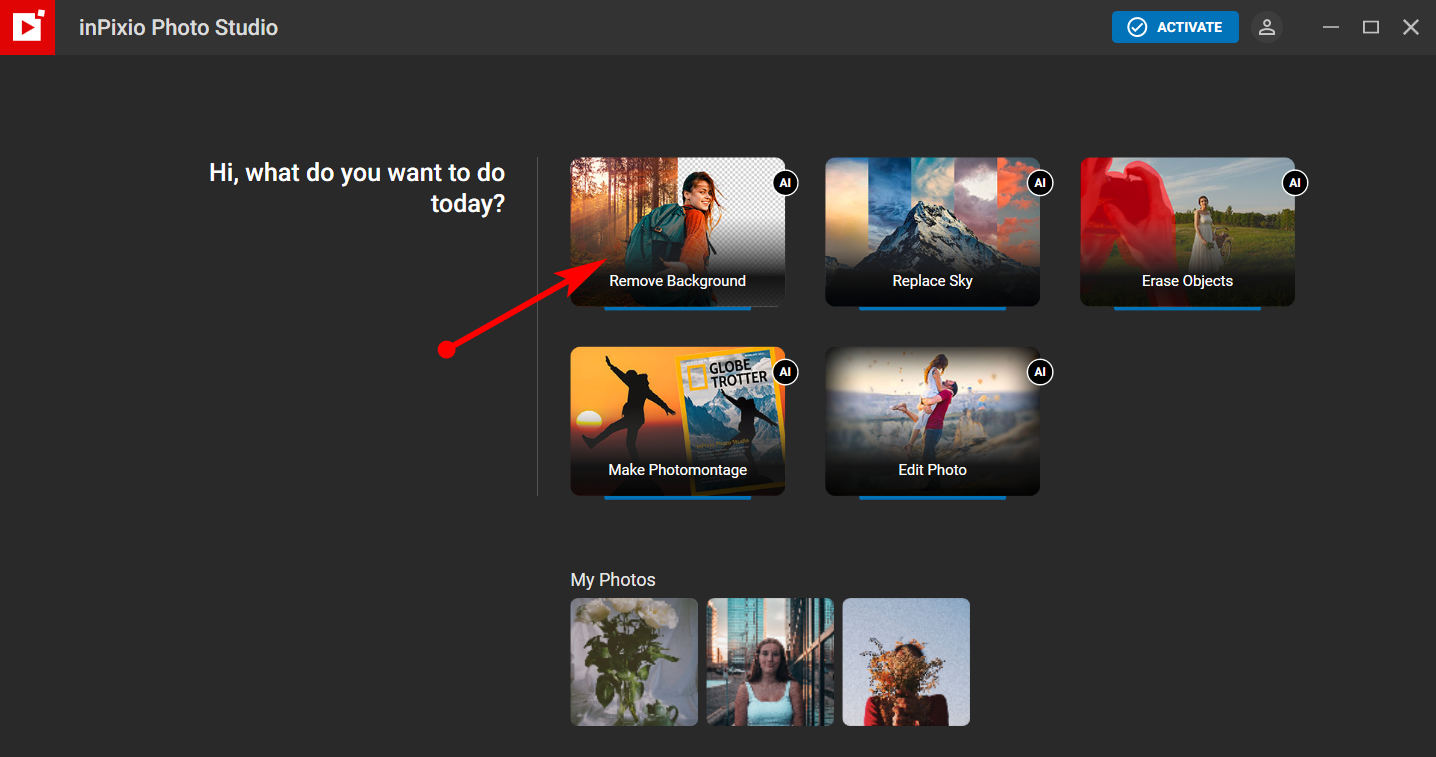
- Sobald Sie auf das Feld „Hintergrund entfernen“ klicken, wird der Fotoordner angezeigt, und Sie müssen ein Bild auswählen, das korrigiert werden soll. Und das Tool löscht automatisch den Hintergrund und gibt ein verarbeitetes Foto mit einem weißen und grauen Schachbrett zurück, das einen transparenten Hintergrund anzeigt.
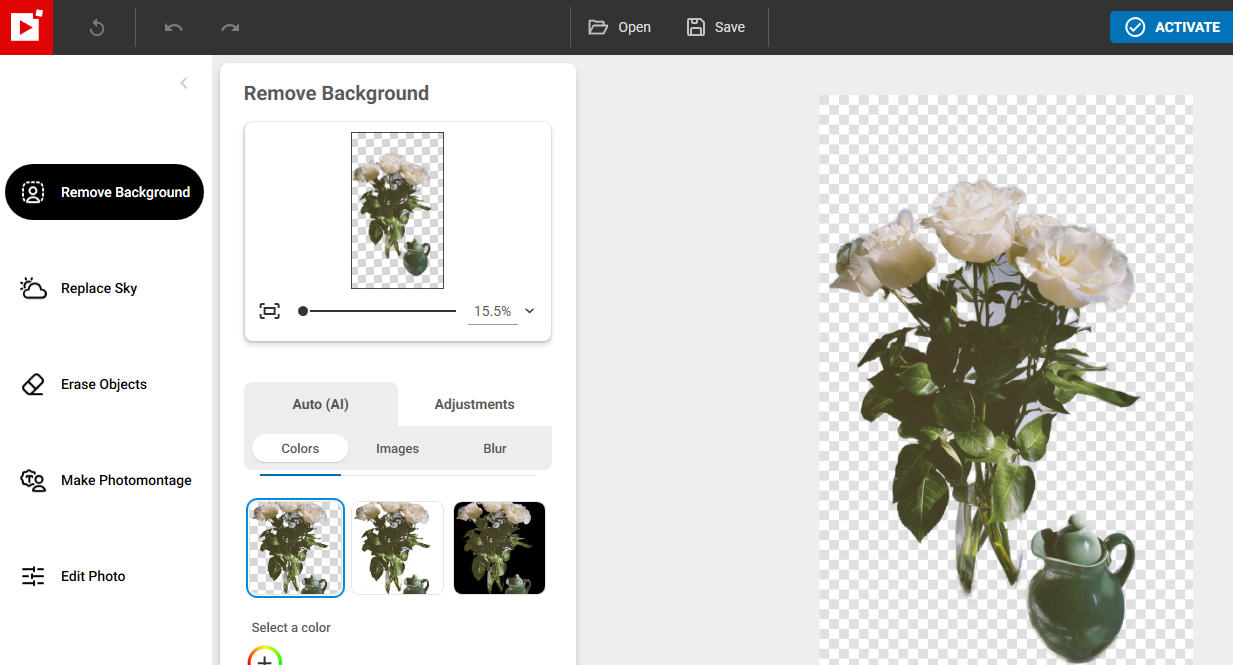
- Klicken Sie auf die Option Speichern, um das verarbeitete Foto herunterzuladen, wenn Sie keine weiteren Anpassungen benötigen.
Fazit
Kurz gesagt, GIMP entfernt den Hintergrund effektiv und präzise mit einigen fantastischen Werkzeugen wie dem Fuzzy-Select-Tool, dem Free-Select-Tool und dem Path-Tool. Mit diesen Tools können Sie wie ein Profi arbeiten.
Die Verwendung von GIMP zum Entfernen des Hintergrunds kann jedoch für einen Amateur-Bildbearbeiter etwas herausfordernd und zeitaufwändig sein.
Daher können Sie auf einige fortschrittliche Hersteller von transparenten Hintergründen wie PhotoScissors und inPixio zurückgreifen, um ein transparentes Bild zu erstellen. Unterstützt durch KI-Leistung können diese Hintergrundlöscher den Hintergrund automatisch löschen.
FAQ
1. Wie entfernt GIMP den Hintergrund mit Fuzzy-Auswahl?
Das Fuzzy-Auswahl-Werkzeug wurde entwickelt, um Bereiche der aktuellen Ebene oder des Bildes basierend auf Farbähnlichkeit auszuwählen.Sie können das Fuzzy-Auswahlwerkzeug verwenden, um das Hintergrundsegment in derselben Farbe auszuwählen, und die Entf-Taste auf Ihrer Tastatur drücken, um es zu entfernen. Wiederholen Sie diesen Schritt, bis der Hintergrund aufgeklärt ist.
2. Warum kann ich in GIMP keinen Alphakanal hinzufügen?
Da die Ebene bereits über einen Alphakanal verfügt und die Option „Alphakanal hinzufügen“ grau wäre, können Sie keinen Alphakanal hinzufügen. Sie können den Alphakanal löschen und einen neuen hinzufügen.