
Ein passender Hintergrund wird das Thema koordinieren und eine berauschende Atmosphäre verbreiten, während ein beunruhigender die visuelle Wirkung mindern wird. Deshalb neigen wir dazu Entfernen Sie den überladenen Hintergrund von unseren Selfies. Auf der anderen Seite schneiden einige Internetsurfer gerne ein Motiv aus einem Hintergrund aus und machen daraus einen lustigen Aufkleber. Die oben genannten Fälle zeigen uns, dass das Entfernen des Hintergrunds eine der häufigsten Anforderungen bei der Fotobearbeitung ist. Nun stellt sich das Problem, mit welchem Tool wir den Hintergrund entfernen können.
Auf einem Markt, der voll ist mit Hintergrund-Entferner-Software Für Kreative wird es immer schwieriger, die beste Option für Ihre Bedürfnisse auszuwählen, aber die Hauptkonkurrenz besteht in diesen konkurrierenden Programmen: Adobe Photoshop und Affinity Photo. So machen Sie einen Hintergrund transparent in Photoshop wurde in vielen Funktionen ausgearbeitet. In diesem Beitrag wird also erläutert, wie Sie mit Affinity Photo den Hintergrund entfernen können. Darüber hinaus fügt dieser Beitrag einen Bonus für die Verwendung praktischer Tools hinzu, um den Hintergrund von Fotos mit einem Klick zu entfernen.
Lass uns eintauchen.
Affinity Photo entfernt Hintergrund mit erweiterten Tools
Obwohl sich Affinity Photo zu einer konkurrierenden Alternative zu Photoshop entwickelt hat, bietet es viele der gleichen Werkzeuge und Funktionen zum Anpassen und Bearbeiten von Bildern.
Persönlich ist Affinity Photo für einen Anfänger viel benutzerfreundlicher zu lernen.
Am Beispiel des Entfernens des Hintergrunds von einem Foto führt Sie dieser Abschnitt heute durch drei nützliche Tools, die Affinity Photo zum Entfernen des Hintergrunds anbietet. Tatsächlich ist das Entfernen des Hintergrunds in Affinity Photo eine unglaublich einfache Sache.
Es ist an der Zeit zu lernen, wie man den Hintergrund in Affinity Photo entfernt.
Komplexer Hintergrund – Verwenden des Auswahlpinsel-Werkzeugs
Mit dem Auswahlpinsel-Werkzeug in Affinity können Sie über das Motiv malen, und das wird es auch Erkennen Sie intelligent die Kante zwischen dem Motiv und dem Hintergrund, indem Sie die Motivpixel genau erfassen. Daher können Sie das Auswahlpinsel-Werkzeug verwenden, um ein Motiv aus einem komplexen Hintergrund einzukreisen.
Lassen Sie uns nun damit beginnen, den Hintergrund in Affinity Photo mit dem Auswahlpinsel-Werkzeug zu entfernen.
- Öffnen Sie ein Bild, um mit der Bearbeitung des Fotos zu beginnen.
Starten Sie Affinity Photo auf dem Desktop, damit Sie den Arbeitsplatz sehen können. Um ein Bild in diesem Tool zu öffnen, sollten Sie als Nächstes zu gehen Datei> Öffnen Option in der oberen Menüleiste.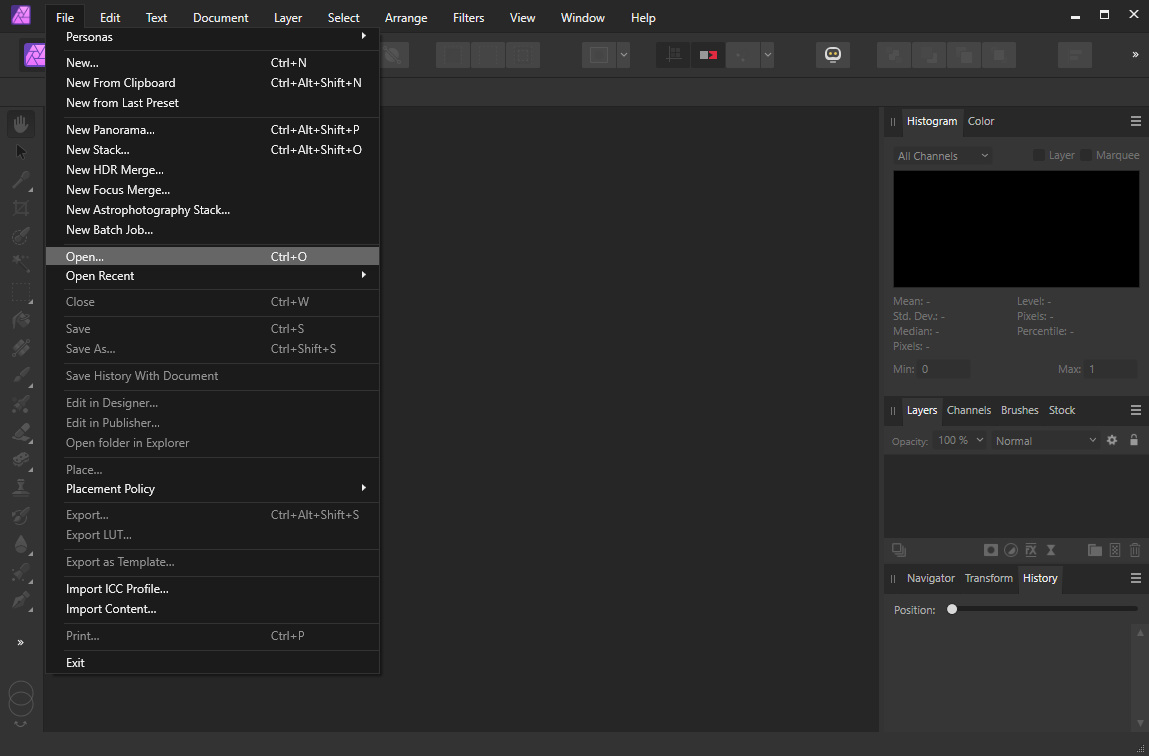
- Wählen Sie das Motiv mit dem Auswahlpinsel-Werkzeug aus.
Es gibt eine Reihe von Werkzeuglisten auf der linken Symbolleiste, wo Sie können Suchen Sie das Symbol für das Auswahlpinsel-Werkzeug. Nachdem Sie es aktiviert haben, klicken und halten Sie die Maus gedrückt, um über den gewünschten Bereich zu ziehen. Ein gepunkteter Linienrahmen umgibt den Bereich, den Sie übermalen.
Wenn Sie zufällig einige unnötige Hintergründe im Rahmen abdecken, verwenden Sie die Werkzeug subtrahieren auf dem Modusbedienfeld, um sie aus dem Rahmen auszuschließen.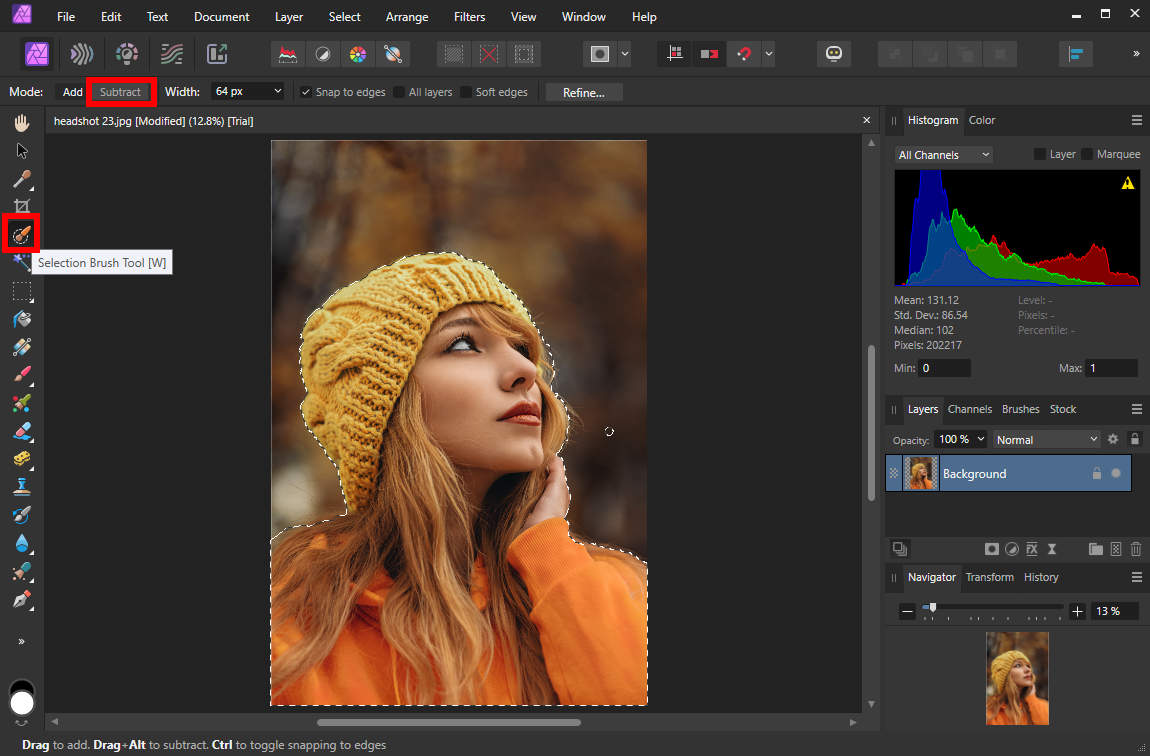
- Wählen Sie den Hintergrund umgekehrt aus.
Sie haben das Motiv im letzten Schritt ausgewählt, aber was wir löschen möchten, ist der Hintergrund, richtig? Nun, der Hintergrund kann einfach per ausgewählt werden Wählen Sie die Option „Auswählen“ > „Pixelauswahl umkehren“. im oberen Menü.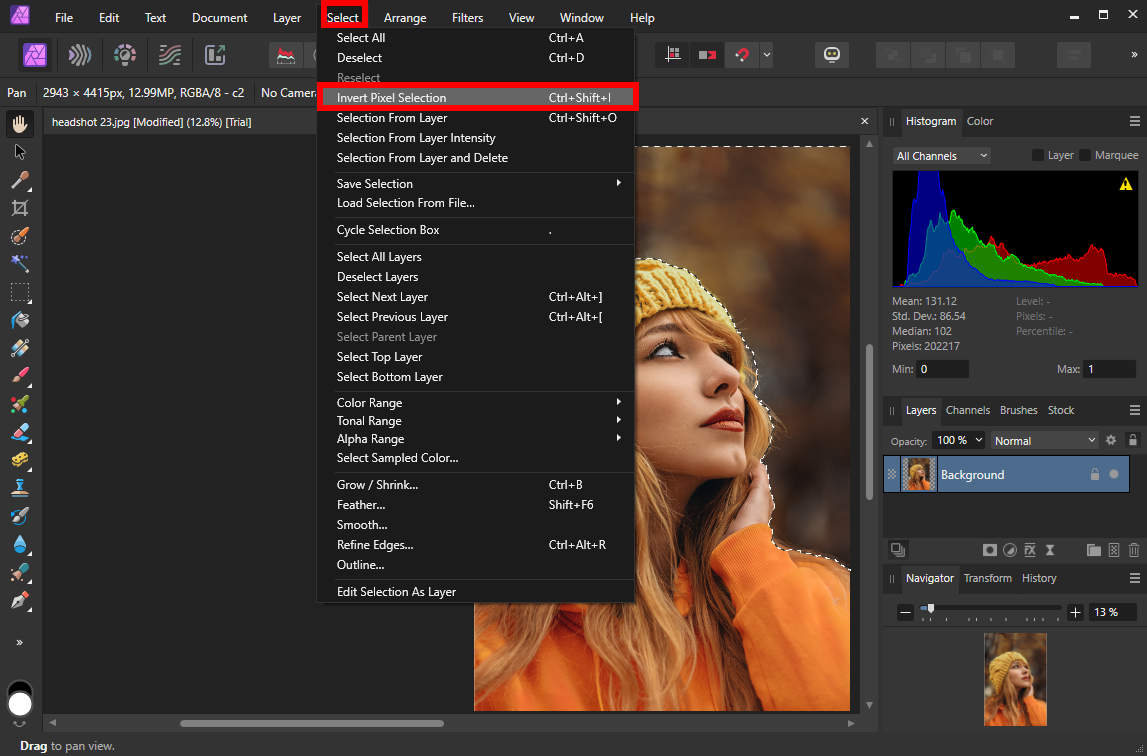
- Löschen Sie den Hintergrund.
Drücken Sie die Entf-Taste auf Ihrer Tastatur, um den Hintergrund aus dem Foto zu entfernen, und der transparente Hintergrund wird als grau-weißes Schachbrett angezeigt. - Speichern Sie das letzte Foto.
Bewegen Sie Ihre Maus auf die Datei> Exportieren Option im oberen Menü, um das endgültige Foto ohne Hintergrund herunterzuladen.
Erinnere dich an Wählen Sie das PNG-Format beim Speichern des Fotos, da nur das PNG-Format die Anzeige eines transparenten Hintergrunds unterstützt.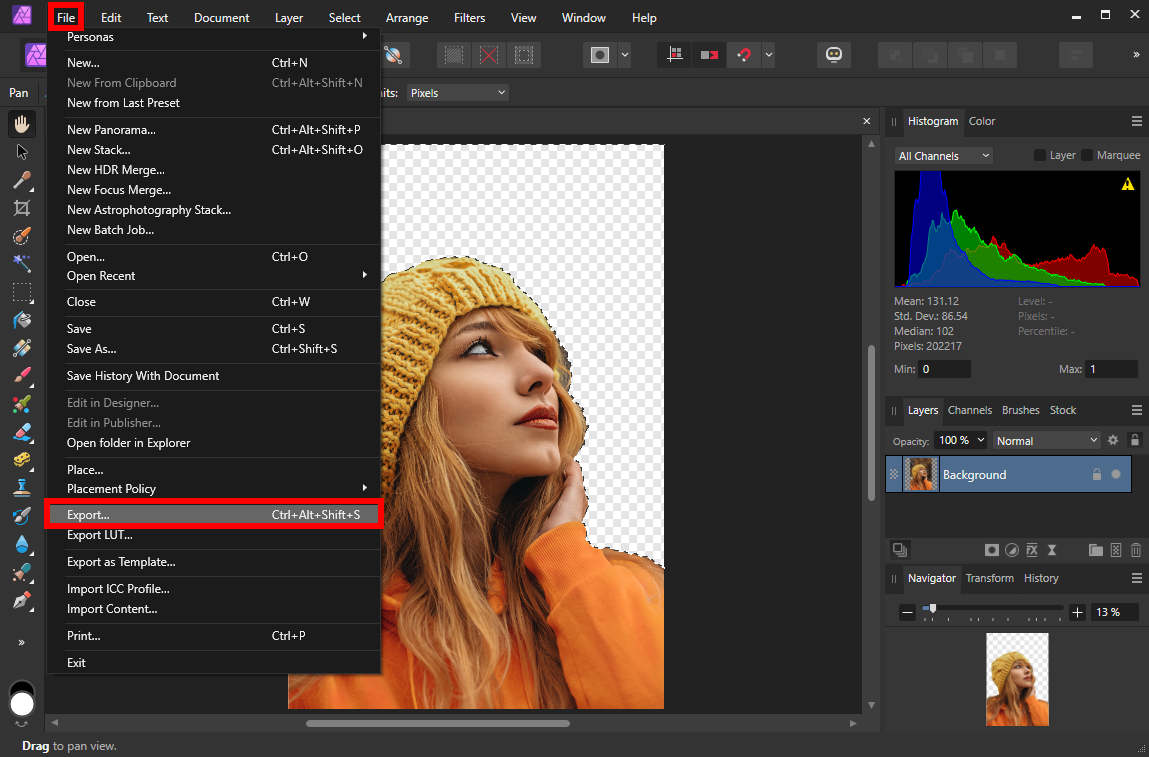
Einfarbiger Hintergrund – Mit dem Flutauswahl-Werkzeug
Das Flutauswahl-Werkzeug funktioniert mit Pixeln ähnlicher Farbe. Wenn Sie dieses Werkzeug verwenden, um eine Auswahl zu treffen, können die Pixel derselben Farbe auf einmal ausgewählt werden. Sie klicken beispielsweise auf eine rote Farbzone, und alle roten Farbelemente dieses Fotos werden dieser Auswahl hinzugefügt.
Basierend auf dieser Funktion spielt das Flood Select Tool eine äußerst effiziente Rolle bei der Behandlung eines soliden Hintergrunds. Lesen Sie weiter, um zu sehen, wie Sie einen einfarbigen Hintergrund in Affinity Photo mit dem Flut-Auswahl-Werkzeug entfernen.
- Suchen Sie die Bilder in Ihrer Bibliothek und klicken Sie dann mit der rechten Maustaste auf das Bild, das bearbeitet werden muss, und wählen Sie es aus Öffnen mit > Affinity Photo 2.
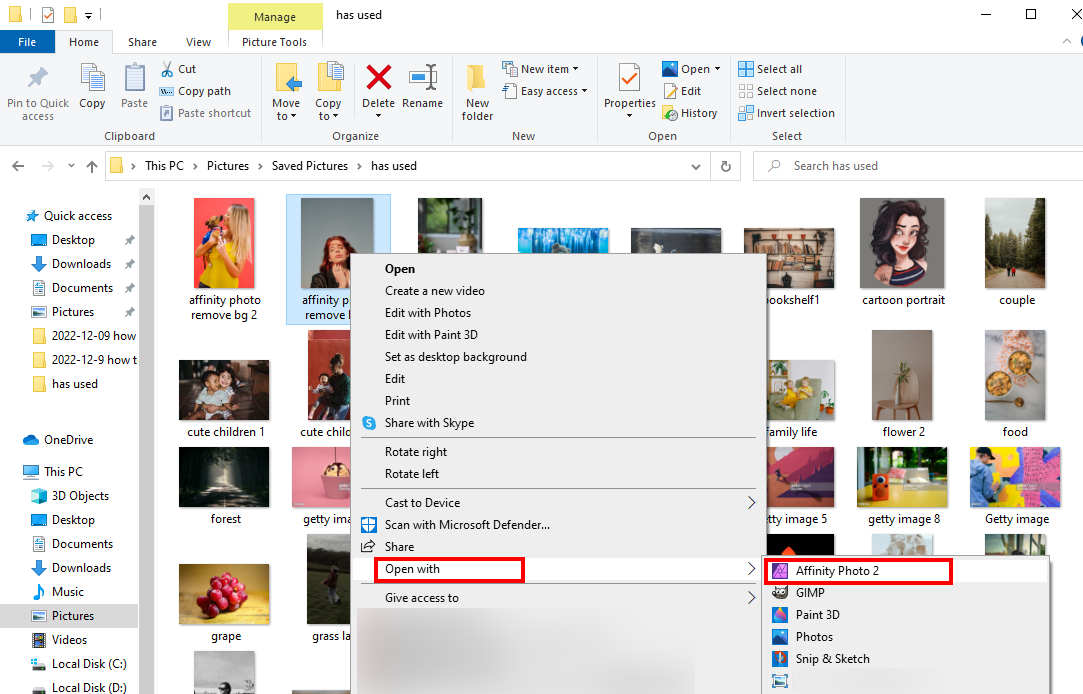
- Wenn das Foto auf dem Arbeitsplatz angezeigt wird, können Sie fortfahren das Flutauswahl-Werkzeug auf der linken Seite und klicken Sie dann auf den Hintergrund, den Sie entfernen möchten. Ein Klick genügt wenn Sie mit einem soliden Hintergrund kämpfen. Andernfalls müssen Sie dieses Werkzeug erneut verwenden, um alle Hintergrundelemente auszuwählen.
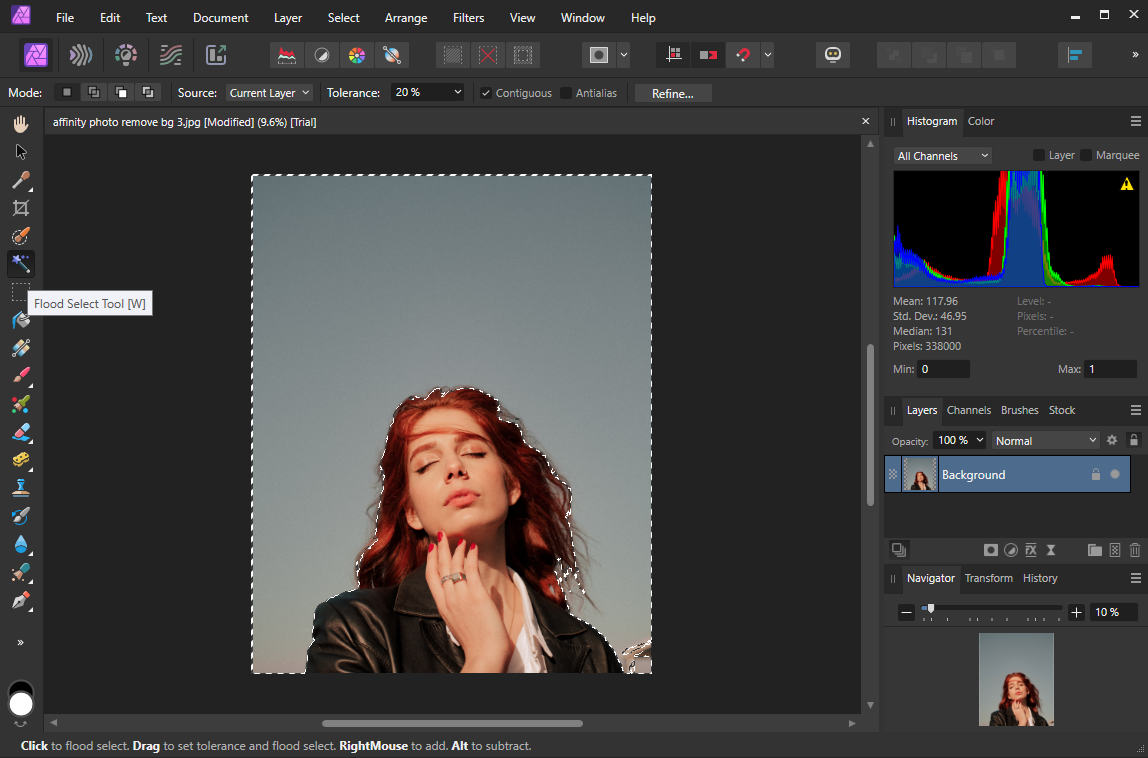
- Drücken Sie die Entf-Taste auf der Tastatur, um den Hintergrund mit einem Klick zu entfernen.
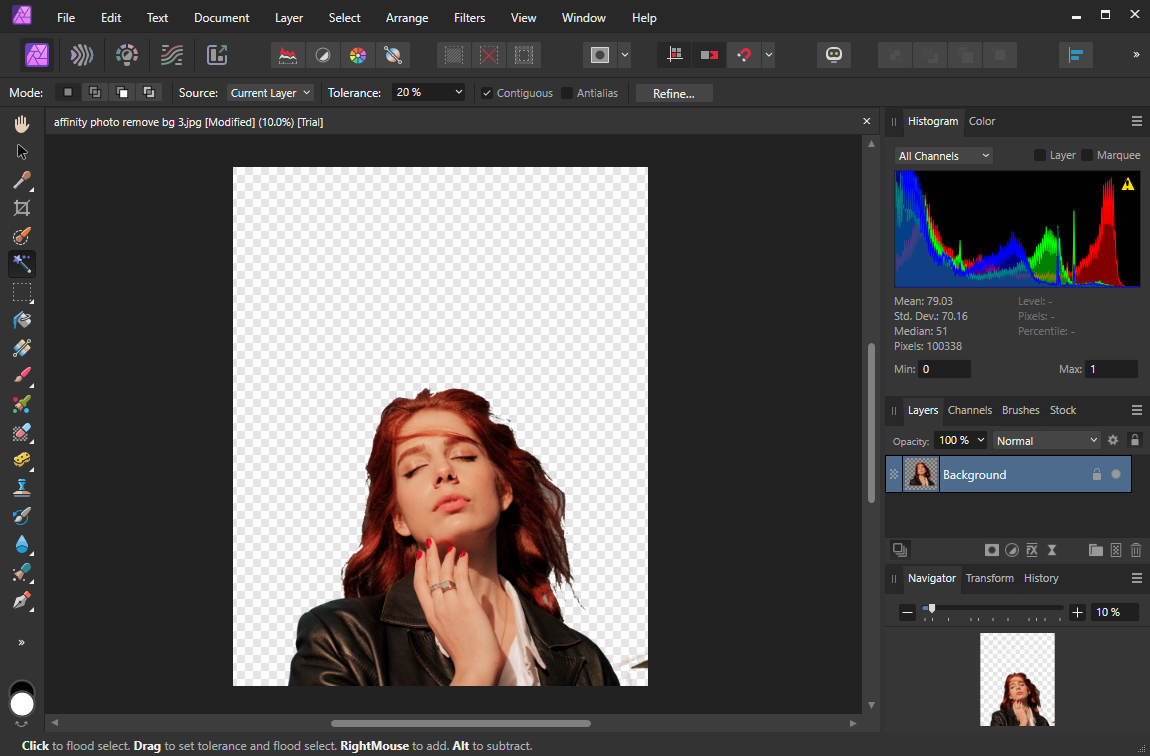
- Navigieren Sie zu der Datei> Exportieren Option in der oberen Menüleiste. Die Seite Exporteinstellungen wird eingeblendet und Sie können eine Vielzahl verschiedener Dateiformate sehen, um Ihre Werke zu speichern. Bitte denken Sie daran wähle das PNG und klicken Sie auf die Schaltfläche Exportieren. Auf diese Weise erhalten Sie endlich ein Bild mit transparentem Hintergrund auf Ihrem Computer.
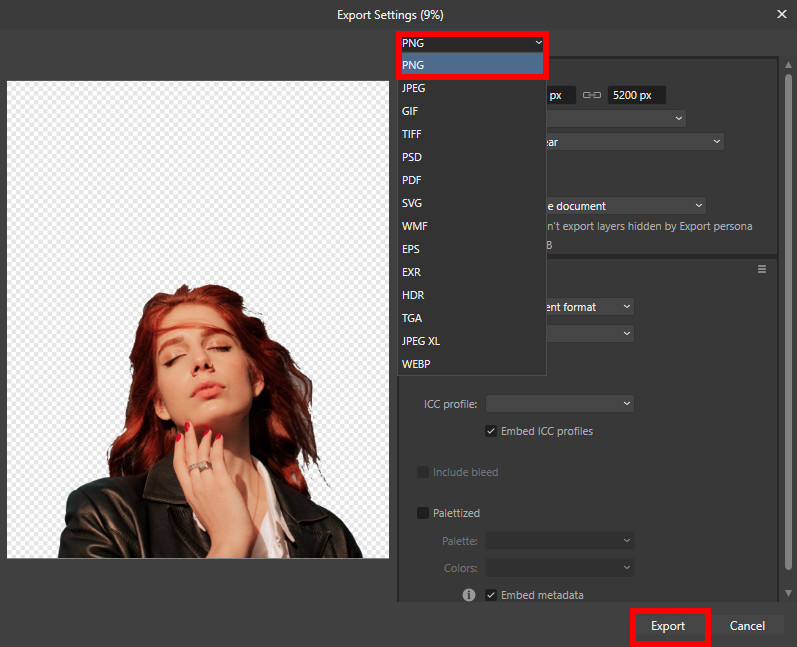
Für die meisten Fälle – Verwenden des Löschpinsel-Werkzeugs
Es scheint, dass das Erase Brush Tool die erste Wahl sein sollte, wenn wir über das Entfernen von Hintergründen in Affinity Photo sprechen, da es zum Entfernen des Hintergrunds entwickelt wurde. Die bessere Verwendung des Löschpinsels könnte jedoch nicht ohne die Hilfe der oben erwähnten Auswahlwerkzeuge leben.
Lesen Sie weiter, um zu erfahren, wie Sie den Hintergrund in Affinity Photo entfernen.
- Öffnen Sie ein Bild in Affinity Photo. Starten Sie Affinity Photo und wechseln Sie zu Datei> Öffnen Option im oberen Menü, und dann können Sie ein Bild in Affinity Photo öffnen.
- aktivieren Sie die Auswahlpinsel-Werkzeug um das Thema schnell auszuwählen und dann zu gehen Wählen Sie > Pixelauswahl umkehren Option, um den unerwünschten Hintergrund umgekehrt auszuwählen.
Eigentlich können Sie diesen Auswahlschritt überspringen und den Hintergrund direkt mit dem Löschpinsel-Werkzeug entfernen, solange Sie die Geduld haben, die Vordergrundkante sorgfältig darzustellen.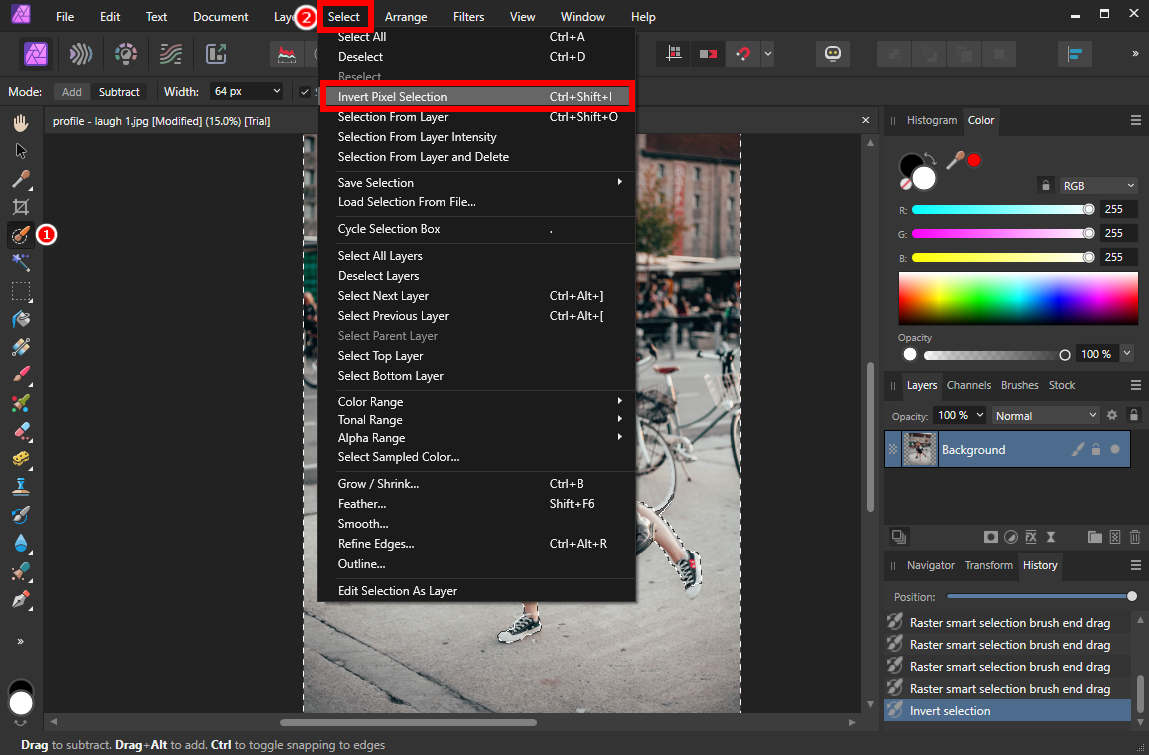
- Navigieren Sie zu der Pinselwerkzeug löschen auf der linken Symbolleiste. Unter der Voraussetzung, dass Sie den Hintergrundbereich vorher ausgekreist haben, können Sie Ihre Pinselgröße so groß wie möglich einstellen und dann frei über das Foto ziehen. Sie werden feststellen, dass der Hintergrund bereinigt wird, während das Motiv intakt bleibt.
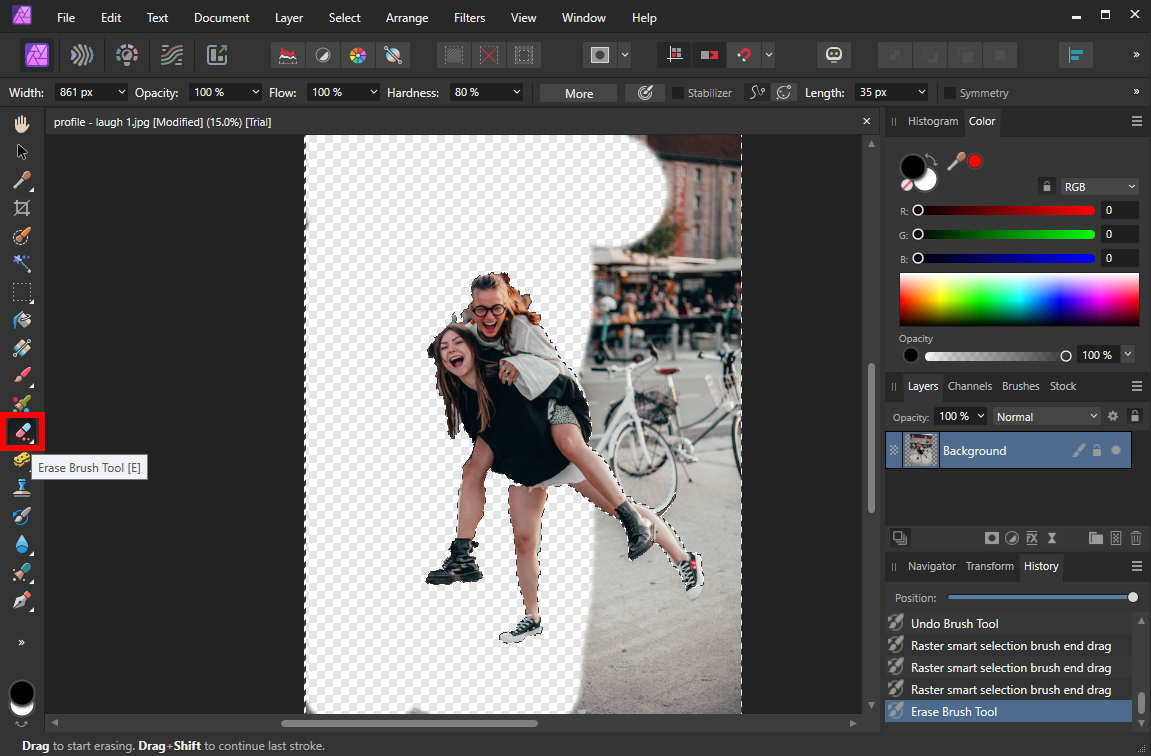
- Schritt 4: Gehen Sie zu Datei> Exportieren Option auf der Oberseite, um das endgültige Foto zu speichern.
1-Klick zum Entfernen des Hintergrunds – mit Online-Tools
Sie haben gesehen, dass Affinity Photo beim Entfernen des Hintergrunds hervorragend funktioniert, aber zögern Sie, es wegen seiner komplizierten Bedienung zu verwenden. In Anbetracht dieser Situation bietet diese Funktion zugängliche Online-Tools zum mühelosen Entfernen des Hintergrunds von einem Foto.
AmoyShare Hintergrundentferner
Unterstützt durch KI-Technologie, AmoyShare Hintergrundentferner kann den Hintergrund automatisch aus dem Foto entfernen, hinterlässt einen ordentlichen und sauberen Ausschnitt. Darüber hinaus ist es für verschiedene Verwendungszwecke wie Fotografie, soziale Medien, E-Commerce, persönliche Fälle usw. anwendbar.
Sehen wir uns nun an, wie Sie mit AmoyShare Background Remover den unerwünschten Hintergrund aus dem Bild entfernen können.
- Besuchen Sie AmoyShare Hintergrundentferner in Ihrem Browser.
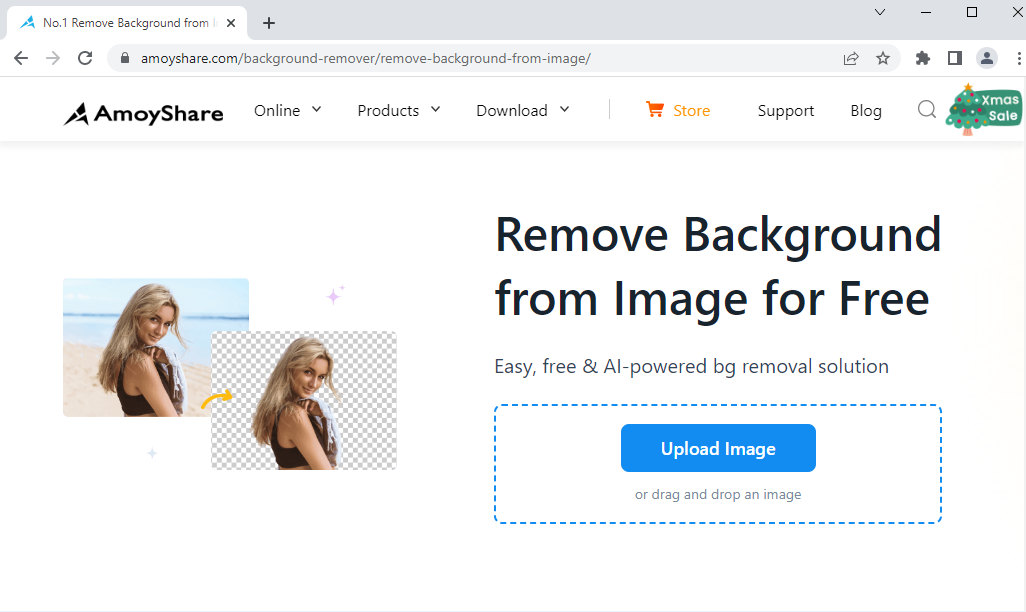
- Ziehen Sie ein Bild, das verbessert werden muss, in den Arbeitsbereich und legen Sie es dort ab. Wenn Sie eine Sekunde warten, können Sie mühelos ein sauberes Foto erhalten.
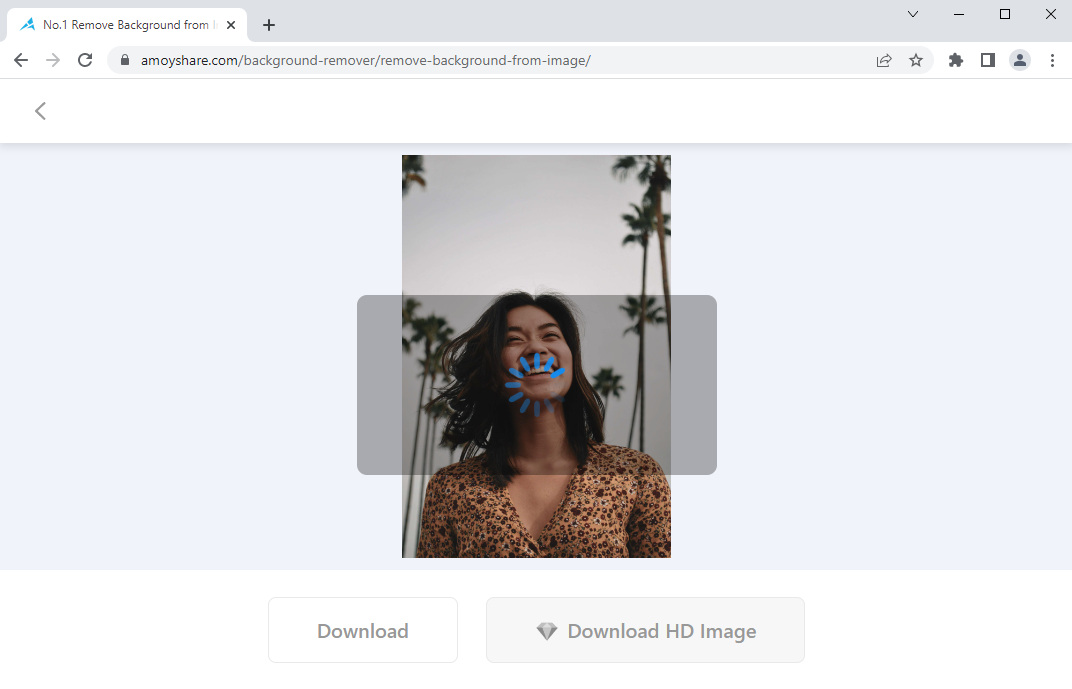
- Klicken Sie auf die Schaltfläche Herunterladen, um das endgültige Foto zu speichern.
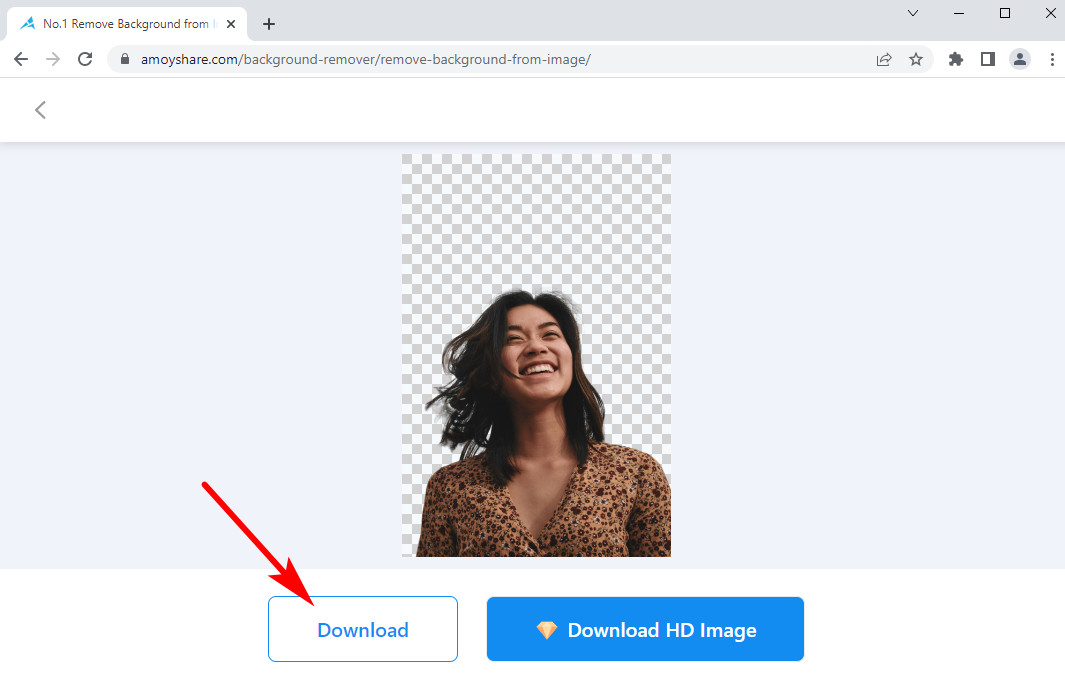
Pixlr
Pixlr ist ein Fotoeditor, der alles bietet, was Sie zum Erstellen atemberaubender Designs benötigen. Sie können auch einen Entfernungsdienst mit seinem Online-Hintergrundentferner erhalten, der Ihnen hilft, das gewünschte Motiv auf einmal auszuschneiden.
Im Folgenden erfahren Sie, wie Sie den Hintergrund mit dem Entfernungsdienst von Pixlr entfernen. Bitte machen Sie weiter.
- Weiter Pixlr's BG-Website entfernen.
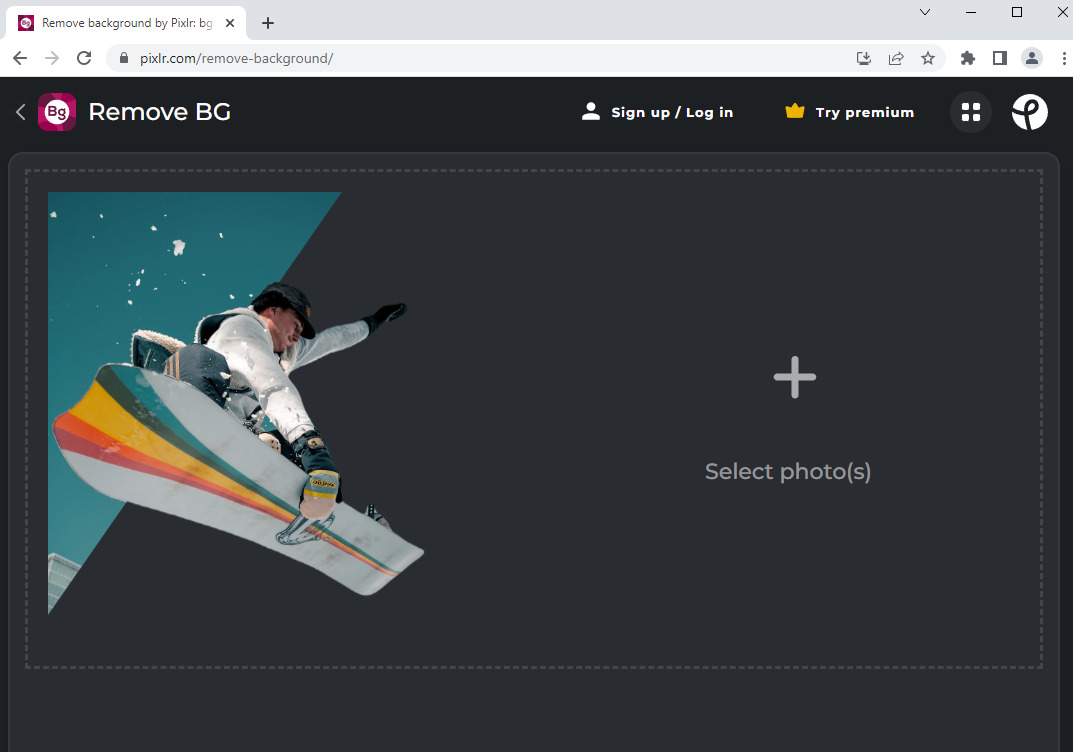
- Klicken Sie auf das „+“-Zeichen, um ein Foto auf diese Website hochzuladen, und dieses Tool entfernt den Hintergrund automatisch.
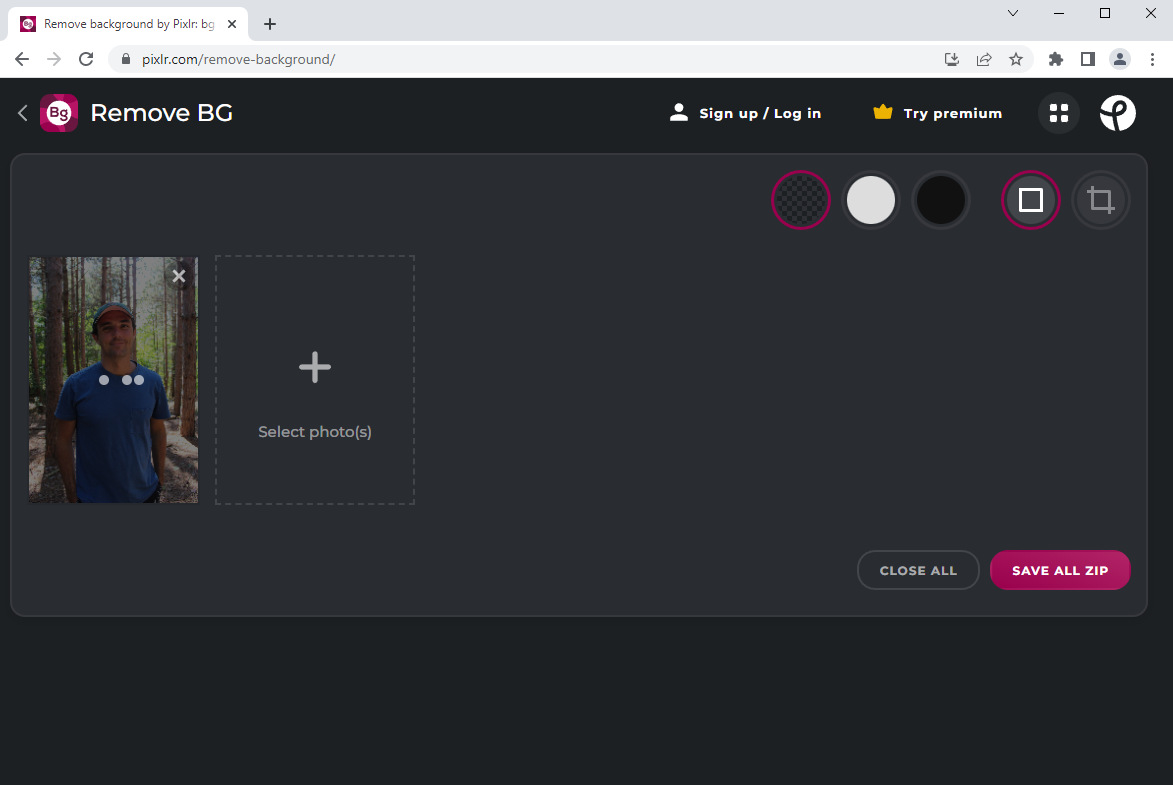
- Gehen Sie auf die Schaltfläche ALLES ZIP SPEICHERN, um das endgültige Foto zu exportieren, und dann wird das bearbeitete Foto in einer ZIP-Datei aufbewahrt. Sie müssen also das bearbeitete Foto mit einem ZIP-Extraktor entpacken.
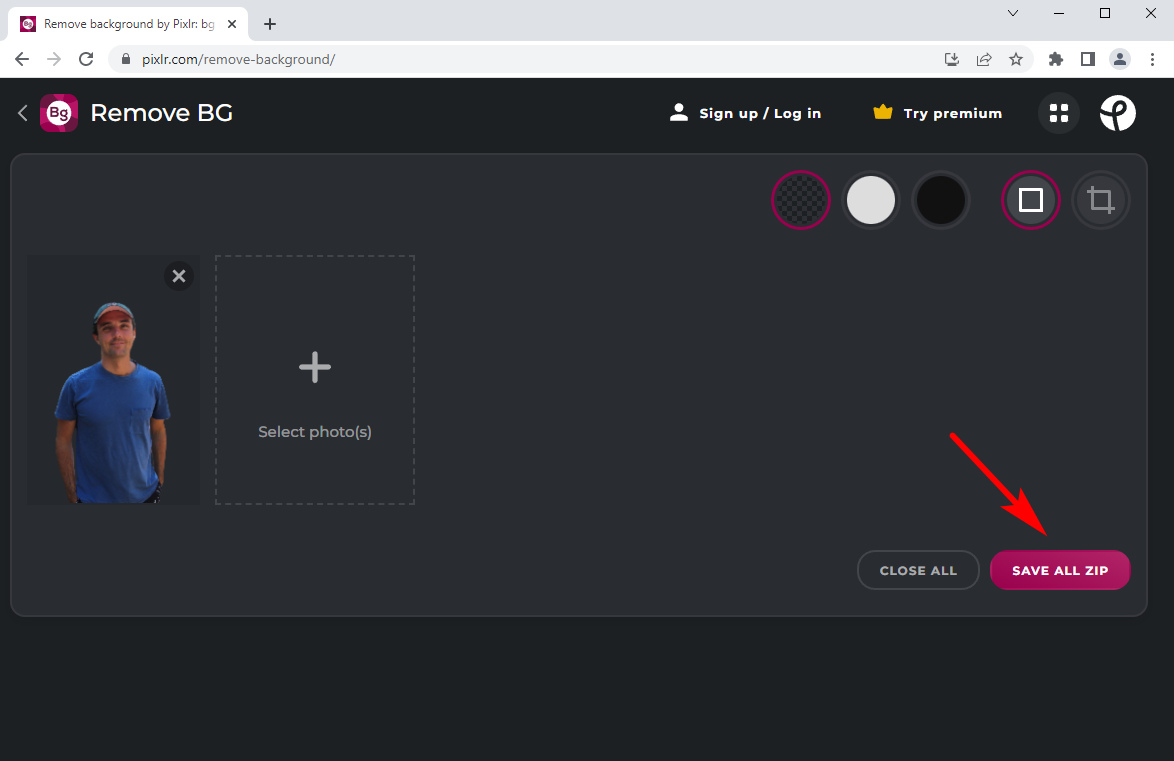
entfernen.bg
remove.bg ist ein professioneller Operator zum Entfernen des Hintergrunds. Es widmet sich der Bereitstellung des besten Entfernungseffekts, und das tut es tatsächlich. Mit seiner leistungsstarken KI-Technologie verkürzt remove.bg nicht nur Ihre Zeit beim Entfernen eines komplexen Hintergrunds, sondern ermöglicht Ihnen auch, den Hintergrund zu bearbeiten.
- Besuch des entfernen.bg Online-Seite und klicken Sie auf das blaue Feld mit der Bezeichnung „Bild hochladen“, um ein Foto zu dieser Entfernungsplattform hinzuzufügen.
remove.bg entfernt den Hintergrund automatisch aus dem Foto. Sie erhalten also ein bearbeitetes Foto, das auf einem transparenten Hintergrund angezeigt wird, sobald Sie ein Bild darauf hochladen.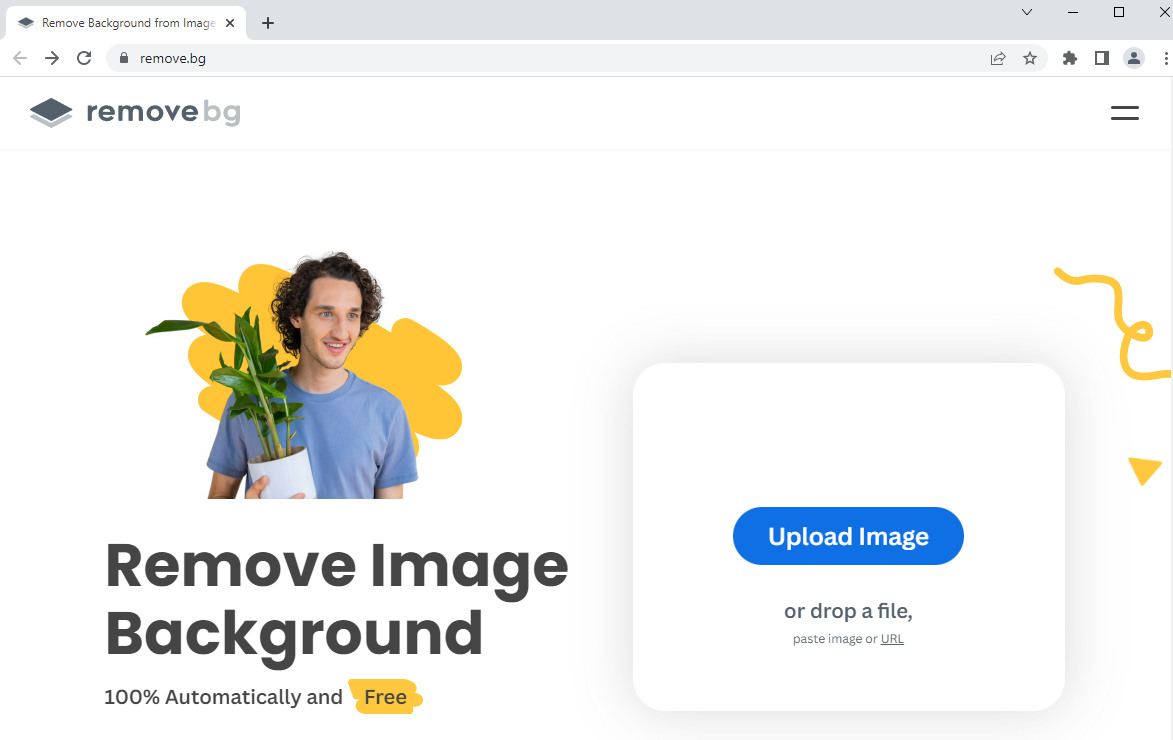
- Sie können auf die Option Bearbeiten klicken, um das bearbeitete Foto zu verfeinern. Wenn remove.bg beispielsweise einige Elemente löscht, die Sie beibehalten möchten, können Sie das Wiederherstellungstool auswählen, um sie manuell wiederherzustellen.
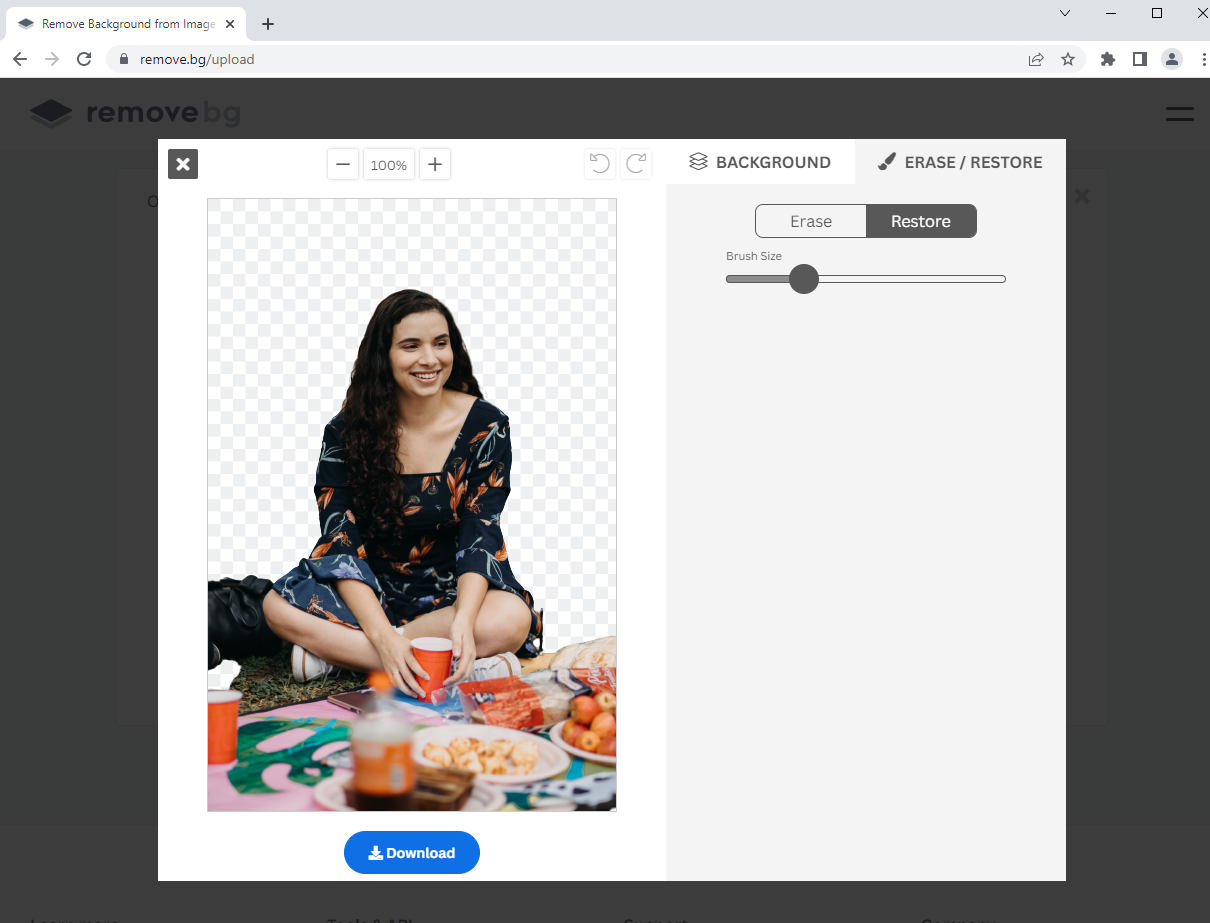
- Klicken Sie auf die Download-Option, um das endgültige Bild zu speichern.
Fazit
Kurz gesagt, die Verwendung von Affinity Photo zum Entfernen des Hintergrunds aus dem Foto ist funktionsfähig, während der entscheidende Schritt in der Auswahl des Hintergrunds liegt. Dieser Beitrag stellt 3 verwendbare Tools vor und erklärt, wie man mit diesen Tools den Hintergrund in Affinity Photo entfernt.
In Anbetracht der Tatsache, dass einige Leute einen völlig einfachen und kostenlosen Hintergrundentferner benötigen, empfiehlt dieser Beitrag auch AmoyShare Hintergrundentferner um Hintergründe loszuwerden. Die ausführliche Anleitung ist bereits da, und Sie können es genauso gut versuchen.
FAQ
1. Wie entfernt man ganz einfach den Hintergrund von einem Foto?
Verwenden Sie den Online-Hintergrundentferner von AmoyShare, um den Hintergrund mit einem Klick zu löschen.Zuerst müssen Sie ein Bild auf die Website hochladen und dann wird AmoyShare Background Remover den Hintergrund automatisch löschen. Schließlich können Sie auf die Schaltfläche Herunterladen klicken, um das saubere Foto zu speichern.
2. Wie entferne ich den weißen Hintergrund von einem Bild in Affinity Photo?
1. Öffnen Sie ein Bild in Affinity Photo.2. Aktivieren Sie das Flutauswahl-Werkzeug und bewegen Sie dann Ihren Cursor auf den weißen Hintergrundbereich und klicken Sie darauf.3. Drücken Sie die Entf-Taste auf Ihrer Tastatur, und Sie können den weißen Hintergrund erfolgreich aus dem Bild entfernen.4. Wählen Sie im oberen Hauptmenü die Option Datei, Exportieren und wählen Sie die Datei im PNG-Format, um das Foto mit einem transparenten Hintergrund zu speichern.