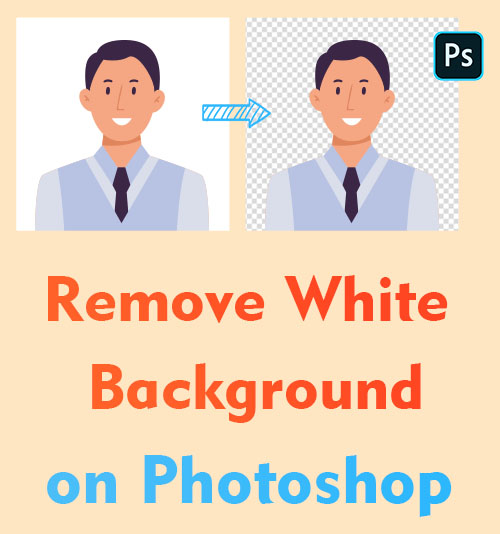
Es gibt zahlreiche Gründe, warum Sie wissen möchten, wie Sie weißen Hintergrund in Photoshop entfernen. Vielleicht möchten Sie beispielsweise die Hintergrundfarbe Ihres Ausweisporträts ändern oder eine transparente Version Ihres Logos oder Ihrer Marke erhalten.
Viele Leute denken, Photoshop sei kompliziert, aber tatsächlich ist es einfach, weiße Hintergründe in Photoshop zu löschen. In diesem Artikel stelle ich drei einfache Photoshop-Tools vor, mit denen Sie diese Aufgabe erledigen können.
Da Photoshop erfordert, dass Sie den weißen Hintergrund manuell entfernen, wenn Sie nach einem suchen KI-Hintergrundentferner, du kannst gehen zu Teil 2. Wir empfehlen ein KI-Entferner-Tool, das weißen Hintergrund automatisch und schnell löschen kann.
Lass uns eintauchen!
Teil 1. Wie entferne ich weißen Hintergrund in Photoshop?
Photoshop ist vielseitig und bietet verschiedene Werkzeuge. In diesem Teil stelle ich drei Tools vor, mit denen sich weißer Hintergrund gut entfernen lässt. Das Zauberstab-Werkzeug eignet sich ideal für Bilder mit solidem und konsistentem Hintergrund, sodass Sie den Hintergrund mit minimalem Aufwand auswählen und löschen können. Das Schnellauswahl-Tool eignet sich gut für Bilder mit komplexeren Hintergründen, da es ähnliche Bereiche intelligent erkennt und zum Entfernen auswählt. Und das Magic Eraser Tool ist ein automatisches Photoshop-Hintergrundentfernungstool, mit dem weißer Hintergrund intelligent gelöscht werden kann.
Zauberstab-Werkzeug – Am besten für Anfänger
Wenn Sie der Meinung sind, dass die Verwendung von Photoshop zum Entfernen des weißen Hintergrunds zu komplex ist, möchte ich Ihnen das Zauberstab-Werkzeug vorstellen. Es kann das Objekt aus dem Bild auswählen mühelos.
Erfordern keine Fähigkeiten; Sie können das Objekt und den Hintergrund mit nur einem Klick trennen. Daher ist Magic Wand Tool die beste Wahl für Anfänger!
Nachfolgend finden Sie die einfachen Schritte zum Entfernen des weißen Hintergrunds in Photoshop.
- Führen Sie das Photoshop-Programm aus und klicken Sie auf „„Datei > Öffnen“ um ein Bild mit weißem Hintergrund auszuwählen, das Sie entfernen möchten.
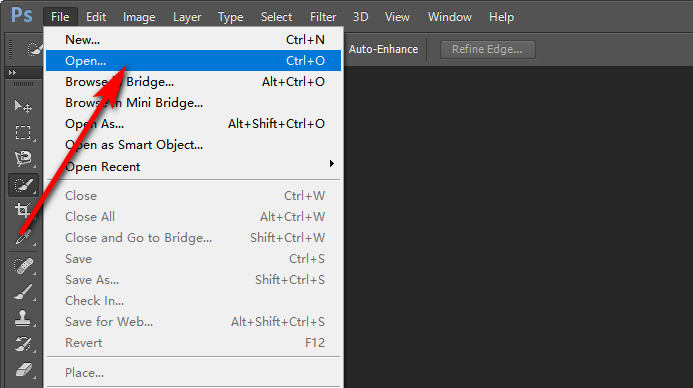
- Wähle die Zauberstab Werkzeug Klicken Sie dann in der linken Symbolleiste auf das Objekt, das Sie behalten möchten. Das ausgewählte Objekt wird automatisch ausgewählt.
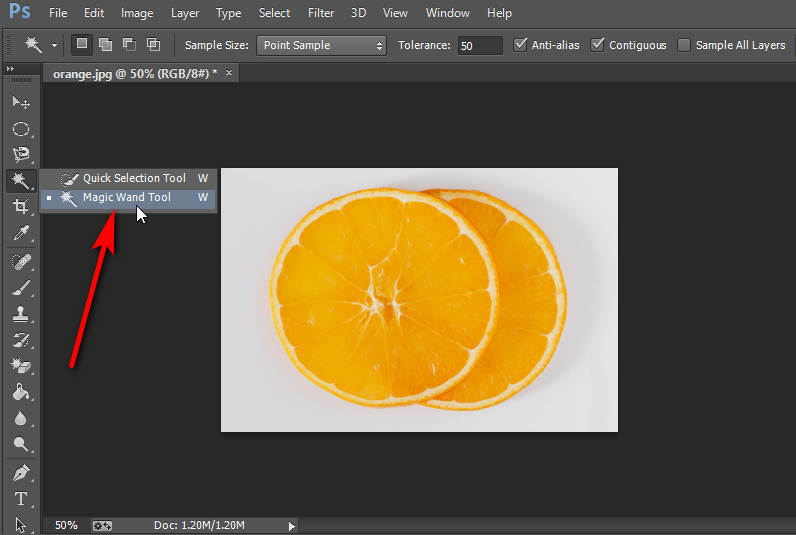
- Klicken Sie anschließend mit der rechten Maustaste auf das Bild und wählen Sie „Wählen Sie „Invers“..“ Als nächstes drücken Sie Strg + C (oder Strg + X) und fügen Sie Ihr Bild ein (Strg + V), um Objekt und Hintergrund zu trennen.
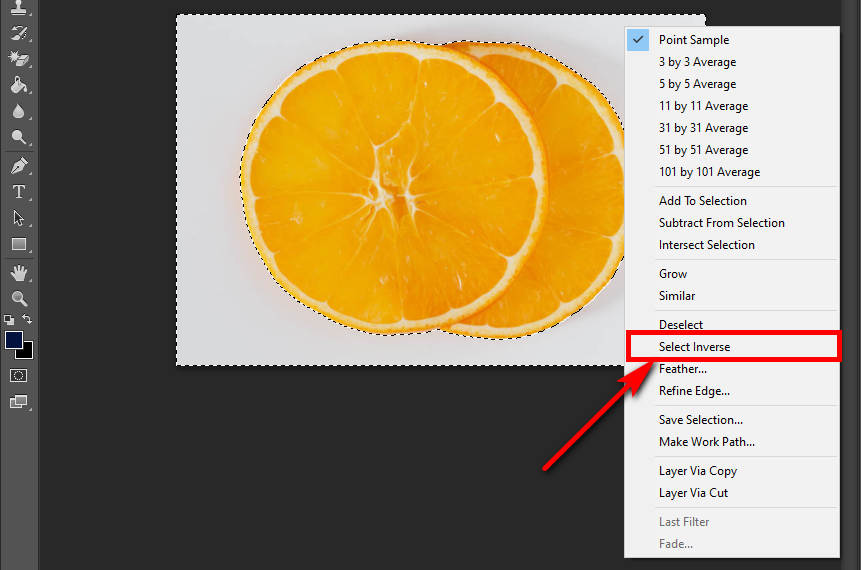
- Sie werden sehen, dass dem rechten Ebenenbedienfeld eine neue Ebene mit transparentem Hintergrund hinzugefügt wird, und klicken Sie auf „Auge“-Symbol des "Hintergrund”-Ebene im rechten Ebenenbedienfeld, um sie unsichtbar zu machen. Und Sie werden feststellen, dass das Bild mit transparentem Hintergrund fertig ist.
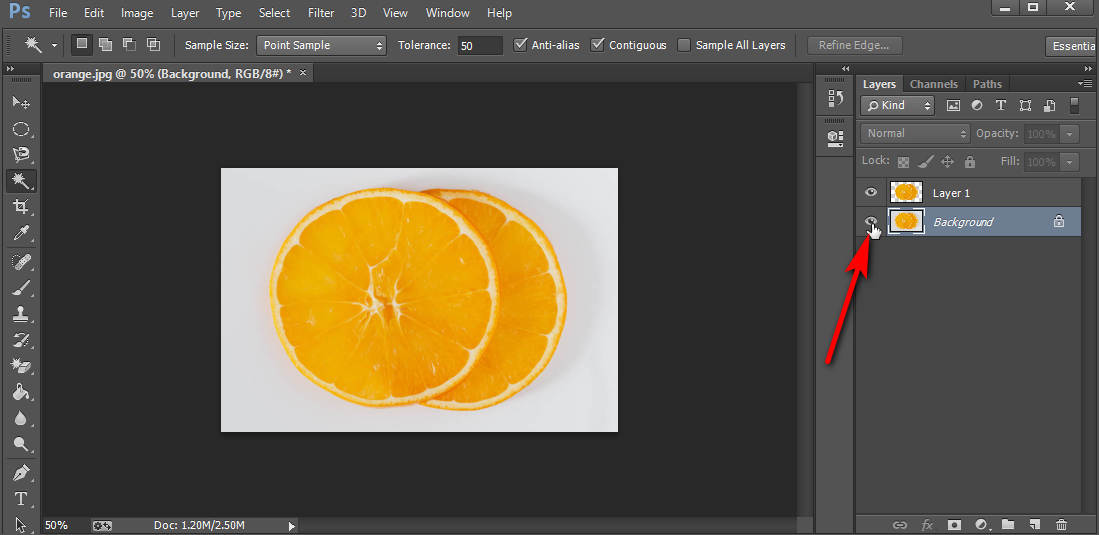
- Abschließend können Sie auf „Datei > Speichern unter” um das Bild im PNG-Format zu speichern, da es transparenten Hintergrund unterstützt.
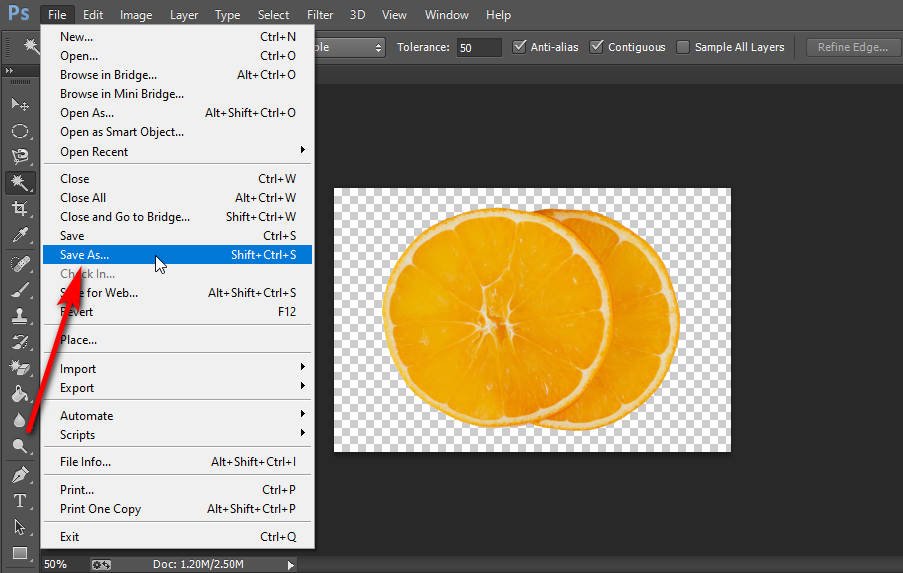
Schnellauswahl-Tool – Behandeln Sie Bilder mit klaren Kanten
Mit dem Schnellauswahl-Tool können Sie schnell eine Auswahl treffen oder Objekte einkreisen. Es eignet sich für Objekte mit klaren Kanten. Das Tool kann Mockups präzise und schnell lokalisieren und erstellen.
Mit diesen Schritten erfahren Sie, wie Sie Leerzeichen in Photoshop entfernen.
- Öffnen Sie das Photoshop-Programm und navigieren Sie zu „Reichen Sie das" Speisekarte. Schlag "Öffnung”, um das Bild zu durchsuchen und auszuwählen, dessen weißer Hintergrund entfernt werden muss. Wählen Sie als Nächstes die aus Schnellauswahl-Werkzeug auf dem Toolkit.
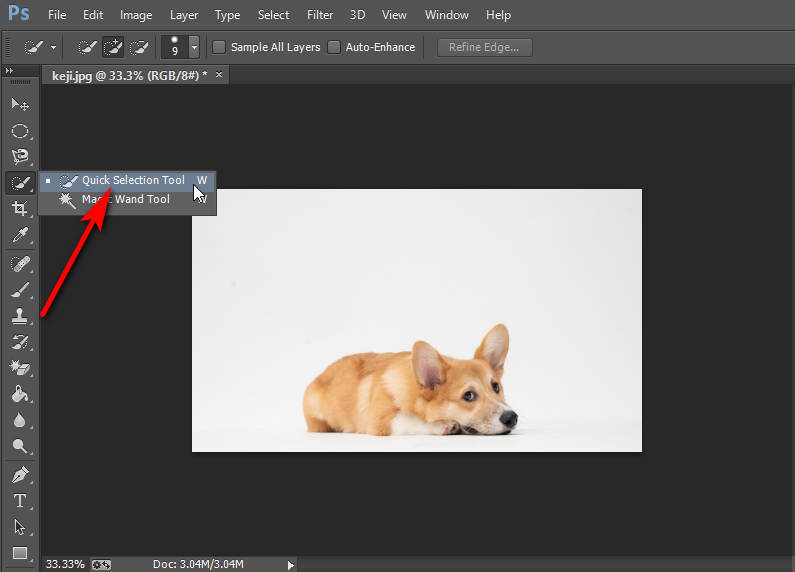
- Jetzt können Sie den Hund, den Sie behalten möchten, einkreisen. Dann erstellt Photoshop einen Auswahlbereich darum herum.
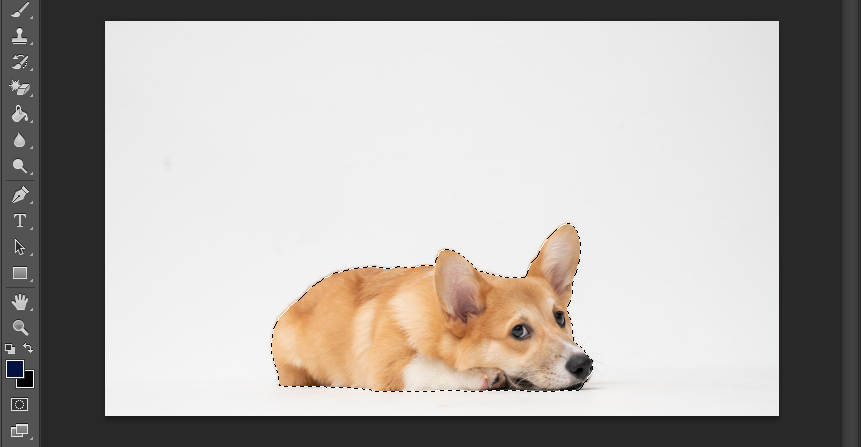
- Jetzt drücken Strg + C (oder Strg + X) und fügen Sie Ihr Bild ein (Strg + V). Auf der rechten Seite Ihres Photoshop-Bildschirms sehen Sie zwei Ebenen: Ebene 1 und Hintergrund. Klicken Sie nun auf „Auge“-Symbol der Hintergrundebene, und Sie werden sehen, dass der weiße Hintergrund transparent geworden ist.
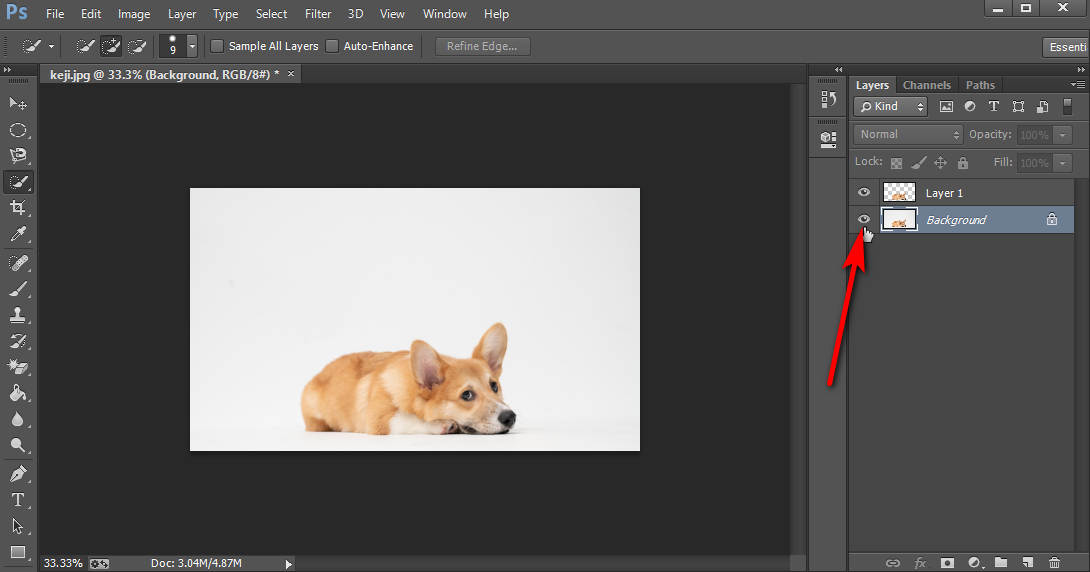
- Sie können auf „Datei > Speichern unter” um das Bild als PNG zu speichern, wenn Ihnen das Bild ohne weißen Hintergrund gefällt.
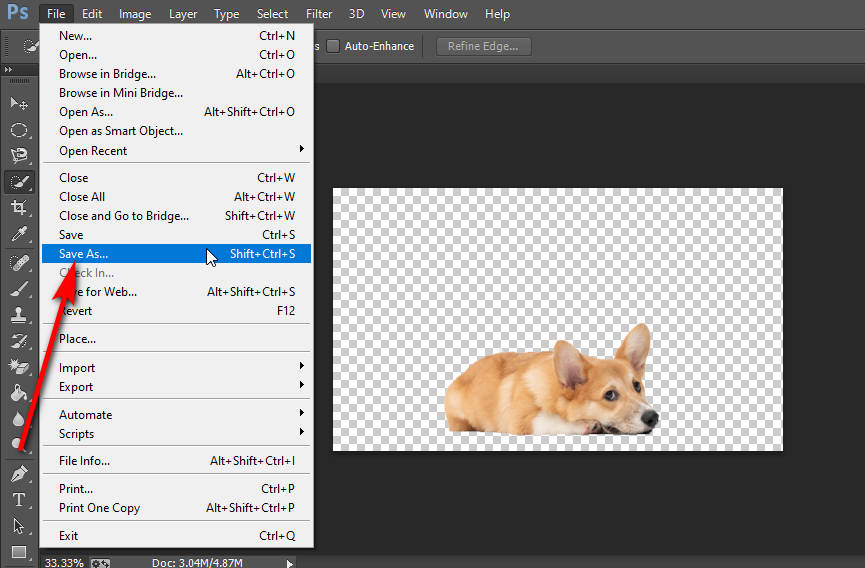
Magic Eraser Tool – Hintergrund mit 1 Klick löschen
Das Magisches Radiergummi-Werkzeug verfügt über eine automatische Entfernungsfunktion. Dies ist die beste Möglichkeit, weißen Hintergrund in Photoshop zu entfernen. Im Gegensatz zum Zauberstab-Werkzeug kann es den weißen Hintergrund in Photoshop mit nur einem Klick löschen, und Sie müssen keine neue Ebene erstellen. Allerdings ist das Magic Eraser Tool für das Objekt vor ähnlichen Hintergrundfarben ungeeignet. Ähnliche Farben wirken sich auf die Genauigkeit aus, wenn Sie dieses Hintergrundentfernungstool zum automatischen Löschen des Hintergrunds verwenden.
Wie macht man in Photoshop einen weißen Hintergrund transparent? Hier sind die Schritte.
- Führen Sie das Photoshop-Programm aus und greifen Sie auf „Reichen Sie das" Speisekarte. Wählen Sie das "Öffnung”-Option zum Erkunden und Auswählen des Bildes mit weißem Hintergrund.
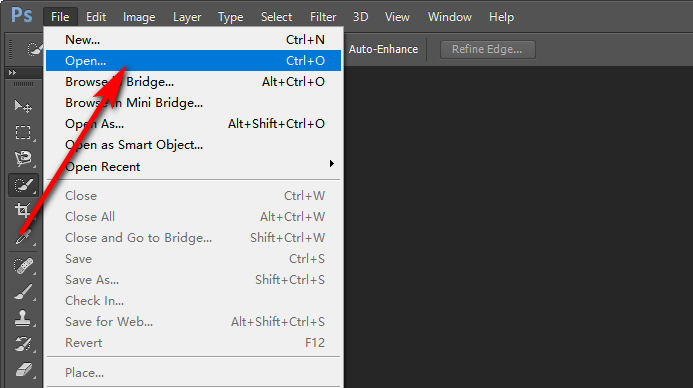
- Klicken Sie auf das Radiergummi-Werkzeug und klicken Sie mit der rechten Maustaste, um das auszuwählen Magisches Radiergummi-Werkzeugund klicken Sie auf den Hintergrund des Bildes. Dann wird der weiße Hintergrund erstaunlich entfernt.
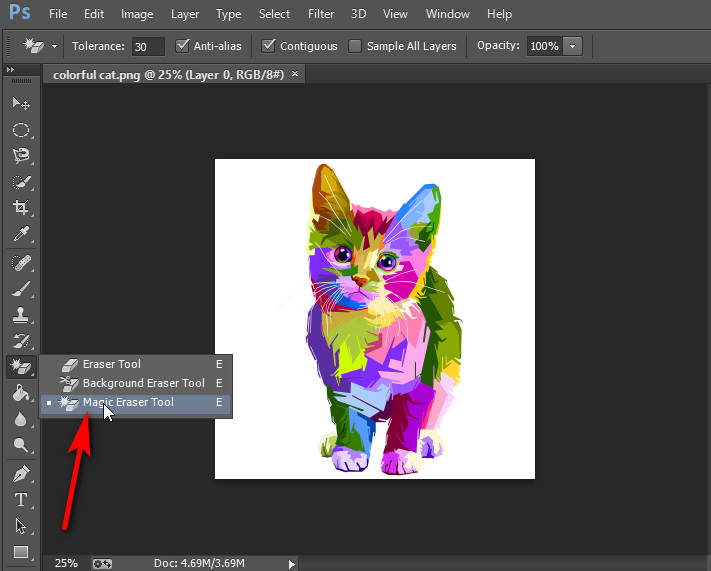
- Wenn Sie schließlich mit dem Ergebnis einverstanden sind, klicken Sie auf „Datei > Speichern unter”, um das Bild als PNG zu exportieren.
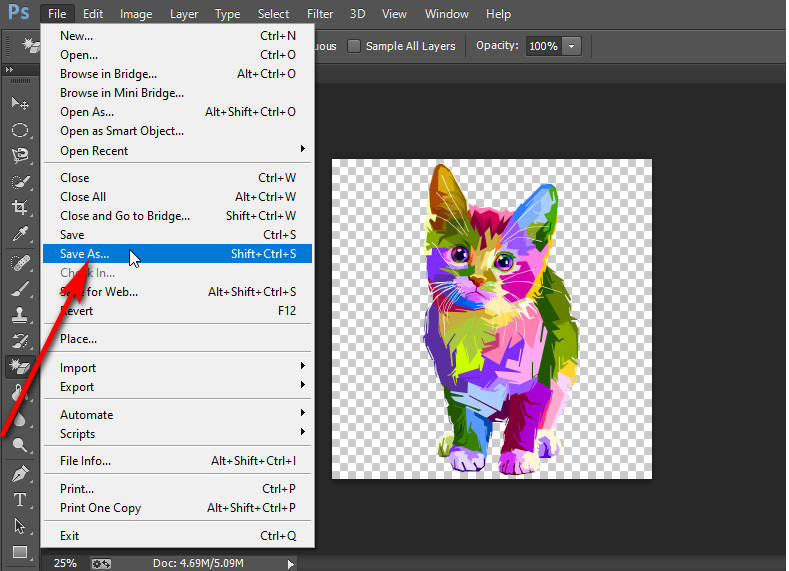
Teil 2. Wie entferne ich weißen Hintergrund ohne Photoshop?
Wir haben die drei besten Möglichkeiten vorgestellt, weiße Hintergründe in Photoshop zu entfernen, und jetzt möchte ich eine problemlose Möglichkeit zum Entfernen weißer Hintergründe ohne Photoshop empfehlen.
Es ist zu verwenden die KI-betriebene AmoyShare Bildhintergrund-Entferner Online-Tool. Damit müssen Sie keine Software herunterladen. Sie können dies sogar ohne Gerätebeschränkungen tun. Es hilft, weißen Hintergrund automatisch zu entfernen. Darüber hinaus können Sie nach dem Löschen des Hintergrunds die gewünschte Hintergrundfarbe ändern.
Nachfolgend finden Sie die einfachen Schritte zum Entfernen des weißen Hintergrunds ohne Photoshop.
- Besuchen Sie AmoyShare Bildhintergrund-Entfernerund klicken Sie auf die Schaltfläche „Bild hochladen“, um ein Bild mit weißem Hintergrund hinzuzufügen.
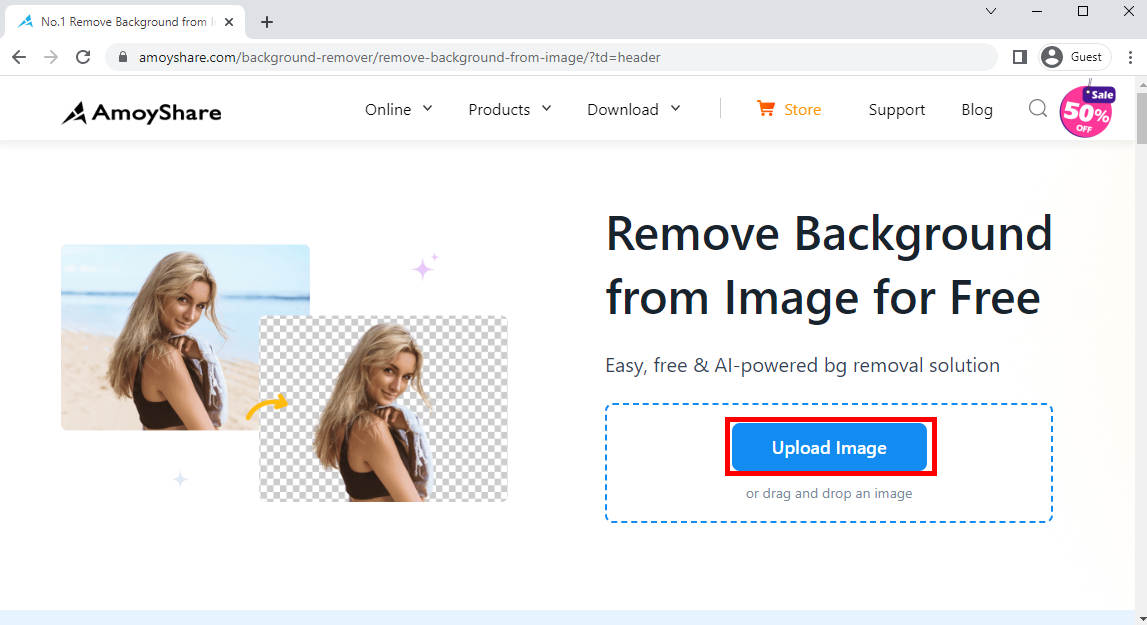
- Es dauert nur ein paar Sekunden und Sie werden sehen, dass der Hintergrund automatisch entfernt wird. Klicken Sie dann auf die Schaltfläche „Herunterladen“, um das Bild mit transparentem Hintergrund zu exportieren. Natürlich können Sie auch eine neue Hintergrundfarbe hinzufügen, bevor Sie das Bild herunterladen.
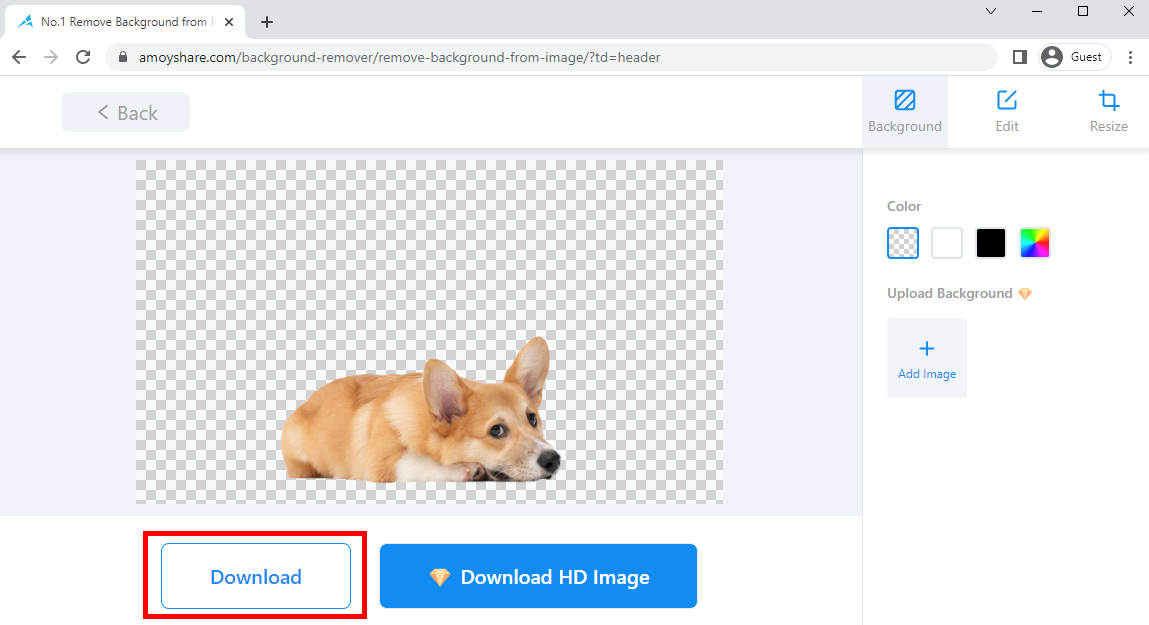
Fazit
Wenn es darum geht, weißen Hintergrund in Photoshop zu entfernen, kennen viele Leute nur die Verwendung des Stiftwerkzeugs und des Lasso-Werkzeugs. Nachdem Sie diesen Artikel gelesen haben, beherrschen Sie drei bessere Tools, um den weißen Hintergrund in Photoshop zu entfernen. Jeder hat seine Stärke; Wählen Sie das aus, das Ihnen gefällt. Und vergessen Sie nicht, dass es noch ein weiteres KI-gestütztes Spiel gibt AmoyShare Bildhintergrund-Entferner Mit dieser Funktion können Sie den weißen Hintergrund kostenlos online löschen!
Häufig gestellte Fragen:
Wie entferne ich weißen Hintergrund in Photoshop online?
Erster Besuch AmoyShare Bildhintergrund-Entferner Website. Klicken Sie anschließend auf die Schaltfläche „Bild hochladen“, um ein Bild hinzuzufügen. Drittens wird der Hintergrund erstaunlich gelöscht und Sie können das Foto herunterladen.
Wie entferne ich mit Photoshop den weißen Hintergrund vom Logo?
Führen Sie zunächst Photoshop aus und laden Sie das Logobild hoch. Zweitens wählen Sie das Magic Eraser Tool und klicken Sie auf den Hintergrund des Logos. Drittens lässt sich der Hintergrund wunderbar entfernen und Sie können das Bild im PNG-Format mit transparentem Hintergrund speichern.