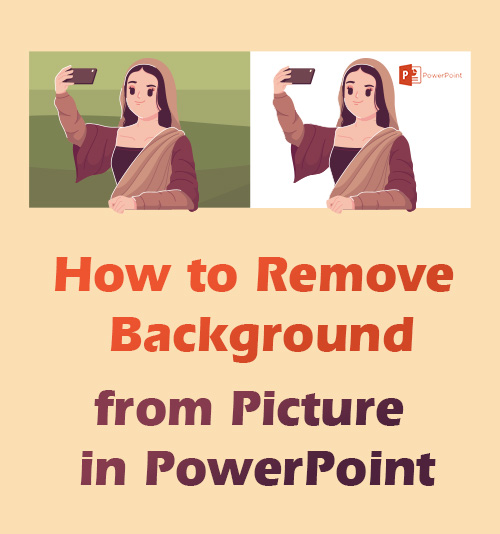
Haben Sie sich jemals gefragt, warum die Präsentationen anderer so attraktiv und wunderbar sind, mit vielen passenden Bildern, die sich nahtlos in die Inhalte einfügen?
Sie sind praktisch auch in der Lage, eine so bemerkenswerte Präsentation zu erstellen.
Der Erfolg hängt von den Bildern ab, die auf die Folien geklebt werden. Sie müssen den Bildhintergrund in PowerPoint transparent machen, dann passt er besser zum Inhalt.
Wie erreicht man das?
In diesem Artikel erfahren Sie, wie es geht Hintergrund aus dem Bild entfernen in PowerPoint, um Ihre Präsentation zu perfektionieren.
Bitte lies weiter.
Warum entfernen wir den Hintergrund von einem Bild in PowerPoint?
1. Speichern Sie den Folienbereich, um weitere Fotos einzufügen: Ein Bild ist normalerweise von einem Hintergrund umgeben. Wenn wir Bilder in eine Folie einfügen, wird die untere von der oberen überdeckt. In den meisten Fällen werden wir das Foto schneiden, was uns daran hindert, die Bilder klar zu sehen. Alternativ hebt das Entfernen des Hintergrunds das gewünschte Motiv hervor und spart den Platz, den der Hintergrund einnehmen sollte, damit wir den Platz auf der Folie besser nutzen können.
2. Machen Sie Ihr Präsentationsdesign optisch besser: Unterschiedliche Hintergründe würden die Elemente auf Folien voneinander trennen. Beispielsweise möchte ein Designer seine Präsentation markieren, indem er ein Logo auf der Folie einfügt. Er muss den Logo-Hintergrund transparent machen, um sich nahtlos in die Folie zu integrieren. Andernfalls würde der grüne Logohintergrund gegen das blaue Foliendesign passen.
3. Binden Sie Ihr Publikum in Ihre Präsentation ein: Das Entfernen des Hintergrunds von einem Bild rückt Ihr Motiv in den Mittelpunkt und zieht die Aufmerksamkeit des Publikums auf sich.
Welche Version können wir verwenden, um den Hintergrund zu entfernen?
Wir können PowerPoint 2007, 2010, 2013, 2016 und 2019 verwenden, um den Hintergrund transparent zu machen. Aber die Operationen unterscheiden sich.
PowerPoint 2007 hat ein Tool zum Ändern der Bildfarbe eingerichtet. Wenn Sie ein Bild in Folien einfügen und den weißen Hintergrund aus dem Bild entfernen möchten, können Sie zum „Bildformat“ wechseln, „Farbe zurücksetzen“ finden und „Transparente Farbe festlegen“ auswählen. Schließlich erhalten Sie das bearbeitete Bild mit transparentem Hintergrund. Dieses Tool kann jedoch nur mit einem durchgehend weißen Hintergrund umgehen. Seine Leistung beim Löschen des komplexen Hintergrunds ist schrecklich.
Ich beglückwünsche Sie zur Verwendung von PowerPoint 2010 oder einer fortgeschritteneren Version, da Sie Bilder schnell in transparente Hintergründe konvertieren können. Im Vergleich zu PowerPoint 2007 hat PowerPoint 2010 viele Funktionen neu veröffentlicht. Das Tool zum Entfernen des Hintergrunds zählt eins. Sie können ein passendes Bild mit transparentem Hintergrund erhalten, indem Sie auf die Option „Hintergrund entfernen“ klicken, die eine Zaubershow für Sie präsentiert.
So entfernen Sie den Hintergrund von einem Bild in PowerPoint 2019
Der obige Teil hat Ihnen die Versionen mitgeteilt, mit denen Sie Ihren Bildhintergrund löschen können. Tatsächlich hat PowerPoint 2019 seine Funktionen verbessert und wertvollere Tools hinzugefügt. Und der folgende Inhalt zeigt Ihnen Schritt für Schritt, wie Sie den Hintergrund aus dem Bild in PowerPoint 2019 entfernen.
1. Entfernen Sie den weißen Hintergrund mit dem Werkzeug „Transparente Farbe festlegen“.
Viele Benutzer fragen sich, wie man den weißen Hintergrund aus dem Bild in PowerPoint entfernt. Lassen Sie mich Sie nun durch die Schritte führen.
- Gehen Sie in der Funktionsspalte auf „Einfügen“ > „Bilder“ >.
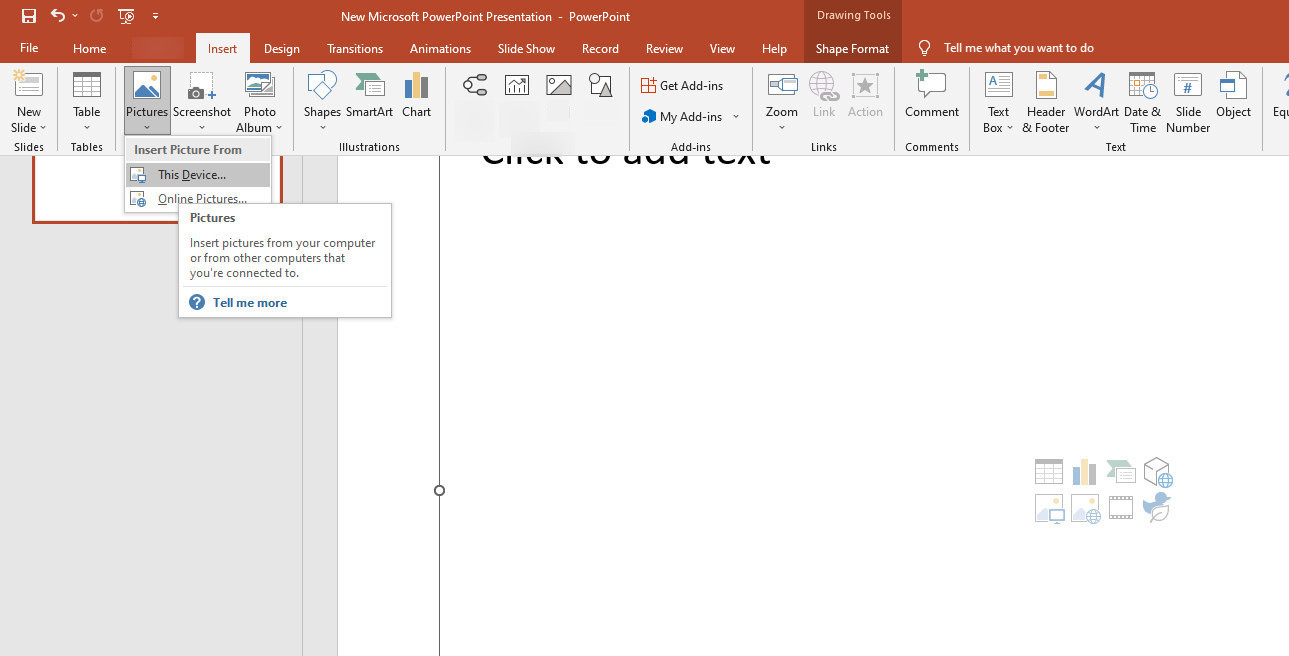
- Gehen Sie zur Registerkarte "Bildformat", suchen Sie nach "Farbe" und wählen Sie unten "Transparente Farbe festlegen".
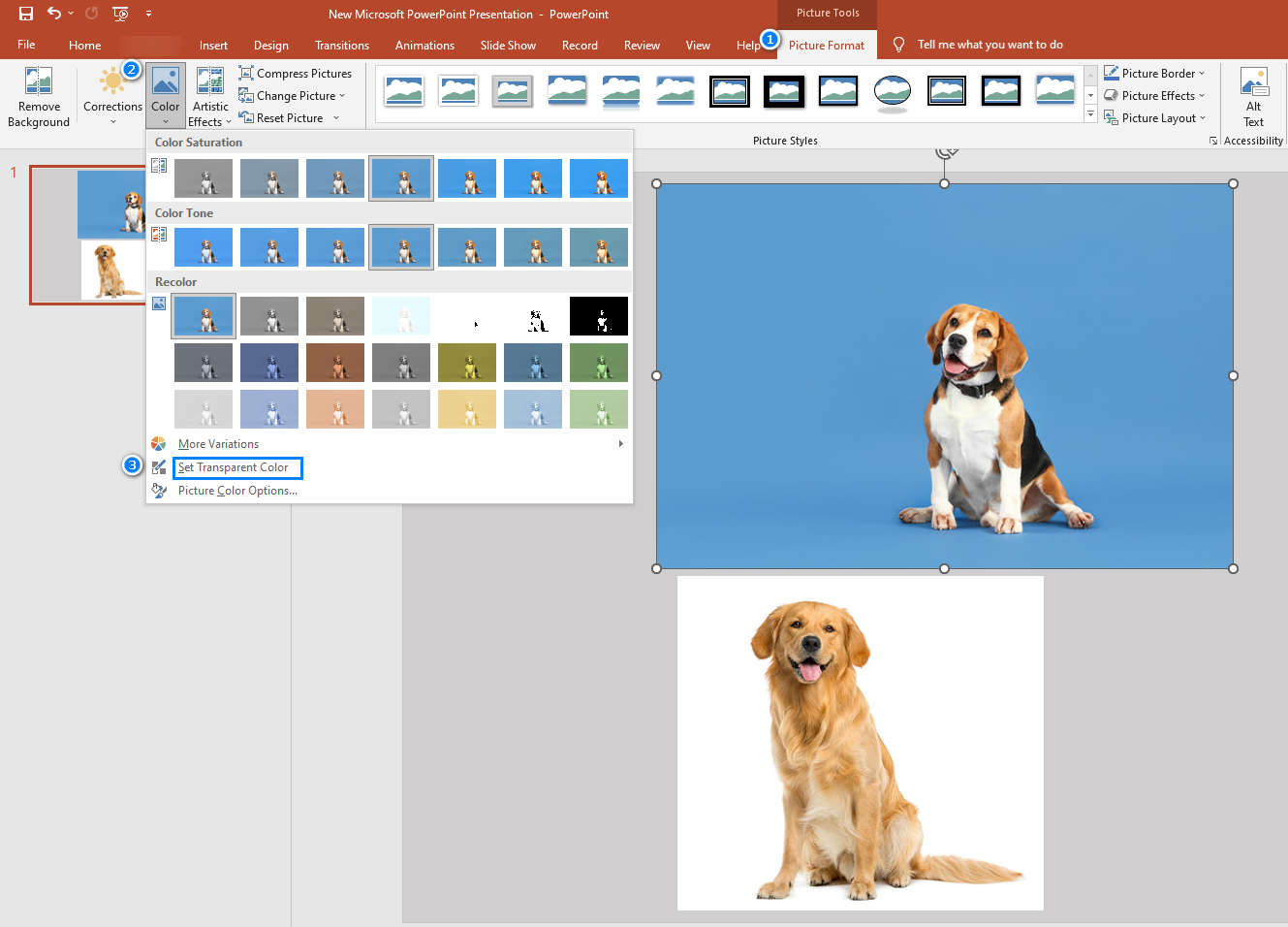
- Bewegen Sie die Maus in den Bereich des einfarbigen Hintergrunds: Stellen Sie sicher, dass der Mauspfeil zu einem Stift wird, und klicken Sie dann auf den Hintergrund. Sie erhalten endlich ein Motiv mit transparentem Hintergrund.
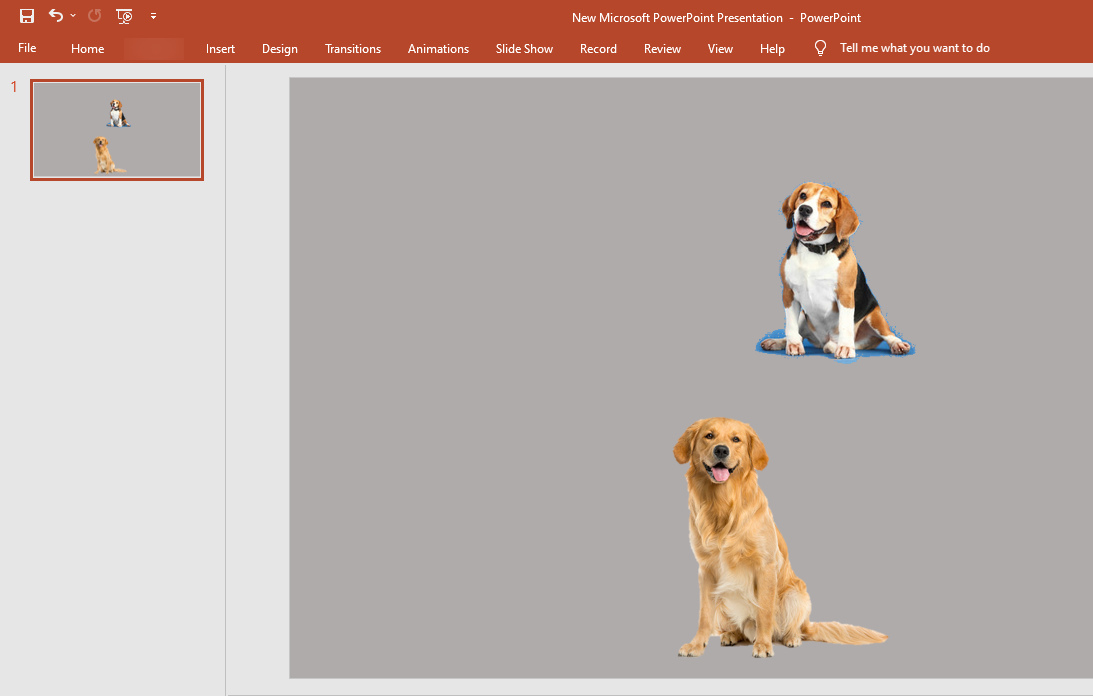
Tipps: Beim Umgang mit dem einfarbigen Hintergrund werden einige Spuren zurückbleiben. Schade, dass dieser Fall unvermeidlich ist, es sei denn, der Hintergrund ist durchgehend weiß.
2. Entfernen Sie den Hintergrund mit dem Werkzeug „Hintergrund entfernen“.
Das Werkzeug „Hintergrund entfernen“ funktioniert hervorragend, da es das Motiv vor einem unordentlichen Hintergrund erkennen und den Hintergrund entfernen kann. Obwohl das Tool manchmal im Hintergrund stecken bleibt, können Sie die Fehler manuell darstellen, um sie weiter zu löschen.
Ich werde weiterhin zeigen, wie man den Hintergrund aus dem Bild in PowerPoint entfernt.
- Klicken Sie auf „Einfügen“ und wählen Sie das Bild von Ihrem Computer aus.
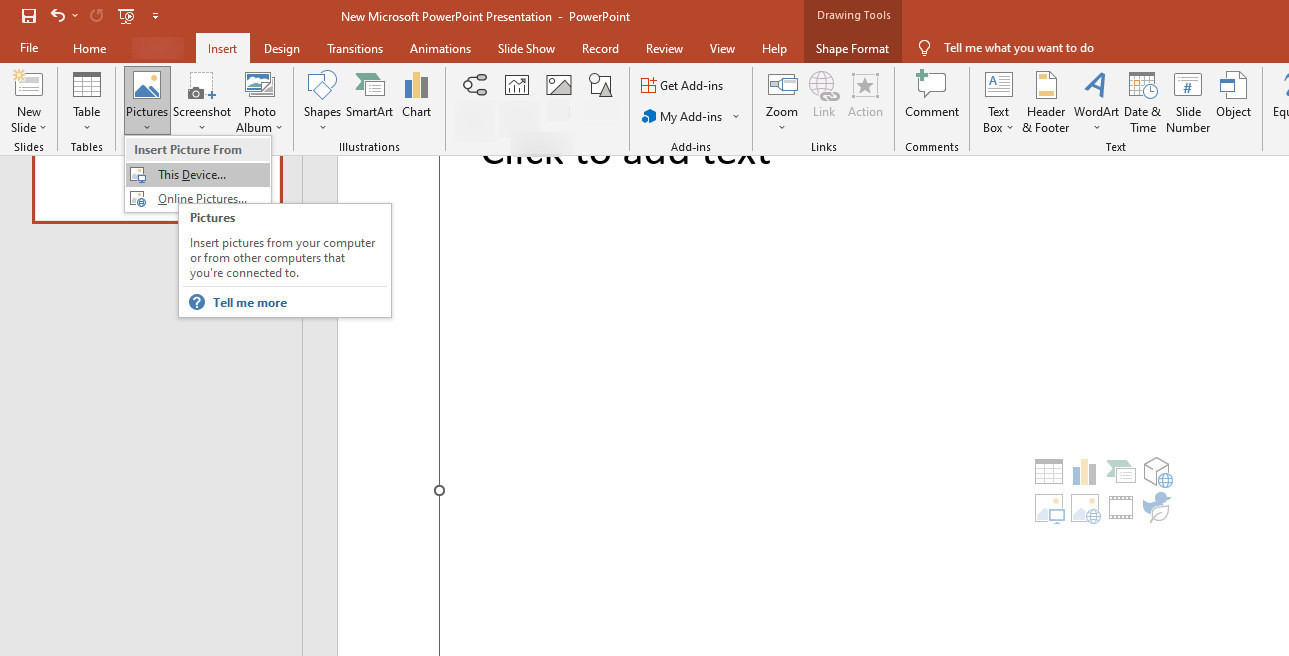
- Navigieren Sie zu „Bildformat“ > „Hintergrund entfernen“ > „Zu entfernende Bereiche markieren“ oder „Zu behaltende Bereiche markieren“. Zeichnen Sie den fehlenden Teil manuell, um sicherzustellen, dass das Werkzeug den Hintergrund bereinigt. Der violett dargestellte Hintergrund bedeutet, dass er entfernt wird. Klicken Sie abschließend auf „Änderung beibehalten“, um den Hintergrund vollständig aus dem Bild in PowerPoint zu entfernen.
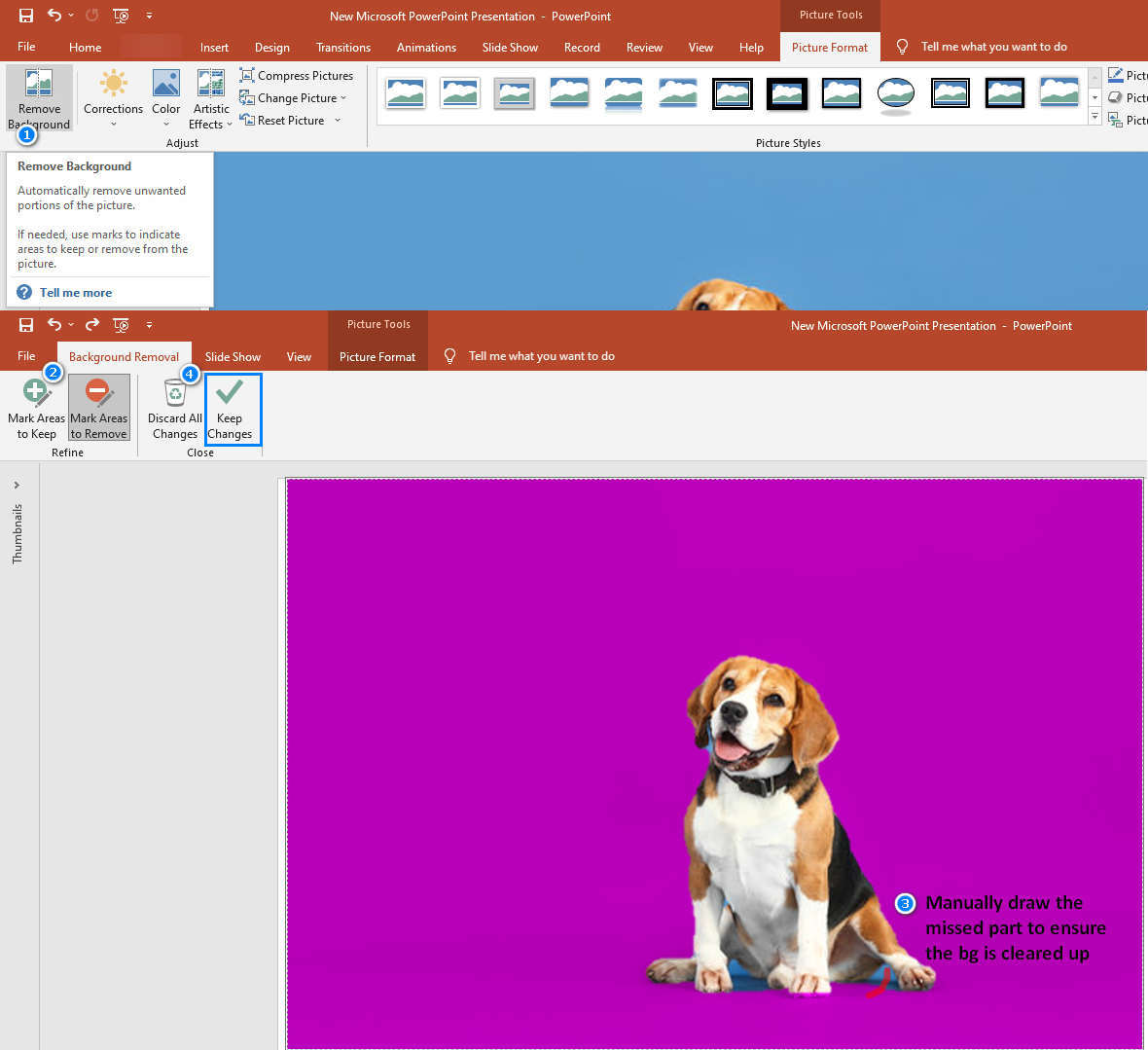
- Überprüfen Sie, ob der Bildhintergrund transparent wird, und fahren Sie mit Ihrem Design fort.
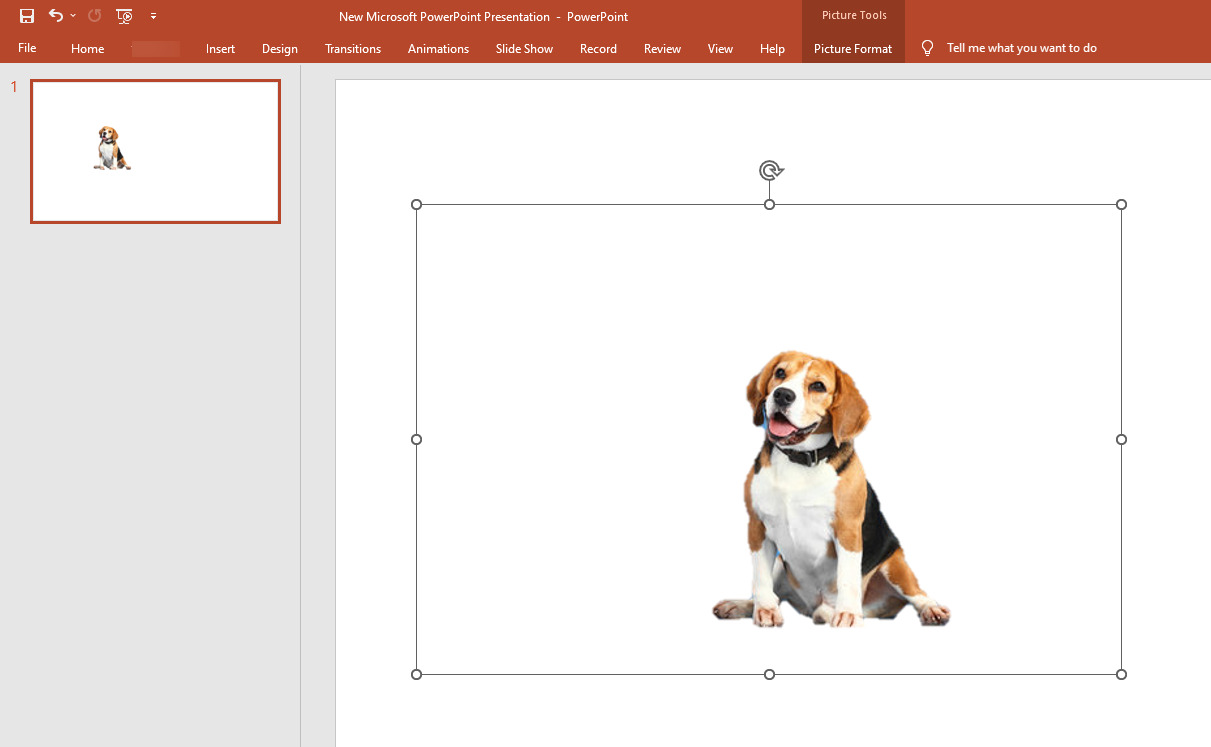
Tipps: Wenn Sie Bilder mit farbigen Hintergründen begleichen müssen, greifen Sie besser auf das Werkzeug „Hintergrund entfernen“ zurück. Es entfernt den durchgehend weißen Hintergrund besser als der Abschnitt „Transparente Farbe festlegen“. Darüber hinaus kann das Tool bunte Hintergründe löschen, indem es das Motiv intelligent erkennt und den Hintergrund aus einem Bild löscht.
Online-Tools zum Entfernen komplexer Hintergründe mit 1 Klick
Haben die genannten Tools Ihren Bedarf bereits gedeckt? Und Sie wollen hier aufhören? Nein, nein, nein, ich würde dir gerne mehr geben.
Während PowerPoint-Tools erfordern, dass Sie das Bild manuell anpassen, helfen Ihnen diese Online-Tools dabei, komplexe Hintergründe im Handumdrehen zu entfernen. Ihre KI-Technologien eliminieren den Hintergrund präzise und ersparen Ihnen lästige Überreste.
Ich empfehle zwei Online-Tools, die vergleichsweise günstig sind.
1. remove.bg – Schneiden Sie Ihr Motiv präzise und vollständig aus
entfernen.bg ist berühmt für das Entfernen von Hintergründen aus Bildern und zeichnet sich durch einfache Bedienung und hervorragende Leistung aus.
Schnelle Schritte:
1. Rufen Sie die Website remove.bg auf
2. Laden Sie Ihr Bild hoch
3. Laden Sie das Bild mit transparentem Hintergrund herunter.
Unglaublich einfach, oder? Bitte lesen Sie weiter, um einige Tipps zu erhalten.
- Suchen nach entfernen.bg und besuchen Sie die offizielle Website. Der Online-Hintergrundentferner ist auf der Homepage ausgestellt.
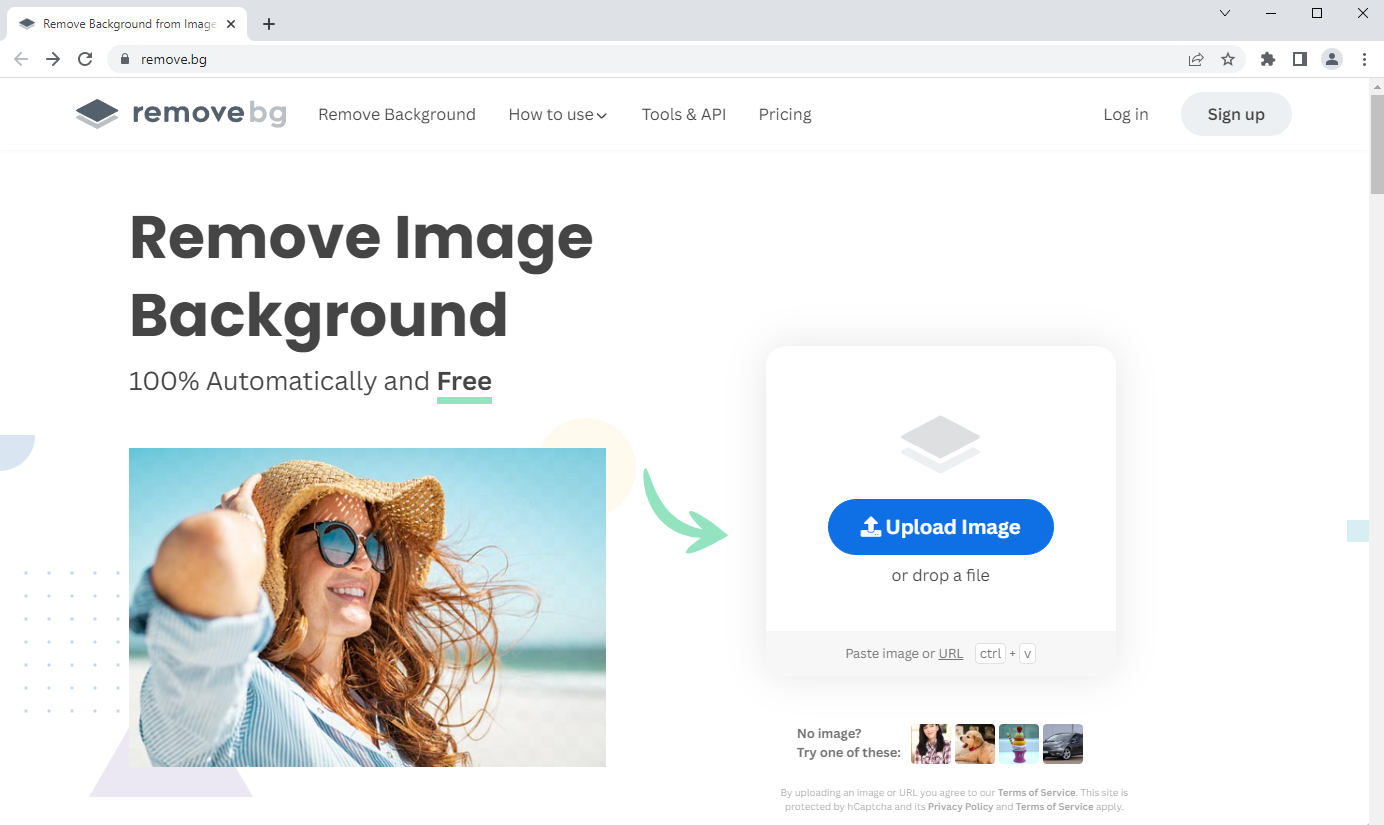
- Klicken Sie auf das blaue Feld mit der Bezeichnung „Bild hochladen“, um Ihre Bilder zu importieren, und Sie können sofort ein Bild ohne Hintergrund erhalten. Sie können die Variation sehen, indem Sie zwischen den Registerkarten „Original“ und „Entfernter Hintergrund“ wechseln.
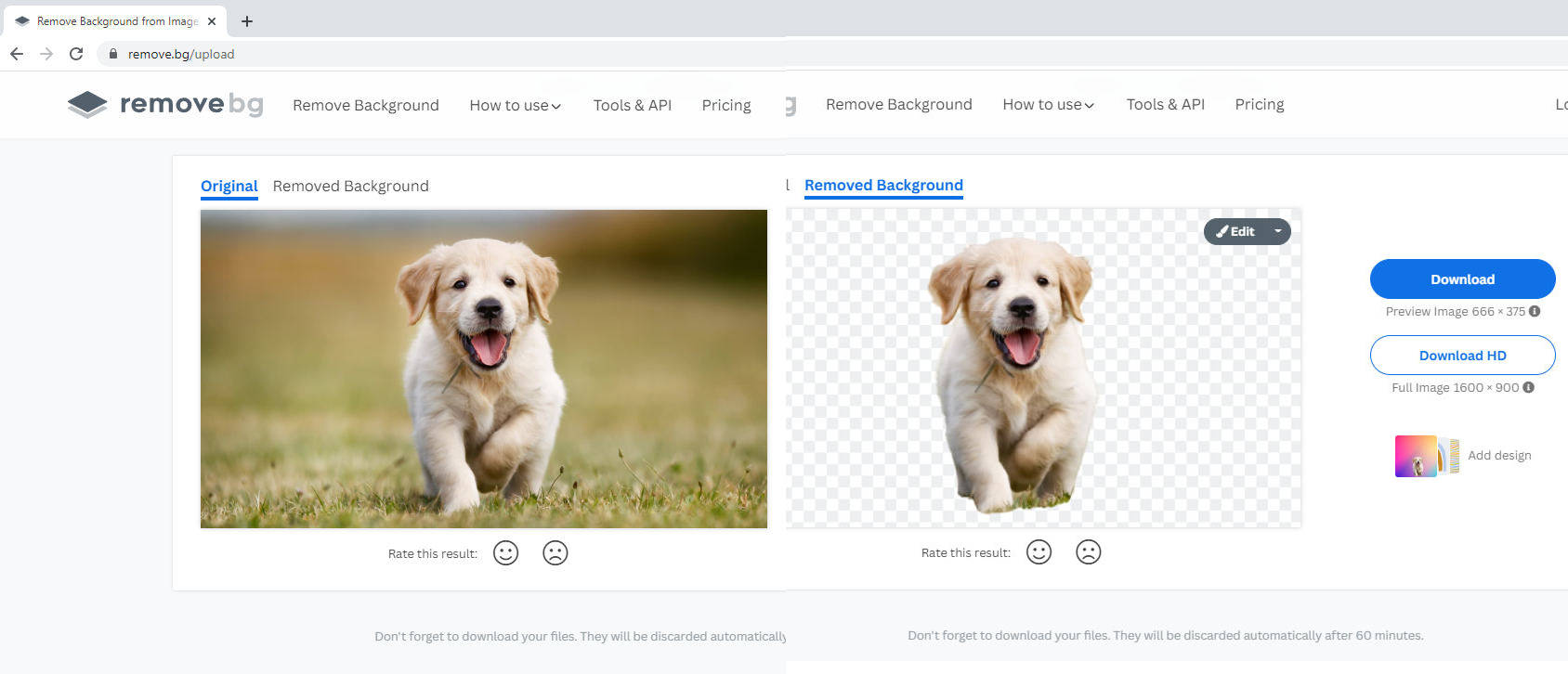
- Überprüfen Sie, dass remove.bg den komplexen Hintergrund bereits entfernt hat, dann können Sie das bearbeitete Bild herunterladen. Alternativ können Sie das Foto weiter anpassen, indem Sie auf „Bearbeiten“ klicken.
2. PhotoRoom – Hintergrund automatisch und schnell entfernen
Fotoraum hat sich als ein weiterer benutzerfreundlicher Online-Hintergrundentferner erwiesen. Es verarbeitet nicht nur großartige KI-Technologie, um das Motiv zu identifizieren, bevor die Umgebung entfernt wird, sondern bietet auch umfangreiche Funktionen zur Verbesserung der verarbeiteten Bilder.
Mal sehen, wie das fantastische Tool funktioniert!
- Besuchen Sie die Website von PhotoRoom und klicken Sie auf die Hintergrundentferner .
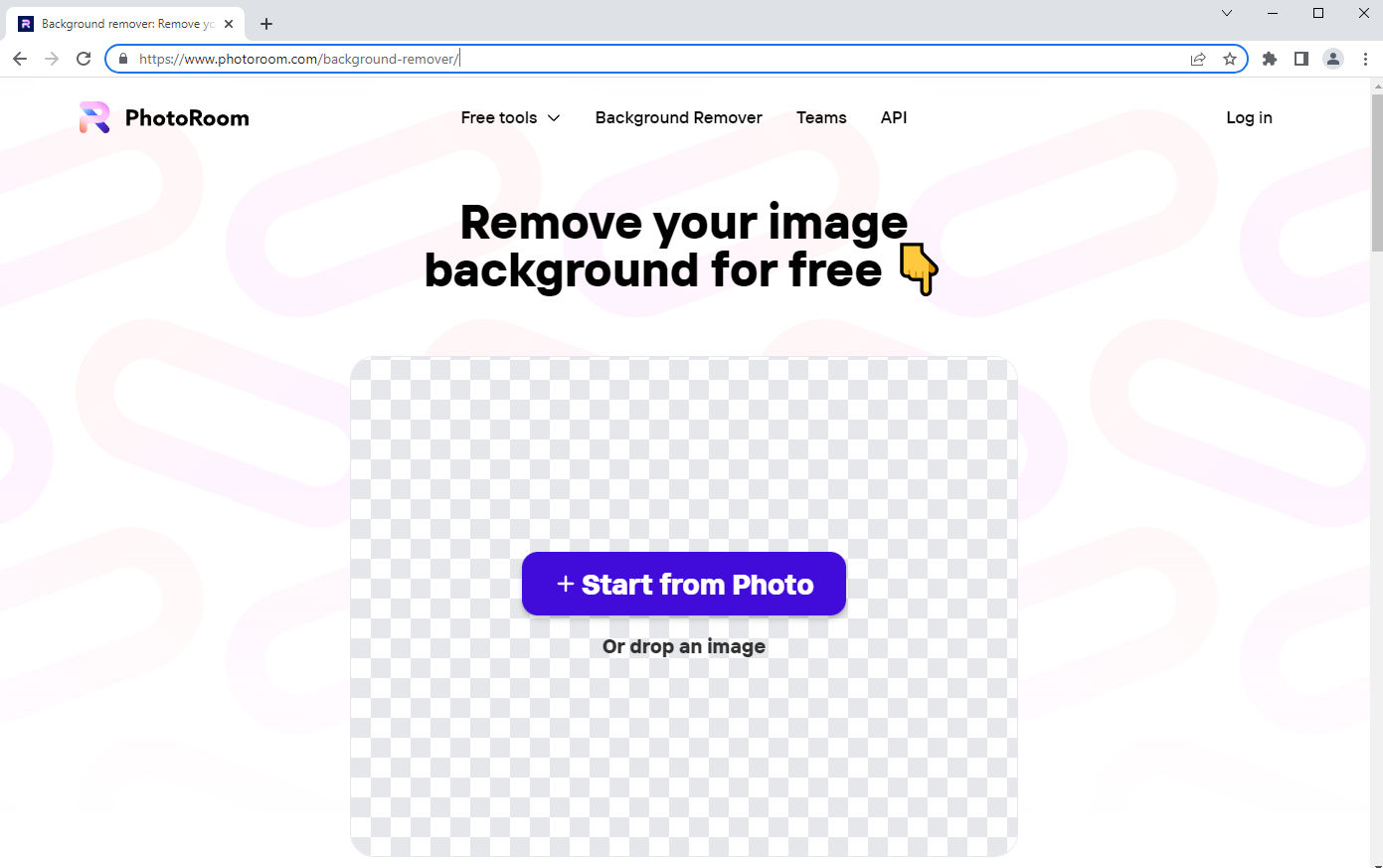
- Laden Sie das Foto hoch und erhalten Sie ein gut verarbeitetes Bild ohne Hintergrund.
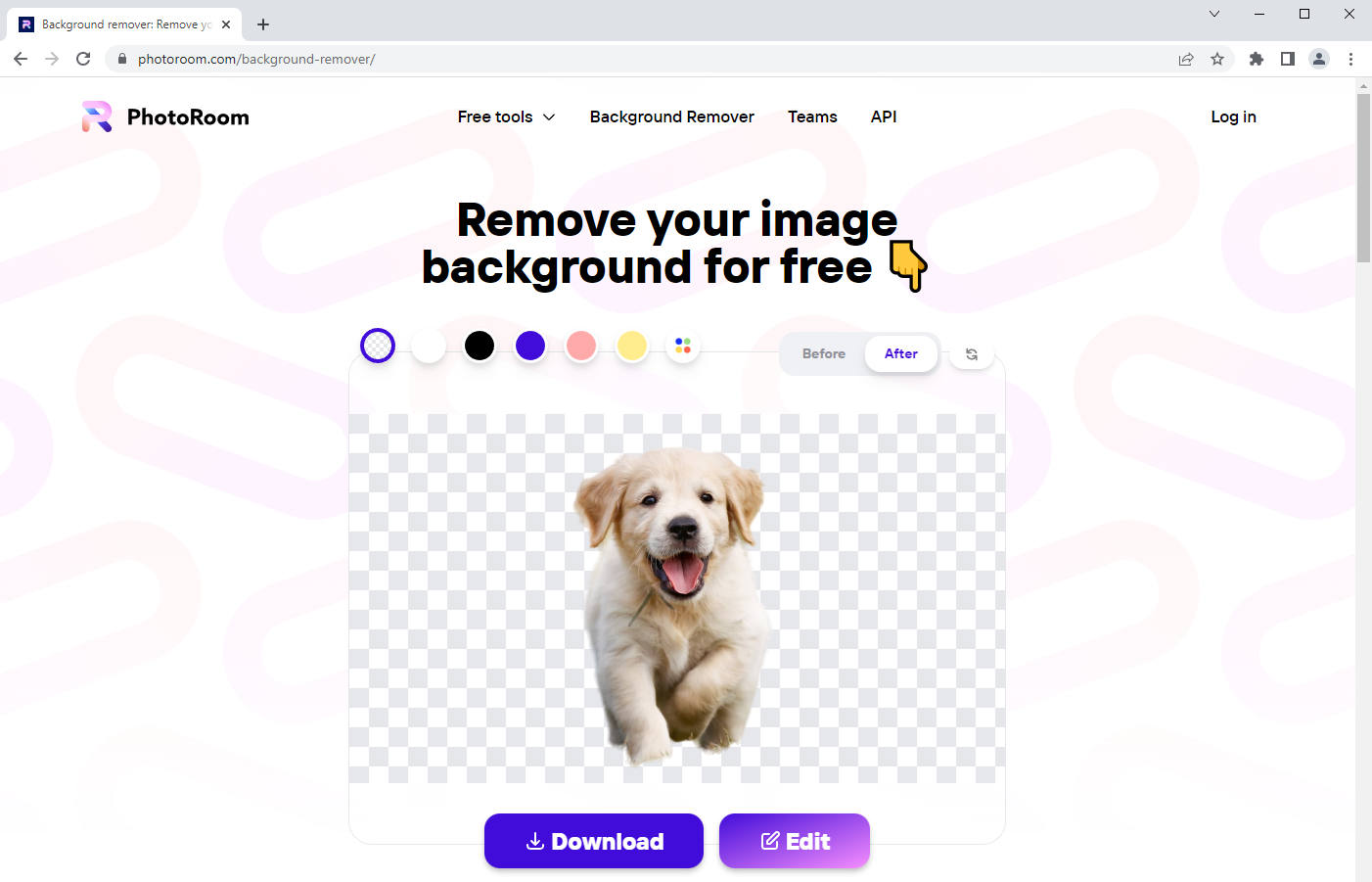
- Laden Sie einfach das endgültige Bild herunter, wenn Sie nur einen transparenten Hintergrund wünschen. Weitere Designs finden im Bearbeitungsfeld statt.
Tipps: Das weiß-graue Schachbrett weist auf einen transparenten Hintergrund hin. Sie können es also direkt herunterladen, wenn Sie ein Bild ohne Hintergrund speichern möchten.
Fazit
Dieser Artikel beantwortet umfassend, wie man den Hintergrund aus dem Bild in PowerPoint entfernt. Mit dem Werkzeug „Transparente Farbe festlegen“ oder dem Werkzeug „Hintergrund entfernen“ können Sie das Motiv aus dem verzerrten Hintergrund extrahieren und Ihre Präsentation in einer visuell klaren Form anordnen.
Wenn Sie auf einige Bilder mit farbenfrohen Hintergründen stoßen, empfehle ich Ihnen, den Online-Ersteller für transparente Hintergründe zu verwenden, um den Hintergrund zu löschen, was viel Zeit spart. Ich hoffe, diese Passage erfüllt Ihre Bedürfnisse.
FAQ
Kann ich in PowerPoint einen transparenten Hintergrund erstellen?
Na sicher. PowerPoint 2007 hat das Werkzeug „Transparente Farbe festlegen“ veröffentlicht, um einen Hintergrund transparent zu machen. PowerPoint 10/13 hat ein weiteres Tool hinzugefügt – Hintergrund entfernen, um den Hintergrund aus einem Bild zu entfernen. Daher dürfen Sie in PowerPoint einen transparenten Hintergrund erstellen.
Warum ist mein PNG-Bild in PowerPoint nicht transparent?
Obwohl PNG ein gängiges Dateiformat ist, das das Speichern von Bildern mit transparentem Hintergrund unterstützt, bedeutet dies nicht, dass alle Ihre heruntergeladenen Bilder im PNG-Format Bilder mit transparentem Hintergrund sind. Wenn Sie möchten, dass das PNG-Bild einen transparenten Hintergrund in PowerPoint anzeigt, können Sie das integrierte Tool wie das Tool „Transparente Farbe festlegen“ und das Tool „Hintergrund entfernen“ verwenden, um den Hintergrund aus einem Bild in PowerPoint zu entfernen.