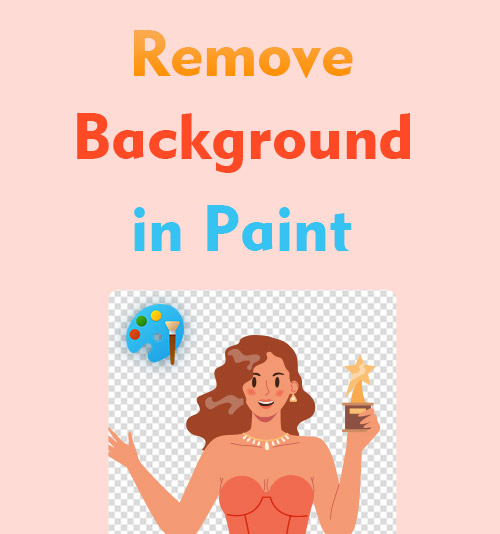
Heutzutage entstehen fortschrittliche Fotobearbeitungsplattformen, die viel Aufmerksamkeit auf sich gezogen haben. Es gibt jedoch viele Retro-Fotoliebhaber, die weiterhin traditionelle Bildbearbeitungsprogramme wie Paint verwenden.
Farbe ist so einfach, dass die meisten Menschen ihre Existenz ignoriert haben. Tatsächlich können Sie mit Paint einfache Anpassungen an Fotos vornehmen, z. B. das Foto zuschneiden, einige Pfeilmarkierungen hinzufügen und einige Zeichnungen auf dem Foto anfertigen.
Darüber hinaus können Sie den Bildhintergrund in Paint genauso transparent machen wie in Photoshop.
Heute zeige ich euch, wie es geht Hintergrund entfernen in Farbe.
Glauben Sie es nicht? Es ist in Ordnung. Lesen Sie einfach weiter, um meine Worte zu überprüfen. Nachdem Sie diesen Beitrag gelesen haben, können Sie den Bildhintergrund in Paint Windows 7/10/11 transparent machen.
So entfernen Sie den Hintergrund in Paint
Paint ist ein einfacher Grafikeditor, der auf allen Versionen des Windows-Systems vorinstalliert ist. Sie können Bilder schnell zuschneiden oder einige einfache Designs darauf erstellen, aber diese Funktionen sind für Sie möglicherweise veraltet.
Also verlässt du Paint nach und nach und fragst So entfernen Sie den Hintergrund in Canva wenn Sie weißen Hintergrund entfernen möchten. Tatsächlich ist Paint in der Lage, diese einfache Aufgabe zu erledigen.
Lassen Sie mich Ihnen zeigen, wie Sie in Paint einen transparenten Hintergrund erstellen.
- Führen Sie Paint aus und gehen Sie zu Datei > Öffnen. Wählen Sie ein Foto aus Ihrer Datei aus.
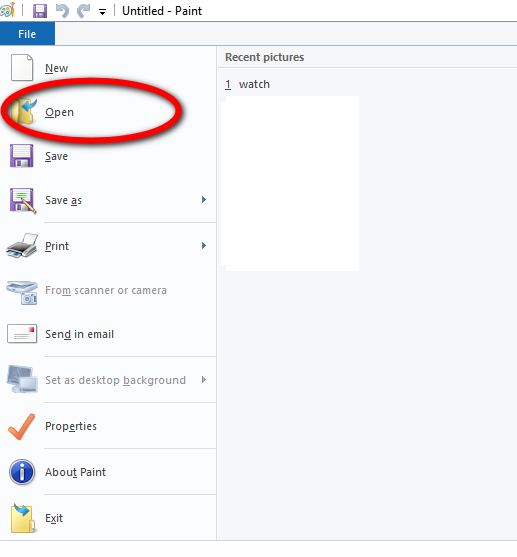
- Nachdem das Foto auf der Arbeitsseite angezeigt wird, können Sie zu Auswählen > Frei von Auswahl navigieren und dann den Cursor bewegen, um das Motiv auszuwählen. Der gepunktete Kreis wird unabhängig von der Form Ihrer Auswahl zu einem Rechteck. Aber die endgültige Form, die ausgeschnitten wird, ist die gleiche wie die, die Sie zeichnen.
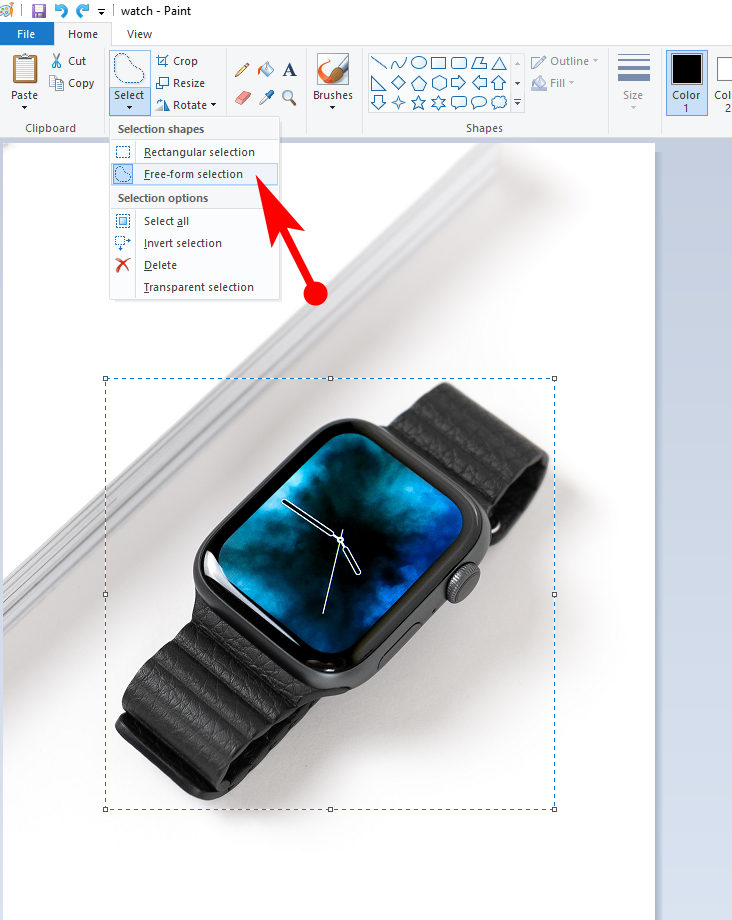
- Stellen Sie sicher, dass das gesamte Thema ausgewählt wurde. Als nächstes sollten Sie zu Auswählen> Auswahl umkehren gehen. Dieser Schritt hilft Ihnen, den gesamten Hintergrund anstelle des Motivs auszuwählen.
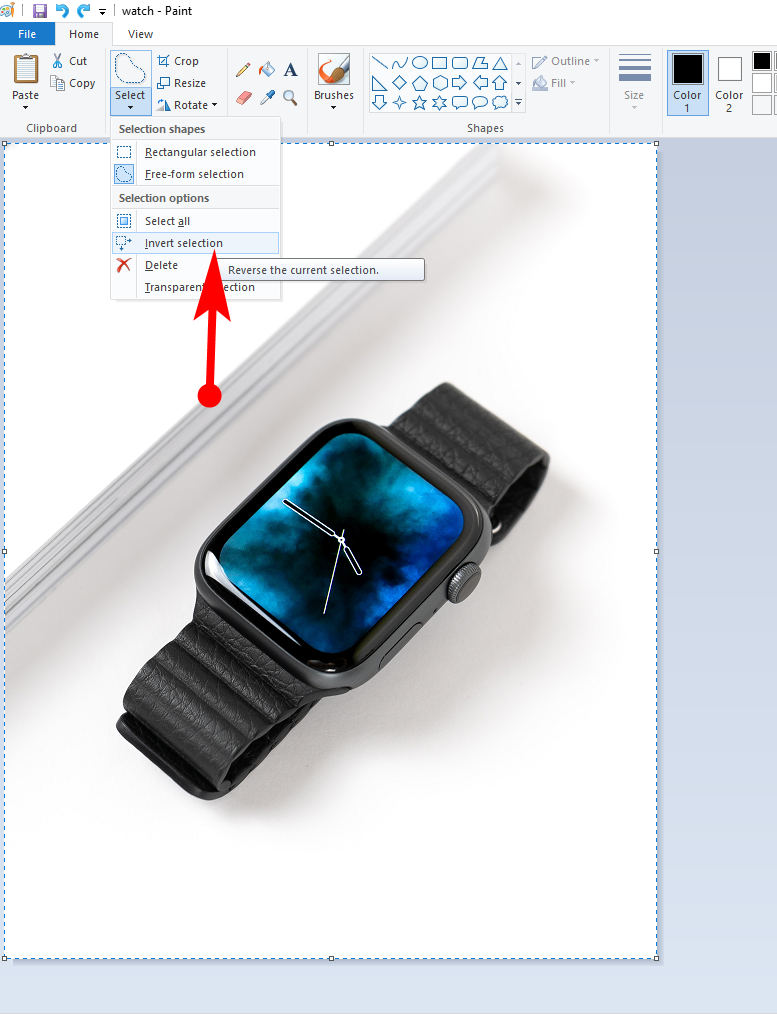
- Wählen Sie im Abschnitt „Auswählen“ die Option „Löschen“. Und der Hintergrund wird gelöscht.
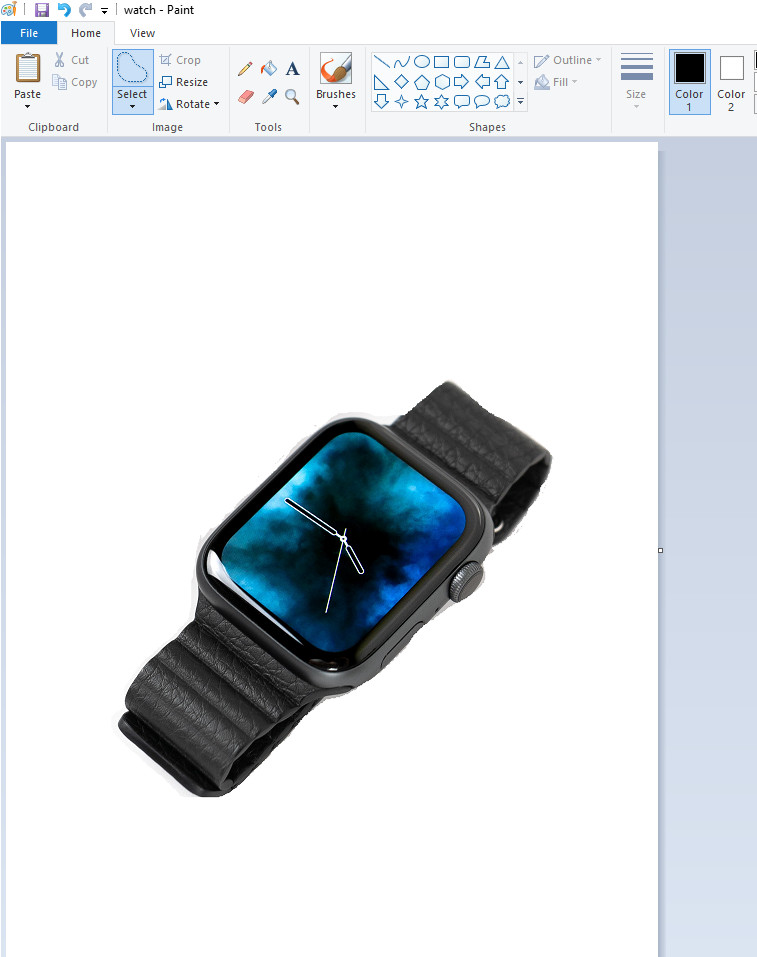
So entfernen Sie den Hintergrund in Paint 3D
Paint 3D ist eine integrierte kreative Plattform, die mit Windows 10 geliefert wird. Es wurde als Pro-Version von Paint entwickelt, mit der Sie sowohl auf 2D- als auch auf 3D-Oberflächen malen können. Alle seine Funktionen sind fortschrittlicher und bequemer zu bedienen.
Mal sehen, wie man den Hintergrund in Paint 3D entfernt.
- Öffnen Sie Paint und gehen Sie zum Menü Öffnen > Dateien durchsuchen und wählen Sie dann ein Bild aus Ihren Dateien aus.
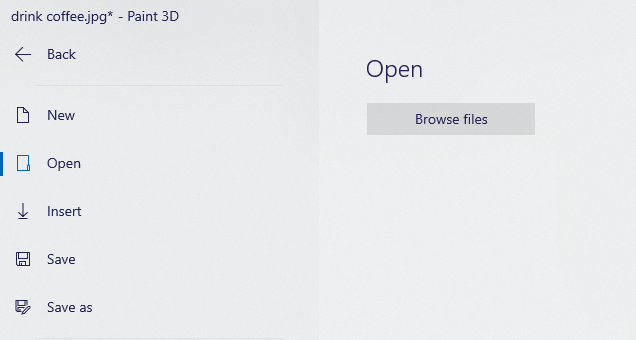
- Verwenden Sie das magische Auswahlwerkzeug, um den Bereich einzukreisen, den Sie behalten möchten, und klicken Sie dann auf die Option Weiter.
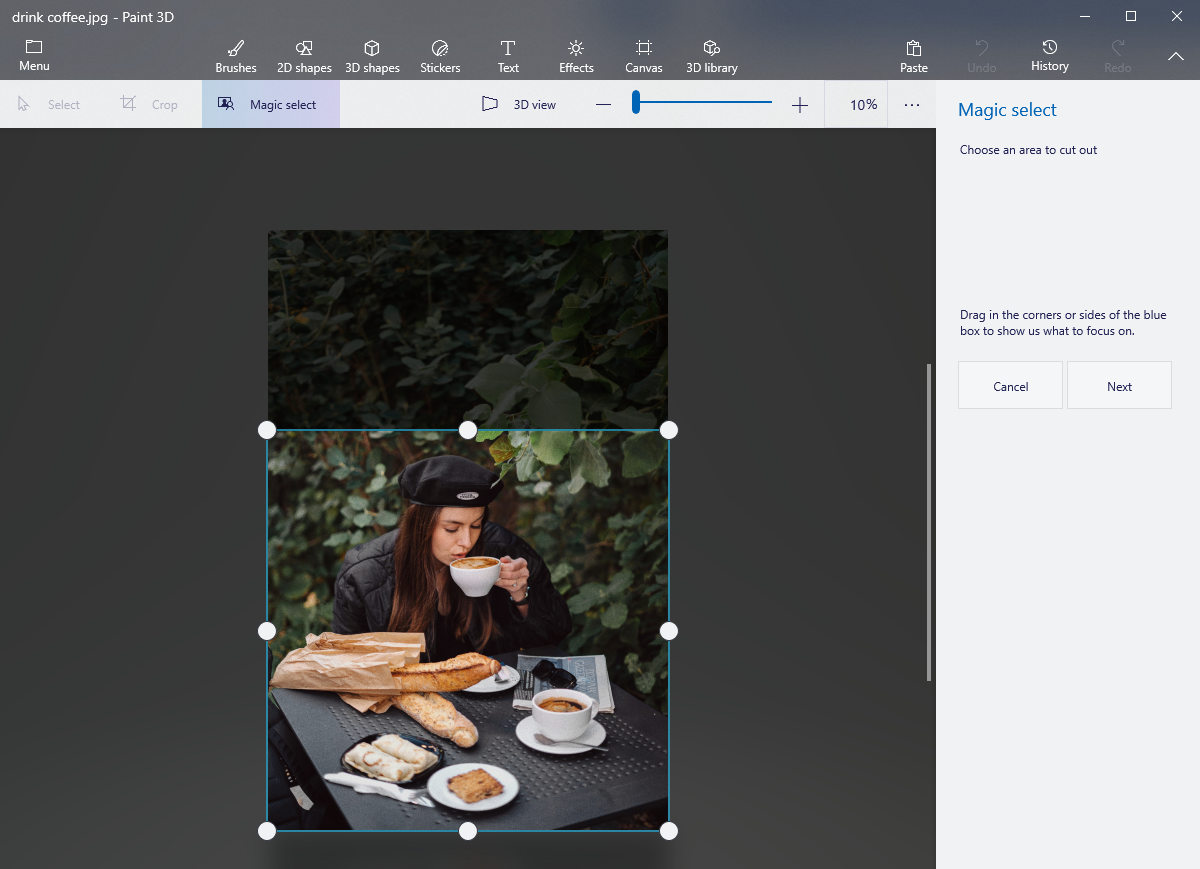
- Das Motiv im blauen Feld kann automatisch erkannt werden. Sie können den Pinsel weiter verwenden, um den Bereich hinzuzufügen oder den Hintergrund zu entfernen, um Ihren Ausschnitt zu verfeinern.
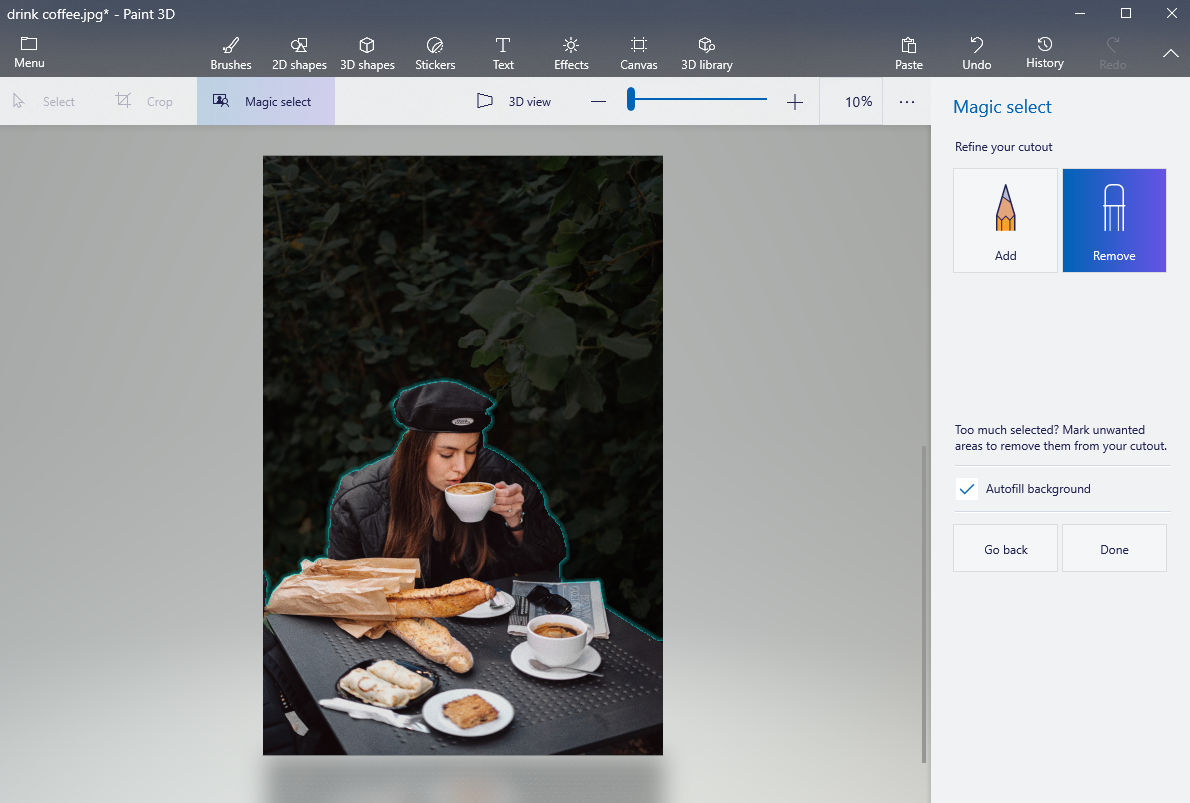
- Sie können den Ausschnitt zur Seite verschieben und zur Option „Leinwand“ navigieren und den Schalter „Leinwand anzeigen“ deaktivieren.
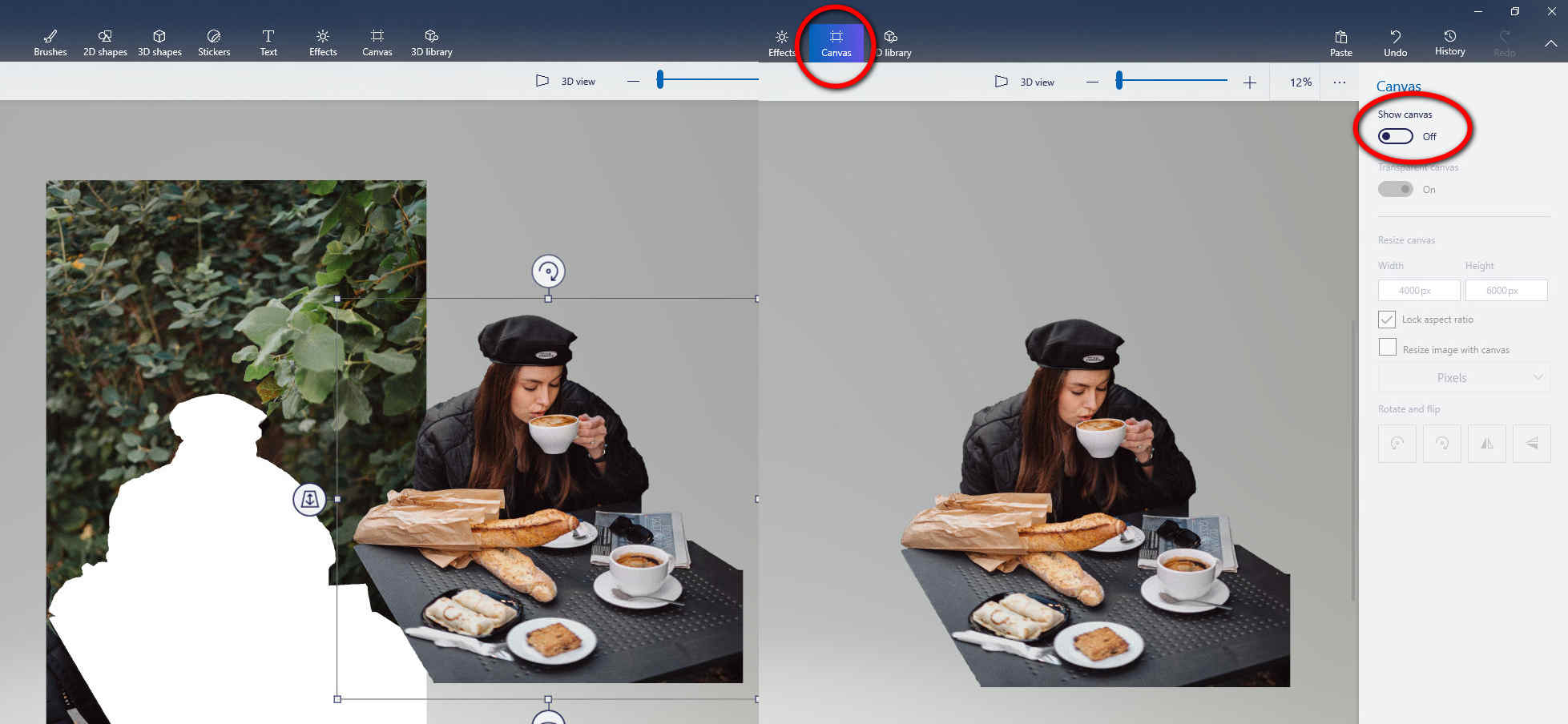
- Wenn auf der Seite nur das Thema angezeigt wird, können Sie zum Abschnitt „Menü“ in der linken oberen Leiste gehen und auf „Speichern unter“ > „Bild“ > „PNG“ klicken. Als nächstes klicken Sie auf die Schaltfläche Speichern. Schließlich sehen Sie in Ihren Dateien ein Foto mit transparentem Hintergrund, was bedeutet, dass Sie den Hintergrund in Paint 3D erfolgreich transparent gemacht haben.
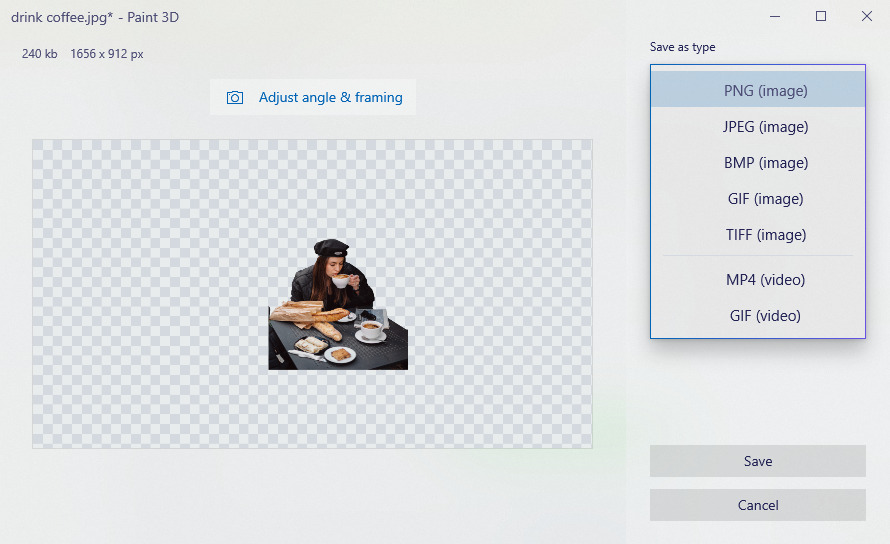
So erstellen Sie online einen transparenten Hintergrund
Obwohl Paint 3D praktisch genug ist, um einen Hintergrund zu entfernen, möchten einige Leute dennoch wissen, ob es ein Tool gibt, mit dem der Hintergrund auf einfachere Weise entfernt werden kann. Nun, ich denke, Online-Tools können die beste Antwort sein.
Die Online-Tools ersparen Ihnen sogar die eigene Auswahl des Vordergrunds. Ihre KI-Technologie kann das Hauptmotiv erkennen und den Hintergrund löschen.
Lass uns nehmen Picsart als Beispiel zu sehen Wie erstelle ich einen transparenten Hintergrund online?.
- Gehen Sie zur Homepage von Picsart und bewegen Sie Ihre Maus zu Bearbeitungswerkzeuge > Hintergrundentferner.
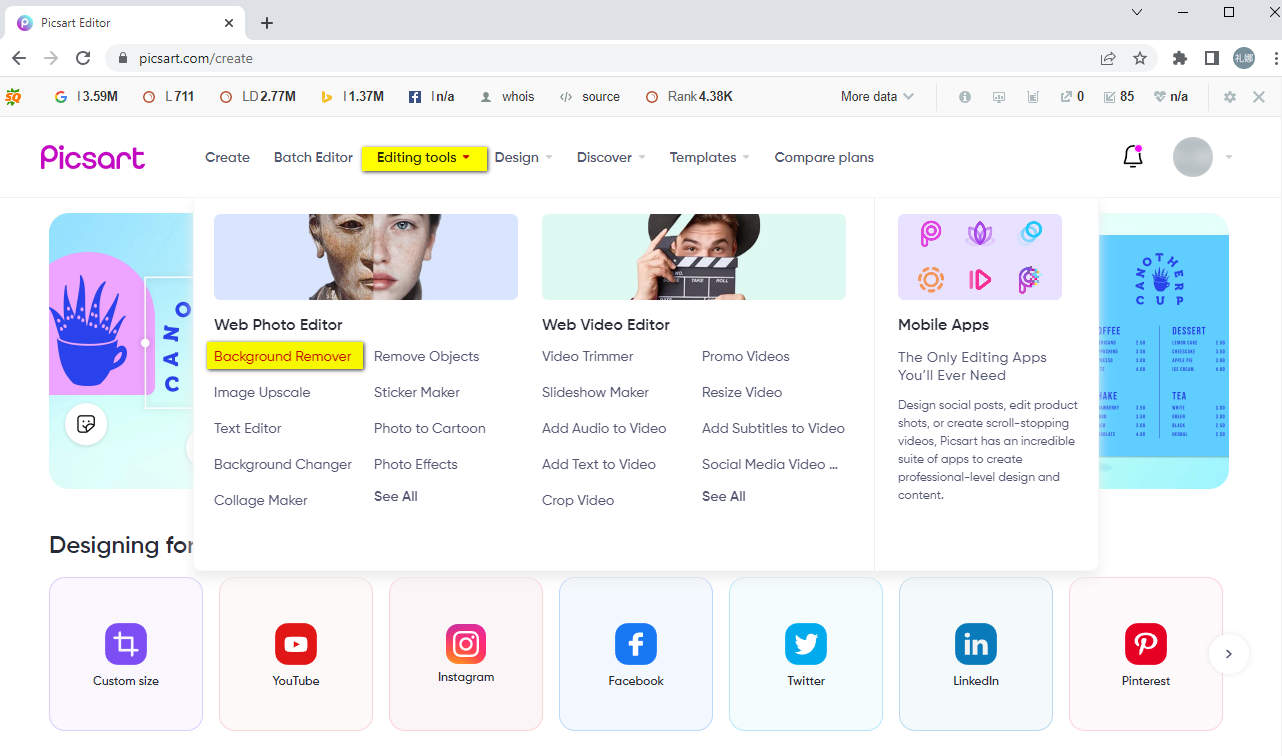
- Klicken Sie auf die Schaltfläche Hochladen, um ein Foto zu importieren, und der bg-Entferner von Picsart löscht die unwichtigen Hintergründe und zeigt Ihnen das verarbeitete Foto mit einem transparenten Hintergrund.
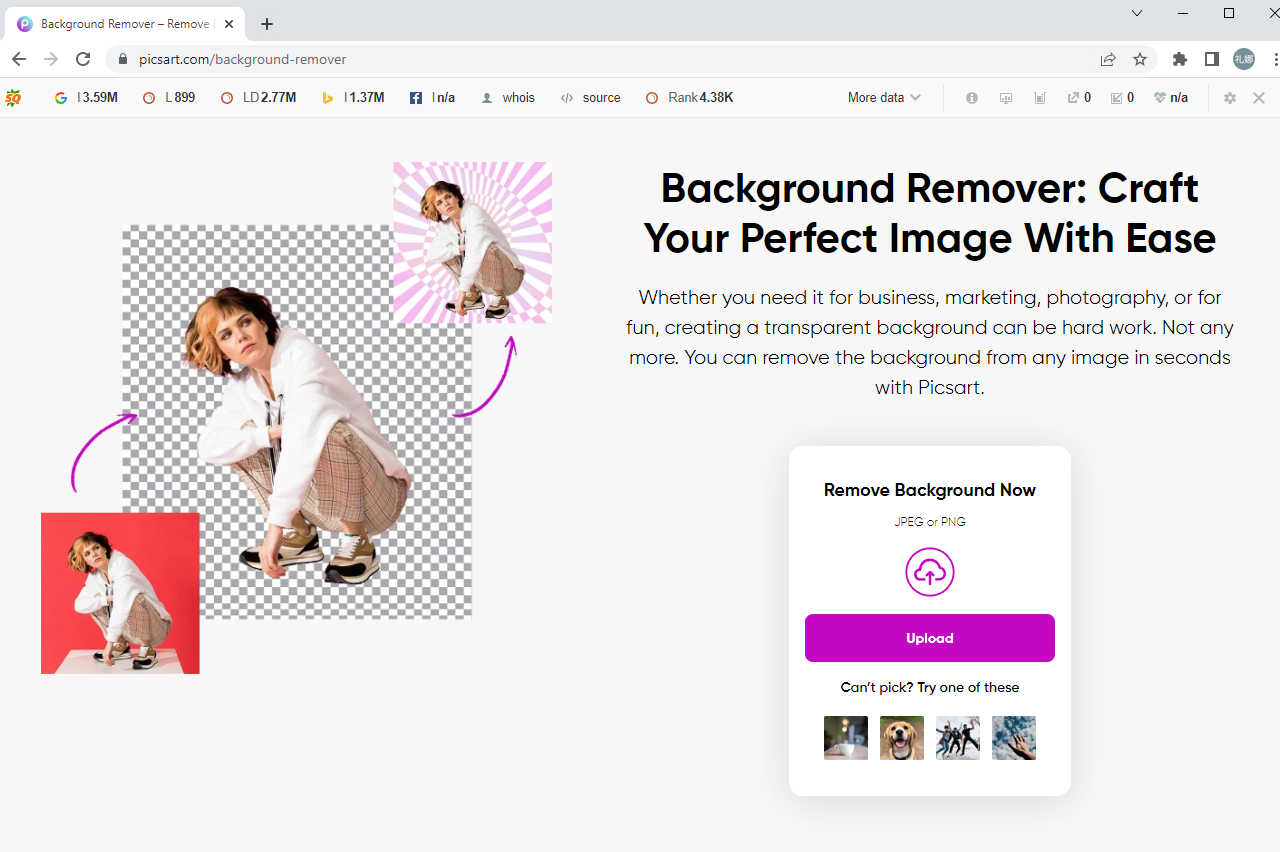
- Wenn Sie sich bereits bei einem Premium-Konto angemeldet haben, können Sie direkt auf die Schaltfläche Exportieren klicken und PNG in den Dateitypoptionen auswählen, um das verarbeitete Foto im transparenten PNG-Hintergrund zu speichern. Andernfalls müssen Sie zuerst einen Pro-Service kaufen, um die Funktion zum Entfernen des Hintergrunds nutzen zu können.
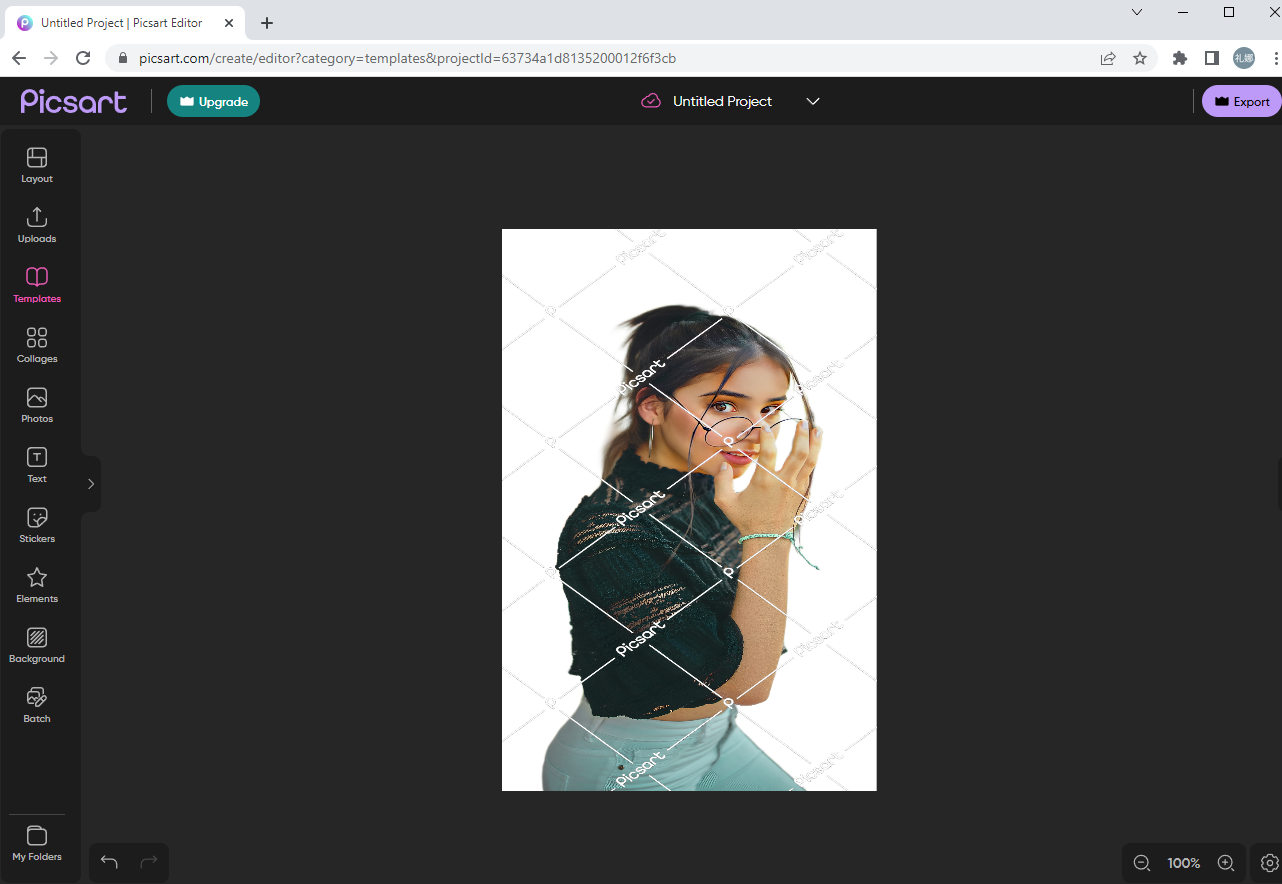
Fazit
Haben Sie sich nach dem Lesen dieser Anleitung damit befasst, wie Sie den Hintergrund in Paint entfernen können?
Kurz gesagt, der Vorgang wird in 3 Schritten abgeschlossen: Öffnen Sie Ihr Foto mit Paint oder Paint 3D, verwenden Sie das Auswahlwerkzeug, um die Zone zu skizzieren, die Sie behalten möchten, und löschen Sie schließlich den Hintergrund.
Dieser Beitrag empfiehlt auch ein nützliches Tool – Picsart, mit dem Sie den Hintergrund online transparent machen können.
Jetzt ist es an der Zeit, den Hintergrund in Paint zu entfernen, wie es das Tutorial lehrt!
FAQ
Wie macht man einen PNG-Hintergrund transparent?
1. Öffnen Sie Ihr Foto mit Paint 3D.2. Verwenden Sie das Magic-Select-Werkzeug, um den Fotovordergrund einzukreisen.3. Deaktivieren Sie die Option Leinwand anzeigen.4. Speichern Sie das bearbeitete Foto als PNG-Bild.
Wie entferne ich weißen Hintergrund?
Sie können weißen Hintergrund in Paint 3D entfernen. Aber das Online-Tool – Picsart bietet die einfachste Möglichkeit, es zu entfernen. Laden Sie Ihr Foto in das Background Remover-Tool von Picsart hoch, und Sie können in Sekundenschnelle ein Foto mit transparentem Hintergrund erhalten.