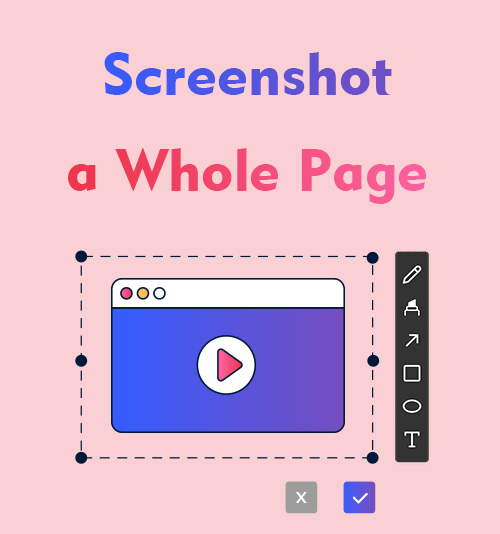
Der Screenshot ist eines der am weitesten verbreiteten Tools. Ein Screenshot kommuniziert oft besser als verbale Erklärungen, sei es im Berufsleben oder in den sozialen Medien.
Nachdem wir verschiedene Screenshot-Tools kennengelernt haben, ist es für uns keine schwierige Frage mehr, zu wissen, wie man einen Screenshot einer ganzen Seite erstellt.
Aber welches Screen Capture Welches Werkzeug eignet sich für verschiedene Anlässe und ist voll funktionsfähig, das unseren Anforderungen am besten gerecht wird?
Lesen Sie diesen Blog weiter und wir stellen Ihnen einige zuverlässige Tools zur ganzseitigen Bildschirmaufnahme vor!
So erstellen Sie einen Screenshot in Chrome
Möchten Sie erfahren, wie Sie in Chrome einen Screenshot der gesamten Seite erstellen? Kein Problem! Sie können mit einem nativen Screenshot-Tool oder anderen hilfreichen Erweiterungen einen Screenshot der gesamten Webseite erstellen. Folgen Sie uns und wir zeigen Ihnen, wie Sie einen Screenshot einer ganzen Seite in Chrome erstellen.
Machen Sie eine ganzseitige Bildschirmaufnahme in Chrome mit der integrierten Funktion
Die erste Möglichkeit, einen Screenshot einer gesamten Webseite in Chrome zu erstellen, besteht darin, die integrierte Bildschirmaufnahmefunktion zu verwenden. Obwohl die meisten Leute mit dieser Funktion nicht vertraut sind und ihre Bedienungsmethode etwas schwierig ist, lohnt es sich, sie auszuprobieren, denn sie ist eine völlige Herausforderung gratis Werkzeug.
Hier erfahren Sie, wie Sie mit der integrierten Chrome-Funktion einen Screenshot einer ganzen Seite erstellen.
- Öffnen Sie in Google Chrome eine Webseite, von der Sie einen Screenshot machen möchten, klicken Sie dann auf die drei Punkte in der oberen rechten Ecke der Seite und wählen Sie „Mehr Optionen">"Entwicklerwerkzeuge"
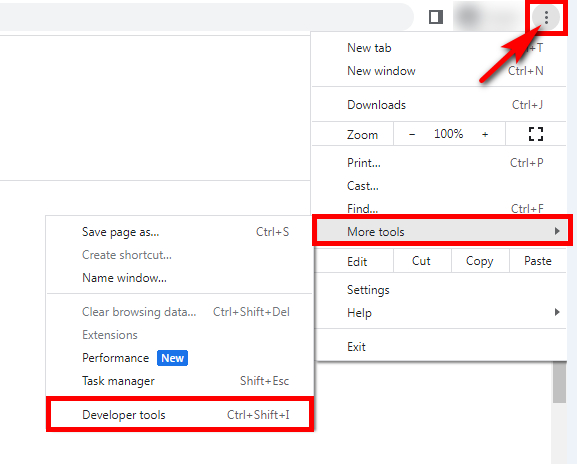
- Tippen Sie auf die drei Punkte in der oberen rechten Ecke und wählen Sie „Fahrbefehl” im Fenster „Entwicklertools“.
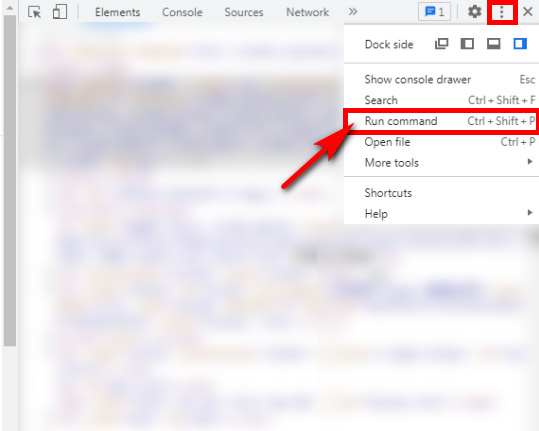
- Art "Bildschirmfoto” in der Eingabeaufforderung und wählen Sie dann die Option „Screenshot in voller Größe aufnehmen" Möglichkeit. Anschließend wird der ganzseitige Screenshot der Webseite nach der Aufnahme in Ihrem Download-Ordner gespeichert.
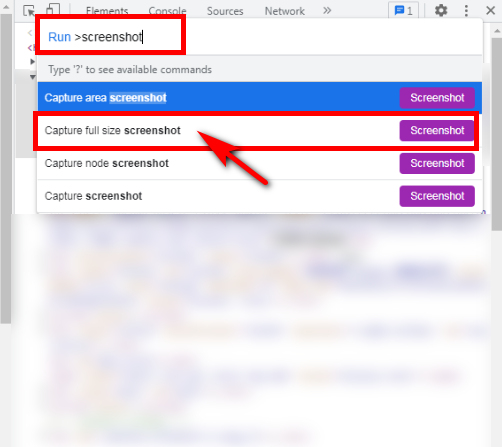
Screenshot der gesamten Webseite in Chrome mit Awesome Screenshot & Recorder
Ein weiteres leistungsstarkes Chrome-Screenshot-Tool ist Toller Screenshot und Rekorder. Sie können je nach Bedarf den gesamten Bildschirm oder ein bestimmtes Anwendungsfenster erfassen. Darüber hinaus können Sie nach Fertigstellung des Screenshots auch weitere Vorgänge am Bild durchführen, z Zeichnung, Zuschneiden, Hervorheben, usw. Wenn Sie an diesem Web-Capture-Tool interessiert sind, sehen Sie sich die folgenden Schritte an, um zu lernen, wie Sie mit Awesome Screenshot & Recorder einen Screenshot einer ganzen Seite erstellen.
- Installieren Sie die Chrome-Erweiterung „Awesome Screenshot & Recorder“ und führen Sie sie aus. Und bleiben Sie auf der Webseite, die Sie in Chrome erfassen möchten.
- Klicken Sie, um es im Browserfenster zu starten.Erweiterungsoptionen" Liste. Wähle aus "ErfassungTab und klicken Sie auf "Volle Seite" Möglichkeit. Die ganzseitige Bildschirmaufnahme wird automatisch gestartet.
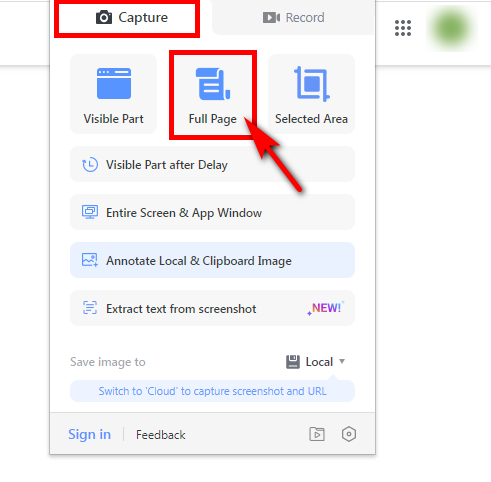
- Nachdem Sie die Webseite erfasst haben, können Sie den Screenshot mit Anmerkungen versehen oder andere Vorgänge ausführen. Dann klick "Erledigt
, und Sie können den Screenshot je nach Bedarf herunterladen oder kopieren.
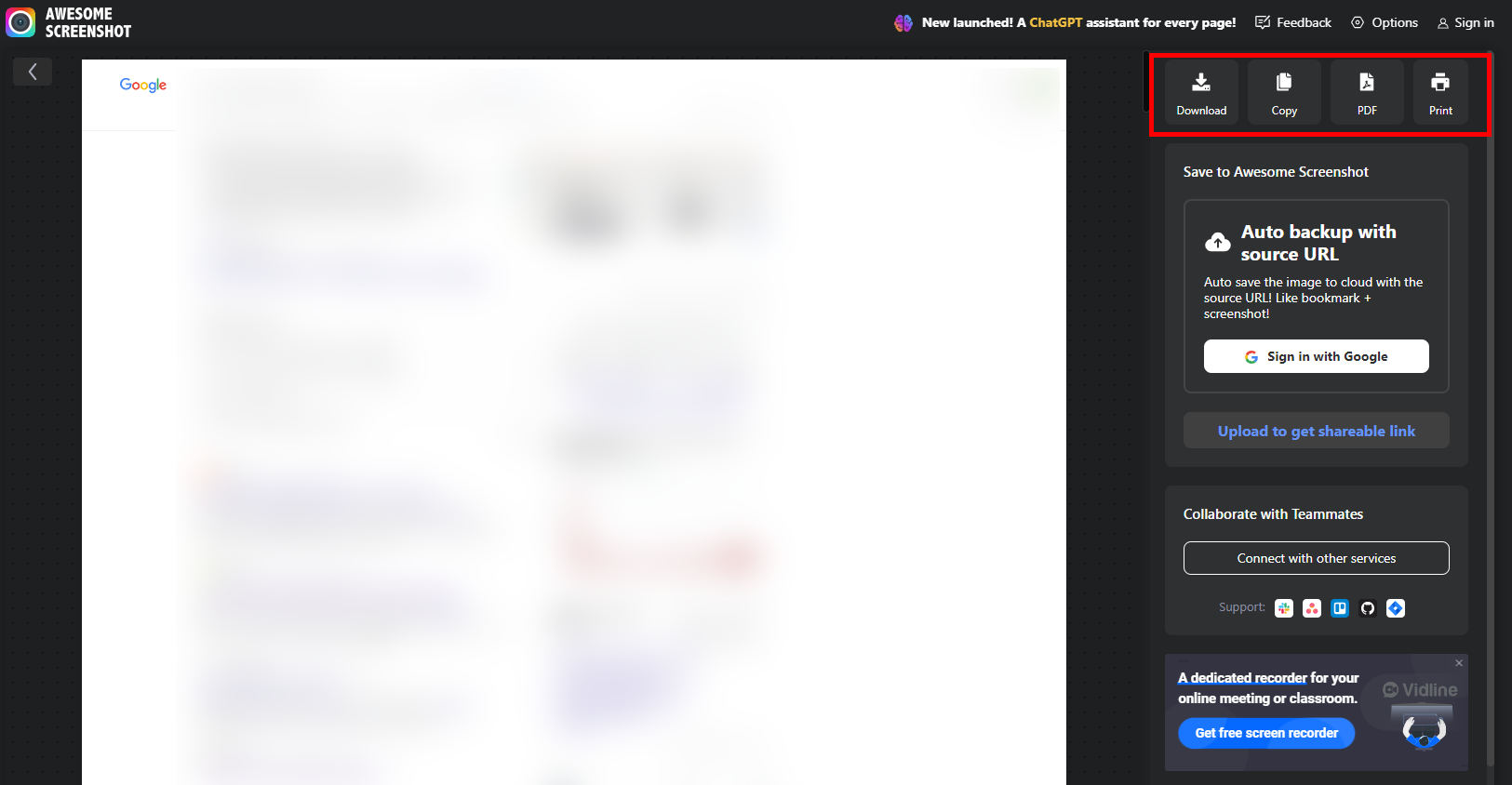
So erstellen Sie einen Screenshot einer ganzen Seite auf dem iPhone
Mobiltelefone sind die unverzichtbarsten Geräte in unserem täglichen Leben. Glücklicherweise ist das Erstellen von Screenshots sehr einfach, da die Bildschirmaufnahmefunktion des Telefons leistungsstark genug ist, um Ihre Anforderungen zu erfüllen. Das bedeutet, dass Sie nicht nach einem Tool suchen müssen, um iPhone-Screenshots zu erstellen. einfach einfach Drücken Sie gleichzeitig die Ein-/Aus-Taste und die Lauter-Taste. Anschließend können Sie „Ganze Seite“ auswählen, um die gesamte Webseite zu erfassen.
So erstellen Sie einen Screenshot der gesamten Seite auf dem Mac
Die ganzseitige Bildschirmaufnahme auf dem Mac ist relativ einfach. In diesem Teil stellen wir zwei Bildschirmaufnahme-Tools für Mac vor, die jeweils leistungsstark sind, aber dennoch einige Unterschiede aufweisen. Nach dem Lesen können Sie diejenige auswählen, die Sie bevorzugen, um einen ganzseitigen Screenshot zu erstellen.
So erstellen Sie mit GoFullPage einen Screenshot einer gesamten Seite auf dem Mac
GoFullPage ist eine zuverlässige Erweiterung für die Bildschirmaufnahme auf dem Mac. Es ist einfach zu verwenden und kann Ihnen dabei helfen, mit nur wenigen Klicks einen Screenshot der gesamten Webseite zu erstellen einem Klick seines Symbols. Noch wichtiger ist, dass Sie sich vor der Nutzung nicht registrieren oder anmelden müssen.
Befolgen Sie die nachstehenden Anweisungen, um zu erfahren, wie Sie mit GoFullPage einen Screenshot einer ganzen Seite erstellen.
- Fügen Sie GoFullPage zu Ihrer Chrome-Erweiterung hinzu.
- Öffnen Sie eine Seite und klicken Sie einmal auf das Symbol von GoFullPage. Anschließend wird die gesamte Webseite automatisch erfasst.
- Nach der Bildschirmaufnahme können Sie auf „Bearbeiten“ klicken, um den Screenshot zuzuschneiden oder mit Anmerkungen zu versehen, oder die Bearbeitung überspringen und ihn direkt herunterladen.
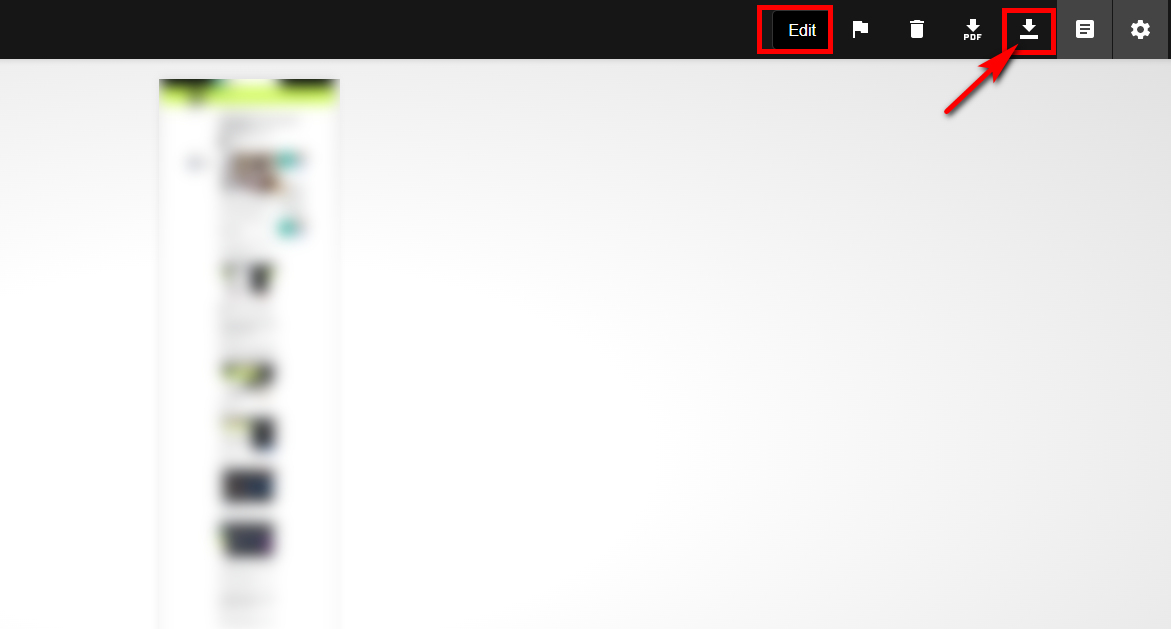
So erstellen Sie einen Screenshot einer ganzen Seite auf dem Mac mit dem Mac Screen Recorder
Wenn Sie ein Mac-Benutzer sind, versuchen Sie es Mac Screen Recorder für einen ganzseitigen Screenshot. Es handelt sich um eine leistungsstarke Bildschirmaufzeichnungssoftware, die auch für Screenshots geeignet ist. Sie können verschiedene Screenshot-Modi auswählen, darunter Screen Capture, Bildlauffenster und Popup-Menü erfassen, um Ihren unterschiedlichen Screenshot-Anforderungen gerecht zu werden.
So erstellen Sie einen Screenshot einer gesamten Webseite mit dem Mac Screen Recorder.
- Starten Sie den Mac Screen Recorder und öffnen Sie eine Webseite, die Sie aufnehmen möchten.
- Schlagen Sie die “Schnappschuss”-Symbol und wählen Sie „Bildlauffenster” um einen ganzseitigen Screenshot zu machen.
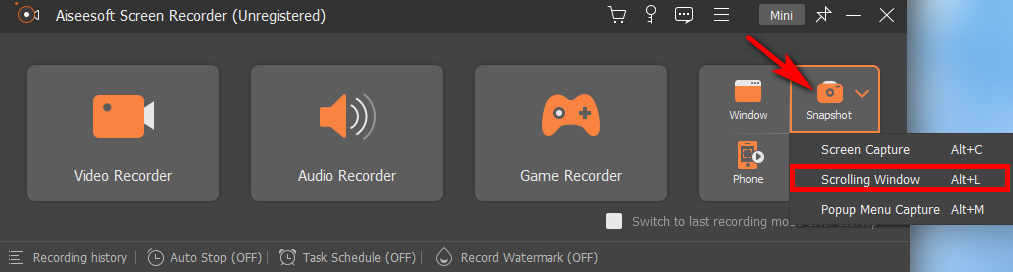
- Wählen Sie den Bereich aus, von dem Sie einen Screenshot erstellen möchten, und scrollen Sie dann mit der Maus. Wenn Sie einen zufriedenstellenden Bildbereich erreicht haben, drücken Sie „ESC” auf der Tastatur zum Beenden. Anschließend können Sie das Bild entsprechend Ihren Anforderungen kopieren oder speichern.
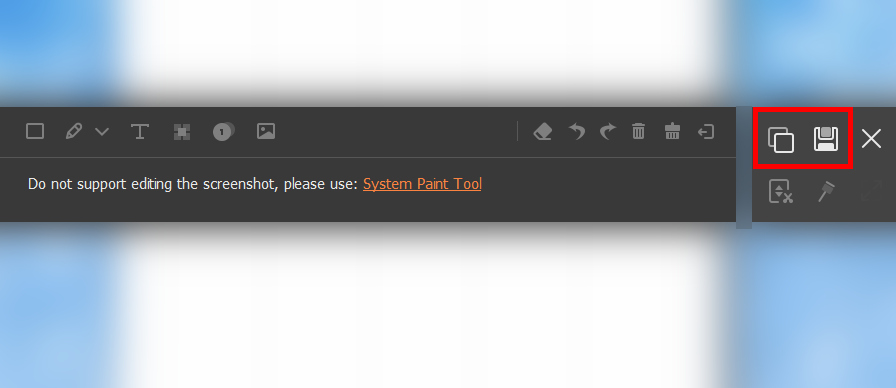
So erstellen Sie einen Screenshot einer ganzen Seite unter Windows
Abschließend besprechen wir das Bildschirmaufnahmetool für Windows-Geräte. Man kann mit Recht sagen, dass es nicht schwierig ist, unter Windows einen ganzseitigen Screenshot zu erstellen. Sie können die integrierte Funktion verwenden, um eine ganzseitige Bildschirmaufnahme durchzuführen. Selbstverständlich empfehlen wir Ihnen auf Wunsch auch ein Multifunktionswerkzeug. Lesen Sie einfach weiter, um mehr Details zu erfahren.
Screenshot einer ganzen Seite unter Windows mit nativer Bildschirmaufnahme
Tatsächlich verfügt Windows 10 oder höher über ein leistungsstarkes Tool – das Snipping Tool. Es kann eine ganze Seite scannen und eignet sich gut für den Aufnahmebildschirm. Seine Professionalität steht der anderer Bildschirmaufnahmesoftware in nichts nach; Sie können den Bereich sogar selbst umrunden. Egal welche Form Sie zeichnen, es kann Ihnen dabei helfen, sie zu bekommen.
Befolgen Sie diese Schritte, um zu erfahren, wie Sie mithilfe der nativen Windows-Bildschirmaufnahme einen Screenshot einer gesamten Seite erstellen.
- Um darauf zuzugreifen, suchen Sie in der Windows-Suchleiste nach „Snipping Tool“.
- Wählen Sie einen Screenshot-Modus und wählen Sie dann den Bereich aus, den Sie aufnehmen möchten. Anschließend wird die Bildschirmaufnahme sofort gestartet. Wenn Sie mit dem ausgewählten Bereich nicht zufrieden sind, klicken Sie auf „Neu“, um ihn erneut auszuwählen.
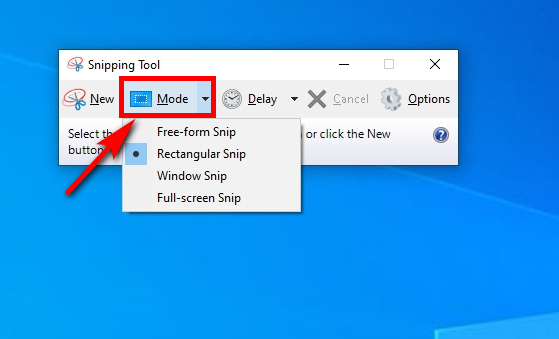
- Nach der Aufnahme des Screenshots können Sie mit dem „Stift“ zeichnen und kopieren oder das Bild direkt speichern. Sie finden Ihre Screenshots in Ihrem Download-Ordner.
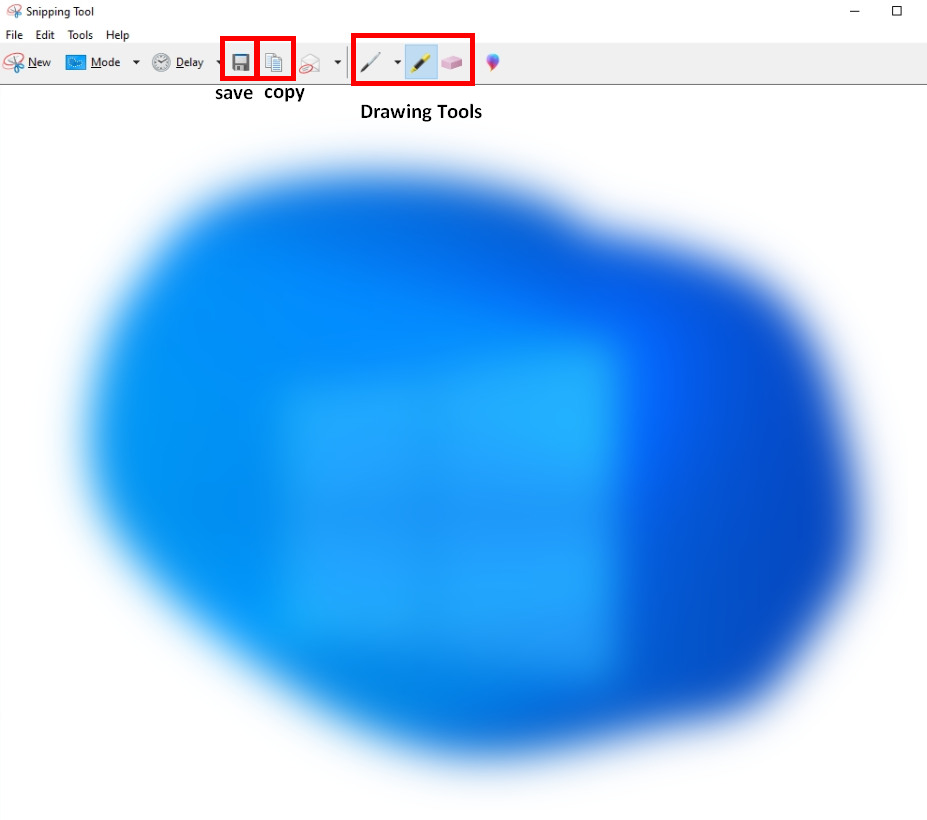
Machen Sie eine ganzseitige Bildschirmaufnahme unter Windows mit dem DiReec Screen Recorder
DiReec-Bildschirmrekorder ist aufgrund seiner leistungsstarken Funktionen ein bevorzugtes Tool. Es ist zweifellos ein Einsteigerfreundlich Produkt als führendes Bildschirmrecorder- und Bildschirmaufnahmetool. Sie können ganz einfach einen ganzseitigen Screenshot erstellen und es werden verschiedene Exportformate unterstützt, darunter PNG, JPG und TIFF, was ein einfaches Teilen ermöglicht. Insbesondere bietet DiReec Screen Recorder auch Zeichenwerkzeuge, darunter unter anderem: Pinsel, Highlights, verwischen, usw. Darüber hinaus können Sie Ihre Screenshots sogar direkt kopieren, was zweifellos eine nützliche Funktion ist. Wie kann man ganz einfach einen Screenshot einer ganzen Seite erstellen? Der DiReec Screen Recorder kann Ihnen bei der Lösung dieses Problems sehr gut helfen!
Screen Recorder
Nehmen Sie HD-Video und -Audio sofort auf
- für Windows 10
- für Mac OS X 14+
- für Android
Im Folgenden finden Sie eine Anleitung zum Erstellen eines Screenshots einer ganzen Seite mit dem DiReec Screen Recorder.
- Installieren Sie den DiReec Screen Recorder und führen Sie ihn aus. Öffnen Sie die Webseite, von der Sie einen Screenshot machen möchten, und bleiben Sie dort.
- Wählen Sie "Bildschirmfoto"In"Mehr Werkzeuge” und wählen Sie dann den Bereich aus, den Sie für den Screenshot benötigen, klicken Sie auf „√“, um den Screenshot zu speichern.
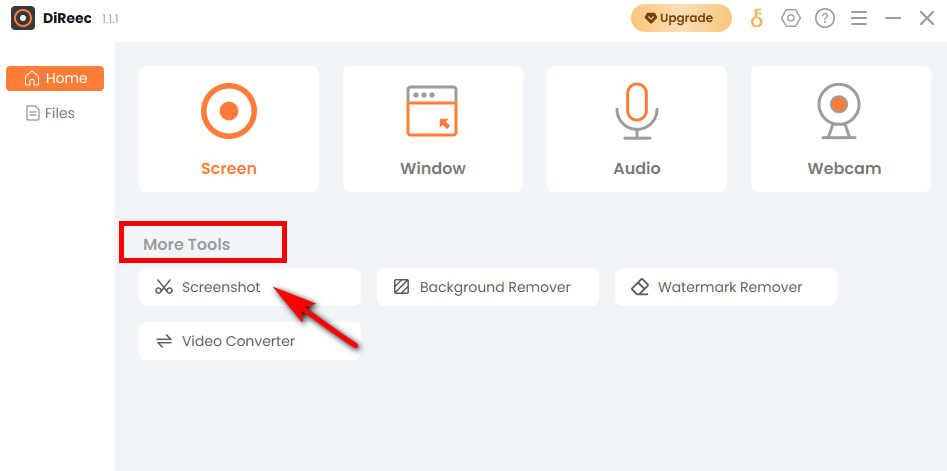
- Sie können klicken "Dateien”, um eine Vorschau des Bildes anzuzeigen. Und Sie finden die Screenshots basierend auf benutzerdefinierten Einstellungen an Ihrem angegebenen Dateispeicherort.
Schlussfolgerung
Wie erstelle ich einen Screenshot einer ganzen Seite? In diesem Artikel finden Sie einige einfache Möglichkeiten für die ganzseitige Bildschirmaufnahme auf jedem Gerät. Egal, ob Sie ein kostenloses Tool zum Screenshot einer ganzen Seite oder eine leistungsstarke Software benötigen, auch wenn Sie eine Chrome-Erweiterung benötigen, hier finden Sie die Antwort! Alles in allem ist das DiReec-Bildschirmrekorder ist unsere Top-Empfehlung. Es ist einfach zu bedienen, für Anfänger geeignet und kann Ihre vielfältigen Anforderungen an die Bildschirmaufnahme erfüllen.
Screen Recorder
Nehmen Sie HD-Video und -Audio sofort auf
- für Windows 10
- für Mac OS X 14+
- für Android
Häufig gestellte Fragen (FAQs)
Wie macht man einen Screenshot einer gesamten Webseite?
Ob in Chrome, Windows oder anderen Geräten, die meisten verfügen über native Bildschirmaufnahmetools, mit denen Sie einen Screenshot der gesamten Seite erstellen können. Einige von ihnen sind jedoch etwas schwierig zu verwenden oder verfügen nicht über erweiterte Funktionen. Sie können Software von Drittanbietern verwenden, z DiReec-Bildschirmrekorder um Ihren vielfältigen Anforderungen an die Erstellung eines Screenshots einer gesamten Webseite gerecht zu werden.
Wie macht man einen Screenshot einer scrollenden Seite?
Wenn Sie scrollende Screenshots machen möchten, empfehlen wir Ihnen, den Mac Screen Recorder herunterzuladen. Die Screenshot-Funktion ist leistungsstark und vollständig. Zusätzlich zum Scrollen von Screenshots bietet es auch verschiedene Screenshot-Modi, um Ihren unterschiedlichen Anforderungen gerecht zu werden.
Wie speichert man einen ganzseitigen Screenshot in einem anderen Dateiformat?
Der beste Weg, einen ganzseitigen Screenshot in einem anderen Dateiformat zu speichern, ist die Verwendung von DiReec-Bildschirmrekorder. Sie müssen lediglich das Exportformat des Screenshots in den Einstellungen auswählen, einschließlich der Formate PNG, JPG und TIFF, und dann werden Ihre Screenshots entsprechend dem von Ihnen festgelegten Ausgabeformat exportiert.