
Manchmal benötigen wir möglicherweise einen Rekorder Erfassen Sie die Streaming-Musik, Audio und Hintergrundmusik vom System. Oder nehmen Sie unsere Stimme über ein Mikrofon auf.
Aber ein Anfänger ist möglicherweise nicht mit der Audioaufnahme auf dem PC vertraut.
In diesem Beitrag teste ich für Sie alle 8 Möglichkeiten, Desktop-Audio aufzunehmen. Sie benötigen nur 5 Minuten, um sie der Reihe nach zu lesen. Verpassen Sie also bitte nicht diese schnelle, praktische Navigation.
Wenn Sie jedoch nicht Ihre Zeit damit verschwenden möchten, alles einzeln zu testen, können Sie es mit Teil 1 verweisen. Dann finden Sie den besten Weg dazu Computeraudio aufnehmen.
INHALT
- Teil 1. Beste Möglichkeit, Computer-Audio aufzunehmen
- Teil 2. Wie kann man Audacity dazu bringen, Computer-Audio aufzunehmen?
- Teil 3. Wie nehme ich Computer-Audio mit dem QuickTime Player auf?
- Teil 4. Wie nehme ich Audio unter Windows 10 mit dem Voice Recorder auf?
- Teil 5. Wie nimmt man mit dem kostenlosen Soundrecorder Ton vom Computer auf?
- Teil 6. So nehmen Sie Computer-Audio online auf – Bildschirmaufnahme?
- Teil 7. Wie nehme ich Audio vom Computer online mit der Chrome Audio Capture-Erweiterung auf?
- Teil 8. Vergleichstabelle des Audiorecorders
Beste Möglichkeit, Computer-Audio aufzunehmen
AmoyShare Bildschirmrekorder ist die beste Möglichkeit, Computer-Audio aufzunehmen. Und wenn Sie aufnehmen, können Sie die Audioqualität verbessern, indem Sie Hintergrundgeräusche entfernen und die Lautstärke Ihrer Stimme erhöhen.
Hier können Sie nicht nur Audio, sondern auch den Bildschirm und die Webcam problemlos erfassen, z. B. beim Streamen von Videos, Musik, Spielen, Vorträgen, Besprechungen usw.
Die folgenden Schritte beschreiben die Aufnahme von Computer-Audio.
Screen Recorder
Nehmen Sie HD-Video und -Audio sofort auf
- für Windows 10
- für Mac OS X 14+
- für Android
- Laden Sie die neueste Version des Bildschirmrekorders von der offiziellen Website von AmoyShare herunter.
- Starten Sie es und klicken Sie auf das Audiorecorder-Symbol. Sie sehen die Schnittstelle wie im Bild unten.
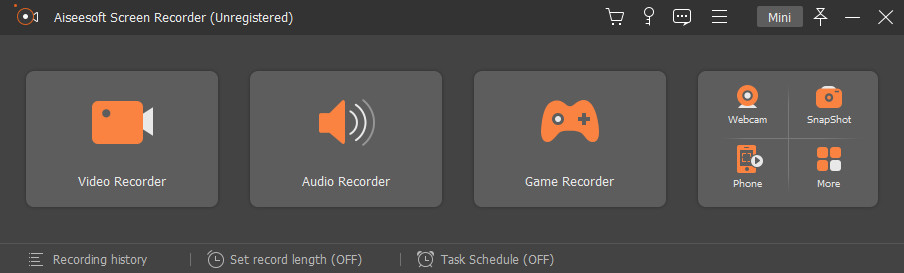
- Schalten Sie den Systemton ein und klicken Sie auf das rote REC-Symbol, um die Aufnahme zu starten.
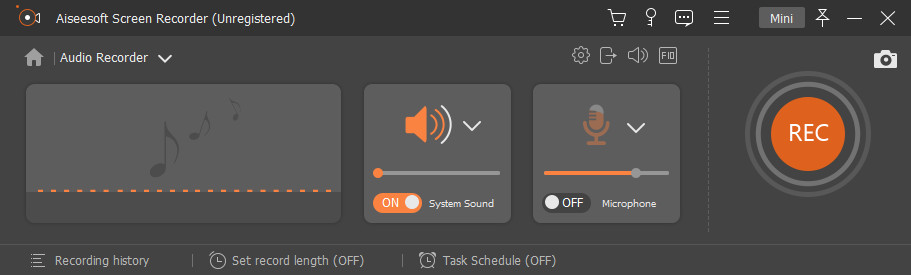
- Klicken Sie nach der Aufnahme auf das rote Quadratsymbol, um die Aufnahme zu stoppen und einen Speicherort auszuwählen.
Wie kann man Audacity dazu bringen, Computer-Audio aufzunehmen?
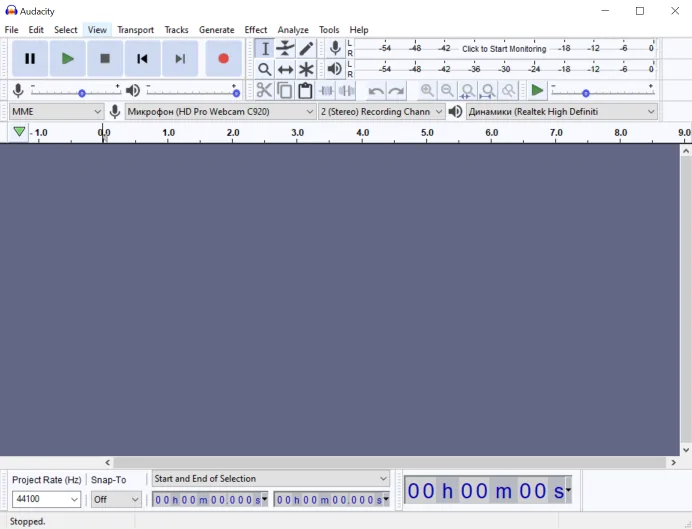
Audacity ist ein professionelles Tonaufnahme- und Audiobearbeitungsprogramm. Es erfolgt jedoch keine Bildschirm- oder Webcam-Aufzeichnung.
Wie können Sie Audacity zeichnet Computer-Audio auf? Hier sind die Schritte zum Aufnehmen von Audio vom Computer mit Audacity:
- Laden Sie zunächst das Programm von der Audacity-Website auf Ihren Computer herunter.
- Als nächstes müssen wir Windows WASAPI auswählen, wie das Bild zeigt.
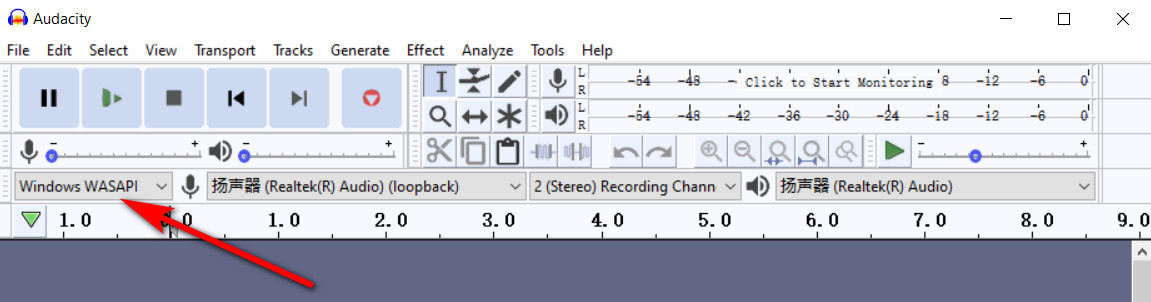
- Gehen Sie dann zu „Spuren“ und klicken Sie unter „Neu hinzufügen“ auf „Stereospur“. Als nächstes können Sie auf die rote Aufnahmetaste klicken, um den Vorgang zu starten.
- Klicken Sie abschließend auf Datei > Projekt speichern > Projekt speichern unter, um Ihre Aufnahmedatei zu speichern.
Wie nehme ich Computer-Audio mit dem QuickTime Player auf?
QuickTime Player ist ein integriertes Audio-Tool auf dem Mac. Es muss jedoch mit der Software Blackhole funktionieren, um jederzeit Computer-Audio auf dem Mac aufnehmen zu können.
- Laden Sie Blackhole herunter und richten Sie es ein. Erstellen Sie dann ein neues Aggregate Device, das sowohl Ihr Mikrofon als auch Blackhole kombiniert.
- Öffnen Sie QuickTime und wählen Sie „Neue Audioaufnahme“ aus dem Menü „Datei“. Wählen Sie als Nächstes bei der Aufzeichnung „Aggregate Device“ als Eingabe aus.
- Klicken Sie auf die Schaltfläche „Aufnahme“, um mit der Audioaufnahme zu beginnen, und klicken Sie anschließend auf „Stopp“. Dann können Sie das Audio jetzt auf Ihrem Computer speichern.
Wie nehme ich Audio unter Windows 10 mit dem Voice Recorder auf?
Voice Recorder unter Windows 10 bietet eine einfache Möglichkeit, Audio aufzunehmen. Wir können damit externen Ton vom Mikrofon aufnehmen.
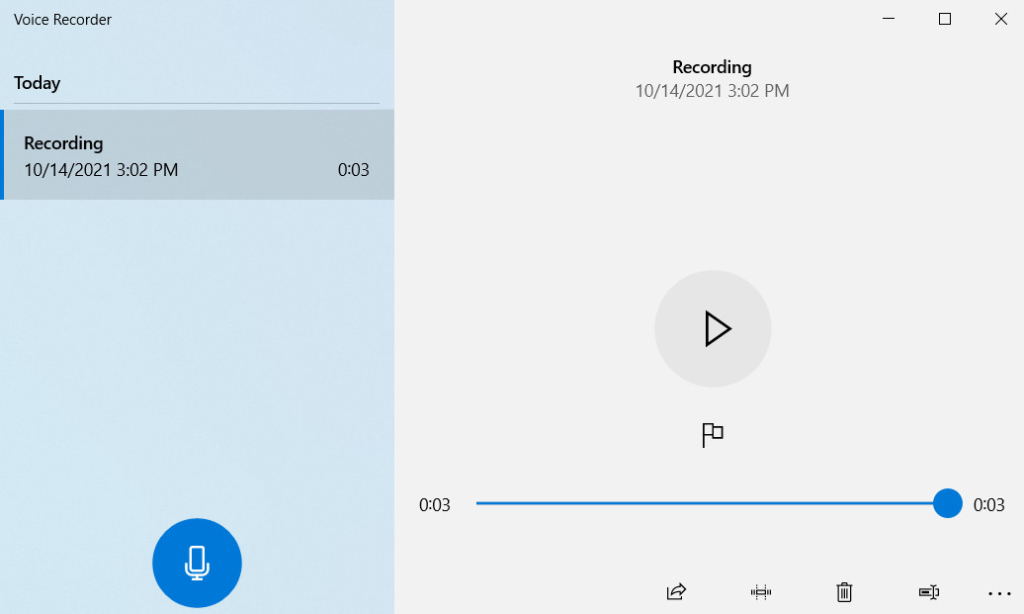
- Suchen Sie in der Windows-Suchleiste nach dem Voice Recorder.
- Klicken Sie auf das Mikrofonsymbol, um die Aufnahme zu starten.
- Klicken Sie auf die Schaltfläche „Stopp“, um den Vorgang zu beenden. Die Aufnahme wird automatisch auf Ihrem Computer gespeichert.
Wie nimmt man mit dem kostenlosen Soundrecorder Ton vom Computer auf?
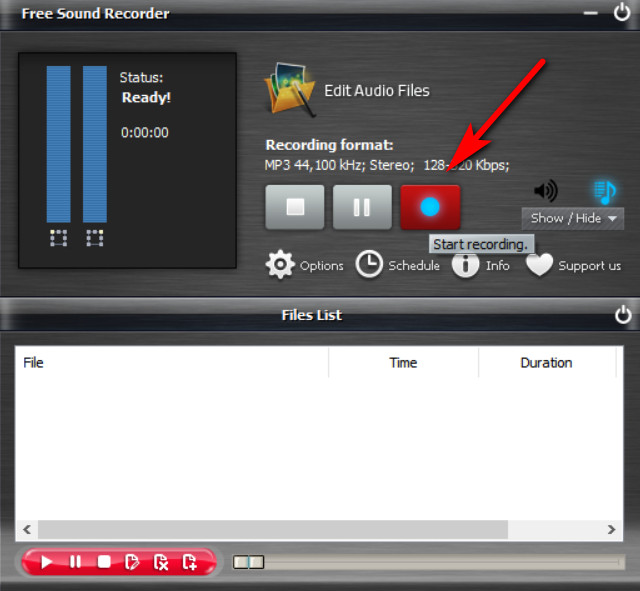
Free Sound Recorder ist eine einfache Möglichkeit, Computer-Audio aufzunehmen. Es unterstützt die Aufnahme von Ton von Systemaudio und Mikrofonen. Sie müssen nur auf das rote Symbol klicken, um die Aufnahme zu starten. Und klicken Sie auf das erste Symbol, um die Aufnahme zu stoppen. Anschließend wird Ihre Datei automatisch auf Ihrem Computer gespeichert.
So nehmen Sie Computer-Audio online auf – Bildschirmaufnahme?
- Öffnen Sie die Screen Capture Klicken Sie auf der Website auf die Website, aktivieren Sie das Kontrollkästchen „Ton“ und klicken Sie dann auf die Schaltfläche „Aufnahme starten“.
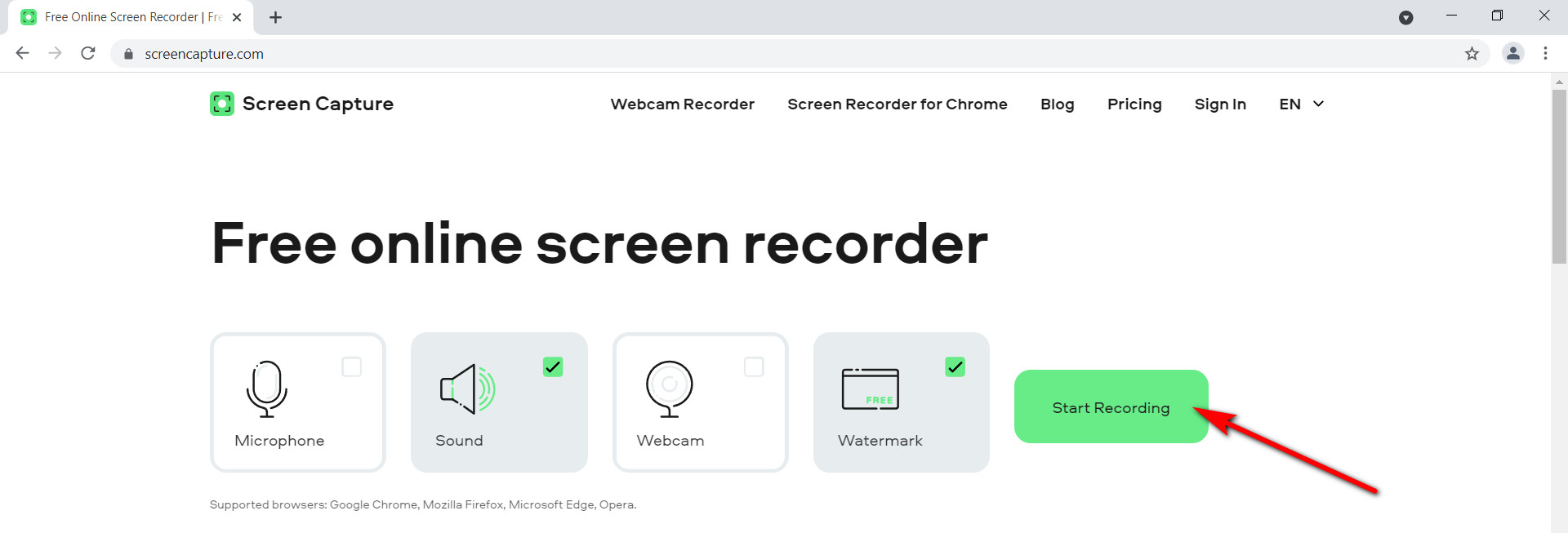
- Sie müssen nur auf die Schaltfläche „Aufnahme beenden“ klicken, um sie zu stoppen, und die Schaltfläche „Herunterladen“ finden, um Ihre Aufnahme auf Ihrem Computer zu speichern.
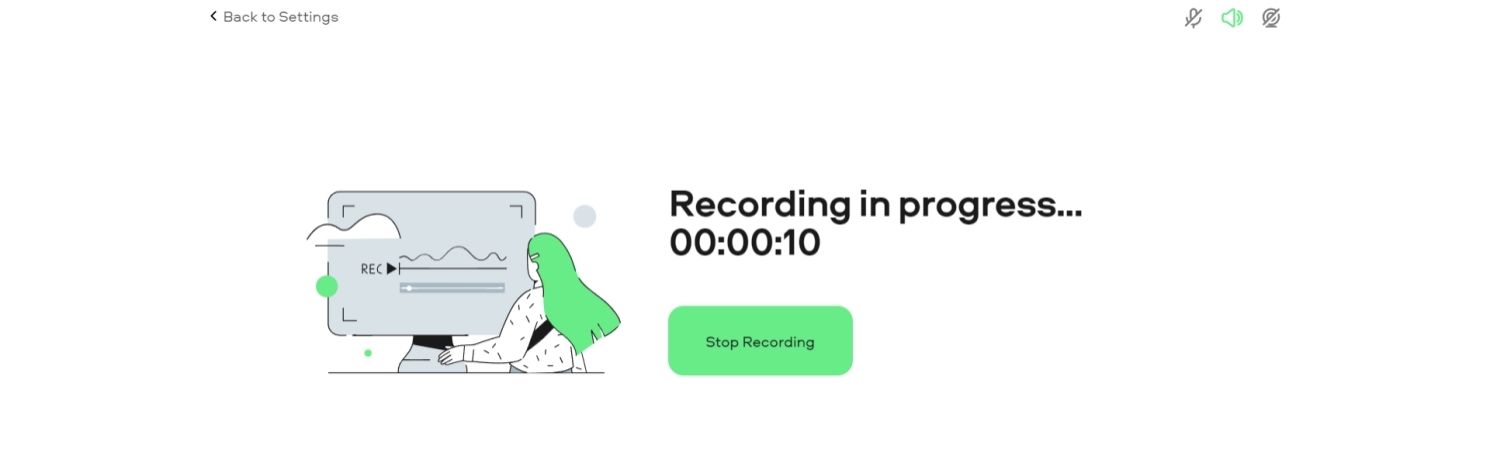
Wie nehme ich Audio vom Computer online mit der Chrome Audio Capture-Erweiterung auf?
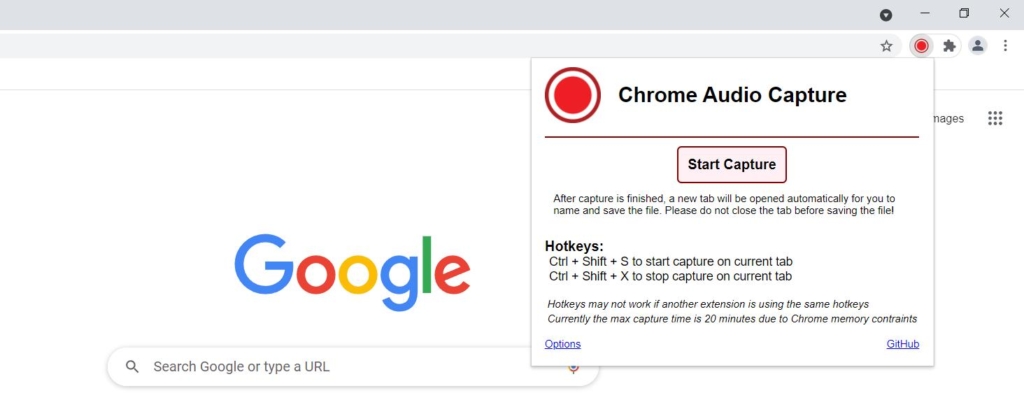
Chrome-Audioaufnahme ist eine der besten Chrome-Erweiterungen, mit der Sie Computer-Audio aufnehmen können. Allerdings müssen Sie wissen, dass die Aufnahmen auf 20 Minuten begrenzt sind.
- Suchen Sie bei Google nach Chrome Audio Capture und fügen Sie es dann aus dem Chrome Web Store hinzu.
- Öffnen Sie es und klicken Sie auf die Schaltfläche „Aufnahme starten“.
- Klicken Sie auf „Aufnahme speichern“, um die Aufnahme zu stoppen, und suchen Sie dann einen Speicherort für Ihre Aufnahme.
Vergleichstabelle der Audiorecorder
| Software | Schallquellen | Kompatibilität | Art der Anwendung |
| AmoyShare Bildschirmrekorder | Audio vom System und externen Geräten | Windows & Mac | Desktopanwendung |
| Audacity | Audio vom System und externen Geräten | Windows & Mac | Desktopanwendung |
| Quicktime Player | Mikrofon | Mac | Integrierte Anwendung auf dem Mac |
| Voice Recorder | Mikrofon | Windows | Integrierte Anwendung unter Windows |
| Free Sound Recorder | Audio vom System und Mikrofon | Windows & Mac | Desktopanwendung |
| Online-Tool – Bildschirmaufnahme | Audio vom System und externen Geräten | Windows & Mac | Webbasierte Anwendung |
| Online-Tool – Chrome Audio Capture | Nur Systemton | Windows & Mac | Webbasierte Anwendung |
Fazit
In diesem Artikel habe ich acht Methoden dafür vorgestellt Computeraudio aufnehmen. Und ich habe für jeden Rekorder eine Vergleichstabelle erstellt.
Du kannst sehen AmoyShare Bildschirmrekorder übertrifft diese Desktop-Audiorecorder. Es ist sowohl mit Windows als auch mit Mac kompatibel. Sie können damit Systemaudio und Mikrofontöne ohne Einschränkung aufzeichnen. Das Wichtigste ist, dass Sie damit Audio ohne Hintergrundgeräusche aufnehmen können.
Neben der Audioaufnahme vom Computer verfügt es über leistungsstarke Funktionen, die die Aufnahme Ihres Bildschirms ohne Wasserzeichen unterstützen.
Angenommen, Sie möchten nicht Ihre Zeit damit verschwenden, es einzeln zu testen, probieren Sie einfach AmoyShare Screen Recorder aus. Es ist definitiv der beste Rekorder, den Sie suchen!
Screen Recorder
Nehmen Sie HD-Video und -Audio sofort auf
- für Windows 10
- für Mac OS X 14+
- für Android
Häufigste Fragen
Wie nimmt man Computer-Audio und Mikrofon auf?
Sie können damit Computer-Audio und Mikrofon aufnehmen AmoyShare Bildschirmrekorder. Klicken Sie zunächst auf den Audiorecorder, nachdem Sie ihn gestartet haben. Schalten Sie dann die Schaltfläche „Systemton und Mikrofon“ ein. Klicken Sie abschließend auf das REC-Symbol, um Ihre Aufnahme zu starten.
Wie nehme ich internes Audio auf einem PC auf?
1.Herunterladen AmoyShare Bildschirmrekorder auf deinem PC. 2.Klicken Sie auf den Audiorecorder, nachdem Sie ihn gestartet haben. 3. Schalten Sie dann die Schaltfläche „Systemsound“ ein. Jetzt können Sie internes Audio auf dem PC aufnehmen, indem Sie auf das REC-Symbol klicken.