
Wenn es um die Videowiedergabe geht, sind QuickTime und Mac unzertrennliche Partner. Obwohl es sich um einen maßgeschneiderten Videoplayer für Apple handelt, wird QuickTime nicht Ihre einzige Option sein. Sie möchten Ihren Optionen Abwechslung verleihen und Ihre QuickTime-Datei auf Nicht-Apple-Geräten teilen, stellen dann aber fest, dass die Welt außerhalb des Mac nicht so freundlich ist.
Der Grund ist das Kompatibilitätsproblem mit dem QuickTime-Dateiformat. Das QuickTime-Format ist auf Apple spezialisiert. Im Gegensatz zu MP4, einem Industriestandard für die meisten Geräte, kann es auf Nicht-Apple-Geräten zu Kompatibilitätsfehlern kommen.
Damit QuickTime-Formate von anderen Geräten akzeptiert werden, müssen sie geändert werden. Der einfachste Weg ist die Konvertierung von QuickTime in MP4. Alle Wege führen nach Rom und drei Überholspuren führen zu MP4. Nachfolgend werden die ausgewählten QuickTime-Konverter vorgestellt.
Dieser Artikel wird es dir sagen So konvertieren Sie QuickTime in MP4. Lass uns anfangen!
Was ist das QuickTime-Format?
Um die Verwirrung zu verringern, werde ich die Begriffe „QuickTime-Dateiformat“ und „QuickTime-kompatibles Format“ einführen. Beide sind Ableitungen des „QuickTime-Formats“, beziehen sich jedoch auf Formate mit unterschiedlichen Reichweiten.
Das QuickTime-Dateiformat, bekannt als MOV, wurde ursprünglich für QuickTime Player entwickelt. Dieses Format hat eine größere Dateigröße, ermöglicht Ihnen aber, die unvergesslichen Details Ihrer Aufnahme noch einmal zu erleben.
Das QuickTime-kompatible Format bietet eine breitere Abdeckung. Obwohl Dateien, die mit der Erweiterung .mov gespeichert wurden, am besten zu QuickTime passen, sind auch andere Dateiformate mit den kompatiblen Codecs verwendbar. Sie beinhalten MP4, M4V und 3GP, Um nur einige zu nennen.
Die Geräte wie Fernseher, Spielekonsolen und Android-Telefone kommen mit QuickTime-Formaten aus. Eine Ausnahme bildet jedoch das MOV-Format. Warum führen die Apple-Formatwerte angesichts der unterschiedlichen Rezeption dieser QuickTime-Dateierweiterung zu Kompatibilitätsfehlern auf anderen Geräten? Im nächsten Abschnitt erhalten Sie die Antwort. Weiter lesen!
Warum konvertiere ich QuickTime in MP4?
Sie vermuten, dass es sich hierbei um eine neue Form der Diskriminierung aufgrund des Geräts handelt. In der Praxis gelingt es Apple jedoch nicht, sein selbst entworfenes Format zu einem internationalen Standard zu machen. Formate wie MP4 gelten bereits als Basis für die meisten Produkte, während MOV immer noch als Nischenformat für Apple-Geräte existiert.
Sofern MOV nicht so weit verbreitet ist wie MP4, müssen Sie Ihre Videos an andere Geräte anpassen. Die naheliegendste Lösung besteht darin, MOV in MP4 zu konvertieren. PS: Bei der Entwicklung vieler Gadgets wurde nicht an das MOV-Format gedacht, daher ist es nicht möglich, Probleme von innen heraus zu lösen.
Die erste Frage ist nun gelöst und der Fokus verlagert sich auf den besten MOV-zu-MP4-Konverter. Nach der ersten Auswahl- und Testrunde teile ich die Gewinner in drei Gruppen ein, die jeweils unterschiedliche Anforderungen erfüllen.
Wie konvertiert man QuickTime mit Desktop-Programmen in MP4?
Manchmal laden Sie ein Plug-in herunter, um Ihren PC mit neuen Fähigkeiten auszustatten. Das Herunterladen eines zusätzlichen Programms bewirkt mehr Zauber als nur ein Plug-in. Die Videokonverter, die ich vorstellen werde, sind virenfrei und bieten eine beeindruckende Leistung bei der Konvertierung von MOV in MP4 auf dem Mac. (Das Arbeiten unter Windows stellt für sie kein Problem dar.)
BeeConverter – der beste Helfer für den PC
Die Menschen zahlen den Preis dafür, dass sie nur sehr wenig über die Technologie wissen. Das liegt nicht daran, dass Sie nicht technisch versiert sind, sondern daran, dass die Technologie nicht für unerfahrene Benutzer konzipiert ist. BeeConverter versucht, in die Lage von Benutzern aller Erfahrungsstufen zu schlüpfen, was es zu einem einsteigerfreundlichen Videokonverter für die Konvertierung von MOV in MP4 macht. Die Freundlichkeit gegenüber neuen Händen ist nur eine seiner bemerkenswerten Eigenschaften. Diese unter den Benutzern beliebte Wahl eignet sich auch am besten für:
[Eine große Auswahl an Formatoptionen] BeeConverter verarbeitet eine große Vielfalt an Formaten. Ob Video, Audio oder GIF, dieses Konvertierungstool kann Ihre Datei problemlos in jedes Ausgabeformat (MP4, MOV, MKV, FLV, MP4, WAV, GIF usw.) übersetzen.
[60-mal schnellere Konvertierung] Mit diesem Desktop-Tool können Sie MOV-Dateien mit angemessener Geschwindigkeit in MP4 konvertieren und die Dateikonvertierung sogar um das 60-fache beschleunigen.
[Verlustfreie und Stapelkonvertierung] Unterschiedliche Containerformate führen zu unterschiedlich starken Datenkomprimierungen, was zu mehr oder weniger großen Qualitätsverlusten führt. BeeConverter sorgt dafür, dass der Schaden bei der Konvertierung von .mov in MP4 auf ein Minimum reduziert wird. Selbst bei der gleichzeitigen Verarbeitung mehrerer Dateien kann dieser QuickTime-Konverter mühelos arbeiten.
[Einfache Downloads und wichtige Bearbeitungsfunktionen] Sie können Videos über URLs von über 1000 Websites herunterladen und Ihre Videos durch Zuschneiden, Zuschneiden oder Zusammenführen bearbeiten. Sie sind optional, aber manchmal sehr nützlich.
Damit Sie verstehen, wie benutzerfreundlich dieses Programm ist, stelle ich Ihnen eine visuelle Anleitung zur Verfügung, die Ihnen zeigt, wie Sie MOV in höchstens drei Schritten in MP4 umwandeln! Bereiten Sie BeeConverter für die Konvertierung vor und los geht's.
Video Converter
Konvertieren Sie Videos in MP4, MOV, MP3, GIF und mehr
- für Windows 10
- für Mac OS X 14+
- für Android
- Importieren Sie QuickTime-Dateien, indem Sie auf „+ Datei hinzufügen"
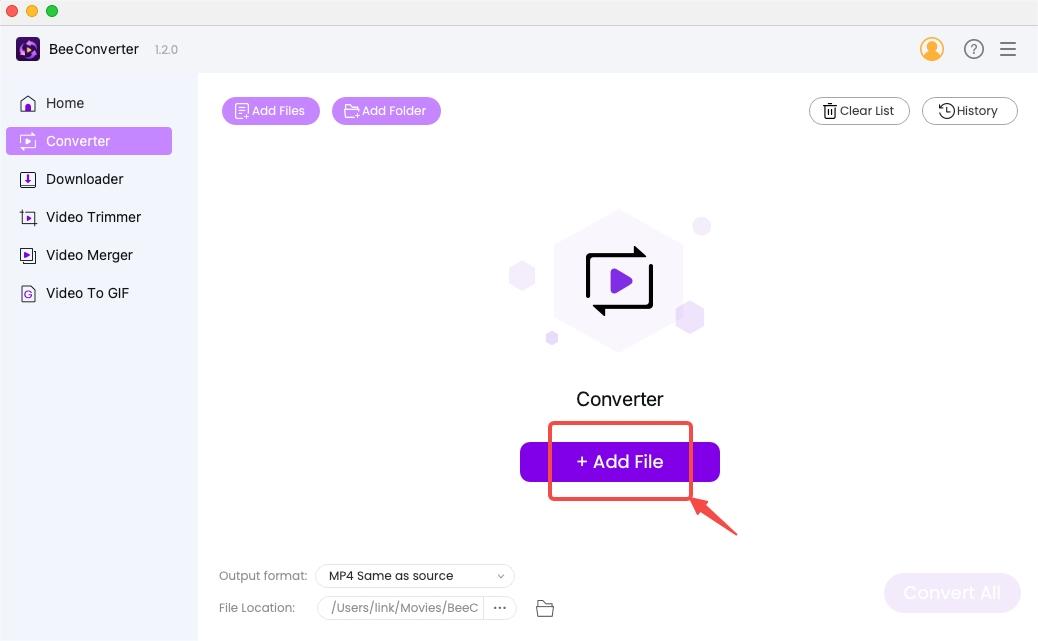
- Tippen Sie auf das Zahnradsymbol und wählen Sie dann aus MP4 aus dem Format-Menü.
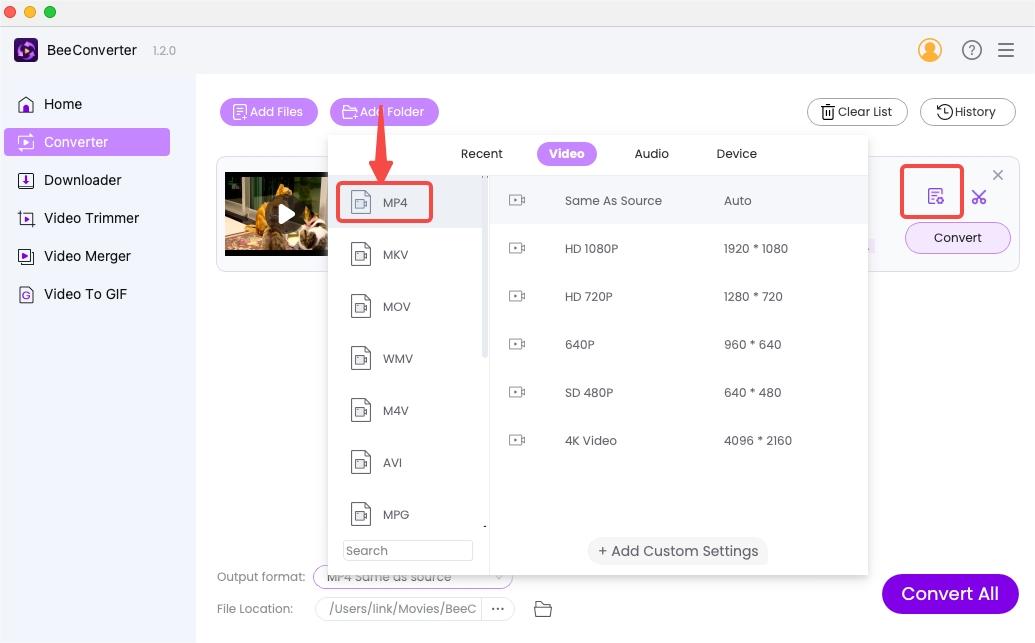
- Drücken Sie "Konvertieren" oder "Konvertieren alle" anfangen.
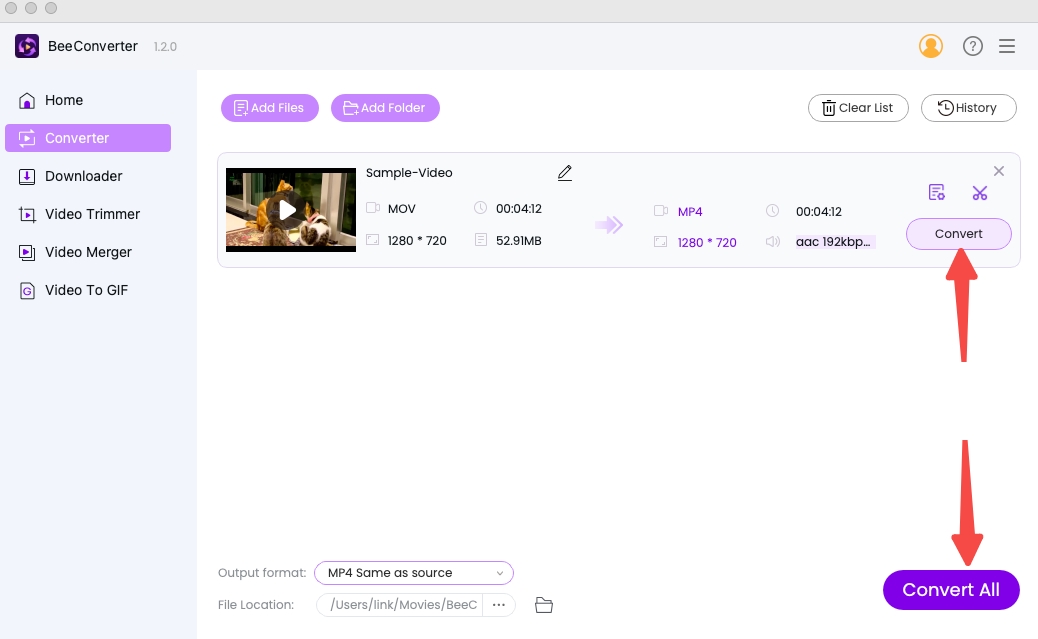
VideoProc-Videokonverter
Ein weiteres intuitives Programm zur Unterstützung grüner Hände ist VideoProc, das über 200 voreingestellte Formate bietet. Eine einzigartige Funktion von VideoProc besteht darin, dass es die Hardware (Nvidia/Intel/AMD) in Ihrem PC als Beschleunigungsmotor nutzt. Diese Technologie entlastet die CPU etwas und erhöht die Gesamtkapazität. Sie können QuickTime mit VideoProc ultraschnell in MP4 konvertieren (5-minütiges Video in zwei Sekunden). Weitere herausragende Funktionen sind: Einen Video-Schnappschuss aufnehmen, 3D in 2D konvertieren und den Text (Untertitel) aus dem Video extrahieren.
Nachfolgend finden Sie eine Schritt-für-Schritt-Anleitung zum Konvertieren von .mov in .mp4 auf VideoProc.
- Legen Sie Ihre QuickTime-Datei ab oder ziehen Sie sie auf VideoProc.
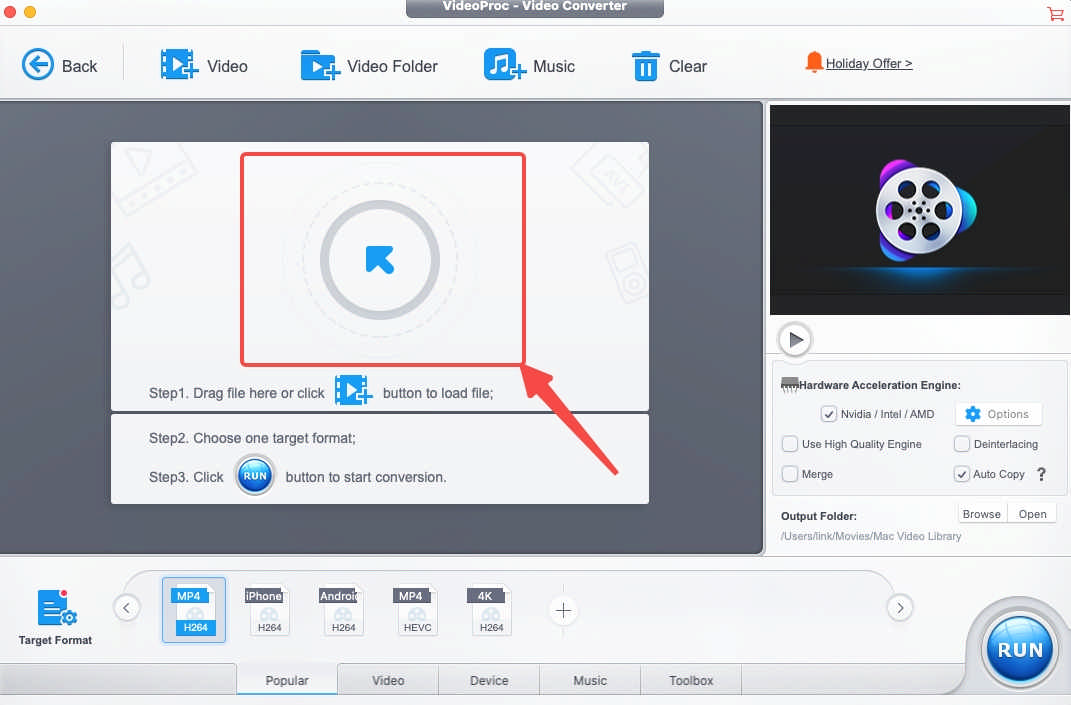
- Wählen Sie im unteren Menü MP4 aus.
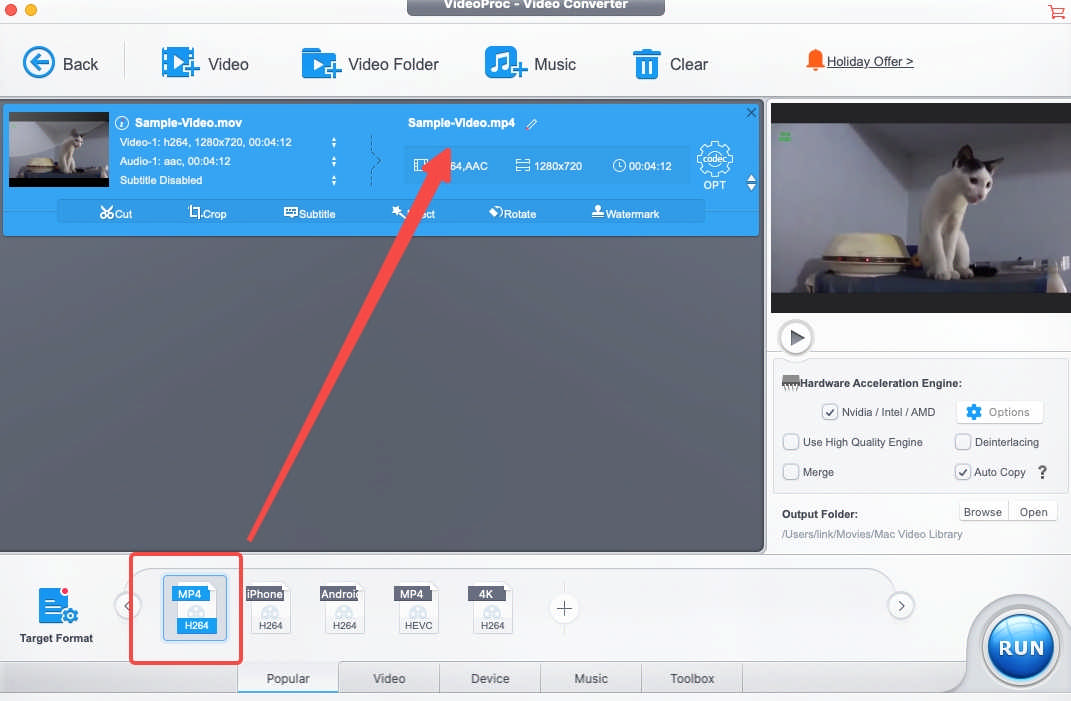
- Drücken Sie "Führen Sie" anfangen.
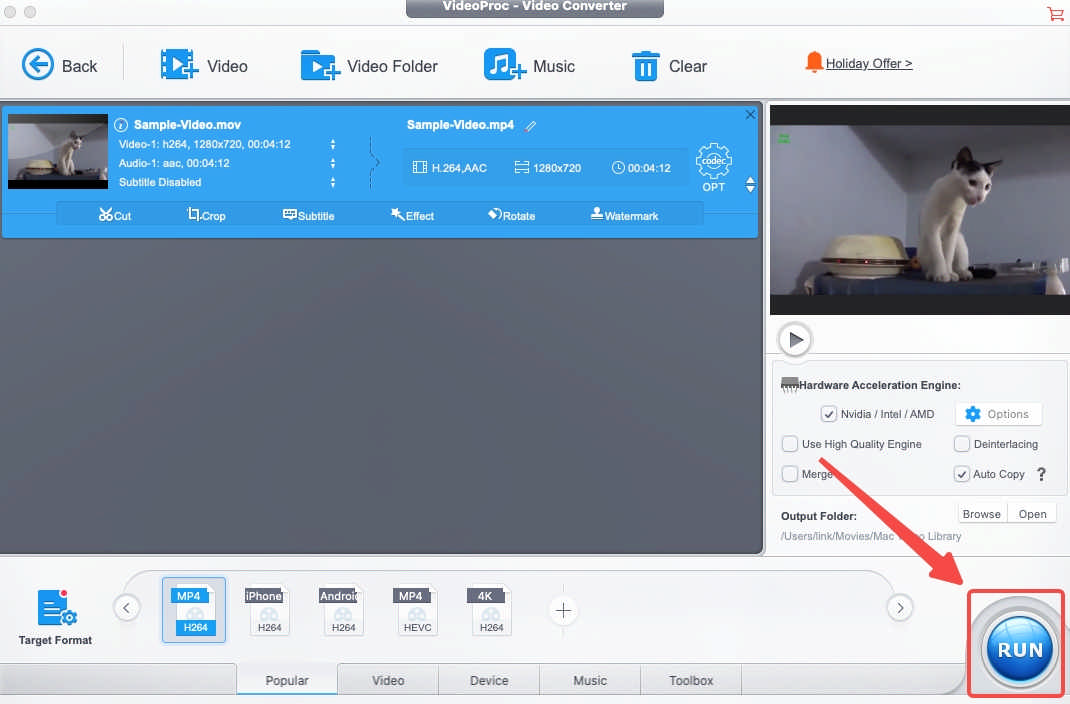
Hinweis: Auf VideoProc stehen Ihnen drei Arten von MP4-Formaten zur Verfügung. Diese MP4-Dateien sind mit H.264, H.265 (HEVC) und MEPG-4 codiert. Sie sind alle mit Apple-Geräten kompatibel, es wird jedoch empfohlen, den H.264-Encoder in Ihr MP4 aufzunehmen.
Wie konvertiert man QuickTime mit kostenlosen Tools in MP4?
Der kostenlose MOV-zu-MP4-Konverter ist kein Wunschtraum. Einige Open-Source-Software ermöglicht die manuelle Einstellung von Formaten. Sie würden nie wissen, wie Sie Dinge im Gehirn Wirklichkeit werden lassen können, wenn Sie es nicht versuchen würden. In der nächsten Kategorie stelle ich die bekanntesten kostenlosen Konvertierungstools vor. PS: Sie sind eher für erfahrene Benutzer geeignet. Und MP4 ist in diesen Programmen häufig als Standardformat festgelegt, sodass Sie sich den Heimwerkeraufwand ersparen müssen.
HandBrake
Das Layout von HandBrake Kommt dir verwirrend vor. Sie werden auf einige unbekannte Begriffe stoßen, die durch einfachere ersetzt werden sollten. Seine komplizierte Benutzeroberfläche lässt es zumindest wie einen Experten aussehen. Aber wenn es um die Konvertierung von MOV-Dateien in MP4 geht, werden die Dinge ganz einfach. MP4 ist einsatzbereit. Darüber hinaus steht Ihnen eine ganze Reihe von Lösungsmöglichkeiten zu.
Sie müssen die folgende Anleitung sorgfältig lesen, sonst verbringen Sie möglicherweise eine Weile damit, herauszufinden, wie Sie MOV mit HandBrake in MP4 konvertieren.
- Fügen Sie die Quelldatei über Open Source hinzu.

- Wählen Sie im Menü „Zusammenfassung“ die Option „MP4“ aus.
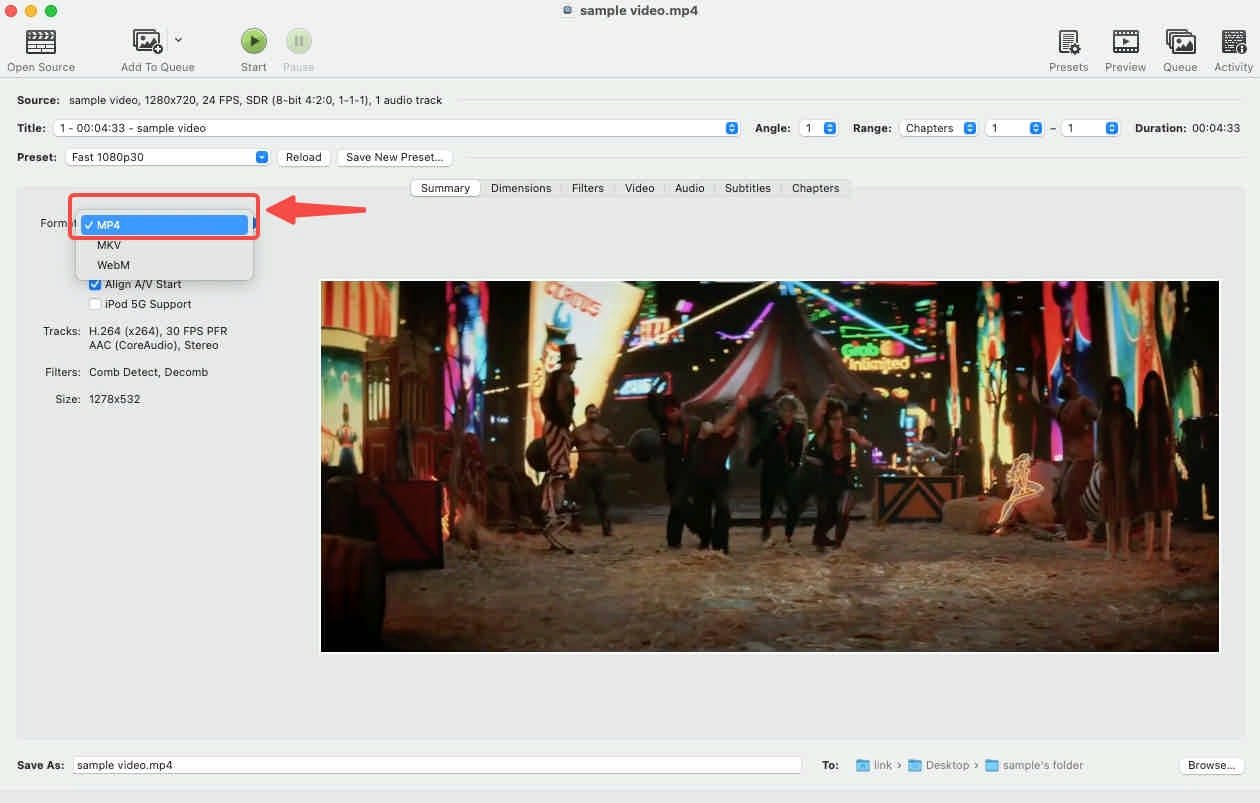
- Wählen Sie den Ausgabepfad, indem Sie „Durchsuchen…“ eingeben.
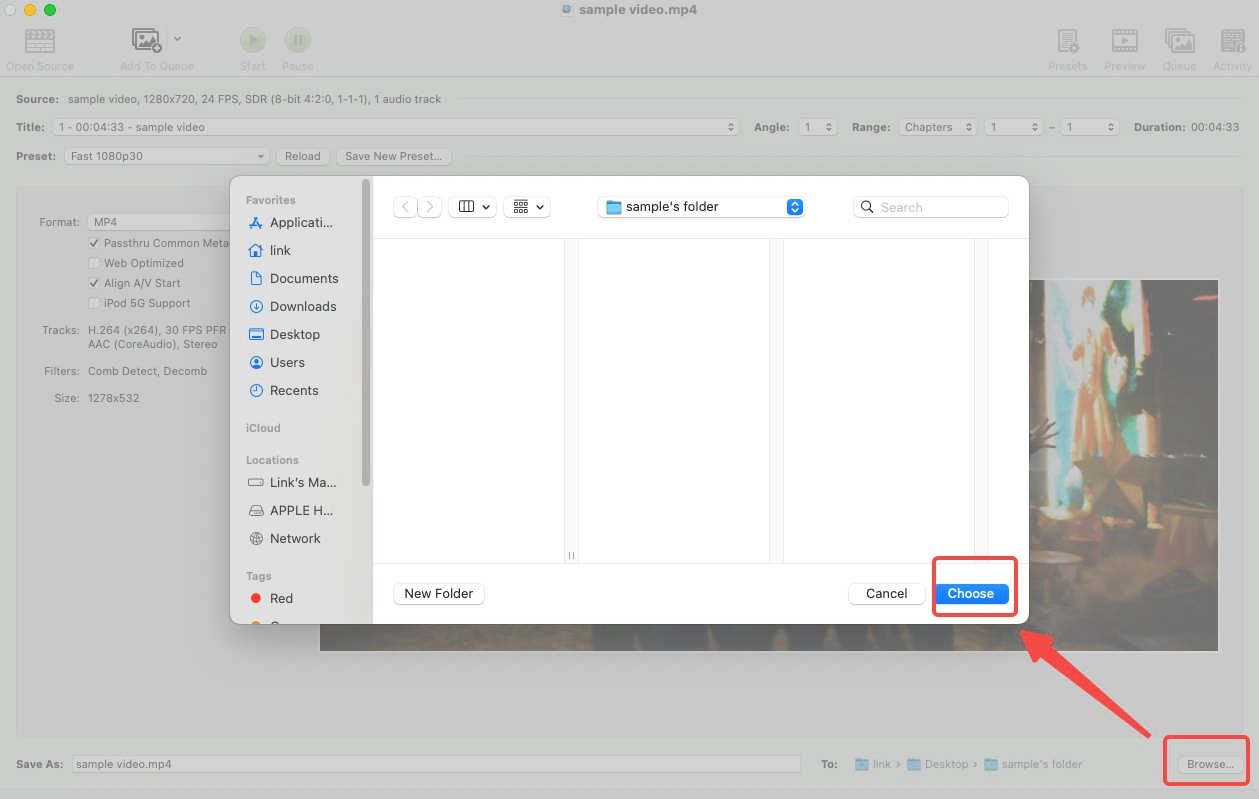
- Klicken Sie auf „Start“, um zu beginnen.
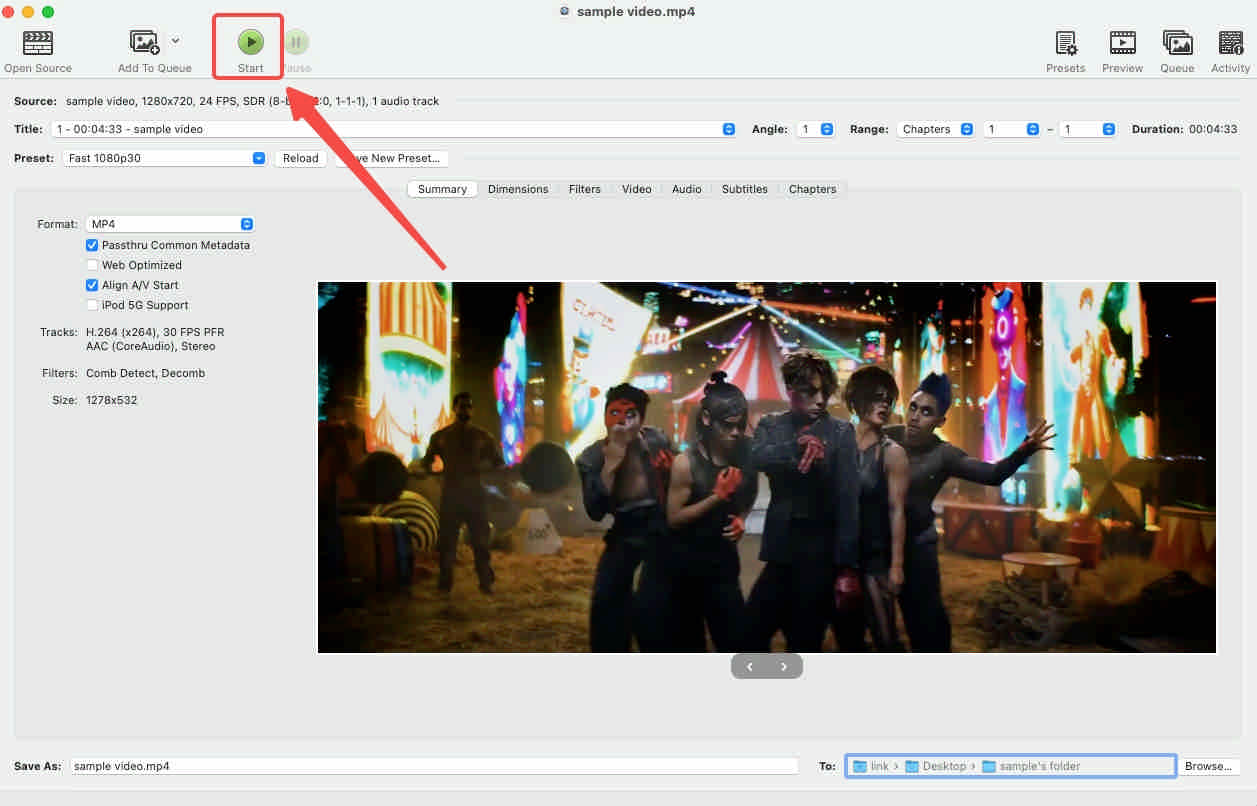
VLC Player
VLC ist eher als Multimedia-Player bekannt als als MOV-zu-MP4-Konverter für QuickTime. Die Menschen sind vor allem von der Fähigkeit beeindruckt, ein breites Spektrum an Formaten abzuspielen, weshalb der Konvertierungsdienst kaum Beachtung findet. Damit Sie .mov kostenlos in .mp4 konvertieren können, erkläre ich Ihnen, wie Sie Videos auf VLC konvertieren. Im Vergleich zu HandBrake erfordert VLC mehr Klicks, um Dateien in MP4 zu konvertieren.
- Durch Anklicken von „Konvertieren/Streamen…" auf Reichen Sie das Menü.
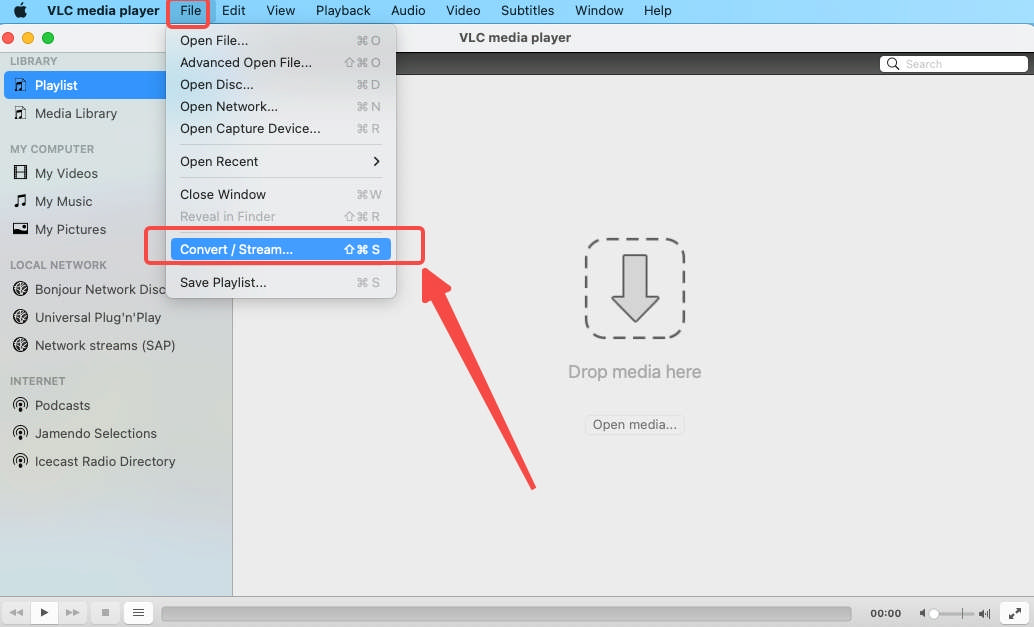
- Importieren Sie Ihre Dateien in den Abwärtspfeilbereich.
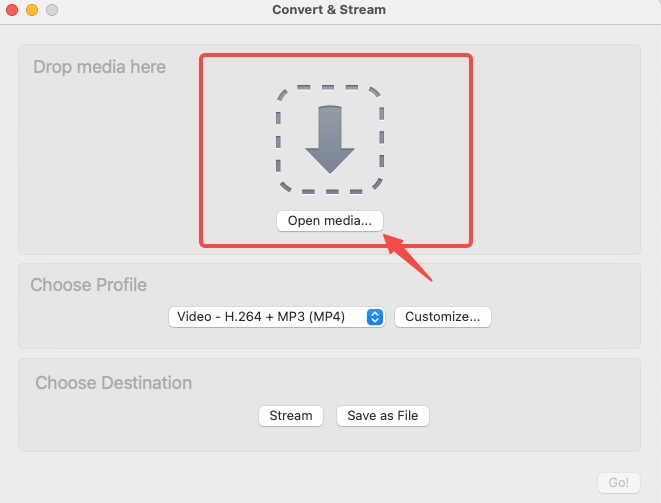
- Wählen Sie das Profil als MP4.
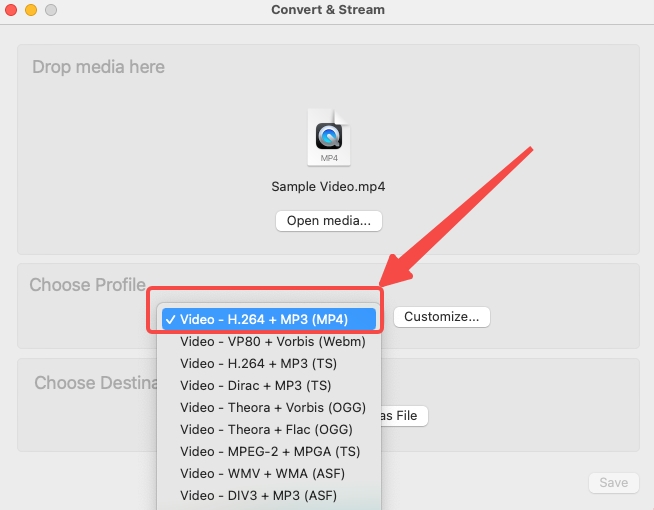
- Wählen Sie das Ausgabeziel, nachdem Sie auf „Suche…"
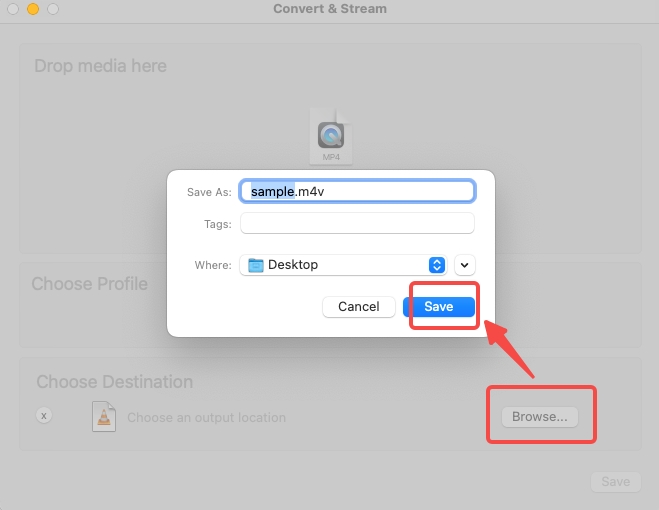
- Durch Anklicken von „Geld”, um mit der Konvertierung von Videos zu beginnen.
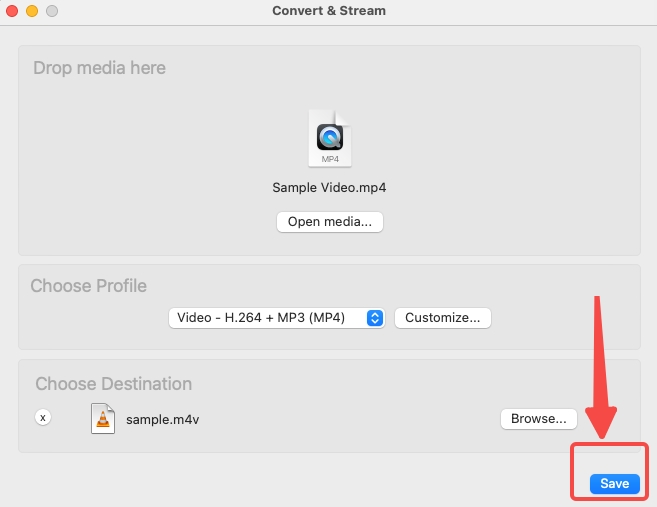
Hinweis: Der Kürze halber umfasst dieser Artikel nur das Tutorial zum Konvertieren von MOV in MP4 auf dem Mac. Die Funktionsweise von VLC unter Windows unterscheidet sich geringfügig. Außerdem ist Ihnen vielleicht aufgefallen, dass die MOV-Datei schließlich mit der Erweiterung M4V gespeichert wird. Wenn es Ihnen stört, dass die konvertierte Datei eine unerwünschte Erweiterung erhält, können Sie die Erweiterung direkt in .mp4 ändern.
Der bestbewertete Online-MOV-zu-MP4-Konverter
Die oben genannten QuickTime-zu-MP4-Konverter erfordern Installationen. Es gibt eine Online-Alternative, mit der Sie MOV kostenlos online in MP4 konvertieren können. Unter zahlreichen Optionen, AmoyShare Online-Videokonverter für die Konvertierung von MOV in MP4 ist eines der am besten bewerteten Online-Konvertierungstools. Durch das Arbeiten in der Cloud sparen Sie Speicherplatz. Keine Pop-up-Werbung sorgt für ein reibungsloses Benutzererlebnis. Schnelle Geschwindigkeit und hohe Qualität sind das, was Sie am besten anstreben und was AmoyShare Ihnen am besten bieten kann. Darüber hinaus sind personenbezogene Daten auf der Website geschützt. Alle Dateien werden zwei Stunden nach Abschluss der Konvertierung gelöscht.
Als Nächstes erkläre ich Ihnen, wie Sie QuickTime online in MP4 konvertieren.
- Fügen Sie dem Link Dateien hinzu.
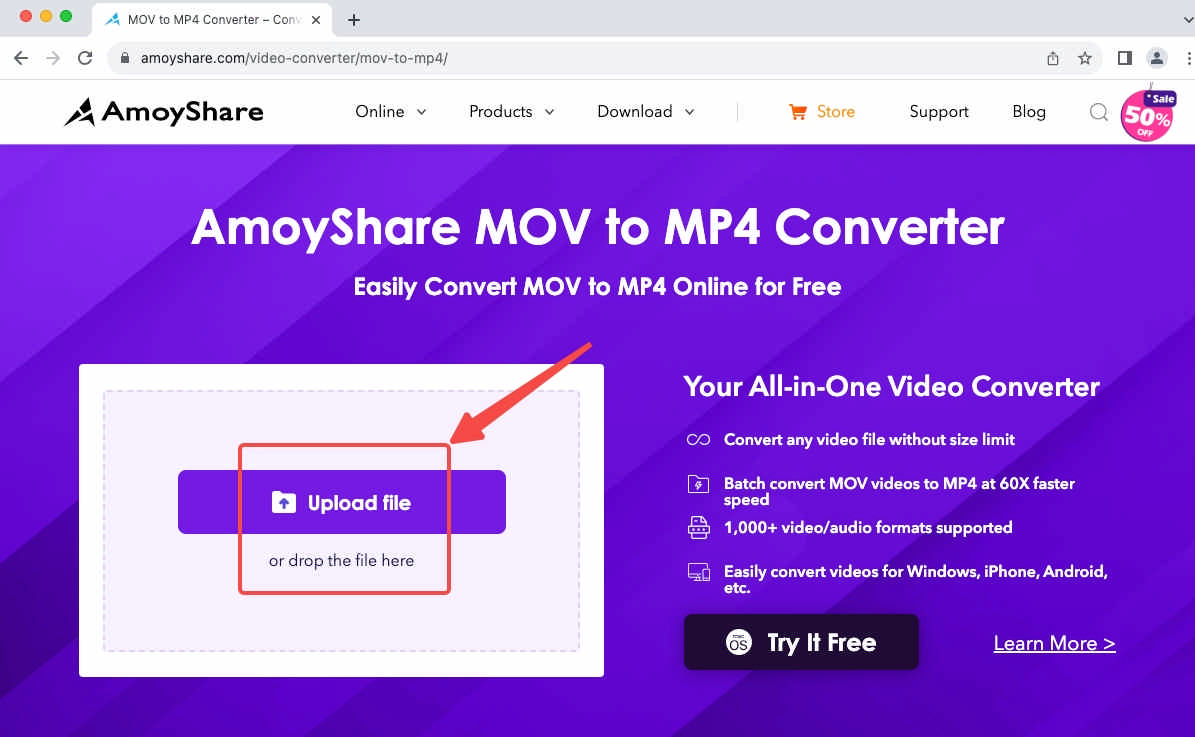
- Klicken Sie auf „…“ und wählen Sie dann MP4 aus dem Popup-Menü.
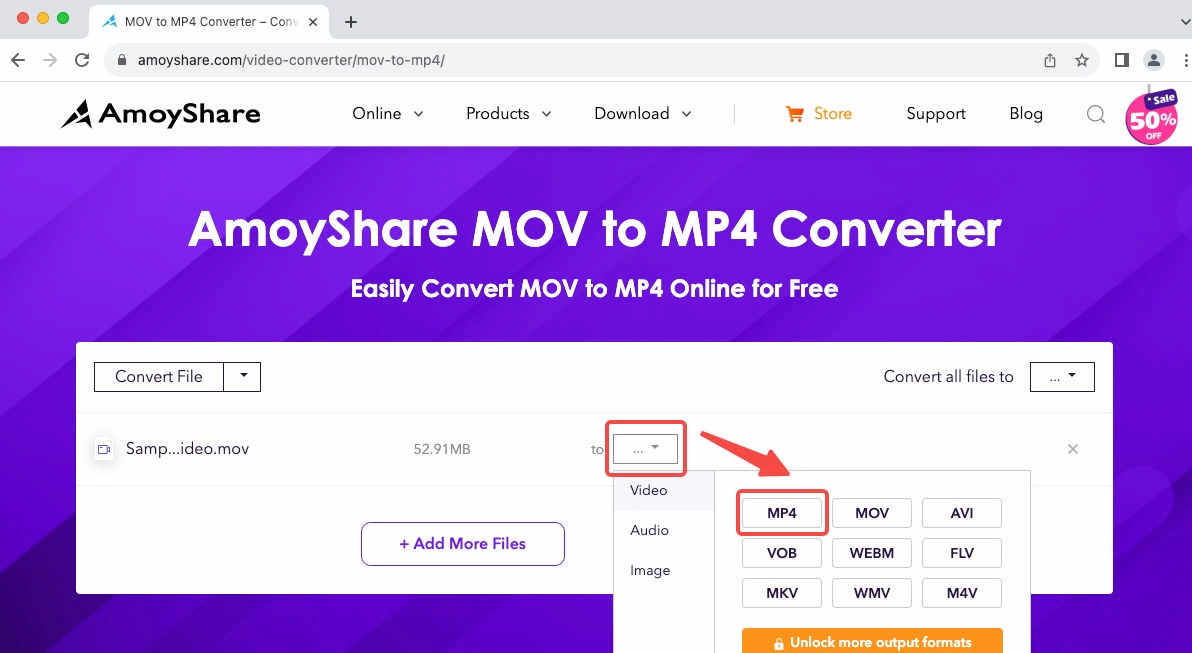
- Klicken Sie als letzten Schritt auf die Schaltfläche „Konvertieren“.
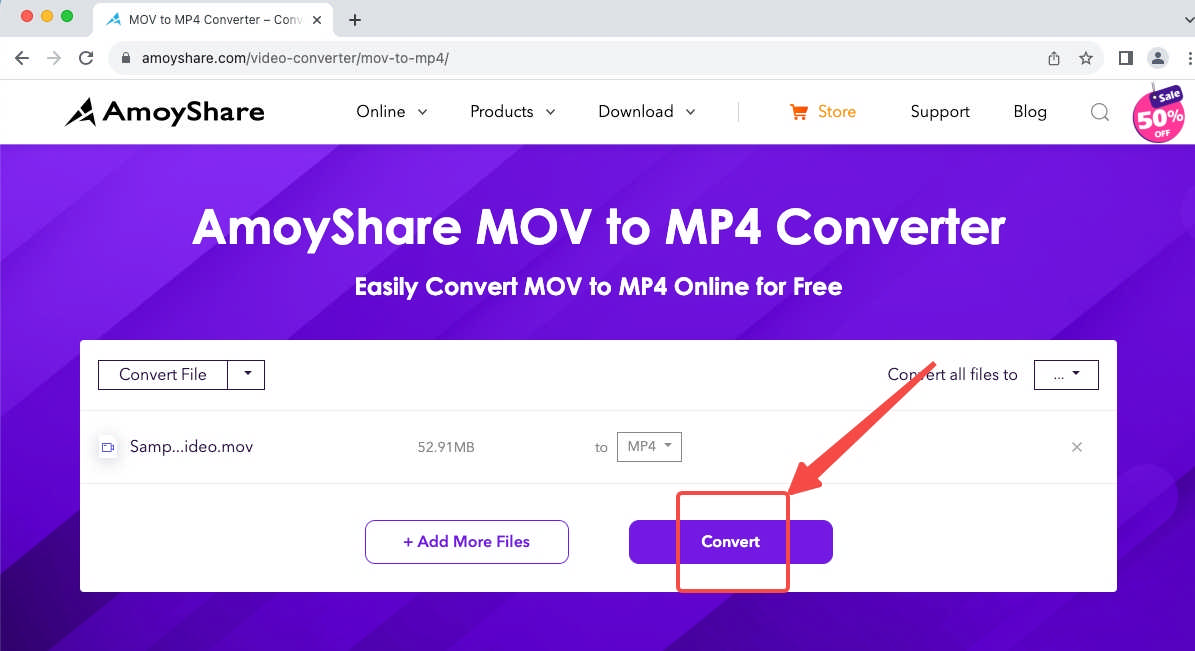
Konklusion
Möglicherweise kommen Sie auf die Idee, die QuickTime-Dateierweiterung auf dem Mac in MP4 zu ändern. Es ist, als hätten Sie die Verpackung eines Pakets geändert, der Inhalt bleibt jedoch derselbe. Und das Video wird wahrscheinlich am Ende abgelehnt. Damit Ihre QuckTime-Datei erfolgreich auf anderen Geräten abgespielt werden kann, müssen Sie MOV in MP4 ändern, ein universelles Format für alle Plattformen. Dieser Artikel enthält Tipps zum Konvertieren von QuickTime in MP4 mit drei verschiedenen Arten von Videokonvertern. Ich empfehle BeeConverter als das Beste unter ihnen, wenn Sie konsistente, verlustfreie Ergebnisse wünschen.
Video Converter
Konvertieren Sie Videos in MP4, MOV, MP3, GIF und mehr
- für Windows 10
- für Mac OS X 14+
- für Android
Häufigsten Fragen
Wie konvertiert man QuickTime am schnellsten in MP4?
Wenn Sie .mov in kürzester Zeit in MP4 umwandeln möchten, müssen Sie zwei Anforderungen an einen QuickTime MOV-zu-MP4-Konverter stellen. Das erste ist die einfache Bedienung; Das zweite ist die schnelle Konvertierungsgeschwindigkeit. BeeConverter erfüllt beide Anforderungen perfekt. Sobald Sie BeeConverter in Ihre Toolbox aufgenommen haben, benötigen Sie nur drei Schritte, bevor es schnell Ergebnisse liefern kann.
Kann ich MOV unter Windows in MP4 konvertieren?
Ja. BeeConverter bietet Dienste sowohl für Mac als auch für Windows. Es wäre notwendig, QuickTime-Videos vom iPhone oder iPad auf Windows zu übertragen. Bis dahin sind nur drei Schritte erforderlich, um .mov auf dem Mac in .mp4 zu konvertieren. (Dateien hinzufügen → MP4-Format auswählen → Konvertieren)
Kann ich MOV auf dem Mac in MP4 umwandeln?
Sicher. MOV ist ein spezielles Format für Apple, daher wäre es praktisch, das Problem auf Apple-Geräten zu lösen. BeeConverter ist ein sicherer MOV-zu-MP4-Konverter für Mac. Laden Sie dieses Programm herunter und löschen Sie die problematische Datei. Nach ein paar Klicks können Sie die Konvertierung mit 60-facher Geschwindigkeit sehen.
Gibt es einen kostenlosen MOV-zu-MP4-Konverter?
Ja. AmoyShare MOV-zu-MP4-Konverter Das Online-Tool wird als einer der besten kostenlosen Videokonverter empfohlen. Mit diesem Online-Tool können Sie Videos mühelos in MP4 umwandeln. Es ist schnell und virenfrei. Noch wichtiger ist, dass keine Installation erforderlich ist. Wenn Ihre Dateien zu groß sind, können Sie sich an wenden BeeConverter für Hilfe. Im kostenlosen Modus erhalten Sie gute Konvertierungsdienste.