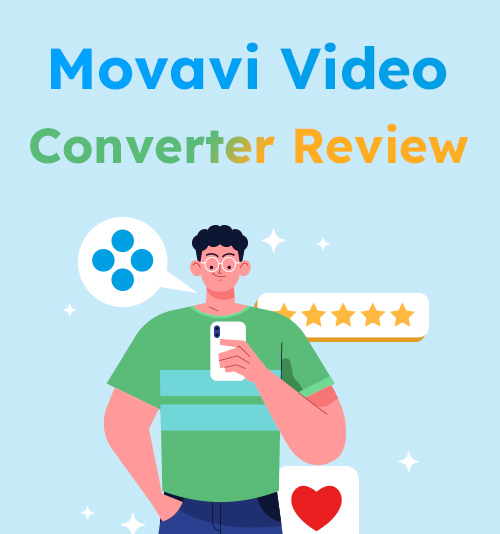
Videos sind ein Mittel für Marketing, Kommunikation, Unterhaltung oder was auch immer. Zu diesem Zweck müssen Sie die Videos möglicherweise bearbeiten, teilen und wiedergeben. Und in den meisten Fällen sind Sie nur einen Schritt davon entfernt, Ihre Clips abzuspielen – ein passendes Format.
Diese Situation schürt die Nachfrage nach zusätzlicher Software, die insbesondere bei der Formatkonvertierung hilft. Movavi Video Converter steht in Ihren Suchergebnissen an erster Stelle und behauptet, alle Formatmöglichkeiten zu eröffnen. Dieser Videoformatkonverter hat seine eigenen Verkaufsargumente, die ihn von anderen unterscheiden. Also heute Rezension zum Movavi Video Converter untersucht alle Aspekte, die Sie wissen möchten: Hauptfunktionen, Vor- und Nachteile sowie Benutzerhandbuch.
Lesen Sie diese kurze Rezension und treffen Sie selbst eine fundierte Entscheidung!
Wofür eignet sich Movavi Video Converter am besten?
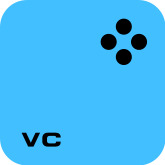
Bevor Sie sich zum ersten Mal mit diesem Konvertierungstool befassen, sollten Sie sich einen Überblick darüber verschaffen, was Movavi Video Converter für Sie leisten kann.
Auf dem Markt für Konvertersoftware gibt es zwei Haupttypen von Videokonvertern. Man beschäftigt sich ausschließlich mit der Formatkonvertierung; Der andere Bereich deckt breitere Gebiete ab, z. B. das Polieren von Videos und das Ändern von Formaten. Movavi, über das wir sprechen, fällt in die letztere Kategorie. Der folgende Inhalt konzentriert sich auf die herausragenden Funktionen von Movavi und seine Vor- und Nachteile.
Merkmale:
● Einzigartig Einfach LInhalt: Die Benutzeroberfläche von Movavi ist nicht vollgepackt mit vielen Tasten, die Ihre Aufmerksamkeit ablenken könnten. Der Weg zur Formatkonvertierung ist glasklar.
● Ikonenillustriert Voreingestellte Formate für mehrere Geräte: Movavi hat verschiedene Formate für unterschiedliche Geräte vordefiniert, darunter Apple, Android, Tablets, Fernseher usw. Alle Geräte und Modelle sind mit entsprechenden Markensymbolen dargestellt.
● Wesentliche Bearbeitungsfunktionen: Sie können die Clips drehen, zuschneiden, zusammenführen und komprimieren.
● KI-gestütztes Qualitäts-Upscaling: Mit der integrierten KI-Technologie von Movavi können Benutzer die Videoqualität auf das bis zu 8-fache steigern.
| Vorteile | Nachteile |
| Konvertieren Sie Videos in MP3, MP4, GIF und 50 andere Video-/Audio-/Bildformate (MKV, WAV und JPG, um nur einige zu nennen); Digitalisieren Sie DVDs in Videoformate wie MP4 | Begrenzter Testzeitraum von 7 Tagen |
| Konvertieren Sie kurze Clips in Sekundenbruchteilen und ändern Sie das Format großer Dateien mühelos und schnell stapelweise | |
| Passen Sie die Videoqualität manuell an, indem Sie die Datengröße komprimieren | |
| All-in-One-Videodateikonverter, mit dem Benutzer Filter und Untertitel hinzufügen sowie Wasserzeichen und Rauschen entfernen können |
Wie konvertiert man Videos mit Movavi Video Converter? (Einfache Anleitung)
Um Ihnen zu helfen, die Funktionsweise dieser Software zu verstehen, bietet dieser Movavi Video Converter-Test eine einfache Anleitung, die Ihnen zeigt, wie schnell die Videokonvertierung mit Movavi Video Converter erfolgen kann.
Das allererste ist das Herunterladen Movavi-Konvertierungstool auf Ihrem Desktop (Movavi ist hochkompatibel und unterstützt sowohl Mac als auch Wins). Wenn Sie das erledigt haben, können Sie direkt mit der Schritt-für-Schritt-Anleitung weiter unten fortfahren.
- Ziehen Sie Dateien in den zentralen Bereich oder öffnen Sie Dateien aus lokalen Ordnern, indem Sie auf „+"
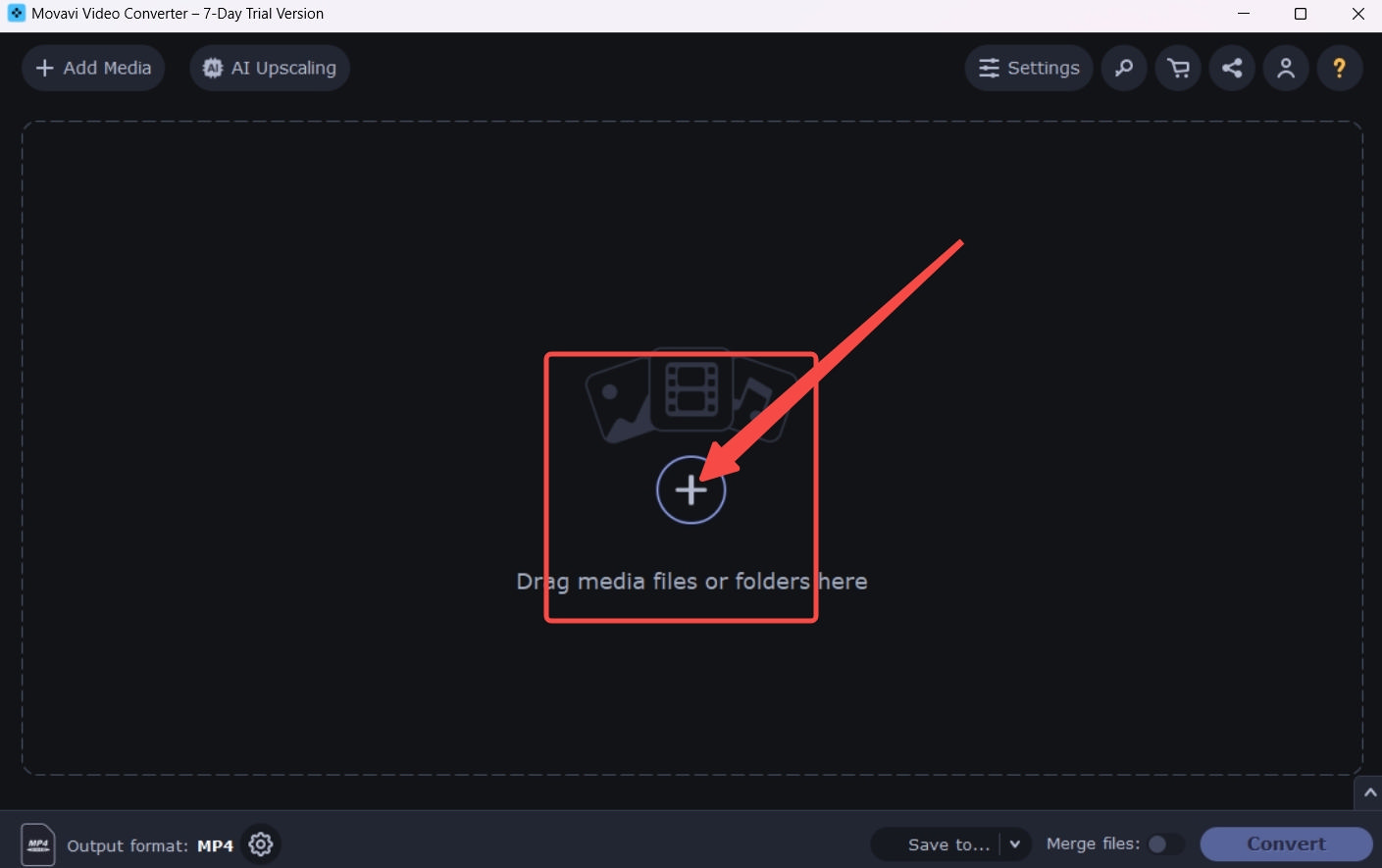
- Tippen Sie auf das Zahnradsymbol und wählen Sie dann das Ausgabeformat aus dem Popup-Menü.
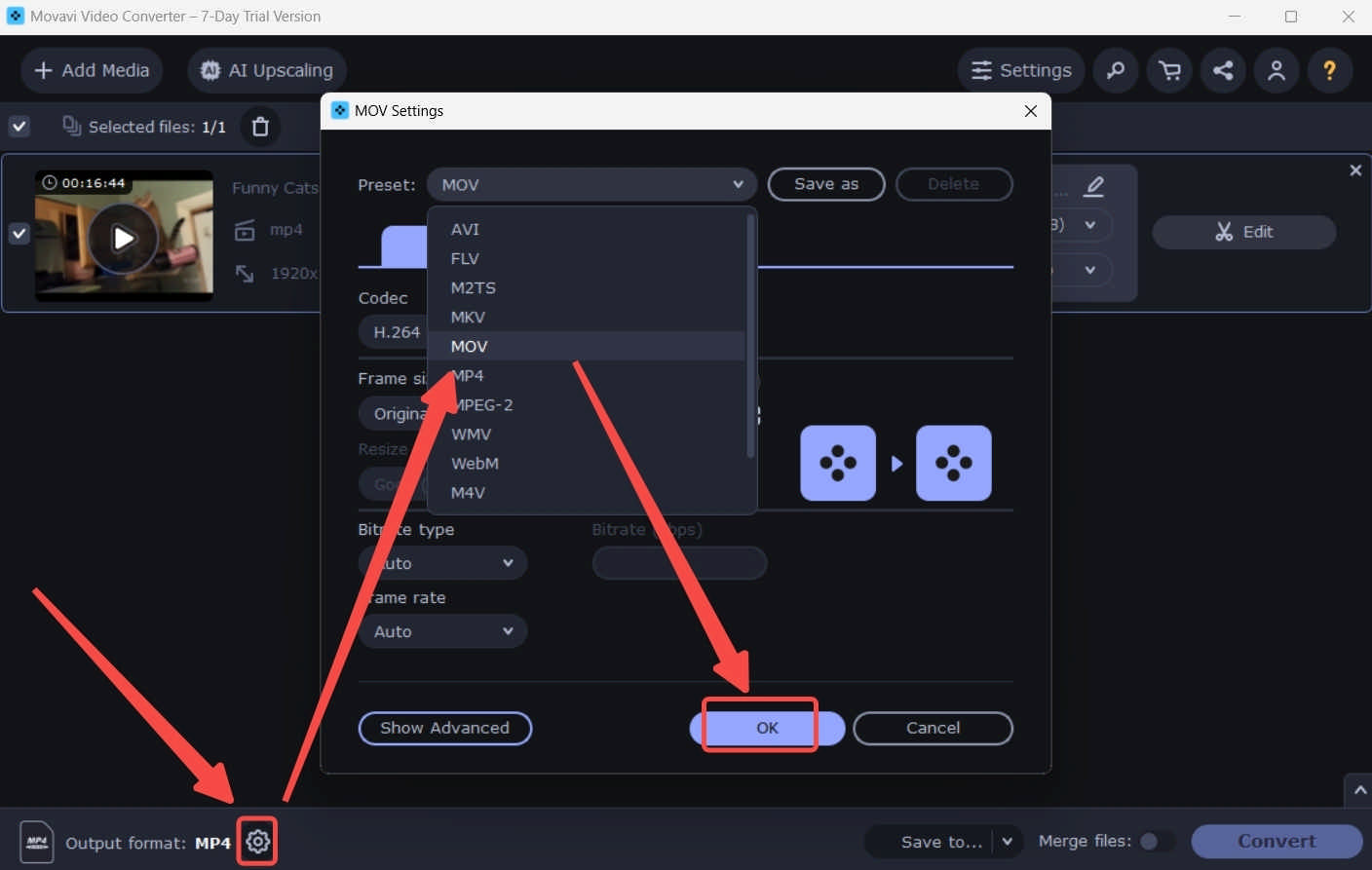
- Nachdem Sie das Format ausgewählt haben, erscheint automatisch eine Meldung, die Sie zum Drücken der Taste auffordert Konvertieren Taste. Befolgen Sie die Anleitung und Sie werden Videos in drei Schritten konvertieren.
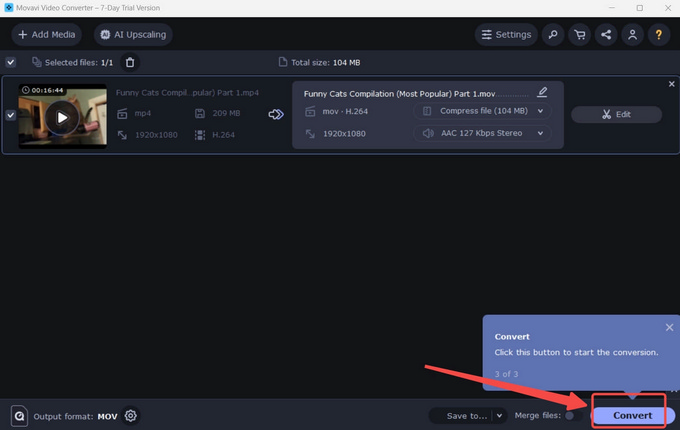
HEISSE Alternative zum Movavi Video Converter
Der oben dargestellte Testbericht zum Movavi Video Converter kann Ihnen die Entscheidungsfindung erleichtern. Diese Videokonverter-Software mit schwarzem Hintergrund und übersichtlichem Layout erfüllt viele Anforderungen – eine Reihe von Videoverarbeitungsfunktionen. Und es gibt ein weiteres Videokonvertierungstool, das sich der Formatkonvertierung widmet – BeeConverter. Bitte beachten Sie, dass BeeConverter auch ein Videokonverter für Mac und Windows ist.
Dieses benutzerfreundliche Tool verfügt über eine einfachere Benutzeroberfläche und konzentriert Ihre ganze Aufmerksamkeit auf die Änderung von Videoformaten. Hier sind einige bemerkenswerte Funktionen, die es Ihnen ermöglichen, den Prozess und die Ergebnisse der Verwendung von BeeConverter zu genießen.
⭐ Drücken Sie die High Speed Klicken Sie auf die Schaltfläche, um die Konvertierungsgeschwindigkeit von bis zu 67X zu erleben.
⭐ Konvertieren Sie Videos in 4K-Qualität und andere hochwertige Einstellungen wie HD.
⭐ Verlustfreie Massenkonvertierung großer Dateien, ohne den PC zu überlasten.
⭐ Mehrere Formatoptionen umfassen MP4, AVI, MKV, OGG, MP3, M4A, JPG, PNG usw.
Auch die einfache Konvertierung von Videos in MP4 oder andere Videoformate mit einem praktischen Videoformatkonverter ist ein wichtiger Faktor bei Ihrer endgültigen Entscheidung. Im Folgenden zeige ich Ihnen Schritt für Schritt, wie Sie Videos mit BeeConverter konvertieren.
Video Converter
Konvertieren Sie Videos in MP4, MOV, MP3, GIF und mehr
- für Windows 10
- für Mac OS X 14+
- für Android
- Importieren Sie Dateien in BeeConverter, indem Sie auf „+ Datei hinzufügen"
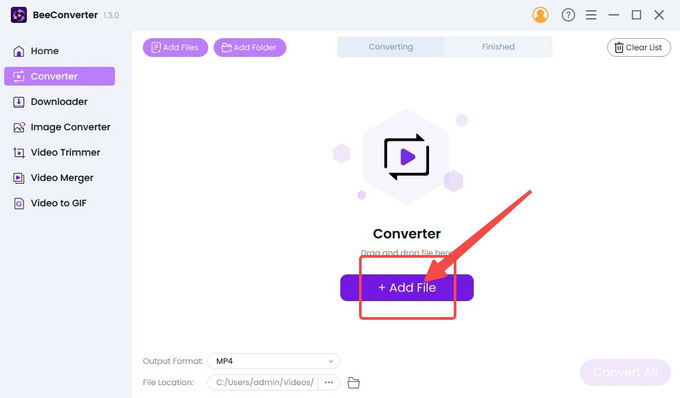
- Wählen Sie das Zielformat aus dem Formatmenü.
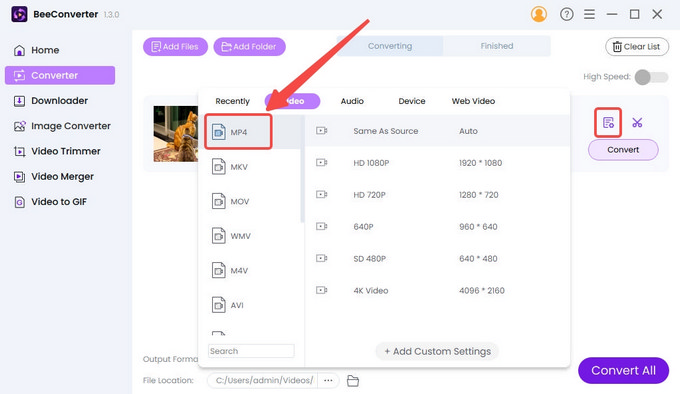
- Drücken Sie auf Konvertieren Schaltfläche zum Starten.
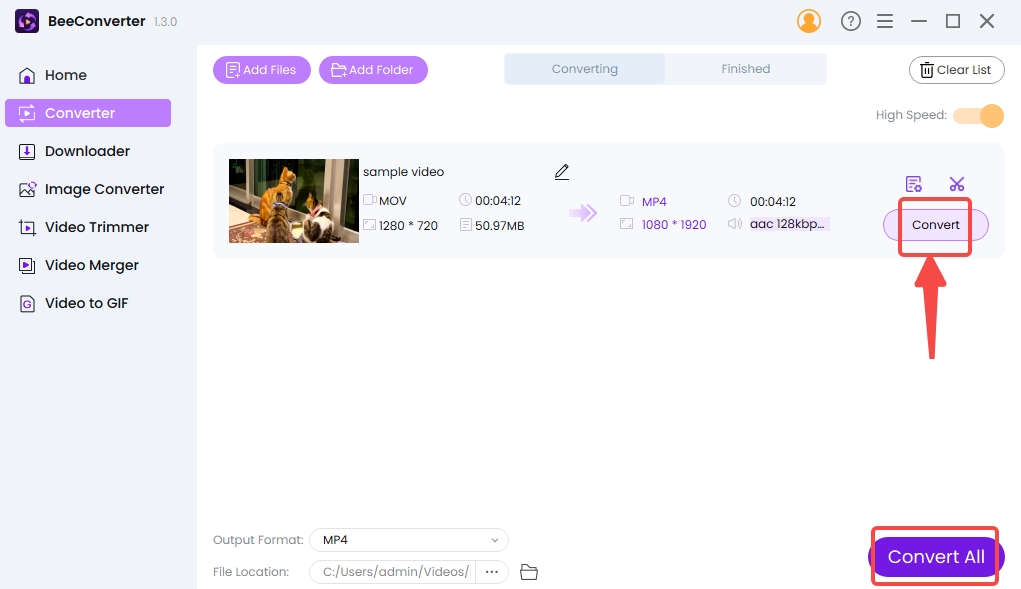
Konklusion
Der heutige Testbericht zum Movavi Video Converter bietet einen Gesamtüberblick darüber, wofür Movavi am besten geeignet ist. Die KI-Hochskalierung ist das größte Highlight von Movavi, aber diese Funktion stiehlt der schnellen Konvertierungsgeschwindigkeit und einer großen Auswahl an Optionen zur Videoverfeinerung nicht die Show. Für diejenigen, die einen kostenlosen Videokonverter wünschen, kann die 7-tägige Testzeit ein Nachteil sein. BeeConverter wird als eine der besten Alternativen zum Movavi Video Converter präsentiert. Obwohl es nicht völlig kostenlos ist, ermöglicht es Benutzern das Konvertieren, Bearbeiten und Herunterladen von Videos zum Testen ohne zeitliche Begrenzung.
Häufigsten Fragen
Ist Movavi Video Converter sicher?
Ja. Movavi ist frei von Viren und Werbung. Es bietet kostenpflichtige Dienste für eine Reihe von Videoverarbeitungsfunktionen (Konvertierung und Bearbeitung), sodass Sie Anspruch auf einen leistungsstarken Post-Sales-Support haben.
Was ist der beste Videodateikonverter?
Neben der Software geht es in diesem Movavi Video Converter-Test hauptsächlich um Folgendes: BeeConverter ist Ihren ersten Versuch wert und Ihr bester Desktop-Assistent zum schnellen Konvertieren von Videos ohne Qualitätseinbußen.
Ist Movavi Video Converter ein kostenloser Videokonverter?
Movavi ist eine kostenpflichtige Software, die 7-tägige kostenlose Dienste bietet, was für diejenigen mit langfristigem Bedarf nicht ausreicht. Insofern, BeeConverter bietet anständige kostenlose Dienste mit unbegrenzter Testzeit.