
Manchmal ist es erforderlich, internes Audio unter Windows 10 zur späteren Bezugnahme aufzuzeichnen. Diese Anforderung kann auftreten, wenn Sie den Ton eines Gesprächs, einer Besprechung, eines Interviews usw. beibehalten möchten.
Wir wissen, wie wichtig es ist, Audio vom Computer erfolgreich aufzunehmen. Deshalb benötigen Sie einen Audiorecorder, um Ihre Stimme und Audio sofort aufzuzeichnen. Mit der Audioaufzeichnung können Sie epische Momente beim Spielen, Online-Kursen oder Meetings festhalten.
In diesem Artikel werden verschiedene Audioaufzeichnungs-Apps für Windows vorgestellt. Lesen Sie weiter, um zu lernen So nehmen Sie Audio unter Windows 10 auf mit verschiedenen Werkzeugen.
INHALT
- Teil 1. So nehmen Sie Audio unter Windows 10 mit dem DiReec Screen Recorder auf
- Teil 2. So nehmen Sie internes Audio unter Windows 10 mit Stereo Mix auf
- Teil 3. So nehmen Sie Audio unter Windows 10 mit dem Windows Voice Recorder auf
- Teil 4. So nehmen Sie Computer-Audio unter Windows 10 mit VLC auf
- Teil 5. Systemaudio unter Windows 10 mit Audacity aufzeichnen
Teil 1. So nehmen Sie Audio unter Windows 10 mit dem DiReec Screen Recorder auf
Eine der besten Möglichkeiten, Audio aufzunehmen, ist die Verwendung von DiReec-Bildschirmrekorder. Es ist einer der wertvollsten internen Audiorecorder für den PC und ermöglicht Ihnen dies Nehmen Sie internes Audio und Sprache zusammen auf. Mit seiner Hilfe können Sie ausgegebene Audiodateien in Formaten wie exportieren MP3, AAC, OPUS, und vieles mehr. Darüber hinaus bietet es eine Fülle unvergleichlicher Funktionen, die darauf warten, von Ihnen erkundet zu werden, darunter Rauschunterdrückung, Audioverbesserung, und der Export von hochwertige Audio.
Zögern Sie nicht, es herunterzuladen und auszuprobieren, um mühelos Audio unter Windows 10 aufzunehmen.
Screen Recorder
Nehmen Sie HD-Video und -Audio sofort auf
- für Windows 10
- für Mac OS X 14+
- für Android
- Benutzerfreundliche Oberfläche
- Mehrere Exportformate
- Kompatibel mit Windows 11/10/8/7
- Nehmen Sie internes Audio und Sprache gemeinsam auf
- Schalten Sie erweiterte Funktionen der Vollversion frei
So nehmen Sie Audio unter Windows 10 mit dem DiReec Screen Recorder auf.
- Installieren Sie den DiReec Screen Recorder und führen Sie ihn aus. Sie können einige einfache Audioeinstellungen vornehmen, z. B. „Ausgabeformat, ""Bitrate"Und"Sample-Rate”Basierend auf Ihren Bedürfnissen.
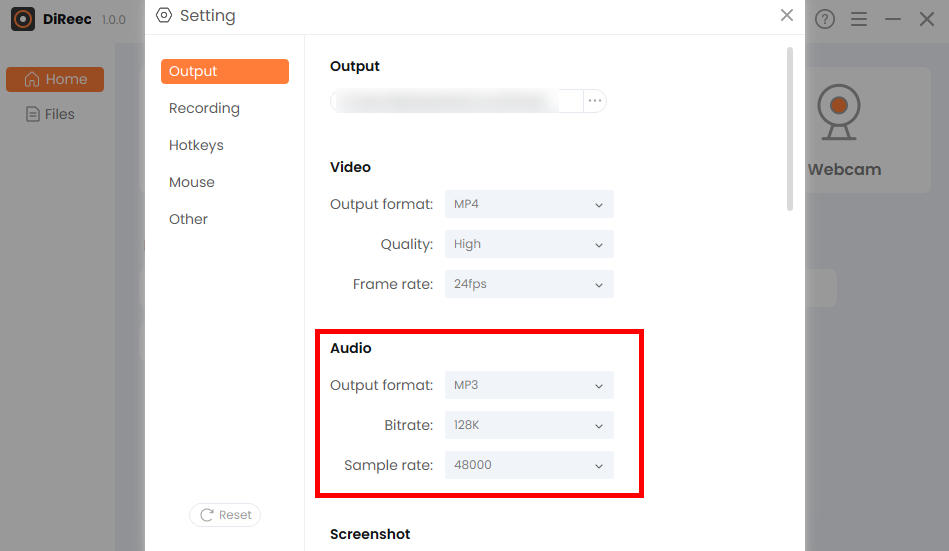
- Klicken "Audio” und wählen Sie, ob Sie den Mikrofon- oder Systemton aufnehmen möchten.
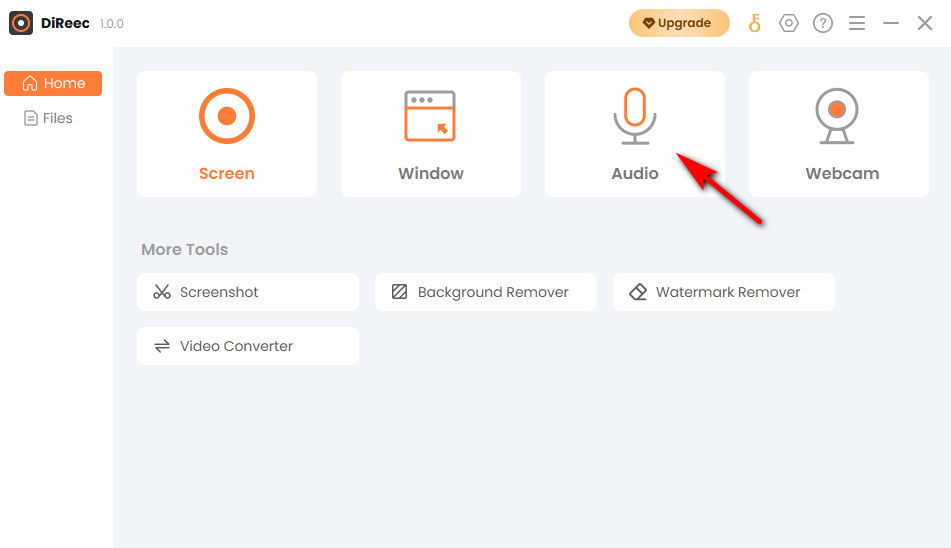
- Drücken Sie "REC”, um die Aufnahme nach einem Countdown von drei Sekunden zu starten. Und dann klicken Sie auf „Stoppen”-Symbol, um Ihre Audioaufnahme zu beenden. Sie finden die aufgezeichnete Datei automatisch in Ihrem Standardordner gespeichert.
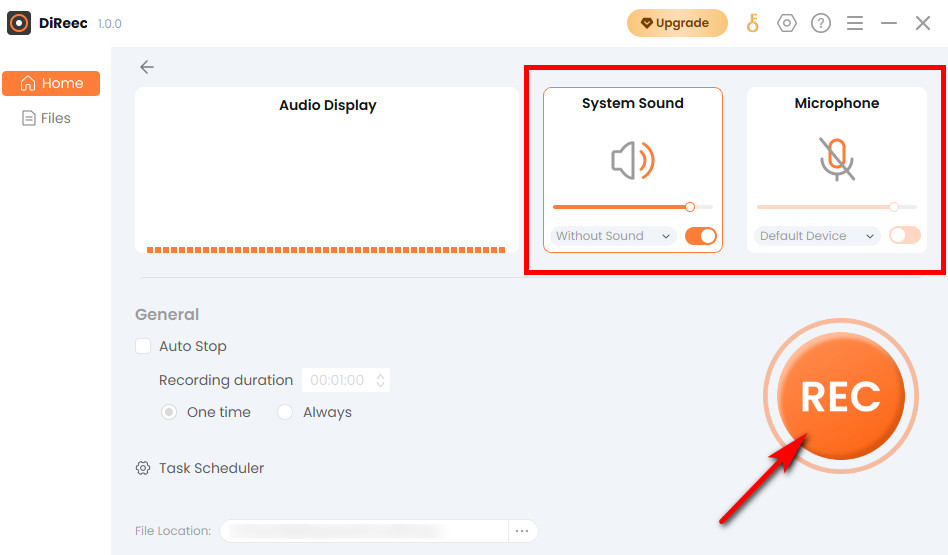
Tipp: Aufgezeichnete Dateien werden normalerweise standardmäßig im Programmverzeichnis gespeichert. Sie können den Speicherort über das Dropdown-Menü „Dateispeicherort“ unten im Hauptfenster ändern.
Teil 2. So nehmen Sie internes Audio unter Windows 10 mit Stereo Mix auf
Die Einschränkung des Stereo-Mix besteht darin, dass Audio nicht unabhängig aufgenommen werden kann. Der Schwerpunkt liegt jedoch auf der Aufnahme des gleichen Tons, den Ihr Computer unter Windows 10 über seine Lautsprecher oder Kopfhörer ausgibt. Sie können es mit einer anderen in diesem Artikel empfohlenen Aufnahmesoftware verwenden, um eine Audioaufnahme zu erreichen.
- Überwacht automatisch den Geräteton
- Hochwertige Aufnahme bei gleichzeitiger Reduzierung von Umgebungsgeräuschstörungen
- Muss mit anderer Aufnahmesoftware verwendet werden
Mal sehen, wie es funktioniert!
- Klicken Sie auf den Button Start”-Schaltfläche in der Taskleiste, die einem Windows-Betriebssystemsymbol ähnelt. Klicken Sie dann auf „Einstellungen " Symbol.
- Wenn das Fenster „Windows-Einstellungen“ erscheint, greifen Sie auf „System integrieren” Modul. Suchen Sie als Nächstes das „KlingenTab und klicken Sie auf "Sound Systemsteuerung" darin. Wählen Sie anschließend „Aufnahme" Speisekarte.
- Klicken Sie mit der rechten Maustaste auf das Stereo-Mix-Symbol und wählen Sie „Ermöglichen.“ (Wenn es nicht angezeigt wird, können Sie mit der rechten Maustaste auf ein leeres Feld klicken und „Deaktivierte Geräte anzeigen").
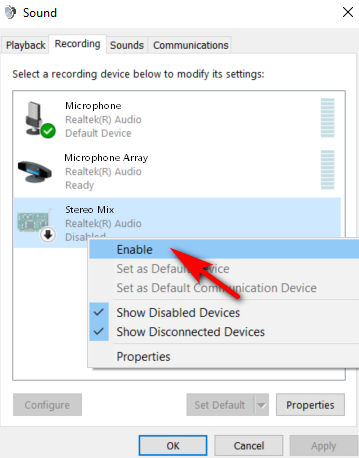
Teil 3. So nehmen Sie Audio unter Windows 10 mit dem Windows Voice Recorder auf
Windows Voice Recorder ist vollständig gratis und einfach um Audio unter Windows 10 aufzunehmen. Das Beste daran ist, dass es auf Ihrem Windows-Computer vorinstalliert ist und keine Software von Drittanbietern installiert werden muss. Falls Sie es versehentlich deinstallieren, haben Sie die Möglichkeit, es erneut aus dem Microsoft App Store herunterzuladen. Gerade aufgrund der einfachen Bedienung fehlen erweiterte Funktionen wie die gleichzeitige Aufnahme des Tons von Computer und Mikrofon.
- Saubere Schnittstelle
- Installation
- Kostenlos
- Erweiterte Funktionen können nicht erfüllt werden
Befolgen Sie diese Schritte, um jetzt zu erfahren, wie Sie Audio unter Windows 10 aufnehmen.
- Sie können es zuerst in die Suche eingeben. Klicken Sie dann auf das Mikrofonsymbol, wenn Sie Ton aufnehmen möchten. Darüber hinaus haben Sie die Möglichkeit, während der Aufnahme Markierungen wie Flaggen hinzuzufügen, um wichtige Momente zu notieren.
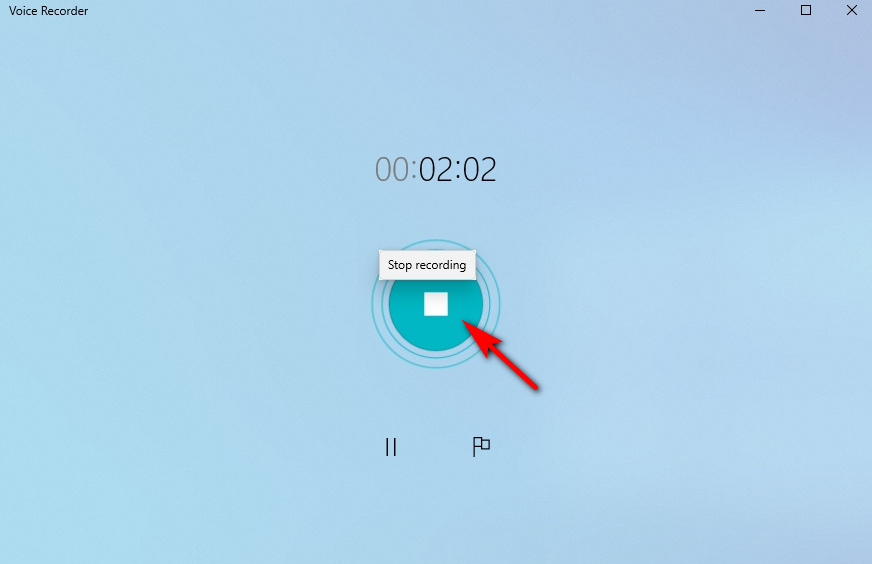
- Registerkarte „Aufzeichnung beenden” nachdem Sie die Aufnahme beendet haben. Die Datei wird auf Ihrem Computer gespeichert.
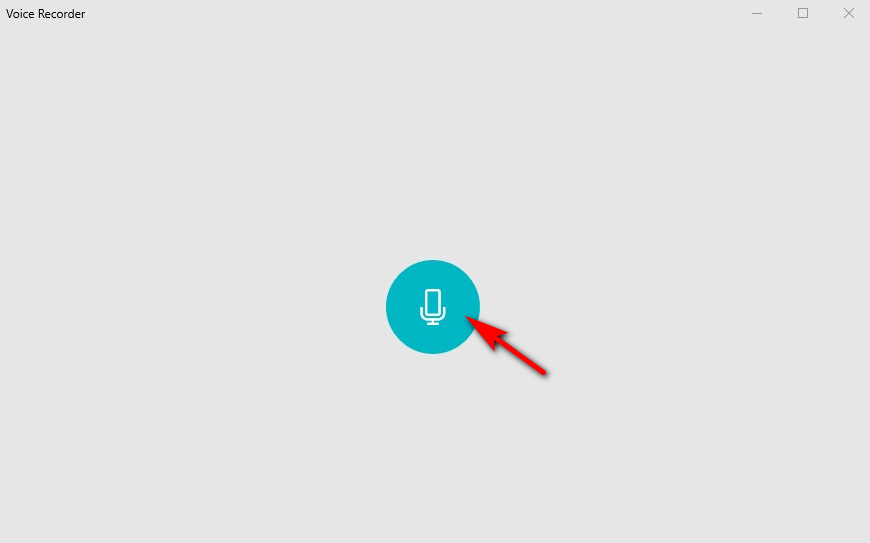
Teil 4. So nehmen Sie Computer-Audio unter Windows 10 mit VLC auf
VLC ist ein kostenloser Mediaplayer, der sich auch hervorragend für die Audioaufnahme unter Windows 10 eignet. Da es sich um eine kostenlose und Open-Source-Mediaplayer-Software handelt, VLC ist nicht nur verfügbar für Desktop-Betriebssysteme sondern auch mobile Plattformen, wie Android und iOS. Eine Einschränkung dieses internen Audiorecorders für den PC ist das Fehlen umfangreicher Exportoptionen, die den Anforderungen mehrerer Formate nicht gerecht werden können.
- Voll funktionsfähig
- Keine Kosten
- Schwierigkeiten bei der Bedienung
Im Folgenden finden Sie eine Anleitung zum Aufnehmen von Audiodaten vom Computer mit der Aufnahmefunktion von VLC.
- Der erste Schritt besteht darin, den VLC Media Player zu öffnen. Wenn Sie diese Software nicht haben, können Sie sie zunächst herunterladen und installieren.
- Klicke auf "View” im Menü und wählen Sie „Erweiterte Steuerelemente”Aus den Dropdown-Optionen.
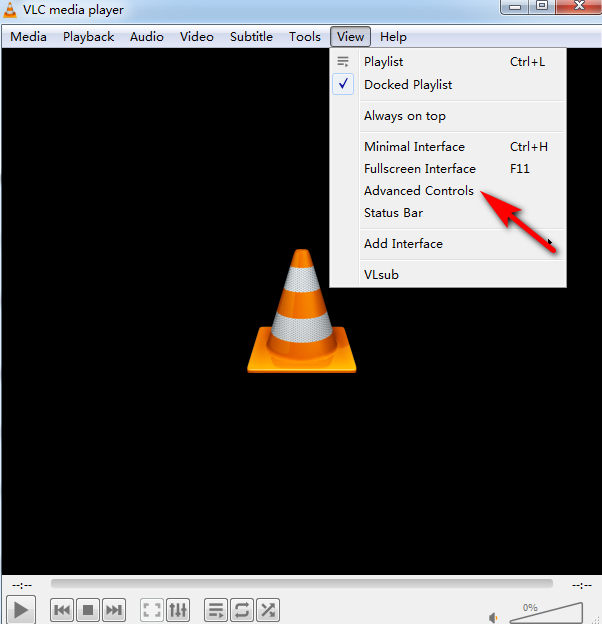
- Gehen Sie dann zur Registerkarte „Medien“. Dies ist die erste Option in der Menüleiste oben. Und wählen Sie „Öffnen Sie das Aufnahmegerät.“ Es befindet sich in der Mitte des Dropdown-Menüs.
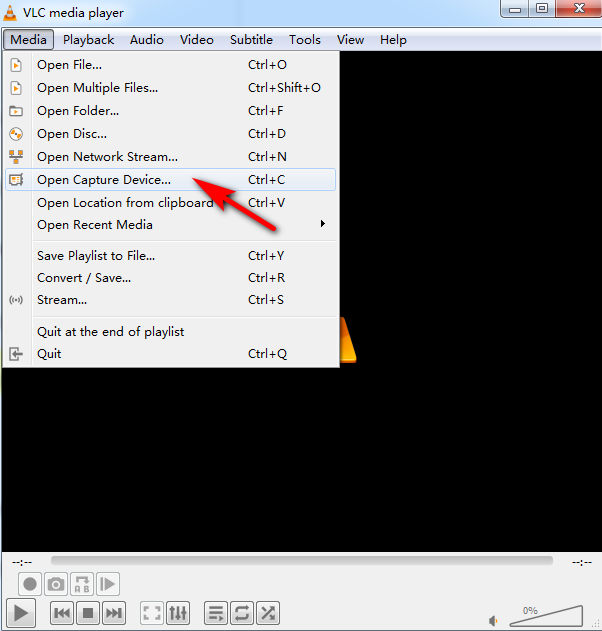
- Wählen Sie Ihren bevorzugten Aufnahmemodus. Wenn Sie Audio mit einem Mikrofon aufnehmen möchten, wählen Sie „Directshow.“ Wenn Sie Audio vom Computer aufnehmen möchten, wählen Sie „Desktop"
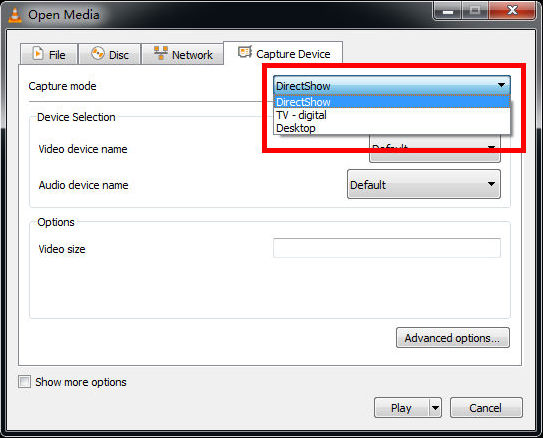
- Wählen Sie Ihr Eingabegerät aus und klicken Sie dann auf die rote Schaltfläche, um aufzunehmen. Drücken Sie die Taste erneut, wenn Sie bereit sind, die Aufnahme zu beenden. Um auf Ihre aufgezeichnete Datei zuzugreifen, gehen Sie zu „Medien">"Open File” um Ihren Datensatz zu öffnen.
Teil 5. Systemaudio unter Windows 10 mit Audacity aufzeichnen
Eine weitere wunderbare Audioaufzeichnungssoftware ist Audacity. Mit dieser App können Sie verschiedene andere Medienquellen aufzeichnen. Um jedoch Audio unter Windows 10 aufzunehmen, müssen Sie zunächst die Toneinstellungen auf Ihrem Laptop überprüfen und konfigurieren.
- Bearbeitungsfunktion
- Große Auswahl an Funktionen
- Zu professionell und nicht benutzerfreundlich
Befolgen Sie die nachstehenden Anweisungen, um zu erfahren, wie Sie mit Audacity Audio unter Windows 10 aufnehmen.
- Laden Sie Audacity herunter und installieren Sie es auf Ihrem PC oder Laptop.
- Klicken "Bearbeiten">"Voreinstellungen”, um Audioqualität und Kanaleinstellungen zu konfigurieren. Ein paar Anpassungen an den Einstellungen, und schon kann es losgehen.
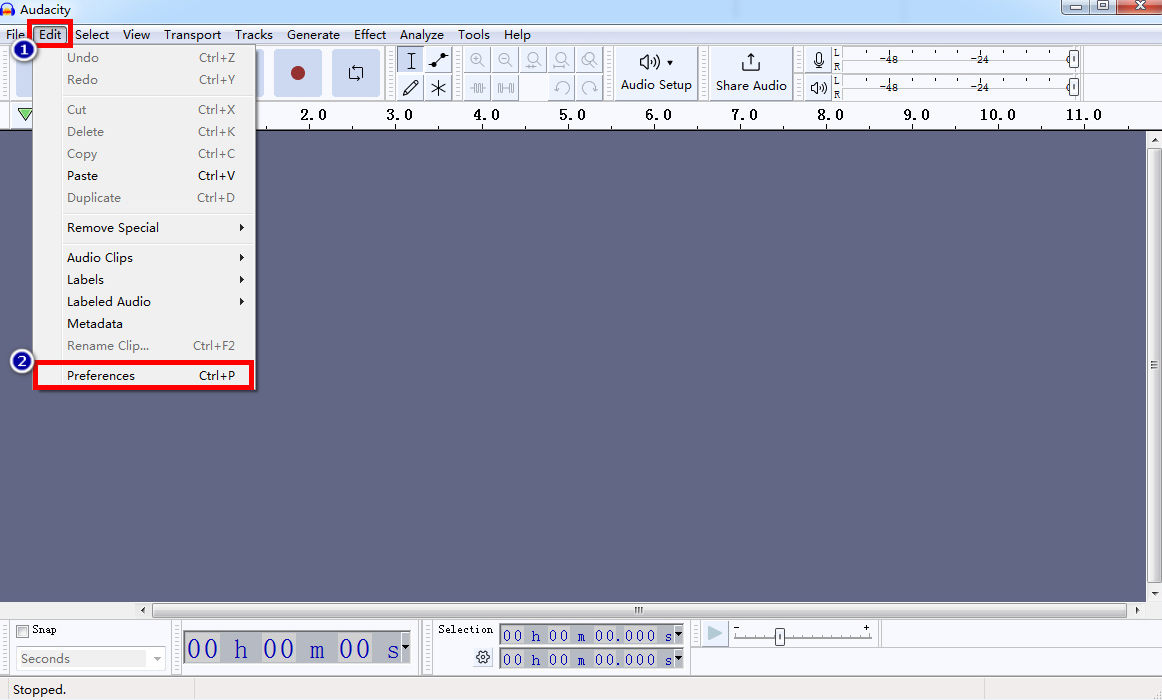
- Schlagen Sie die “Rekord”-Taste in Audacity, um die Audioaufnahme zu starten. Drücken Sie die Taste „Stoppen”-Taste, um den Vorgang abzuschließen, wenn Sie fertig sind.
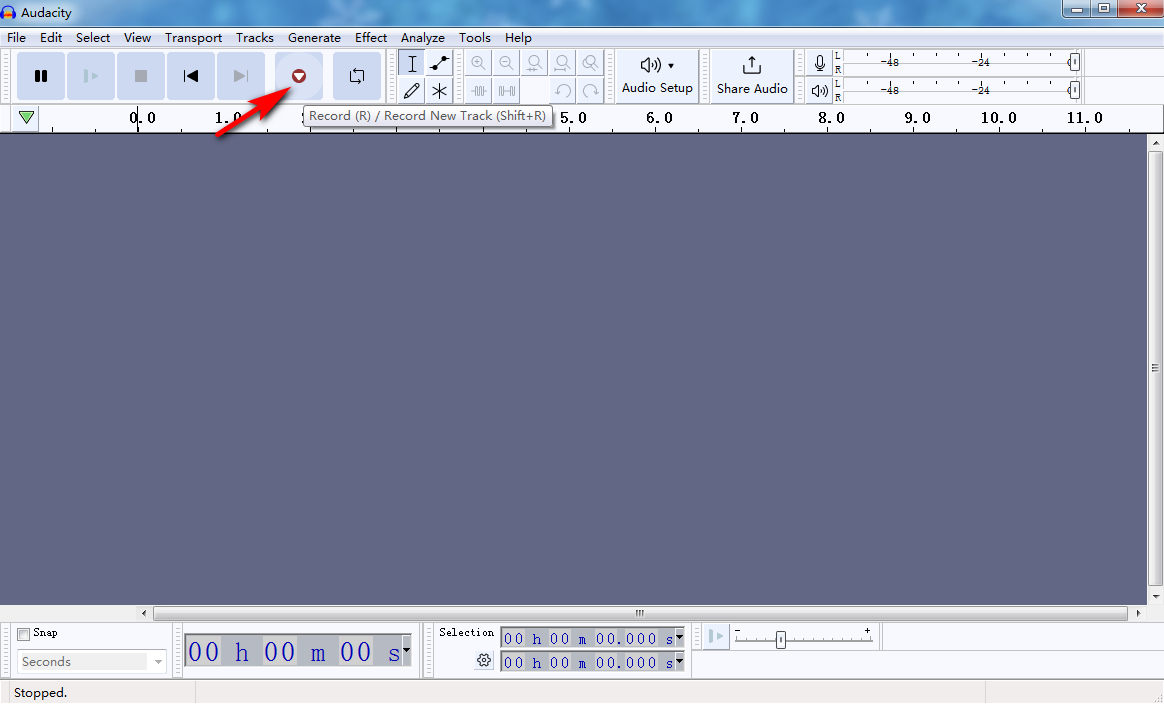
- Bearbeiten Sie Ihre Aufnahmen, indem Sie entsprechend Ihren Anforderungen darauf klicken und dann auf „Reichen Sie das">"Exportieren">"Exportieren als…”, um die Datei im gewünschten Dateiformat zu speichern.
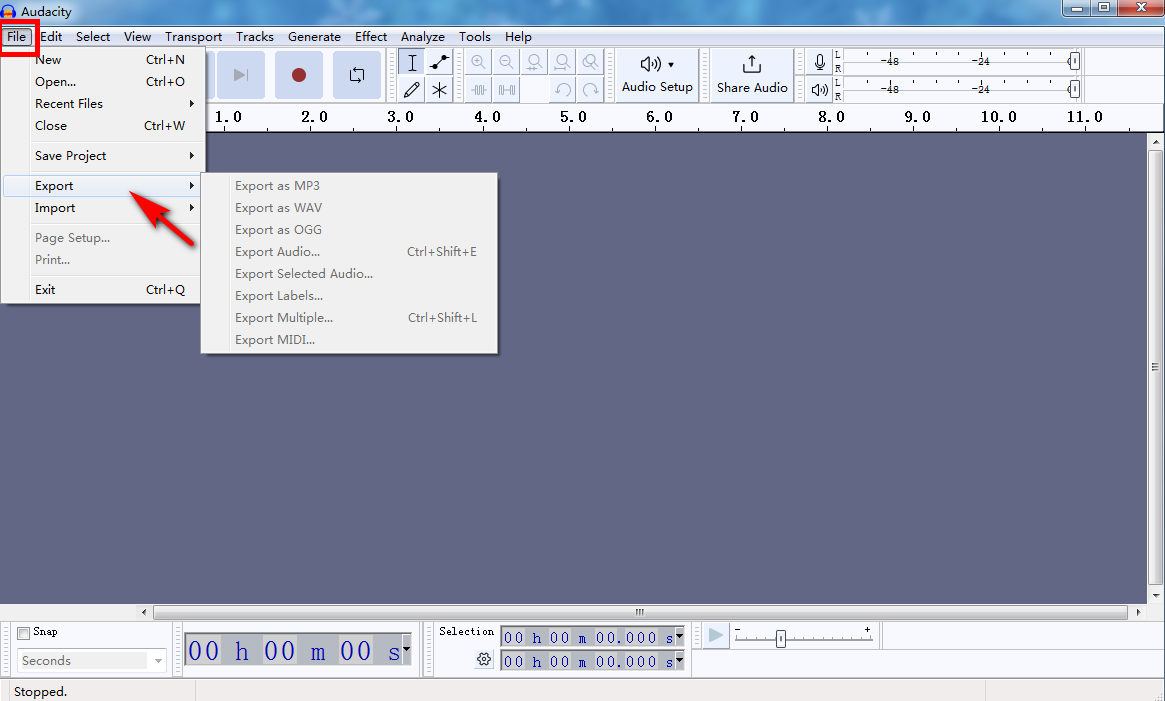
Fazit
In diesem Artikel haben wir erläutert, wie Sie unter Windows 10 mit integrierter Software und Software von Drittanbietern Audio aufnehmen. Beachten Sie dies, und Sie werden das beste Programm zum Aufzeichnen von Audio unter Windows 10 finden. Wenn Sie internes Audio und Sprache zusammen aufnehmen müssen, DiReec-Bildschirmrekorder ist Ihre beste Wahl. Mit dieser Aufnahmesoftware können Sie nicht nur Audio aufnehmen, sondern auch Bildschirm, Fenster und Webcam mühelos erfassen.
Häufig gestellte Fragen (FAQs)
Wie kann ich Ton von meinem Computer aufnehmen?
DiReec-Bildschirmrekorder kann Ihnen dabei helfen, Audio von Ihrem Computer aufzunehmen. Sie können wählen, ob Sie Systemton oder Mikrofon aufnehmen und diese sogar gleichzeitig aufnehmen möchten. Dank seiner übersichtlichen und benutzerfreundlichen Oberfläche ist DiReec Screen Recorder äußerst praktisch für die Audioaufnahme unter Windows 10.
Kann ich auf einem PC nur internes Audio aufnehmen?
Ja. Es gibt jedoch eine Reihe von Audioaufnahmeprogrammen DiReec-Bildschirmrekorder ist das Beste. Wenn Sie nur das interne Audio aufnehmen müssen, wählen Sie einfach „Systemsound“ und klicken Sie auf „REC“, um mit der Audioaufnahme zu beginnen.
Hat Windows 10 einen Audiorecorder?
Ja. Stereo Mix und Windows Voice Recorder sind beide integrierte Audioaufzeichnungsprogramme, die in Windows 10 enthalten sind. Sie können sie für einfache Audioaufnahmen verwenden, was Ihnen viel Zeit sparen könnte.
Wie nimmt man Audio unter Windows 11 auf?
Wenn Sie unter Windows 11 Audio aufnehmen müssen, DiReec-Bildschirmrekorder ist eine kluge Wahl. Es kann unter Windows 11/10/8/7 verwendet werden, und es besteht kein Zweifel daran, dass der DiReec Screen Recorder ein voll funktionsfähiges Gerät ist, das es wert ist, verwendet zu werden.