
Was die Computer-Audioaufzeichnung betrifft, könnten viele Benutzer an der Verwendung interessiert sein Audacity um Computer-Audio aufzunehmen. Es konnte sowohl Computer-Audio als auch Mikrofon-Audio aufnehmen.
Wie man Computeraudio aufnehmen mit Audacity? Dies wird vor allem für Anfänger etwas schwierig sein. Audacity ist kostenlos, aber die komplizierten Schaltflächen verwirren Sie möglicherweise. Mach dir keine Sorge. Wir kümmern uns darum und klären Ihre Zweifel.
Dies ist ein expliziter Beitrag, der Ihnen allen zeigt, wie Sie Audacity dazu bringen, Computer-Audio aufzunehmen. Ich werde etwa drei Teile dolmetschen, einschließlich der Aufnahme von Audio vom Mikrofon und Systemton unter Windows oder Mac über Audacity.
Wie nehme ich mit Audacity Audio vom Mikrofon auf?
- Die Audioaufnahme mit einem Mikrofon ist einfach. Nachdem Sie Audacity heruntergeladen haben, testen Sie bitte zunächst, ob Ihr eingebautes Mikrofon einwandfrei funktioniert, und starten Sie es dann.
- Oben auf der Benutzeroberfläche finden Sie ein Symbol des Mikrofons. Klicken Sie auf das Menü links neben dem Symbol und wählen Sie das verbundene Gerät aus.
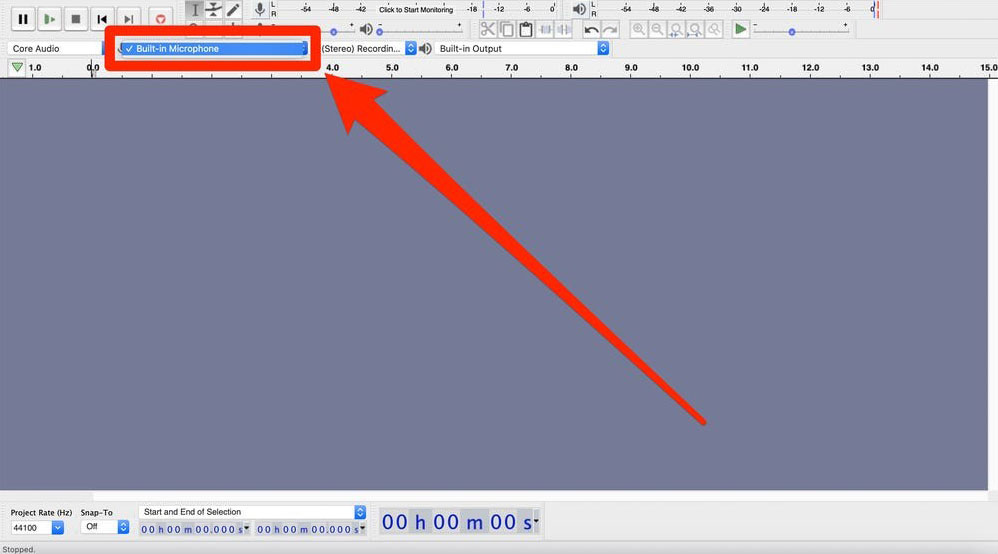
- Klicken Sie auf die Schaltfläche „Neu hinzufügen“, nachdem Sie „Tracks“ ganz oben gefunden haben, und wählen Sie dann den gewünschten Track-Typ aus. Mono oder Stereo könnten die Bedürfnisse der meisten Benutzer erfüllen. Der Unterschied besteht darin, dass die Monospur kleinere Echos aufweist und daher besser für Sprachdateien geeignet ist. Eine Stereospur könnte einen Nachhalleffekt erzeugen, der uns das Gefühl gibt, in der Szene zu sein. Sie können wählen, was zu Ihnen passt.
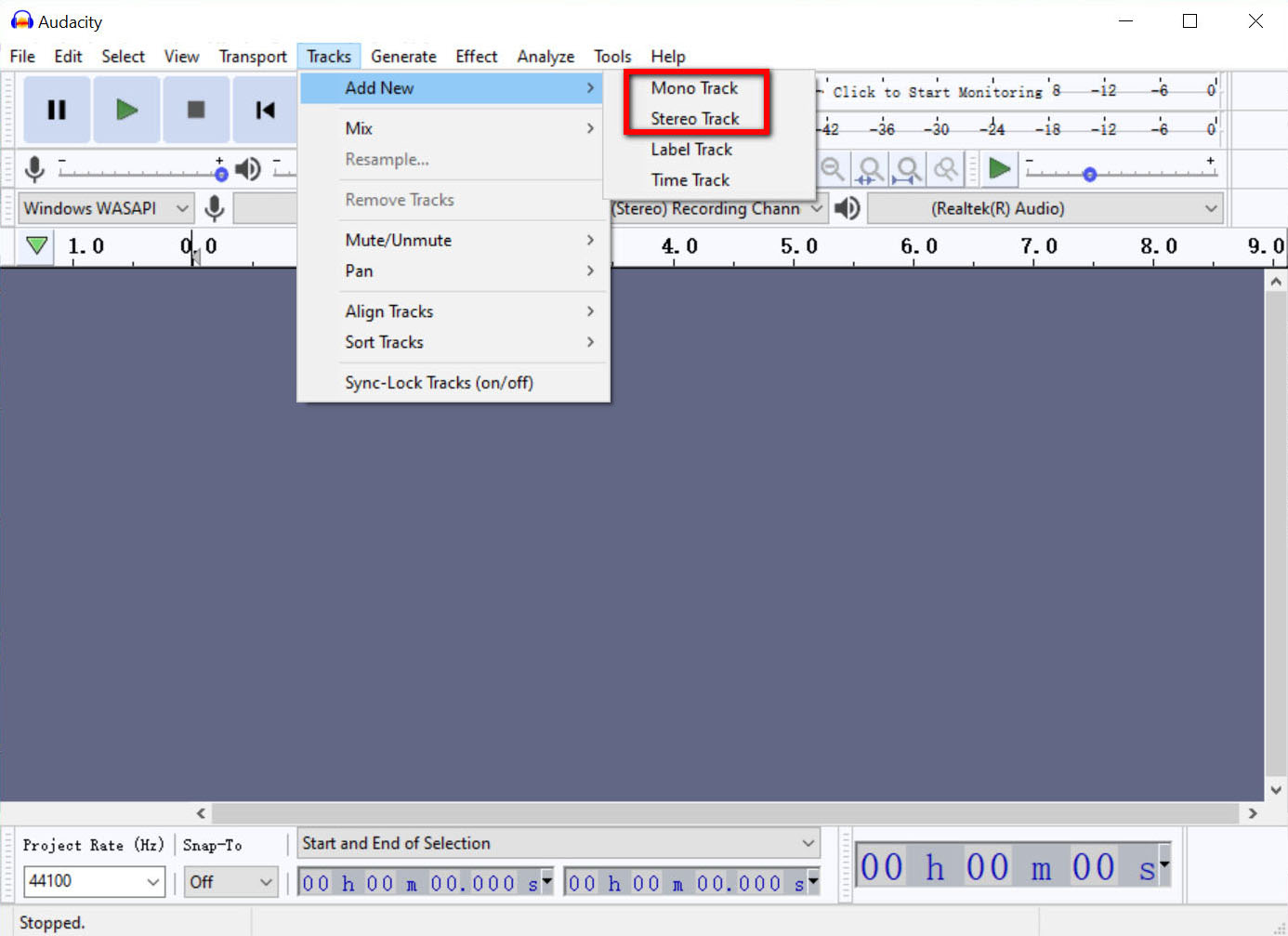
- Jetzt können wir mit der Aufnahme beginnen. Klicken Sie zum Starten auf das rote Symbol, wenn alles fertig ist. Auf dem Bildschirm wird ein Audiogramm angezeigt.
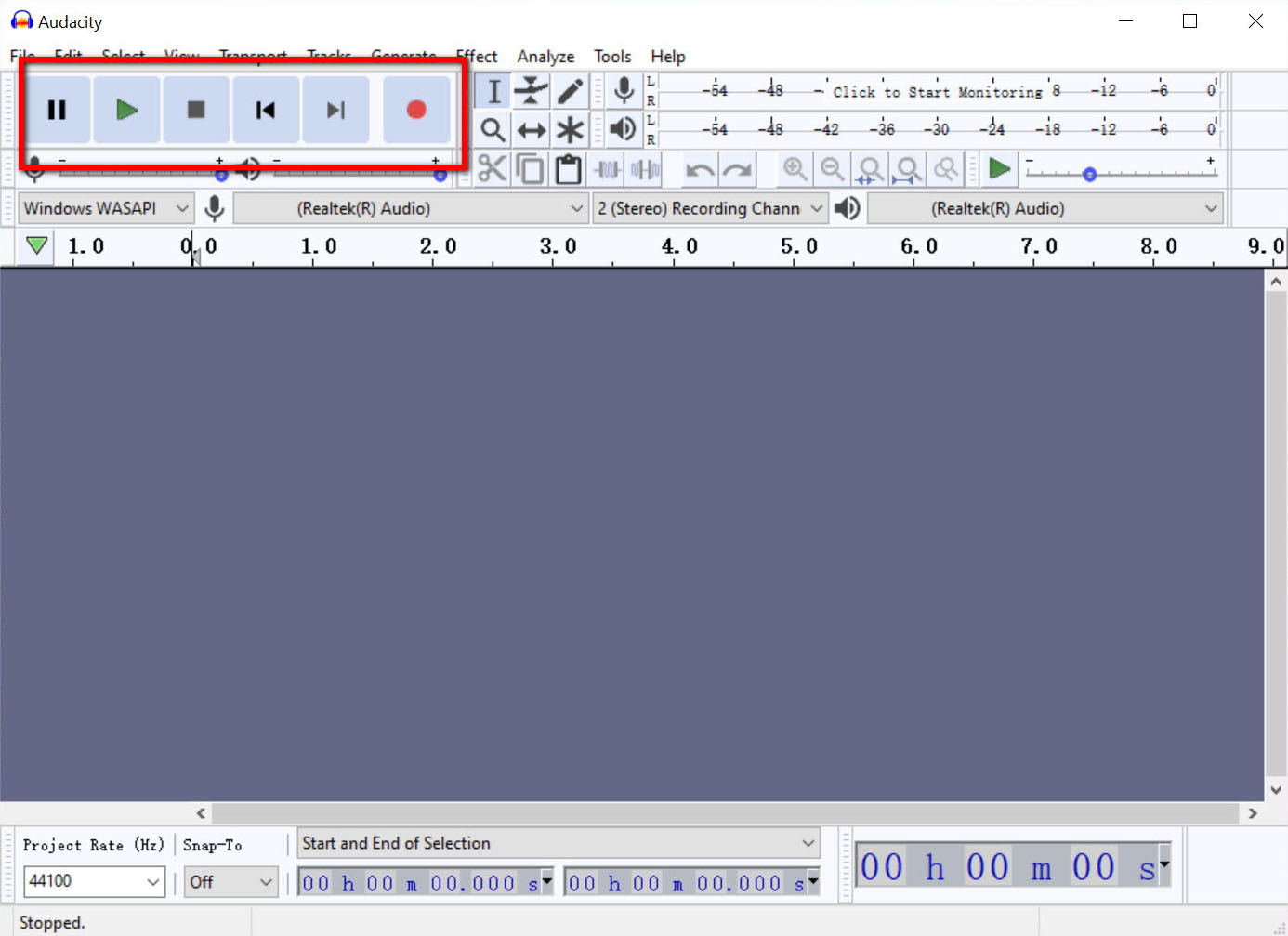
- Klicken Sie auf die schwarze Schaltfläche, um die Aufnahme zu beenden. Eine vollständige Aufzeichnung endet an dieser Stelle.
Wie nimmt man mit Audacity auf dem Computer abgespielte Sounds auf?
Nachdem Sie die Tipps zum Aufnehmen von Audio mit dem Mikrofon vorgestellt haben, folgen die detaillierten Schritte für Aufnahmesystemton von Audacity auf Windows und Mac wird folgen. Übrigens kann der Vorgang auf dem Mac viel schwieriger sein als auf Windows. Bitte befolgen Sie meine Schritte, um die Aufgabe zu erledigen.
Wie verwende ich Audacity Record Computer Audio unter Windows 10?
- Stellen Sie sicher, dass die Standardwiedergabegeräte Lautsprecher oder Kopfhörer enthalten, die gut funktionieren.
- Richten Sie Audacity ein und suchen Sie nach Windows WASAPI unter dem Mikrofonsymbol.
- Klicken Sie oben im Menü auf die Registerkarte Bearbeiten und wählen Sie Einstellungen aus. Gehen Sie im Popup-Fenster zur Registerkarte Geräte.
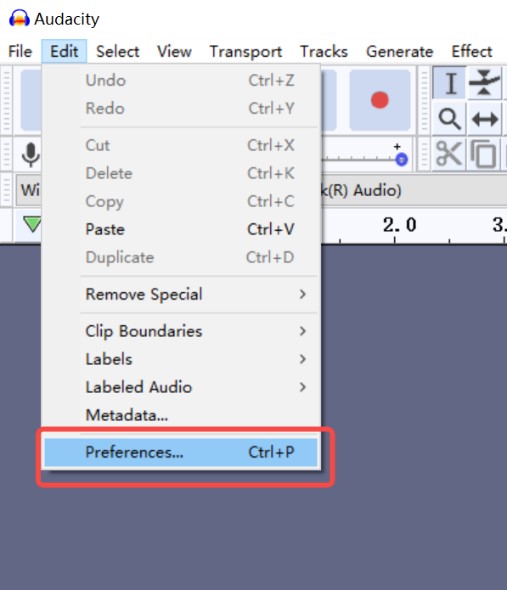
- Klicken Sie oben im Menü auf die Registerkarte Bearbeiten und wählen Sie Einstellungen aus. Gehen Sie im Popup-Fenster zur Registerkarte Geräte.
- Jetzt wird auf Ihrem Bildschirm das folgende Bild angezeigt. Zuerst müssen wir Windows WASSAPI aus dem Dropdown-Menü auswählen. Oder Sie können direkt auf die Schaltflächen klicken, die durch die Standardwiedergabe Ihres Computers in der Symbolleiste festgelegt sind.
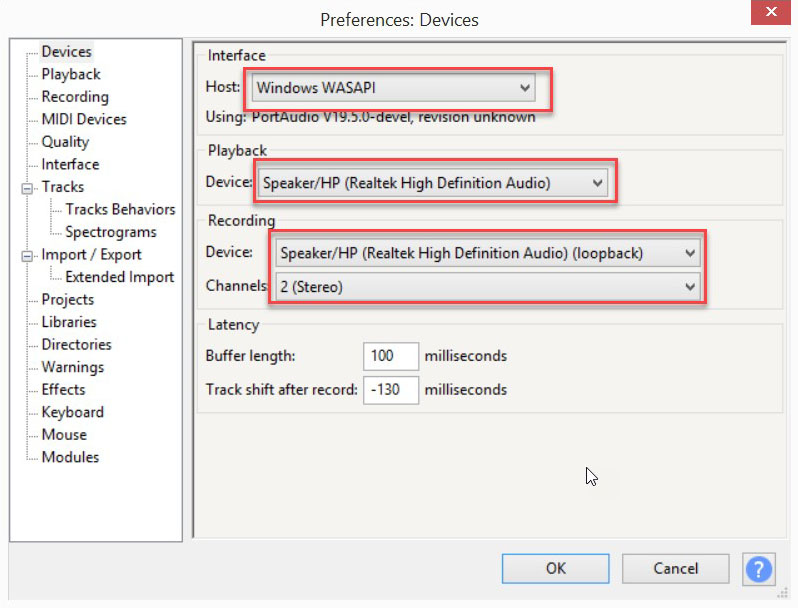
- Klicken Sie auf die roten und schwarzen Schaltflächen, um Ihren Aufnahmevorgang zu steuern. Mit diesen Schritten können Sie jeden gewünschten Ton aufnehmen.
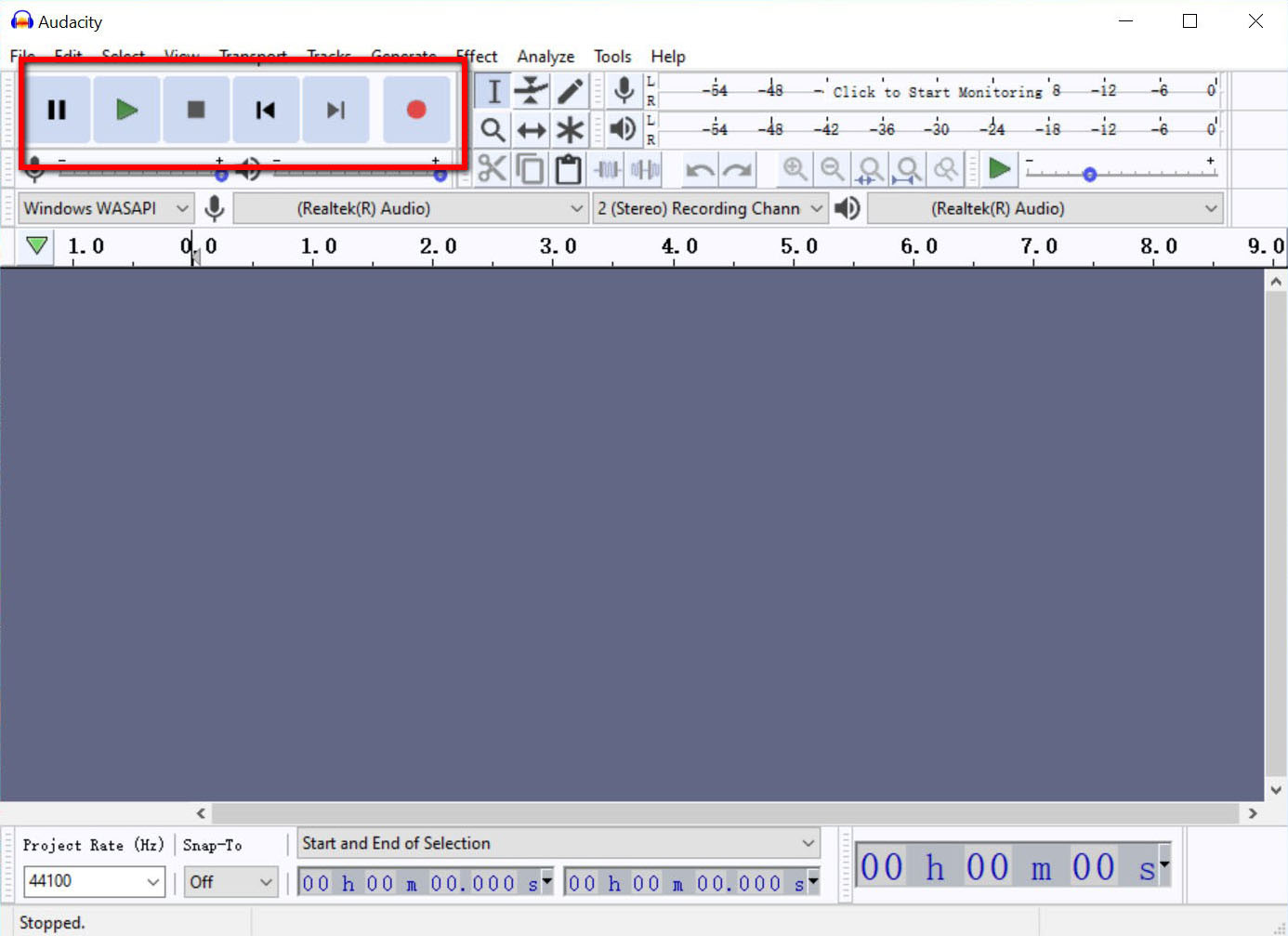
Wie nimmt man mit Audacity Audio auf einem Mac auf?
- Laden Sie zuerst Audacity herunter. Und Sie benötigen ein Plug-in wie iShowU Audioaufnahme oder Soundflower ebenfalls heruntergeladen. Dies dient der Aufnahme der vom Computer abgespielten Audiodaten. Sie benötigen jedoch keine Plug-Ins, wenn Sie über ein Loopback-Kabel verfügen. Es gibt ein Bild, das die Benutzeroberfläche von Audacity zeigt.
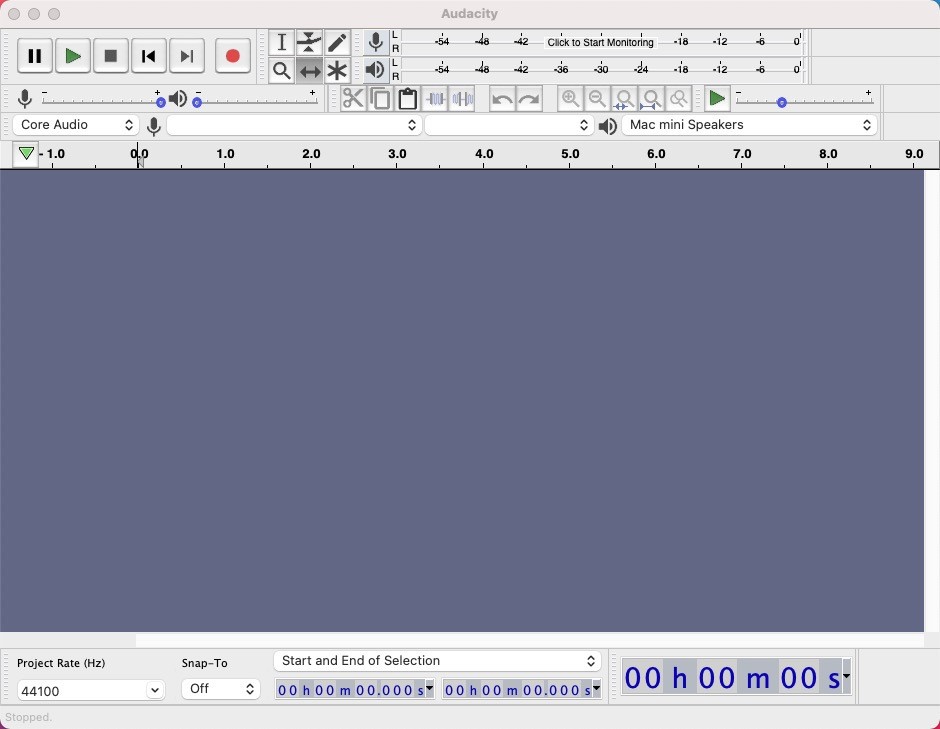
- Führen Sie Audacity aus und suchen Sie darin das Apple-Menü und die Systemeinstellungen. Wählen Sie Sounds aus und stellen Sie die Soundflower auf der Registerkarte „Ausgabe“ ein.
- Der dritte Schritt besteht darin, die Standardwiedergabe Ihres Computers einschließlich des Audio-Hosts und des Aufnahmegeräts aus der Symbolleiste auszuwählen und Stereokanäle einzustellen.
- Klicken Sie abschließend auf das rote Symbol, um die Aufnahme zu starten, und klicken Sie auf das schwarze Symbol, wenn Sie die Aufnahme beenden möchten. Jetzt können wir nach den oben genannten Schritten alle Arten von Aufnahmen starten.
Wie nimmt man Computer-Audio ohne Rauschen auf?
Ich glaube, Sie sind mit der Aufnahme von Computer-Audio mit Audacity bestens vertraut. Bei einigen Benutzern kann es jedoch zu Problemen kommen, dass der Aufnahmevorgang Geräusche verursacht. Noch schlimmer ist, dass das Geräusch bei der Audioaufnahme lauter wird. Deshalb ist es erwähnenswert AmoyShare Bildschirmrekorder könnte eine solche Situation überwinden, wenn Computer-Audio über Audacity aufgenommen wird.
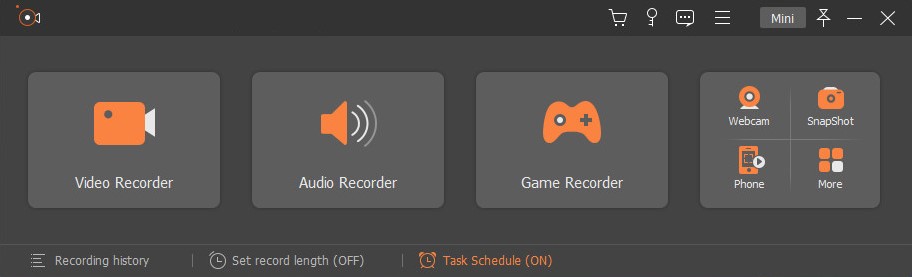
AmoyShare Screen Recorder ist die bessere Wahl für Benutzer, die hochwertige Audioaufnahmen ohne Rauschen erstellen möchten.
Wie funktioniert es? Kann diese Software Rauschen wirklich beseitigen? Die Antwort ist definitiv ja!
Eine einfache Benutzeroberfläche und einfache Wörter werden für Erstsemester, die solche Tools verwenden, eher akzeptiert. Lassen Sie uns nun erkunden, wie Sie mit einfachen drei Schritten Audio ohne Rauschen aufnehmen können.
Screen Recorder
Nehmen Sie HD-Video und -Audio sofort auf
- für Windows 10
- für Mac OS X 14+
- für Android
- Laden Sie den AmoyShare Screen Recorder herunter und starten Sie ihn. Es unterstützt sowohl Windows- als auch Mac-Systeme. Dann können wir sehen, dass diese Software mehrere Funktionen unterstützt, sogar die Videoaufzeichnung. Klicken Sie nun auf der Hauptoberfläche auf die Schaltfläche „Audio Recorder“.
- Dann müssen wir das V-förmige Symbol finden und darauf klicken, die Mikrofon-Geräuschunterdrückung und die Mikrofonverstärkung aktivieren, um Geräusche zu vermeiden.
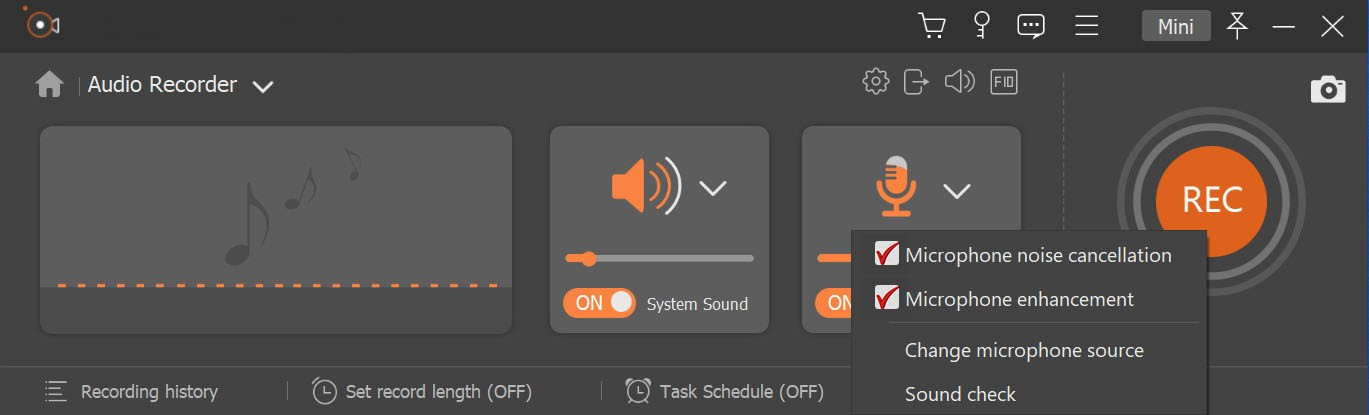
- Zum Schluss klicken wir auf REC, um die Aufnahme zu starten, und auf das rote Quadrat, um die Aufnahme zu stoppen. Oder Sie können Tastatur-Hotkeys verwenden, um es zu steuern.
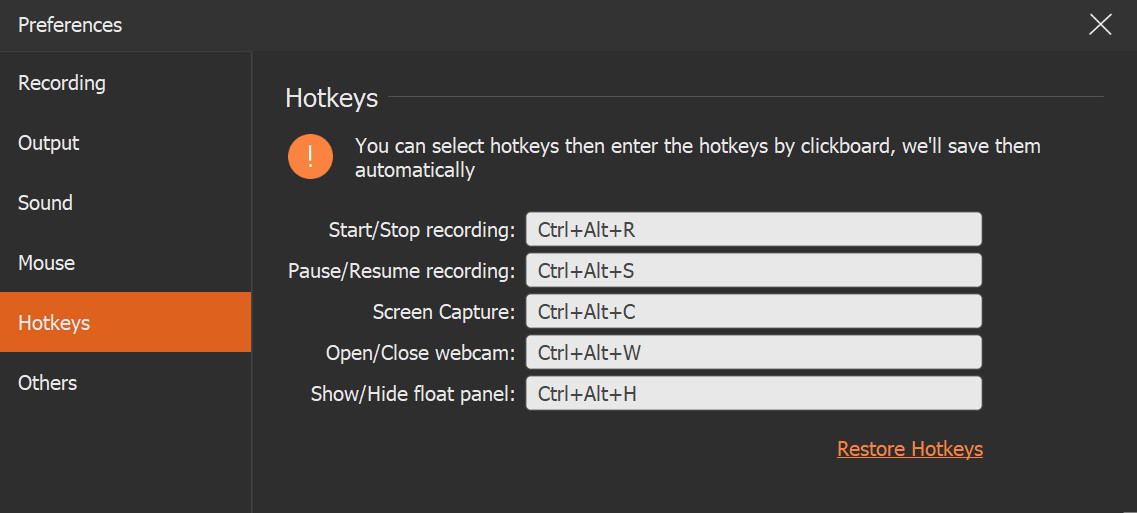
Der Prozess ist sehr einfach und leicht zu bedienen. Probieren Sie es aus und Sie werden das Unerwartete erwarten!
Fazit
Dies sind alle Verfahren zur Verwendung von Audacity zum Aufzeichnen von Computer-Audio.
Obwohl Audacity eine nette Anwendung ist, kann die Aufnahme von Computer-Audio über Audacity etwas schwierig werden. Und das größte Problem bei der Aufnahme ist das Rauschen.
AmoyShare ist bei den neuesten Trends immer einen Schritt voraus und weiß, was die Benutzer brauchen. Deshalb AmoyShare Screen Recorder löst dieses Problem perfekt. Es ist eine gute Wahl, wenn Sie großartigen Ton ohne Rauschen aufnehmen möchten.
Probieren Sie es jetzt aus!
Screen Recorder
Nehmen Sie HD-Video und -Audio sofort auf
- für Windows 10
- für Mac OS X 14+
- für Android