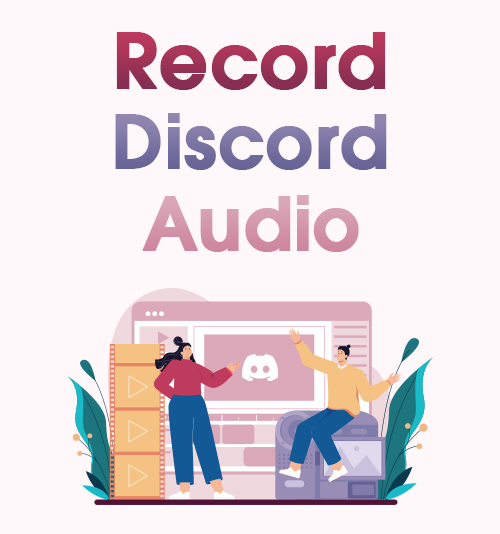
Discord ist eine kostenlose Sprach-, Video- und beliebte Gruppenchat-App. Es wurde 2015 gegründet, um Spielern einen Raum zu bieten, in dem sie Communities bilden und interagieren können. Seitdem hat sich Discord ausgeweitet und umfasst Communities im gesamten Internet, von Autoren über Künstler bis hin zu K-Pop-Fans.
Während der Pandemie erfreute es sich wachsender Beliebtheit, da viele Menschen von zu Hause aus arbeiten, Online-Spiele spielen und online interagieren. Daher ist es nicht verwunderlich, dass die Plattform mehr als 140 Millionen aktive monatliche Nutzer hat. Die Menschen genießen Discord, weil es als Zuhause für alle ihre Communities dient und nützliche Funktionen bietet.
Eines der besten Dinge, die Sie tun können, um Ihre Discord-Anrufe zu speichern, ist die Aufzeichnung. Wenn Sie es also noch nie gemacht haben, fragen Sie sich vielleicht, wie das geht Ton aufnehmen auf Zwietracht.
Zum Glück sind Sie auf der richtigen Seite gelandet. Lesen Sie das folgende Tutorial, um mehr darüber zu erfahren, wie Sie Discord-Audioanrufe auf verschiedenen Plattformen aufzeichnen können.
Teil 1. So nehmen Sie Discord-Audio auf dem Computer auf
1. Der beste Weg, Discord-Audio mit dem AmoyShare Screen Recorder aufzunehmen
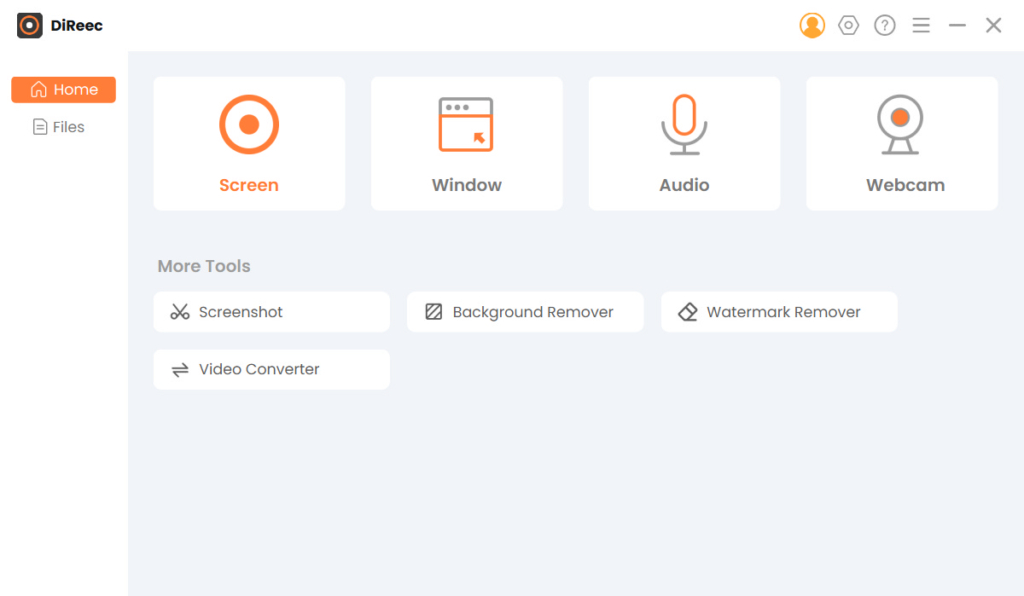
Kompatible Betriebssysteme: Windows und Mac
Installationspaketgröße: 106.92MB
Eine der besten Möglichkeiten, Discord-Anrufe aufzuzeichnen, die wir wärmstens empfehlen, ist die Verwendung von AmoyShare Bildschirmrekorder. Es handelt sich um eine vielseitige Software, mit der Sie Gameplay, Online-Meetings, Vorlesungen und andere Computerbildschirme in hoher Qualität aufzeichnen können. Darüber hinaus kann dieses Tool den Ton vom Systemton oder sogar einem Mikrofon aufzeichnen, was sich perfekt zum Aufzeichnen von Discord-Anrufen eignet. Darüber hinaus können Sie Ihre Aufnahmen in gängigen Audioformaten wie MP3, WMA, M4A und AAC speichern. Das Gute an diesem erstaunlichen Tool ist, dass es Ihre Anrufe in verlustfreier Qualität aufzeichnen kann. Seien Sie also versichert, dass Ihre Discord-Aufnahmen von hoher Qualität sind. Darüber hinaus unterstützt AmoyShare Screen Recorder auch die Aufnahme von beliebten Musik-Streaming-Plattformen, darunter Spotify, YouTube, Pandora, SoundCloud und viele mehr.
Hauptmerkmale
● Es ermöglicht eine Mikrofonverstärkung und Geräuschunterdrückung, um unnötige Hintergrundgeräusche bei Ihren Aufnahmen auszuschließen.
● Das Tool kann Bildschirm und Webcam gleichzeitig aufzeichnen und so einen Bild-in-Bild-Effekt erzeugen, was es ideal für die Aufzeichnung von Discord-Videoanrufen macht.
● Sie können eine Aufnahmelänge festlegen, um den Audioaufnahmevorgang automatisch zu stoppen.
Jetzt lass uns lernen So nehmen Sie Audio von Discord auf Führen Sie dazu die unten aufgeführten Schritte aus.
Screen Recorder
Nehmen Sie HD-Video und -Audio sofort auf
- für Windows 10
- für Mac OS X 14+
- für Android
- Installieren Sie den Discord Call Recorder
- Klicken Sie zunächst auf die oben dargestellte Schaltfläche „Herunterladen“ für das Betriebssystem Ihres Computers. Befolgen Sie dann die Anweisungen auf dem Bildschirm, um das Tool vollständig auf Ihrem Computer zu installieren. Wenn Sie fertig sind, starten Sie es und machen Sie sich mit seinen Funktionen und Navigationen vertraut.
- Konfigurieren Sie die Audioeinstellungen
- Nachdem Sie das Tool nun auf Ihrem Computer installiert haben, können Sie nun dessen Audioeinstellungen konfigurieren. Klicken Sie dazu auf das Modul „Audio“ in der Hauptoberfläche, da wir Discord-Audio separat aufzeichnen. Aktivieren Sie als Nächstes die Systemton- und Mikrofonumschaltung, um den Ton von Ihrem Computer und Ihrem Mikrofon in die Aufnahme einzubeziehen. Klicken Sie anschließend auf das „Zahnrad“-Symbol in der oberen Menüleiste, um auf die „Einstellungen“ des Tools zuzugreifen.
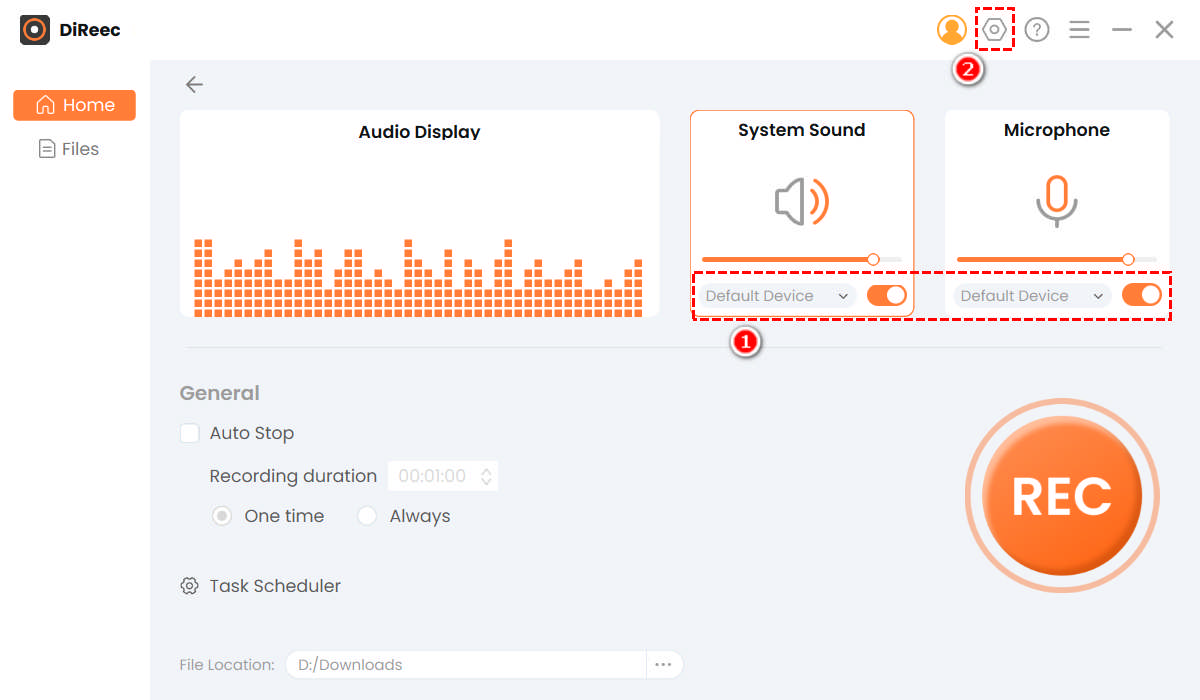
- Nachdem Sie das Tool nun auf Ihrem Computer installiert haben, können Sie nun dessen Audioeinstellungen konfigurieren. Klicken Sie dazu auf das Modul „Audio“ in der Hauptoberfläche, da wir Discord-Audio separat aufzeichnen. Aktivieren Sie als Nächstes die Systemton- und Mikrofonumschaltung, um den Ton von Ihrem Computer und Ihrem Mikrofon in die Aufnahme einzubeziehen. Klicken Sie anschließend auf das „Zahnrad“-Symbol in der oberen Menüleiste, um auf die „Einstellungen“ des Tools zuzugreifen.
- Bearbeiten Sie die Audioqualität
- Sobald Sie auf das „Zahnrad“-Symbol klicken, erscheint auf Ihrem Bildschirm ein neues Fenster mit der „Einstellung“. Darunter befinden sich die Haupteinstellungen, die Sie bearbeiten und maximieren können, bevor Sie mit der Aufnahme beginnen. Wählen Sie als Nächstes die Option „Ausgabe“ auf der linken Seite aus, da unser Fokus auf der Aufnahme von Discord-Audio liegt. Hier können Sie das Audioformat und die Qualität ändern. Sobald Sie Ihre Auswahl getroffen haben, werden die Änderungen automatisch gespeichert. Schließen Sie dieses Fenster gerne und fahren Sie mit der Aufnahme fort.
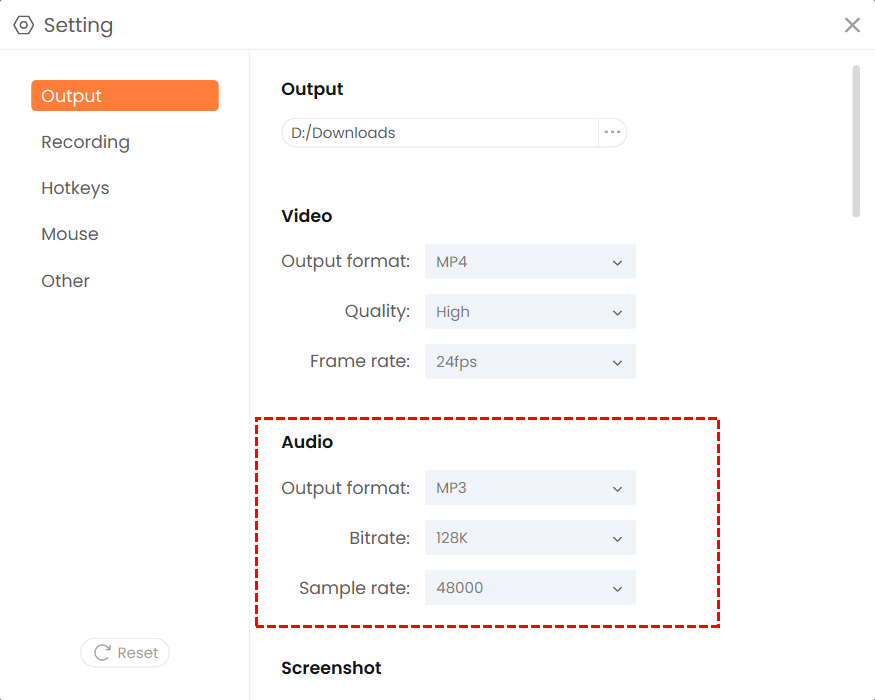
- Sobald Sie auf das „Zahnrad“-Symbol klicken, erscheint auf Ihrem Bildschirm ein neues Fenster mit der „Einstellung“. Darunter befinden sich die Haupteinstellungen, die Sie bearbeiten und maximieren können, bevor Sie mit der Aufnahme beginnen. Wählen Sie als Nächstes die Option „Ausgabe“ auf der linken Seite aus, da unser Fokus auf der Aufnahme von Discord-Audio liegt. Hier können Sie das Audioformat und die Qualität ändern. Sobald Sie Ihre Auswahl getroffen haben, werden die Änderungen automatisch gespeichert. Schließen Sie dieses Fenster gerne und fahren Sie mit der Aufnahme fort.
- Beginnen Sie mit der Aufnahme von Discord-Audio
- Nachdem Sie alle oben genannten Schritte ausgeführt haben, können Sie nun auf die Schaltfläche „REC“ des Tools klicken, um mit der Aufzeichnung Ihrer Discord-Anrufe zu beginnen. Sobald der Countdown von drei Sekunden abgelaufen ist, gehen Sie zu Ihrem Discord-Anruf und lassen Sie das Tool die Aufgabe für Sie erledigen. Wenn Sie schließlich mit der Aufnahme zufrieden sind, klicken Sie in der Aufnahmesymbolleiste auf die orangefarbene Schaltfläche „Stopp“, um den Aufnahmevorgang abzuschließen.
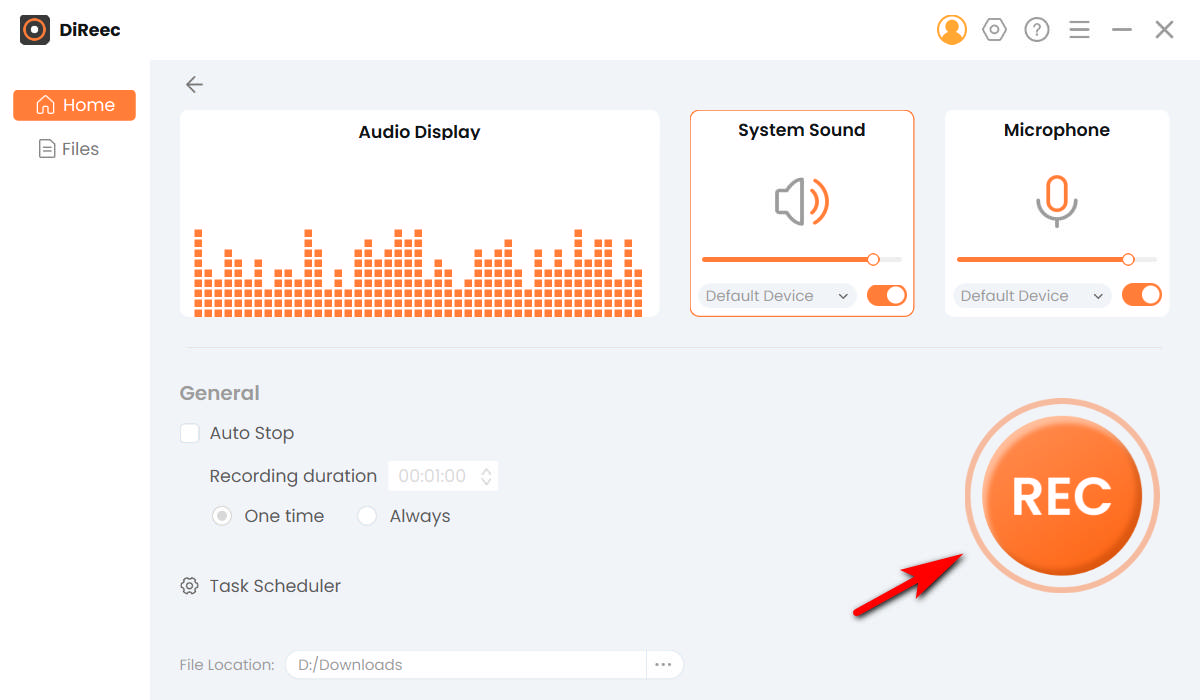
- Nachdem Sie alle oben genannten Schritte ausgeführt haben, können Sie nun auf die Schaltfläche „REC“ des Tools klicken, um mit der Aufzeichnung Ihrer Discord-Anrufe zu beginnen. Sobald der Countdown von drei Sekunden abgelaufen ist, gehen Sie zu Ihrem Discord-Anruf und lassen Sie das Tool die Aufgabe für Sie erledigen. Wenn Sie schließlich mit der Aufnahme zufrieden sind, klicken Sie in der Aufnahmesymbolleiste auf die orangefarbene Schaltfläche „Stopp“, um den Aufnahmevorgang abzuschließen.
- Spielen Sie den aufgezeichneten Discord-Anruf ab
- Wenn Sie auf die Schaltfläche „Stopp“ klicken, gelangen Sie zu einem Wiedergabefenster. In diesem Fenster können Sie Ihren aufgezeichneten Anruf abspielen und anhören, indem Sie unten links im Fenster auf die Schaltfläche „Abspielen“ klicken. Wenn Sie dann mit dem Zuhören fertig sind und noch ein paar Änderungen vornehmen möchten, klicken Sie einfach auf das „Scheren-ähnliche“ Symbol auf der rechten Seite des Fensters, um die aufgenommene Datei zu bearbeiten. Wenn Sie fertig sind, klicken Sie auf die Schaltfläche „Exportieren“, um die Aufnahme auf Ihrem Computer zu behalten.
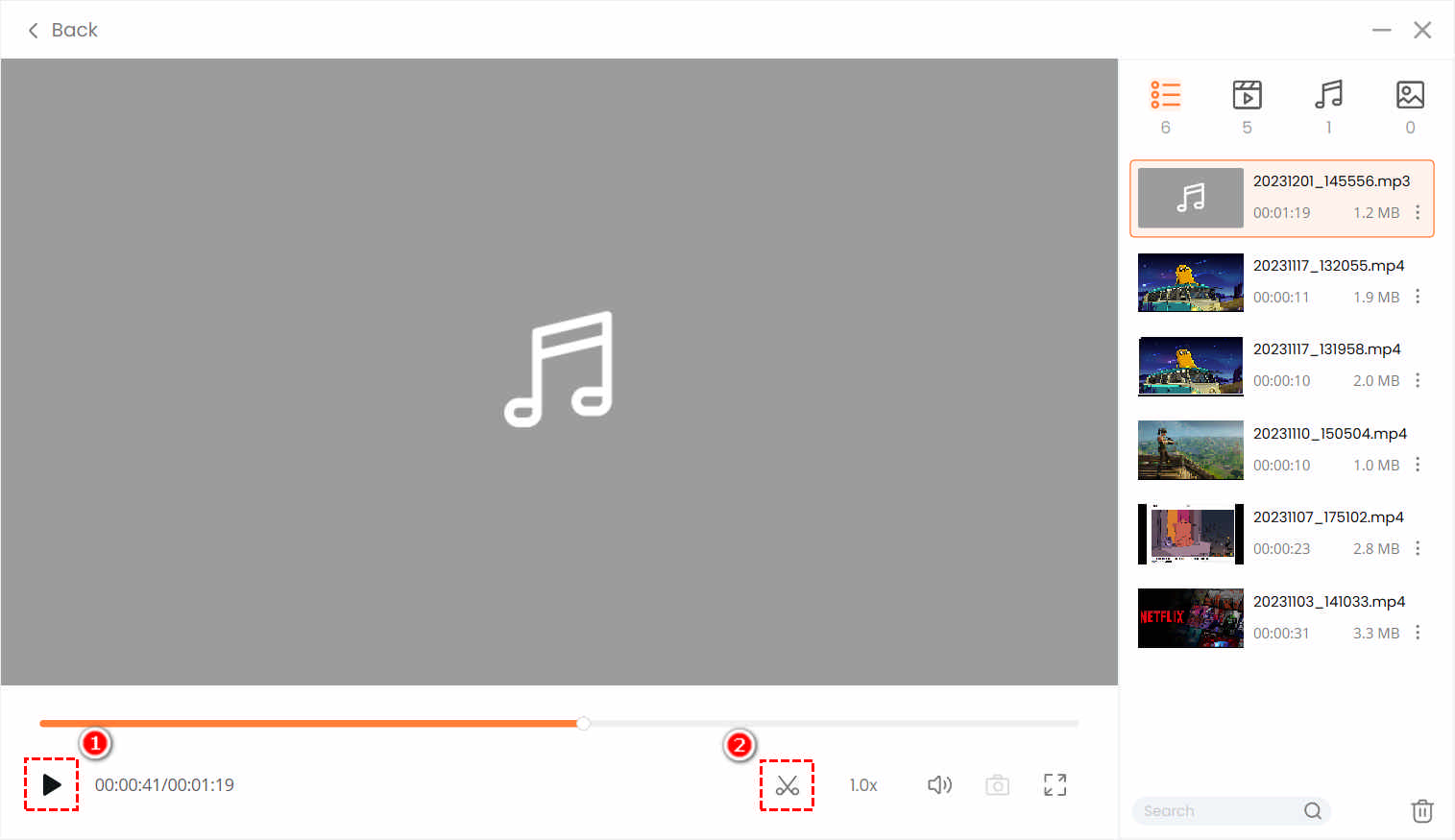
- Wenn Sie auf die Schaltfläche „Stopp“ klicken, gelangen Sie zu einem Wiedergabefenster. In diesem Fenster können Sie Ihren aufgezeichneten Anruf abspielen und anhören, indem Sie unten links im Fenster auf die Schaltfläche „Abspielen“ klicken. Wenn Sie dann mit dem Zuhören fertig sind und noch ein paar Änderungen vornehmen möchten, klicken Sie einfach auf das „Scheren-ähnliche“ Symbol auf der rechten Seite des Fensters, um die aufgenommene Datei zu bearbeiten. Wenn Sie fertig sind, klicken Sie auf die Schaltfläche „Exportieren“, um die Aufnahme auf Ihrem Computer zu behalten.
So nehmen Sie mit Hilfe des AmoyShare Screen Recorders Audio von Discord auf.
2. So nehmen Sie Discord-Audio mit Audacity auf
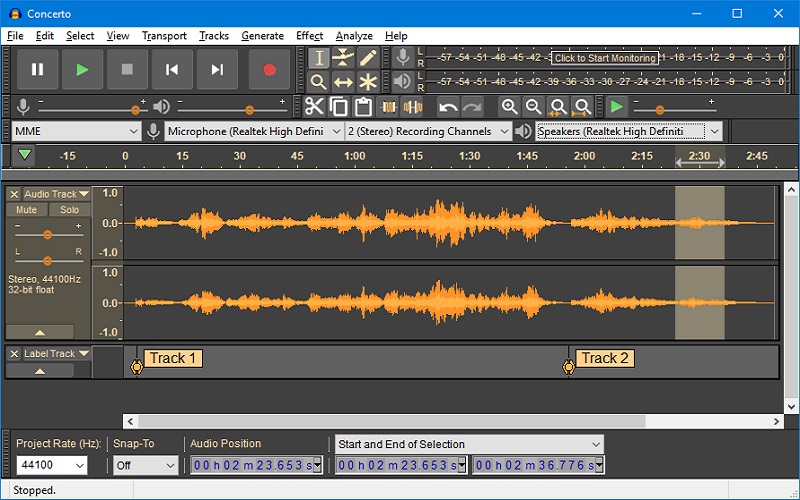
OS-Kompatibilität: Windows, Mac und Linux
Installationspaketgröße: 83.6MB
Lernen So nehmen Sie Discord-Audio mit Audacity auf ist ziemlich praktisch. Audacity ist eine kostenlose Open-Source-Audiosoftware, die mit erstaunlichen Funktionen ausgestattet ist. Die Software kann Audio über ein Mikrofon oder einen Mixer aufnehmen und Aufnahmen von verschiedenen Medien digitalisieren. Darüber hinaus werden die Formate und Abtastraten von Audacity durch hochwertiges Resampling konvertiert, um sicherzustellen, dass Ihr Audio klar und klar ist. Darüber hinaus unterstützt das Tool LADSPA, Nyquist, LV2 und andere Audio-Plugins. Außerdem können Sie Ihre aufgezeichneten Discord-Anrufe ganz einfach über Ihre Tastenkombinationen arrangieren. Audacity benötigt nicht viel RAM und kann auf fast jedem Computer verwendet werden.
Um es zu verwenden, starten Sie das Tool und ändern Sie seine Parameter auf Windows WASAPI, Lautsprecher (Loopback) und 2 Stereo-Aufnahmekanäle und Lautsprecher. Klicken Sie dann auf die „rote“ Taste, um mit der Aufnahme des Discord-Audios zu beginnen.
Hauptmerkmale
● Es unterstützt gängige Audioformate wie MP3, AU, WAV, AIFF, FLAC und viele mehr.
● Es verfügt über einen einfachen integrierten Editor, mit dem Sie Audio kopieren, ausschneiden, einfügen und löschen können.
● Damit können Sie die Lautstärke ganz einfach erhöhen oder verringern und den Audiobereichen Ruhe verleihen.
3. So nehmen Sie Discord-Audio mit OBS auf
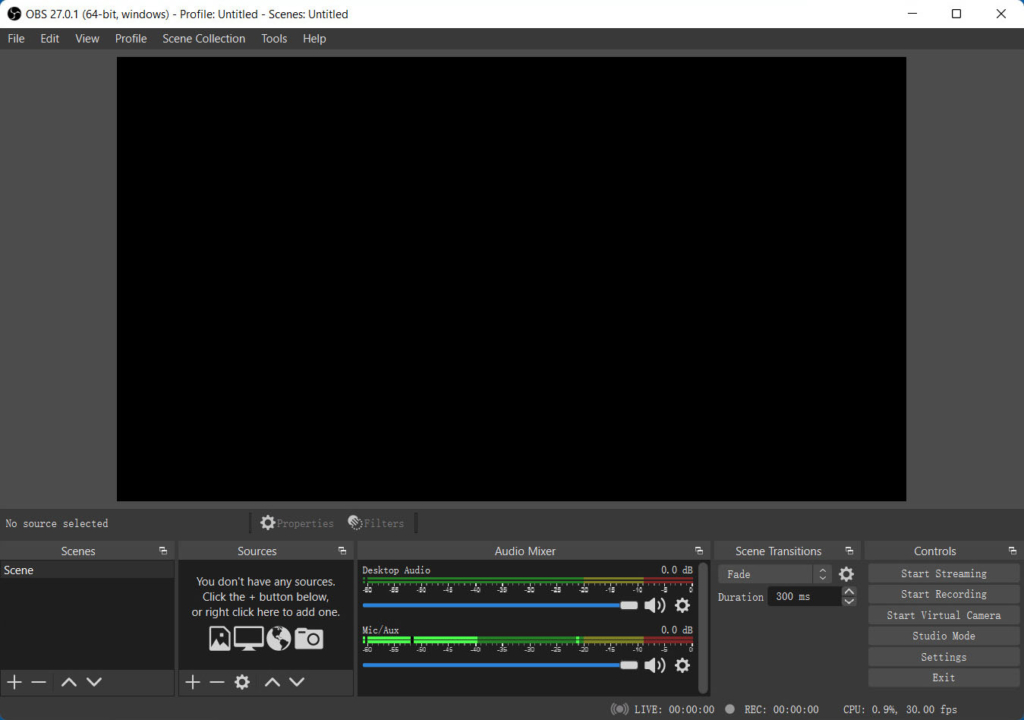
OS-Kompatibilität: Windows, Mac und Linux
Installationspaketgröße: 92.16MB
Eine andere Möglichkeit, Discord-Audio mit OBS aufzunehmen, ist durch OBS Studio. OBS ist als kostenlose Software für Streaming und Videoaufzeichnung bekannt. Das Tool ist beliebt bei Video-Bloggern und Game-Streamern, die ihr Gameplay in Live-Sitzungen übertragen. Neben der Videoaufzeichnung ist OBS auch ein zuverlässiges Werkzeug Audio von Ihrem Computer aufnehmen oder externes Mikrofon.
Um zu lernen, wie man Discord mit OBS aufnimmt, installieren Sie das Tool auf Ihrem Computer und wählen Sie die Optimierung für die Aufnahme. Klicken Sie dann auf das „+“-Symbol und wählen Sie „Audio Output Capture“ unter den „Quellen“-Optionen. Wählen Sie anschließend „Neu erstellen“, um Ihrer Aufnahme einen Namen hinzuzufügen. Klicken Sie als Nächstes auf „Desktop-Audio“, klicken Sie auf die Dropdown-Schaltfläche neben der Schaltfläche „Gerät“ und wählen Sie „Lautsprecher“. Klicken Sie unbedingt auf die Schaltfläche „OK“, um die Änderungen zu übernehmen. Klicken Sie nun unten rechts im Tool auf die Schaltfläche „Aufnahme starten“, um die Aufnahme zu starten.
Hauptmerkmale
● Das Tool kann den Ton in verlustfreier Qualität aufzeichnen.
● Es verfügt über einen „Audio-Mixer“, mit dem Benutzer die Rauschunterdrückung, das Noise Gate und die Verstärkung ihrer Aufnahmen anpassen können.
● OBS verfügt über eine unbegrenzte Anzahl von Übergängen, um Audio nahtlos umzuschalten.
4. So nehmen Sie Discord-Audio mit QuickTime auf
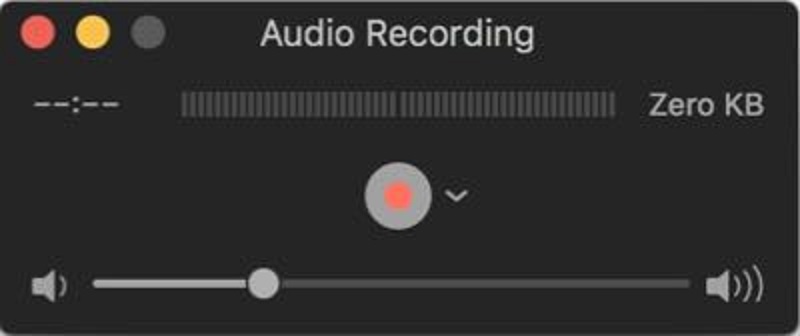
08 Nehmen Sie Discord-Audio mit dem QuickTime Player auf
OS-KompatibilitätMac
Installationspaketgröße: keiner
QuickTime ist ein vorgefertigter Rekorder, der von Apple Inc. für Mac OS entwickelt wurde. Das Tool verarbeitet effizient verschiedene Bildformate, digitales Video, Ton und vieles mehr. Es verfügt über eine übersichtliche, einfache und interaktive Benutzeroberfläche. Infolgedessen ist QuickTime zu einer führenden Option für Mac-Benutzer geworden.
Wenn Sie Discord-Audio mit QuickTime auf dem Mac aufnehmen möchten, öffnen Sie es, um auf die Benutzeroberfläche zuzugreifen. Sobald Sie QuickTime starten, wählen Sie „Neue Audioaufnahme“ aus den Optionen. Anschließend öffnet QuickTime ein kleines Fenster zur Audioaufnahme. Wenn Sie bereit sind, Discord-Audioanrufe aufzuzeichnen, klicken Sie auf die rote Schaltfläche „Aufzeichnen“ in der Mitte des Fensters. Wenn Sie fertig sind, klicken Sie auf das „Stopp“-Symbol. Stellen Sie sicher, dass Sie den Titel bearbeiten und speichern, damit Sie ihn auf Ihrem Mac-Computer leicht finden können.
Hauptmerkmale
● Es unterstützt das Speichern aufgezeichneter Audiodaten in MP3, FLAC und AAC.
● Es verfügt über einen integrierten Mediaplayer, um die Aufnahmen direkt in der Software anzusehen und abzuspielen.
● Durch die Funktionen von QuickTime kann mit anpassbaren Tastenkombinationen navigiert werden.
5. So nehmen Sie Discord-Audio mit der Xbox Game Bar auf
OS-Kompatibilität: Windows
Installationspaketgröße: keiner
Xbox-Spielleiste arbeitet als Bildschirmschreiber für Windows 10. Dieser integrierte Rekorder funktioniert mit den meisten PCs zum Aufzeichnen von Gameplay, Videos und Audio. Es ist nicht erforderlich, andere Aufnahmesoftware zu installieren, da das Tool unter Windows 10 problemlos verfügbar ist. Auf diese Weise können Sie Zeit, Aufwand und Festplattenspeicher sparen. Das Aufzeichnen von Discord-Anrufen und anderen Sprachanrufen mit der Xbox Game Bar ist im Vergleich zu anderer Software problemlos.
Wenn Sie außerdem neugierig darauf sind, Discord-Audio unter Windows 10 aufzunehmen, drücken Sie die Tastenkombination „Win + G“ auf Ihrer Tastatur, um die Spielleiste zu starten. Klicken Sie dann auf das „Zahnrad“-Symbol, um die Audioeinstellungen anzupassen. Wählen Sie als Nächstes „Erfassen“ aus den Optionen und klicken Sie auf das Symbol „durchgehender Punkt“ darunter, um mit der Aufnahme von Discord-Audio zu beginnen. Um den Aufnahmevorgang zu beenden, klicken Sie in der Mini-Aufnahmeleiste auf die Schaltfläche „Stop“.
Hauptmerkmale
● Es verfügt über eine „Galerie“, in der Sie Ihre Aufnahmen einfach finden und abspielen können.
● Es ermöglicht Benutzern, die CPU-Leistung ihres Computers während der Aufnahme zu überwachen.
●Es kann Audioanrufe bis zu 4 Stunden lang aufzeichnen.
Teil 2. So nehmen Sie Discord-Audio auf dem iPhone auf
OS-Kompatibilität: iOS und Mac
Installationspaketgröße: 27.6MB
Nimm es auf! ist die perfekte App zum Aufzeichnen von Discord-Anrufen auf dem iPhone. Mit der App können Sie Ihr bevorzugtes Gameplay, Video-Chat, Sprachanrufe und andere Telefonaktivitäten aufzeichnen. Nimm es auf! kann den Ton von Ihrem iPhone und Ihren Kopfhörern oder beiden aufnehmen. Gehen Sie einfach zu Ihrem App Store und suchen Sie nach dem Tool. Klicken Sie dann auf die Schaltfläche „Installieren“, um die App auf Ihrem iPhone zu speichern. Sobald Sie die App haben, starten Sie sie und machen Sie sich mit ihrer Benutzeroberfläche vertraut. Sie können jetzt mit der Aufnahme von Discord-Audio auf Ihrem Telefon beginnen, indem Sie auf die Schaltfläche „Aufnehmen“ tippen. Gehen Sie danach zu Ihrem Discord-Anruf und lassen Sie die App die Arbeit erledigen. Wenn Sie fertig sind, gehen Sie zurück zur App und klicken Sie auf die Schaltfläche „Aufnahme beenden“.
Hauptmerkmale
● Die App verfügt über eine Galerie „Meine Aufnahmen“, in der alle Ihre Aufnahmen gespeichert sind.
● Einfacher Export aufgezeichneter Dateien auf einen Mac-Computer über Airdrop.
● Es ermöglicht das sofortige Hochladen der Aufnahmen auf andere Plattformen und Geräte.
Teil 3. So nehmen Sie Discord-Audio auf Android auf
OS-Kompatibilität: Android
Installationspaketgröße: 13MB
AZ Screen Recorder ist das richtige Tool, um Discord-Audio auf Mobilgeräten aufzunehmen. Die App ist ein hochwertiger und stabiler Bildschirmrekorder für Android zum Aufzeichnen klarer Bildschirmvideos und Audio. Obwohl die App für die Videoaufzeichnung konzipiert ist, kann sie auch als Audiorecorder verwendet werden. Es kann Sprachanrufe, interne Töne oder externe Kopfhörer aufzeichnen. Das Unglaubliche am AZ Screen Recorder ist, dass Sie Ihre Aufnahmen anhalten und fortsetzen können. Um es zu verwenden, starten Sie Ihren Play Store, suchen Sie in der Suchleiste nach „AZ Screen Recorder“ und klicken Sie auf „Installieren“. Führen Sie als Nächstes die App aus und gehen Sie zu ihren Einstellungen, um die Audioeinstellungen nach Ihren Wünschen zu ändern. Tippen Sie anschließend auf das „Recorder“-Symbol, um den Discord-Audioaufnahmevorgang zu starten. Tippen Sie abschließend auf die Schaltfläche „Stopp“, um die Audioaufnahme zu beenden.
Hauptmerkmale
● Es ermöglicht Benutzern eine unbegrenzte Aufnahme, ohne sich Gedanken über die zeitliche Begrenzung machen zu müssen.
● Es kann Audio von beliebten Musik-Streaming-Plattformen wie YouTube und Spotify aufnehmen.
● Es verfügt über ein integriertes Bearbeitungstool zum einfachen Ausschneiden und Trimmen unerwünschter Teile des aufgenommenen Audios.
Teil 4. FAQs zum Aufnehmen von Discord-Audio
Wie nimmt man Discord-Audio auf dem Mac auf?
Im Vergleich zu anderen Plattformen ist es etwas kompliziert, den besten Discord-Audiorecorder für Mac zu finden, da die meisten Tools nur für Windows verfügbar sind. Eine gute Sache, die sich Apple Inc. ausgedacht hat, ist jedoch QuickTime. Dadurch kann jeder Mac-Benutzer die Aufnahmefunktion von Quicktime optimal nutzen, ohne nach Tools von Drittanbietern suchen und diese installieren zu müssen.
Wie zeichnet man Discord-Anrufe auf?
Es ist jetzt einfacher zu lernen, wie man einen Discord-Anruf aufzeichnet. Dank Technologie und Entwicklern werden viele Audio- und Bildschirmrekorder gebaut. Auf diese Weise hat jeder die Möglichkeit, problemlos nach dem perfekten Discord-Recorder zu suchen. Sie können sich auf die oben vorgestellten Tools verlassen, um herauszufinden, was für Ihre Bedürfnisse am besten ist.
Wie nimmt man Discord-Audio unter Windows 10 auf?
Dank der Xbox Game Bar können Sie ganz einfach Discord-Audio aufnehmen, ohne ein Abonnement zu bezahlen. Wenn Sie jedoch wissen möchten, wie Sie Discord-Audio mit einem erweiterten Tool aufzeichnen, verwenden Sie am besten ein Drittanbieter-Tool wie AmoyShare Bildschirmrekorder.