
Netflix ist eine der führenden Film-Streaming-Plattformen der Neuzeit. Damals, als Smartphones noch nicht entwickelt und eingeführt wurden, mieteten die Leute DVDs und CDs bei Netflix. Mit der Innovation der Technologie erweiterte Netflix schließlich sein Geschäft als Streaming-Plattform und Produktionsfirma, die Originalfilme von Netflix erstellt.
Im Juli 2021 hat diese Plattform 209 Millionen Abonnenten im Premium-Mitgliedschaftsplan. Um diesen großen Kinobesucher zu halten, hat Netflix eine Download-Funktion für seine Abonnenten entwickelt. Mit dieser Funktion können Benutzer ihre gewünschten TV-Serien oder Filme für die Offline-Anzeige speichern.
Diese Funktion ist jedoch recht eingeschränkt und ermöglicht es Benutzern nicht, das Video in Mediendateien zu exportieren. Aus diesem Grund bietet dieser Artikel eine Vielzahl von Möglichkeiten dazu Netflix-Filme aufnehmen. Lesen Sie sie unten.
Inhalte
- Was sind die Qualifikationen eines großartigen Bildschirmrekorders?
- Teil 1: Beste Möglichkeit, Netflix auf PC und Mac aufzunehmen
- Teil 2: So nehmen Sie Netflix mit E auf dem PC aufaseUs RecExperts
- Teil 3: So nehmen Sie Netflix mit FlexClip auf einem Mac auf
- Teil 4: So nehmen Sie Netflix auf Android auf
- Teil 5: So nehmen Sie Netflix auf dem iPhone auf
Was sind die Qualifikationen eines großartigen Bildschirmrekorders?
Bildschirmschreiber oder Bildschirmaufnahme ist derzeit eines der unverzichtbaren Werkzeuge unserer modernen Zeit. Es vereinfacht unsere Aufgaben, indem es wichtige Dokumente ausschneidet, Produktaktualisierungen kopiert, Software-Tutorials erstellt und vieles mehr. Die in diesem Artikel gesammelten Forschungsergebnisse erklären, wie sich diese Bildschirmrekorder aufgrund ihrer Funktionalität unterscheiden. Dennoch erfüllen sie alle einige gemeinsame oder grundlegende Merkmale und Kriterien. Nachfolgend finden Sie eine Liste der gemeinsamen Merkmale dieser Software, die sie zu einem großartigen Bildschirmrekorder machen.
● Die Funktion besteht darin, den gesamten Bildschirm, ein bestimmtes Fenster oder einen bestimmten Bereich des Bildschirms aufzuzeichnen und zu erfassen.
● Die Fähigkeit dazu Webcam aufnehmen und Bildschirm gleichzeitig (nur für Computersoftware).
● Freigabeoptionen und eine bequeme Möglichkeit, aufgezeichnete Videos zu exportieren.
● Es verfügt über eine benutzerfreundliche Funktionalität und Benutzeroberfläche.
Ja, die oben genannten Dinge sind einige der häufigsten Dinge, die Benutzer bei der Auswahl eines zuverlässigen Bildschirmrekorders berücksichtigen müssen. Diese Funktionen reichen jedoch nicht aus, um zu entscheiden, welches Tool Ihren Wünschen entspricht. Daher ist es ein Muss, die folgenden exemplarischen Vorgehensweisen zum Aufzeichnen von Netflix-Sendungen zu lesen und mehr über diese Tools zu erfahren.
Teil 1: Beste Möglichkeit, Netflix auf PC und Mac aufzunehmen
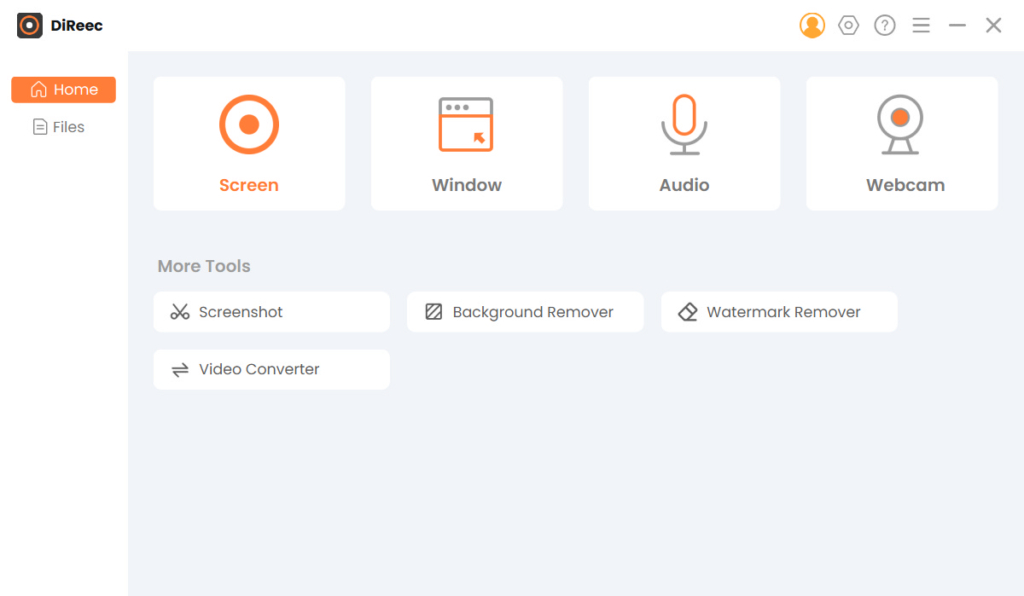
Unterscheidungsmerkmal: Mit diesem Tool können Benutzer HD-Videos mit der neuesten Technologie aufnehmen.
Scheduler-Funktion: Ja, dieses Tool verfügt über einen Aufgabenplaner, mit dem Benutzer in einer vorgegebenen Zeit aufzeichnen können.
Wir alle wissen, dass Netflix seinen Kunden nicht erlaubt, Filme als Mediendateien herunterzuladen und zu exportieren. Selbst wenn Sie einen erstklassigen und zuverlässigsten Video-Downloader haben, beschränkt die App das Rippen seiner Inhalte. Das Beste, was Sie zum Aufzeichnen von Netflix-Streaming-Videos tun können, ist ein spezieller Bildschirmrekorder. AmoyShare Bildschirmrekorder ist ein leistungsstarkes Tool zum Aufzeichnen schwer herunterladbarer Videodateien wie Netflix-Filme. Das Tool ist aufgrund seines kleinen und umfassenden Dialogfelds intuitiv und leichtgewichtig.
Darüber hinaus können Benutzer mit dem AmoyShare Screen Recorder Netflix-Filme aufnehmen und aufzeichnen, ohne lästige Wasserzeichen und ablenkende Logos anzubringen. Darüber hinaus können Benutzer ihren bevorzugten Aufnahmebereich und ihre bevorzugte Aufnahmeregion anpassen und ändern. Wenn Sie einen Sportfilm ansehen, können Sie die Mikrofonfunktion auch zum Aufzeichnen eines Voice-Over-Kommentars verwenden. Die Funktion umfasst Funktionen zur Geräuschunterdrückung und Klangverbesserung. Es ermöglicht Benutzern die Aufnahme flüssiger und klarer Voice-Overs wie ein professioneller Sportkommentator. Das Wichtigste bei all seinen Funktionen ist, dass die Nutzung völlig kostenlos ist.
Hauptmerkmale
● Es kann unbegrenzt aufnehmen, sodass Benutzer große Mengen an Netflix-Filmen aufnehmen können.
● Es ermöglicht Benutzern die Aufnahme von Filmen in der niedrigsten bis zur höchstmöglichen Qualität.
● Die Bildrate des Videos kann von 20 bis 60 fps geändert werden.
● Die Ausgabevideoformate sind WMV, MP4, MOV und mehr.
Nachfolgend finden Sie eine detaillierte Anleitung zur Bildschirmaufzeichnung von Netflix auf dem PC.
Screen Recorder
Nehmen Sie HD-Video und -Audio sofort auf
- für Windows 10
- für Mac OS X 14+
- für Android
- Installieren Sie den Netflix-Recorder
- Um mit der Aufnahme von Netflix-Filmen zu beginnen, installieren Sie den AmoyShare Screen Recorder auf Ihrem Gerät. Schließen Sie die Installationsassistenten ab, durchlaufen Sie sie und warten Sie, bis das System das Tool analysiert. Machen Sie sich dann mit der Funktionalität und Navigation vertraut, um ein reibungsloses und besseres Erlebnis zu gewährleisten.
- Die Aufnahmeeinstellungen wurden optimiert
- Anschließend können Sie die Aufnahmeeinstellungen ändern und modifizieren, indem Sie oben rechts im Tool auf das Zahnradsymbol „Einstellungen“ klicken. Anschließend erscheint ein Einstellungsfenster. Nutzen Sie verschiedene Einstellungen, z. B. Countdown vor der Aufnahme anzeigen, Desktopsymbole ausblenden, Vorschaufenster öffnen und mehr. Benutzer können auch das Ausgabevideoformat und den Videocodec sowie die Videoqualität und Bildrate ändern. Standardmäßig ist das Ausgabeformat auf eingestellt Konvertieren Sie Netflix-Downloads in MP4. Sobald Sie die gewünschten Anpassungen vorgenommen haben, werden diese Änderungen automatisch gespeichert.
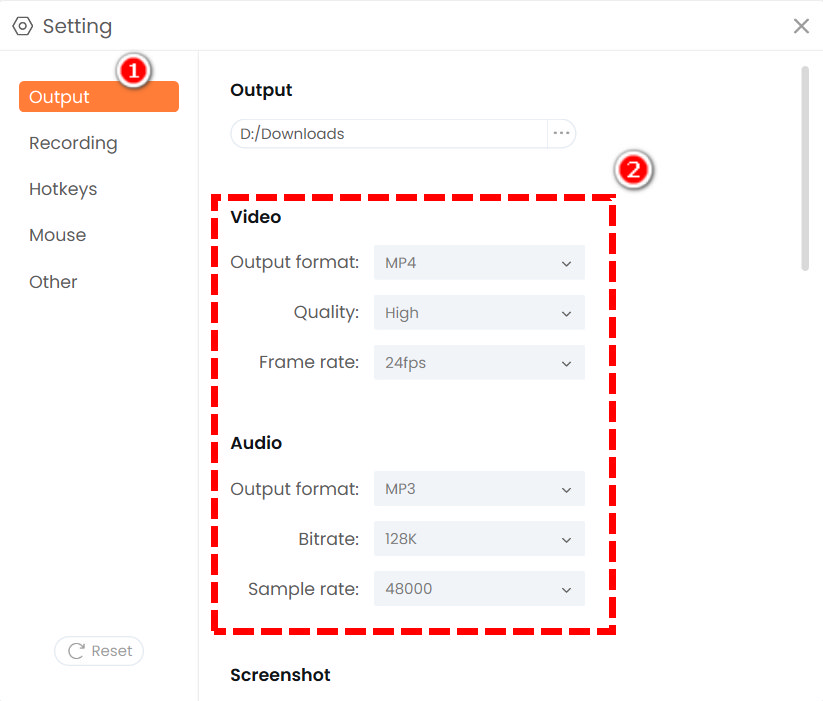
- Anschließend können Sie die Aufnahmeeinstellungen ändern und modifizieren, indem Sie oben rechts im Tool auf das Zahnradsymbol „Einstellungen“ klicken. Anschließend erscheint ein Einstellungsfenster. Nutzen Sie verschiedene Einstellungen, z. B. Countdown vor der Aufnahme anzeigen, Desktopsymbole ausblenden, Vorschaufenster öffnen und mehr. Benutzer können auch das Ausgabevideoformat und den Videocodec sowie die Videoqualität und Bildrate ändern. Standardmäßig ist das Ausgabeformat auf eingestellt Konvertieren Sie Netflix-Downloads in MP4. Sobald Sie die gewünschten Anpassungen vorgenommen haben, werden diese Änderungen automatisch gespeichert.
- Nehmen Sie Netflix auf dem PC auf
- Gehen Sie anschließend zu Ihrem Netflix-Konto und durchsuchen Sie die neueste und neueste Filmveröffentlichung. Klicken Sie auf den Film, den Sie aufnehmen möchten, und warten Sie, bis er startet. Gehen Sie zurück zum AmoyShare Screen Recorder und aktivieren Sie die Option „Bildschirm“, um den Mauszeiger über das Aufnahmefeld zu bewegen. Klicken Sie auf die REC-Schaltfläche ganz rechts im Aufnahmefeld, um die Aufnahme zu starten. Es erscheint eine schwebende Leiste, die eine Pause- und Wiedergabeoption bietet und die Aufnahmedauer sowie Text und Anmerkungen anzeigt. Klicken Sie auf die rote Box-Taste, um den Aufnahmevorgang zu stoppen.

- Gehen Sie anschließend zu Ihrem Netflix-Konto und durchsuchen Sie die neueste und neueste Filmveröffentlichung. Klicken Sie auf den Film, den Sie aufnehmen möchten, und warten Sie, bis er startet. Gehen Sie zurück zum AmoyShare Screen Recorder und aktivieren Sie die Option „Bildschirm“, um den Mauszeiger über das Aufnahmefeld zu bewegen. Klicken Sie auf die REC-Schaltfläche ganz rechts im Aufnahmefeld, um die Aufnahme zu starten. Es erscheint eine schwebende Leiste, die eine Pause- und Wiedergabeoption bietet und die Aufnahmedauer sowie Text und Anmerkungen anzeigt. Klicken Sie auf die rote Box-Taste, um den Aufnahmevorgang zu stoppen.
- Spielen Sie den aufgezeichneten Netflix-Film ab
- Warten Sie abschließend, bis der integrierte Mediaplayer angezeigt wird. Mit diesem Mediaplayer können Benutzer die aufgezeichneten Netflix-Streams in der Vorschau anzeigen und abspielen. Greifen Sie auf das Bearbeitungsfeld zu, um die Aufnahmen zuzuschneiden und auszuschneiden, indem Sie auf das scherenähnliche Symbol klicken. Wenn Sie das Netflix-Video erneut aufnehmen möchten, klicken Sie alternativ auf die Schaltfläche „Zurück“. Klicken Sie abschließend auf die Schaltfläche „Exportieren“, um das aufgezeichnete Video zu speichern, sobald Sie einige gewünschte Anpassungen vorgenommen haben.
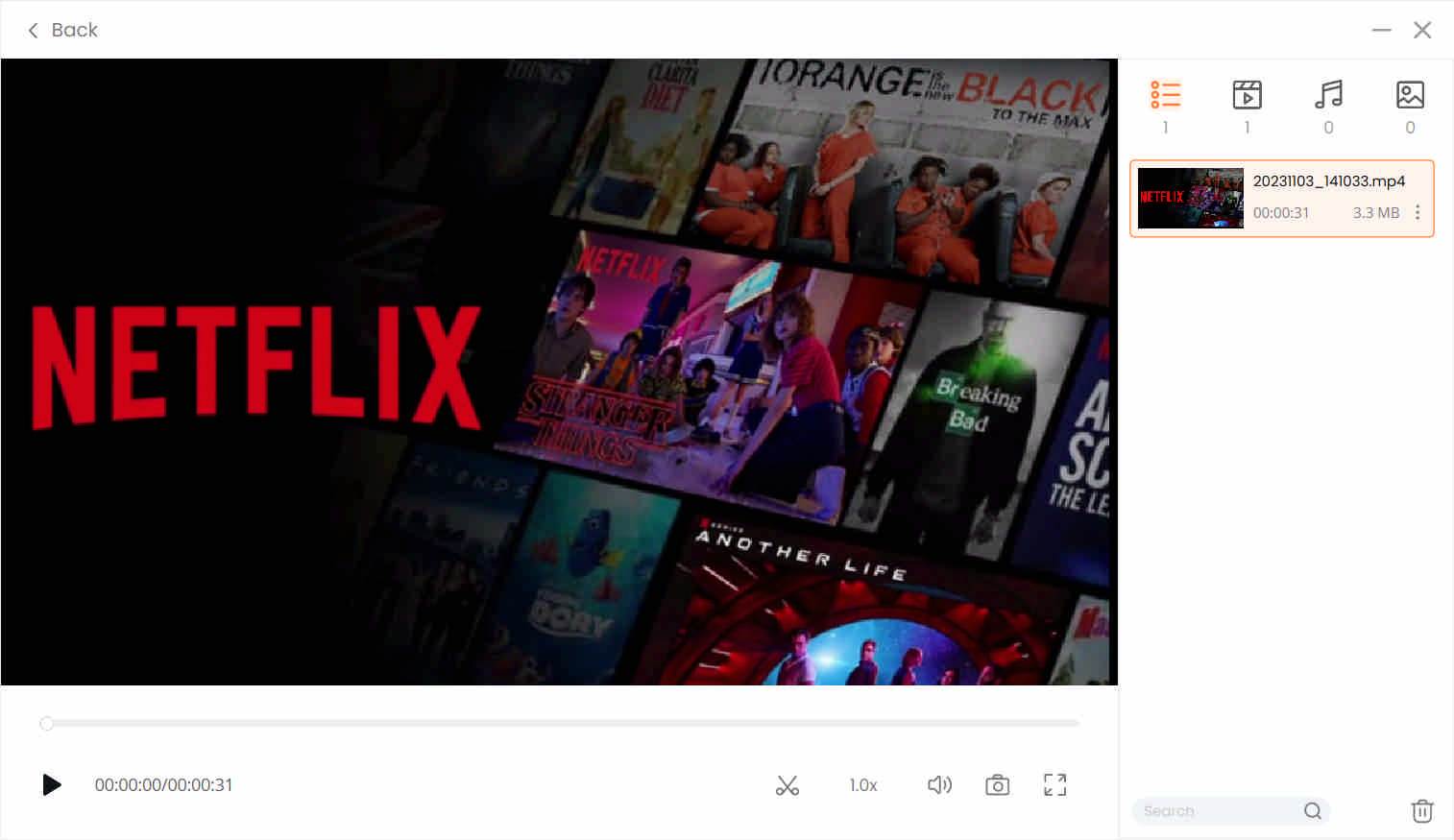
- Warten Sie abschließend, bis der integrierte Mediaplayer angezeigt wird. Mit diesem Mediaplayer können Benutzer die aufgezeichneten Netflix-Streams in der Vorschau anzeigen und abspielen. Greifen Sie auf das Bearbeitungsfeld zu, um die Aufnahmen zuzuschneiden und auszuschneiden, indem Sie auf das scherenähnliche Symbol klicken. Wenn Sie das Netflix-Video erneut aufnehmen möchten, klicken Sie alternativ auf die Schaltfläche „Zurück“. Klicken Sie abschließend auf die Schaltfläche „Exportieren“, um das aufgezeichnete Video zu speichern, sobald Sie einige gewünschte Anpassungen vorgenommen haben.
Teil 2: So nehmen Sie Netflix mit Easeus RecExperts auf dem PC auf
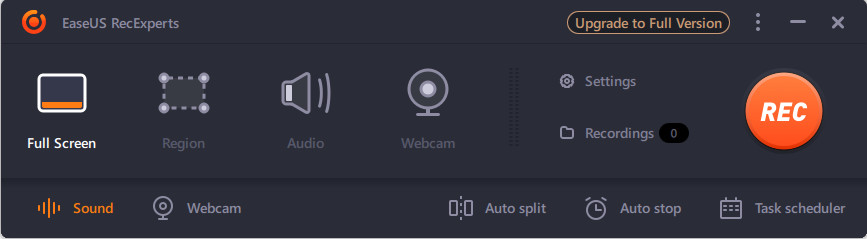
Unterscheidungsmerkmal: Dieses Tool verfügt über eine automatische Stoppfunktion, die Aufzeichnungen entsprechend der Dauer des Originalinhalts beendet.
Scheduler-Funktion: In der Tat! Das Tool verfügt über eine Taskplaner-Funktion, die einen automatischen Bildschirmaufzeichnungsprozess ermöglicht.
EaseUs RecExperts ist ein ideales Tool zum Erfassen der Desktop-Bildschirmaktivität. Es handelt sich um einen voll ausgestatteten, aber leichten Bildschirmrekorder mit umfassender Navigation. Es handelt sich um einen flexiblen Bildschirmaufnahmer, der es Benutzern ermöglicht, Netflix-Aufzeichnungen in jeder Region oder jedem Bereich des Bildschirms abzurufen. Darüber hinaus kann der aufgezeichnete Netflix-Film in mehreren Videoformaten gespeichert werden. Einige dieser Formate sind MP4, MOV, MKV, WMV und viele mehr. Darüber hinaus bietet die Ausgabequalität eine Qualität von bis zu 4K und 1080P, sodass Benutzer hochwertige Netflix-Videos aufnehmen können. Darüber hinaus verfügt es über einen integrierten Videorecorder, der die Lautstärke je nach Benutzerbedarf kürzen und anpassen kann.
Hauptmerkmale
● Es kann Netflix-Sendungen mit Systemton und Mikrofonton auf dem Bildschirm aufzeichnen.
● Es kann beides Aufnahmebildschirm und Webcam gleichzeitig perfekt für Leute, die Netflix-Videoreaktionen erstellen.
● Kostenlos zum Aufzeichnen von Netflix-Filmen.
Hier ist die Schritt-für-Schritt-Anleitung zur Bildschirmaufnahme von Netflix:
- Um Filme von Netflix zu rippen, installieren Sie zunächst EaseUs RecExperts auf Ihrem Gerät und warten Sie, bis das System den Vorgang vollständig abgeschlossen hat.
- Öffnen Sie Ihr Netflix-Konto und starten Sie den Bildschirmrekorder. Wählen Sie den Film oder die Netflix-Sendungen aus, die Sie aufnehmen möchten. Gehen Sie dann zurück zum Tool, um die Aufnahme zu starten.
- Klicken Sie anschließend auf die Schaltfläche „Rec“, um den Aufnahmevorgang zu starten. Benutzer können den automatischen Stopp nutzen oder den Aufnahmevorgang manuell beenden, indem sie auf die Stopp-Schaltfläche klicken.
- Schließlich wird ein Mediaplayer angezeigt, mit dem Sie eine Vorschau des von Ihnen aufgenommenen Netflix-Videos anzeigen können. Klicken Sie auf die Schaltfläche „Speichern“, um die Mediendatei im Ausgabeordner auf Ihrem Gerät zu speichern.
Teil 3: So nehmen Sie Netflix mit FlexClip auf einem Mac auf
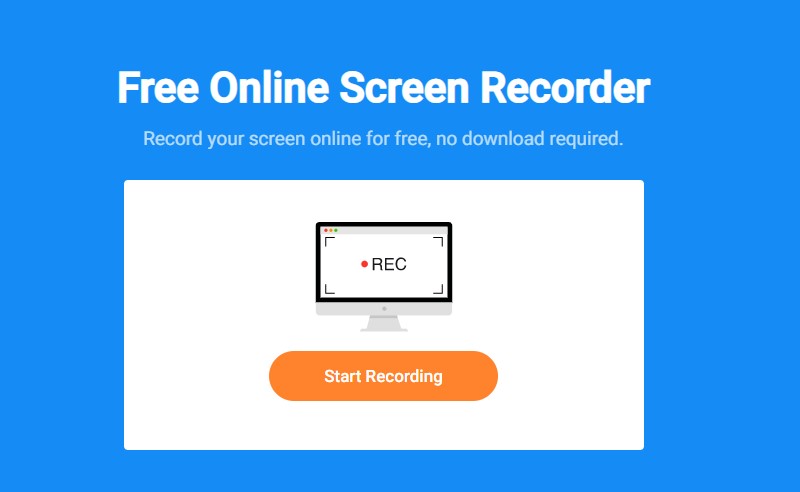
Unterscheidungsmerkmal: Es besteht die Möglichkeit, Logos und Wasserzeichen in das aufgezeichnete Video einzufügen. Dieses Tool ist perfekt, wenn Sie eine Inhaltsreaktion auf einen bestimmten Netflix-Film erstellen.
Scheduler-Funktion: Leider kann dieses Online-Tool die Bildschirmaktivität nicht zu einem vorgegebenen Zeitpunkt aufzeichnen.
Wir sind uns bewusst, dass Mac-Geräte bei der Installation von Tools von Drittanbietern sehr wählerisch sind. Daher ist es schwierig, einen Bildschirmrekorder zu finden, der unter diesem Betriebssystem gut funktioniert. Dennoch verfügen wir über Online-Tools, die diese Aufgabe für Ihr Macintosh-Gerät erledigen können. Eines dieser Online-Tools ist FlexClip. Dieser webbasierte Rekorder ist ein zuverlässiges Tool, das einen Netflix-Bildschirm aufzeichnen kann, ohne dass Software installiert werden muss. Es kann für verschiedene Aufnahmezwecke verwendet werden. Einige davon umfassen das Aufzeichnen von Netflix-Filmen, das Aufnehmen von Marketingvideos, das Ausschneiden von Trailer-Videos und mehr.
Darüber hinaus können Benutzer die Videoauflösung für das aufgezeichnete Netflix-Video manuell auswählen. Es können Videos in einer Qualität von bis zu 1080p exportiert werden. Darüber hinaus können Benutzer eine bestimmte Szene in einer Netflix-Show vergrößern oder verkleinern, um wichtige Szenen hervorzuheben. Unter dieser Beschreibung finden Sie eine einfache Anleitung zum Aufzeichnen von Netflix auf einem Mac mit FlexClip.
Merkmale:
● Es verfügt über einen integrierten Editor, mit dem Benutzer die aufgezeichnete Netflix-Show bearbeiten und verbessern können.
● Es wird mit einem Hochsicherheitsserver verschlüsselt. Somit wird die Privatsphäre und Sicherheit Ihres Mac-Geräts nicht gefährdet.
● Kostenlose Nutzung, kein Konto erforderlich.
User Guide:
- Um Netflix in 1080p-Qualität aufzunehmen, müssen Sie zunächst über Ihren Webbrowser auf Ihrem Mac-Gerät auf den FlexClip zugreifen.
- Starten Sie als Nächstes Ihr Netflix-Konto und kehren Sie zu FlexClip zurück, um die Aufnahme vorzubereiten.
- Klicken Sie anschließend auf die Schaltfläche „Aufnahme starten“, um den Chrome-Tab zu öffnen. Unter dieser Registerkarte gibt es eine Netflix-Registerkarte und den FlexClip-Bildschirmrekorder. Klicken Sie auf die Registerkarte „Netflix“ und wählen Sie die Schaltfläche „Teilen und“, um den Vorgang zu starten.
- Klicken Sie abschließend auf die Schaltfläche „Stopp“, um den Aufnahmevorgang zu beenden. Die Schaltfläche befindet sich im obersten Teil des Fensters. Wenn Sie fertig sind, klicken Sie auf die Schaltfläche „Herunterladen und MP4 bearbeiten“, um es auf Ihrem Gerät zu speichern.
Teil 4: So nehmen Sie Netflix mit dem integrierten Recorder auf Android auf
Unterscheidungsmerkmal: Die meisten mit den integrierten Rekordern von Android aufgezeichneten Videos können auf verschiedenen Social-Media-Plattformen wie Instagram, YouTube, Facebook und mehr geteilt werden.
Scheduler-Funktion: Nein, die in Android integrierten Rekorder verfügen nicht über einen Aufgabenplaner.
Der Erfolg von Netflix ist auf die schnellen Innovationen mobiler Geräte zurückzuführen. Heutzutage verfügen Android-Telefone über einen integrierten Bildschirmrekorder. Auf der neuesten Version von Android-Geräten ist die Bildschirmaufnahme deutlich komplexer und praktischer in der Anwendung. Integrierte Rekorder verwenden normalerweise einen langen Screenshot, einen benutzerdefinierten Bereich des Aufnahmebereichs und eine rechteckige Größe, um Smartphone-Aktivitäten auszuschneiden und aufzuzeichnen. Diese integrierten Rekorder nehmen je nach Android-Version des Mobilgeräts normalerweise 720p-, 1080p- und sogar 4K-Videos auf. Im Folgenden finden Sie die einfachen Schritte zum Aufzeichnen von Netflix auf Android mit dem integrierten Rekorder.
Merkmale:
● Kostenlose Nutzung des Rekorders.
● Für dieses Tool ist keine Installation von Drittanbietersoftware oder Zugriff auf ein Online-Webtool erforderlich.
● Das ausgegebene Netflix-Video wird automatisch in dem Format gespeichert, mit dem Ihr Telefon kompatibel ist, z. B. MP4, 3GP und mehr.
User Guide:
- Um Netflix auf Android aufzunehmen, öffnen Sie zunächst Ihre Netflix-Anwendung auf Ihrem Android-Gerät und suchen Sie nach der gewünschten Netflix-Show.
- Öffnen Sie dann die Einstellungen Ihres Smartphones und suchen Sie den eingebauten Bildschirmrekorder. Aktivieren Sie die Aufnahmeschaltfläche, sobald Sie das Netflix-Video abspielen.
- Um den Aufnahmevorgang zu beenden, klicken Sie abschließend auf die Stopp-Taste. Das aufgenommene Video wird automatisch in Ihrer Galerie gespeichert. Öffnen Sie Ihre Galerie und spielen Sie das aufgenommene Netflix-Video ab.
Teil 5: So nehmen Sie Netflix auf dem iPhone auf
Besonderheit: Es kann auch Audiospuren über ein Mikrofon aufnehmen. Das ist von Vorteil für Content-Ersteller, die Netflix-Reaktionen, Sportkommentare und mehr erstellen.
Scheduler-Funktion: Nein, wie der integrierte Android-Rekorder verfügt auch der iPhone-Bildschirmrekorder über keinen Aufgabenplaner.
Wie Android-Geräte sind auch iOS oder iPhones mit integrierten Bildschirmrekordern ausgestattet. Apple hat in seinen Smartphones integrierte Rekorder entwickelt, auf denen iOS 11 oder höher läuft. Der Bildschirmrekorder ist intuitiv und umfassend zu bedienen. Mit einer einzigen Taste können Benutzer Netflix-Sendungen unbegrenzt aufzeichnen. Es kann mühelos 1080p-Netflix-Videos und sogar Videos in 4K-Qualität aufnehmen.
Darüber hinaus kann der Bildschirmrekorder Videoformate exportieren, die für iPhone-Geräte geeignet sind. Einige dieser Formate sind M4V, MP4 und MOV. Nachfolgend finden Sie eine einfache Anleitung zur Bildschirmaufzeichnung von Netflix auf dem iPhone.
Hauptmerkmale
● Kostenlose Nutzung, keine Kontoregistrierung erforderlich.
● Es können bis zu 60 Bilder pro Sekunde aufgenommen werden.
● Das aufgenommene Video kann in iCloud gespeichert werden, wenn Ihre Galerie mit dem Cloud-Speicher synchronisiert ist.
User Guide:
- Öffnen Sie zunächst Ihre Netflix-Anwendung auf Ihrem iPhone oder iPad und wählen Sie das Video aus, das Sie rippen möchten.
- Wischen Sie als Nächstes auf Ihrem iOS-/iPadOS-Gerät nach oben und greifen Sie auf Ihr Kontrollzentrum zu. Tippen Sie anschließend auf das Bildschirmrekorder-Symbol, um den Aufnahmevorgang zu starten.
- Wenn Sie fertig sind, tippen Sie auf die rote Statusleiste oben auf Ihrem iOS-Gerät, um die Aufnahme zu beenden. Sobald es fertig ist, wird es in Ihrer Galerie gespeichert.
Teil 6: Häufig gestellte Fragen
Wie rippe ich Filme von Netflix?
AmoyShare Bildschirmrekorder bietet eine detaillierte und dennoch umfassende Anleitung zum einfachen Aufnehmen von Netflix-Sendungen. Tippen Sie nach der Installation auf die Schaltfläche „Videorecorder“, um auf die Aufnahmefunktionen zuzugreifen. Klicken Sie auf die Schaltfläche „Rec“, um Netflix-Sendungen aufzunehmen und auf dem Bildschirm aufzuzeichnen. Aktivieren Sie das rote Kästchen auf der schwebenden Leiste, um den Vorgang zu stoppen und zu beenden. Das aufgenommene Netflix-Video wird direkt im Ausgabeordner Ihres Geräts abgelegt.
Kann man Netflix aufnehmen?
Absolut! Obwohl Netflix seine Richtlinien aktualisiert hat, um das illegale Abzocken ihrer Inhalte einzudämmen. Benutzer müssen sich den zuverlässigsten Bildschirmrekorder ansehen, der diese Arbeit erledigen kann. In diesem Fall ist es so AmoyShare Bildschirmrekorder. Dieses Tool kann selbst schwer herunterladbare Videos aus dem Internet erfassen und auf dem Bildschirm aufzeichnen.