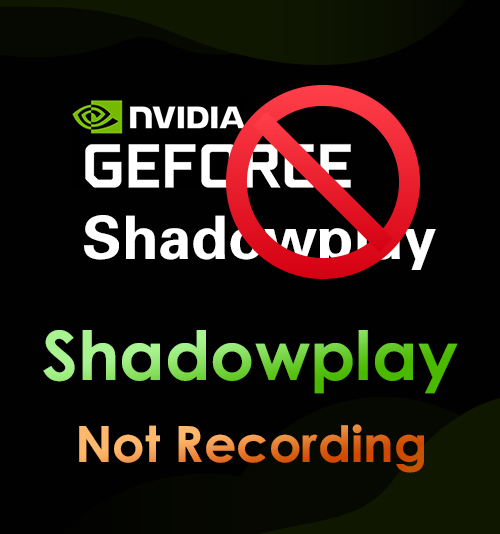
NVIDIA ShadowPlay ist ein hardwarebeschleunigtes Spiel Bildschirmaufzeichnungsprogramm hauptsächlich für Gamer konzipiert.
Mit GeForce-GPUs kann es mit 60 Bildern pro Sekunde aufnehmen. Außerdem ist dieses Tool bei Windows-Spielern beliebt, da es Benutzern das Streamen auf großen Video-Sharing-Plattformen wie Instagram, Facebook, Twitch und anderen ermöglicht. Es unterstützt sogar eine Kamera und ein benutzerdefiniertes visuelles Overlay für Live-Steam, um es persönlicher zu gestalten.
Die meisten Gamer halten es für eine gute Wahl, um ihr bestes Gameplay festzuhalten, da es zuverlässig und einfach zu bedienen ist.
Allerdings hat auch ShadowPlay, wie jeder andere Bildschirmrekorder, seine Grenzen. Bei einigen Benutzern treten Probleme auf, z. B. dass GoForce ShadowPlay nicht aufzeichnet. Dieses Szenario kann verschiedene Ursachen haben, darunter Servicestörungen, NVIDIA-Treiberprobleme und mehr.
Glücklicherweise zeigt Ihnen dieser Leitfaden die effizientesten Möglichkeiten, das Problem mit der GeForce-Erlebnisaufzeichnung ohne Aufzeichnung zu beheben. Lesen Sie weiter, um es herauszufinden.
Navigation
- Lösung 1: ShadowPlay (GeForce Experience) neu installieren
- Lösung 2: Aktualisieren Sie GeForce Experience
- Lösung 3: Aktivieren Sie die Datenschutzkontrolle
- Lösung 4: Starten Sie die Desktop-Erfassung
- Lösung 5: Finden Sie eine ShadowPlay-Alternative
Lösung 1: ShadowPlay (GeForce Experience) neu installieren
Ein fehlerhafter Treiber kann Probleme verursachen wenn Sie die Betaversion von GeForce Experience oder eine ältere Version verwalten. Es wird empfohlen, die neuesten Versionen von GeForce ShadowPlay zu installieren, um zu beheben, dass Shadowplay nicht funktioniert.
Um die neueste Version des Treibers zu erhalten, besuchen Sie die NVIDIA-Kundensupportseite. Sie können auch den „Geräte-Manager“ oder „Windows Update“ verwenden, um den Grafikkartentreiber Ihres Computers zu aktualisieren.
Wenn Sie technisch nicht so versiert sind, Ihren Grafiktreiber manuell zu aktualisieren, können Sie dies außerdem automatisch mit Driver Easy tun. Diese Software kann Ihr System erkennen und nach den richtigen Treibern für Ihren PC suchen.
Laden Sie das Tool herunter und installieren Sie es. Tippen Sie anschließend auf die Schaltfläche „Scannen“, damit die Software nach neuen verfügbaren Treibern für Ihr Gerät sucht. Warten Sie, bis der Scanvorgang abgeschlossen ist, und klicken Sie dann auf die Schaltfläche „Alle aktualisieren“. Starten Sie abschließend Ihren Computer neu, um zu sehen, ob das Problem, dass NVIDIA ShadowPlay nicht aufzeichnet, behoben wurde.
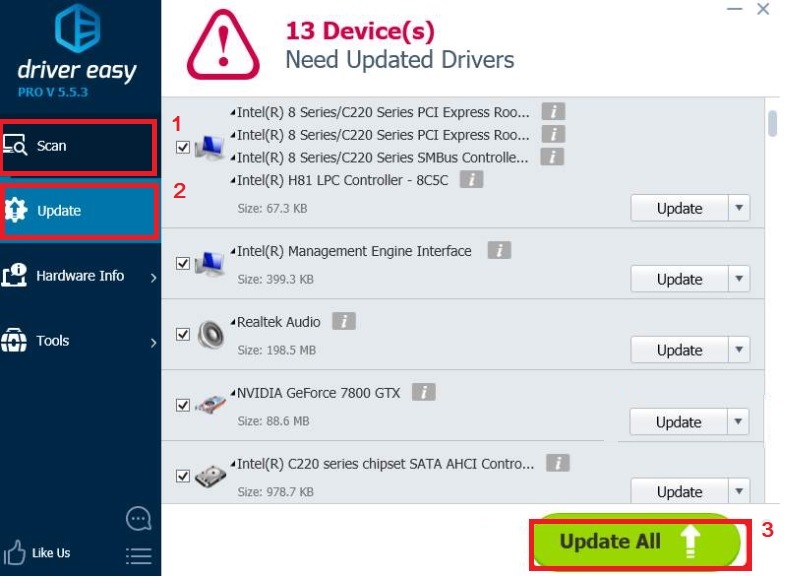
Lösung 2: GeForce Experience aktualisieren
Einige Benutzer dieser Software gaben an, dass ihre ShadowPlay-Aufnahmen aufgrund einer veralteten GeForce Experience nicht funktionieren. Dementsprechend kann es bei der Beta-Version von GeForce Experience mit der Zeit zu fehlerhaften Treibern kommen. Zweifellos müssen Sie in diesem Szenario GeForce Experience aktualisieren.
Tippen Sie mit Hilfe Ihrer Tastatur gleichzeitig auf die „Windows-Logo-Taste“ und den Buchstaben „R“. Transkribieren Sie dann „appwiz.cpl“ und drücken Sie die Eingabetaste.
Von hier aus gelangen Sie zu einem anderen Fenster. Klicken Sie dann mit der rechten Maustaste auf NVIDIA GeForce Experience und tippen Sie auf „Deinstallieren“.
Wenn Sie fertig sind, rufen Sie die NVIDIA-Supportseite auf, um die neueste Version der Software zu erhalten, und überprüfen Sie nach der Installation, ob der Fehler, dass GeForce ShadowPlay nicht aufzeichnet, behoben ist.
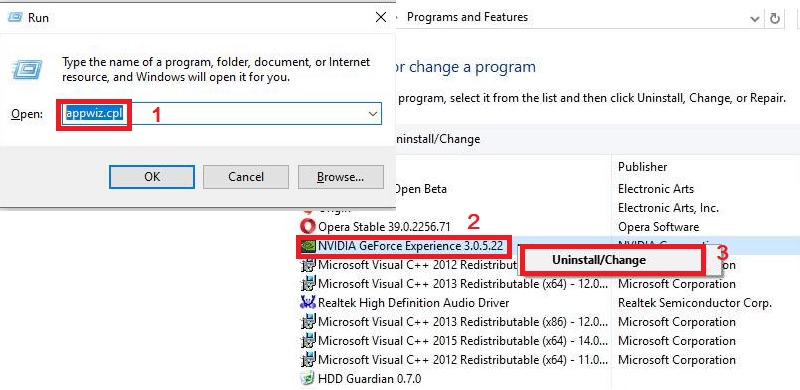
Lösung 3: Aktivieren Sie die Datenschutzkontrolle
Angenommen, ShadowPlay zeichnet weder Ton noch Video auf. Möglicherweise müssen Sie die „Datenschutzeinstellungen“ von NVIDIA überprüfen. Wenn Sie feststellen, dass das Programm nicht über die Genehmigung zum Aufzeichnen und Freigeben des Bildschirms verfügt, handelt es sich um ein Problem, mit dem Sie schon seit langem konfrontiert sind.
Um dieses Problem zu lösen, starten Sie die Anwendung, gehen Sie dann zu den „Einstellungen“ und wählen Sie „Allgemein“. Suchen Sie danach den Schalter „Teilen“. Stellen Sie sicher, dass die Umschalttaste aktiviert ist.
Mit dieser Methode können Sie die Aufnahme mit ShadowPlay über Hotkeys starten.
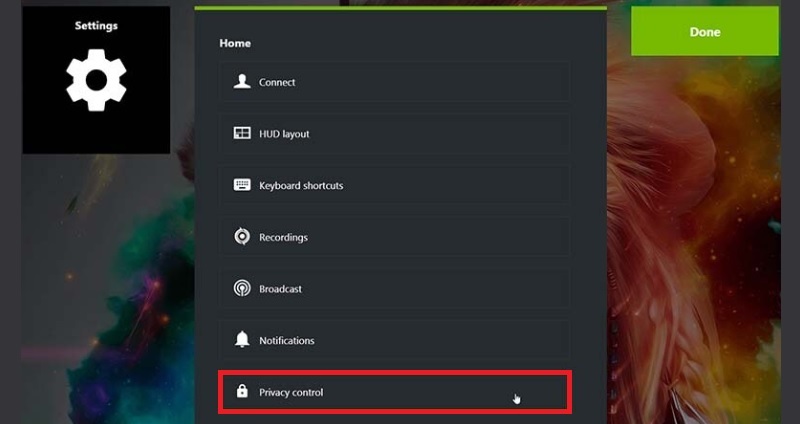
Lösung 4: Desktop Capture starten
Wenn Sie „Desktop Capture“ nicht aktivieren, kann es zu Problemen kommen, wenn ShadowPlay nicht aufzeichnet. Wenn Sie das Spiel im Vollbildmodus spielen, erkennt ShadowPlay dies nicht, sodass Sie dies nicht tun können nimm dein Gameplay auf.
Starten Sie ShadowPlay und gehen Sie zu „Einstellungen“, um das Problem zu beheben. Navigieren Sie von hier aus zum Bereich „Overlays“, indem Sie im Einstellungsmenü die Option „ShadowPlay“ auswählen.
Stellen Sie dann sicher, dass die Option „Desktopaufnahme zulassen“ aktiviert ist.
Beginnen Sie anschließend mit der Aufzeichnung des Desktops, indem Sie ein Spiel spielen und die entsprechenden Tastenkombinationen aktivieren.
Dies mag wie ein kleiner Punkt erscheinen, es ist jedoch ratsam, noch einmal zu überprüfen, ob die Aufnahmeoptionen von ShadowPlay aktiviert sind, um Schwierigkeiten bei der Aufnahme zu vermeiden.
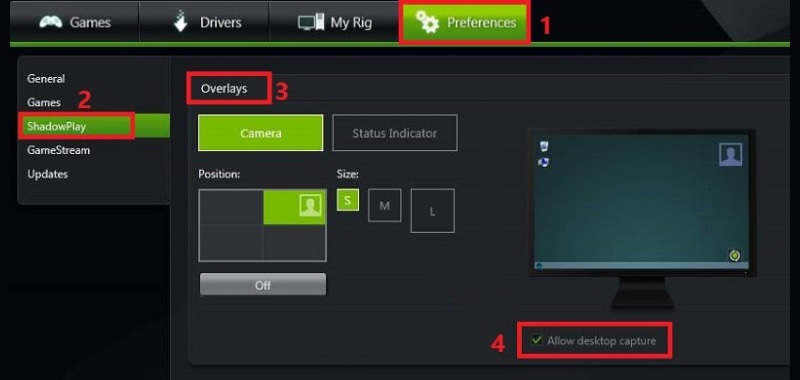
Lösung 5: Finden Sie eine ShadowPlay-Alternative für die Aufnahme
Angenommen, Sie haben alle oben genannten Lösungen ausprobiert und stoßen immer noch auf den Fehler, dass NVIDIA ShadowPlay nicht mit Audio und Video funktioniert. Es ist Zeit für Sie, nach einer Alternative zu suchen.
Es gibt viele online verfügbare Bildschirmrekorder, mit denen Sie Ihr Lieblingsspiel ohne technische Probleme aufzeichnen können.
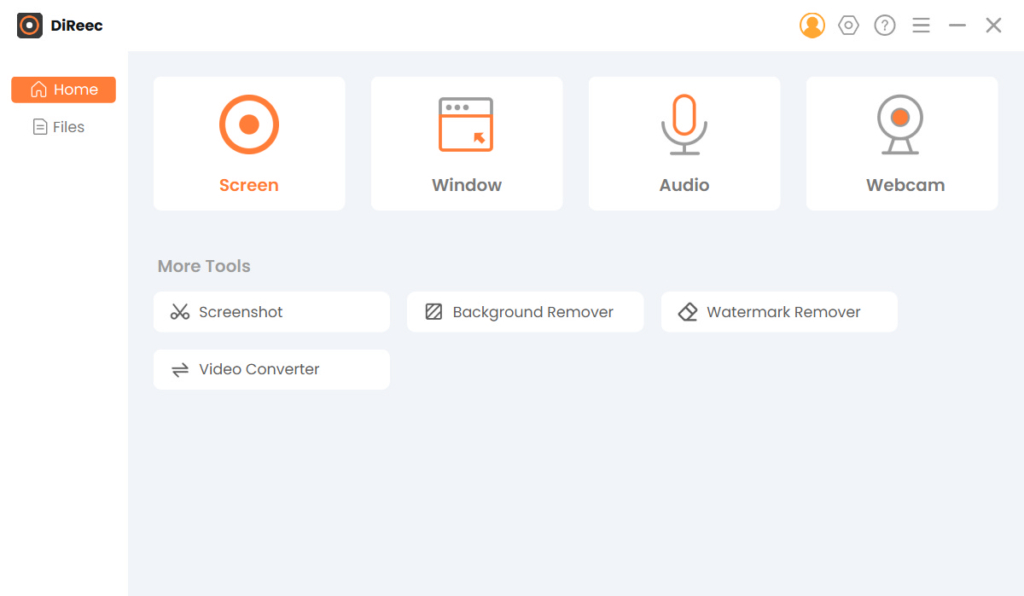
Vor diesem Hintergrund schlagen wir vor AmoyShare Bildschirmrekorder. Es handelt sich um eine professionelle Spielaufzeichnungssoftware, die das kann Erfassen Sie reibungslos Ihr bestes Gameplay. Neben der Aufzeichnung Ihres Lieblingsspiels können Sie damit auch Konferenzen, Online-Anrufe und mehr aufzeichnen. Dieses Tool ermöglicht Ihnen auch Nehmen Sie den Systemton und das Mikrofon auf gleichzeitig, wodurch Ihre Videos spannender werden. Darüber hinaus kann es auch als fungieren Audio-Grabber Damit können Sie Online-Audio wie Podcasts, Audiotracks und mehr speichern.
Benutzerfreundlichkeit: Das Tool verfügt über eine unkomplizierte Benutzeroberfläche, sodass auch neue Benutzer problemlos mit dem Tool navigieren können.
Besonderheit: Es verfügt über eine einzigartige Funktion namens Echtzeit-HD-Videokodierungstechnologie, die sicherstellt, dass Ihre Aufnahme von hoher Qualität ist.
Hauptmerkmale
● Die Spielaufzeichnungssoftware kann auch als Snapshot-Anwendung verwendet werden, die es dem Benutzer ermöglicht, alles auf seinem Computerbildschirm aufzunehmen und als Bild zu speichern.
● Es ermöglicht Benutzern, den wichtigsten Moment ihres Spiels in Echtzeit mithilfe verschiedener Anmerkungen, Pfeile, Texte, Linien und mehr hervorzuheben.
● Das Tool unterstützt verschiedene Videoformate, darunter WMV, MP4, AVI, GIF, TS und mehr.
● Diese Aufnahmesoftware unterstützt Verknüpfungen, indem sie es den Benutzern ermöglicht, die Hotkeys für ein komfortableres Aufnahmeerlebnis festzulegen.
● Das Tool unterstützt die Aufnahme ohne Wasserzeichen.
● Benutzer können die Videoausgabe auf verschiedene Stufen einstellen, von verlustfrei bis zum niedrigsten Wert.
Befolgen Sie die nachstehenden Methoden, um zu erfahren, wie Sie diese Spielaufzeichnungssoftware einrichten und verwenden.
Screen Recorder
Nehmen Sie HD-Video und -Audio sofort auf
- für Windows 10
- für Mac OS X 14+
- für Android
- Laden Sie die ShadowPlay-Alternative herunter
- Um zu beginnen, müssen Sie diese Spielaufzeichnungssoftware herunterladen, indem Sie entsprechend der Betriebssystemkompatibilität Ihres Computers oben auf die Schaltflächen „Kostenloser Download“ klicken. Führen Sie nach dem Downloadvorgang das Installationspaket aus und befolgen Sie alle Anweisungen, um es auf Ihrem Computer zu speichern. Das Tool wird automatisch gestartet, sobald der Vorgang abgeschlossen ist.
- Konfigurieren Sie die Voreinstellungen
- Wenn Sie mit dem Spielaufzeichnungsprogramm vertraut sind, können Sie es einfacher nutzen. Klicken Sie auf die rechte obere Ecke der Benutzeroberfläche des Tools das zahnradähnliche Symbol um auf die Einstellungen zuzugreifen. Von hier aus können Sie die Voreinstellungen für Ihre Aufnahme organisieren, einschließlich Ausgabeformat, Sounds, Mauszeiger, Hotkeys und mehr. Sobald Sie diese Änderungen vorgenommen haben, schließen Sie einfach das Fenster, da diese automatisch gespeichert werden.
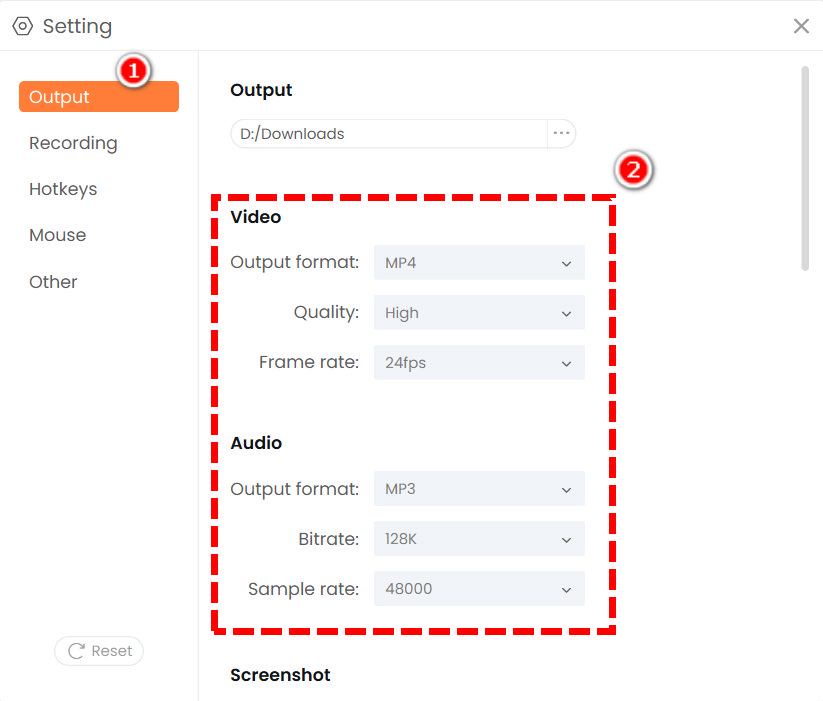
- Wenn Sie mit dem Spielaufzeichnungsprogramm vertraut sind, können Sie es einfacher nutzen. Klicken Sie auf die rechte obere Ecke der Benutzeroberfläche des Tools das zahnradähnliche Symbol um auf die Einstellungen zuzugreifen. Von hier aus können Sie die Voreinstellungen für Ihre Aufnahme organisieren, einschließlich Ausgabeformat, Sounds, Mauszeiger, Hotkeys und mehr. Sobald Sie diese Änderungen vorgenommen haben, schließen Sie einfach das Fenster, da diese automatisch gespeichert werden.
- Versetzen Sie das Tool in den Spielemodus
- Klicken Sie auf der Benutzeroberfläche des Tools auf die Option „Bildschirm“, um auf den Spielmodus-Recorder zuzugreifen. Von hier aus werden Sie zu einem anderen Menü weitergeleitet. Bevor Sie mit der Aufnahme beginnen, sollten Sie auf das V-förmige Symbol neben dem Gameplay-Symbol klicken und „Shadowplay“ auswählen. Wählen Sie dann die Audioquelle aus, die Sie verwenden möchten, indem Sie die Umschalttaste unter „Systemton“ und „Mikrofon“ aktivieren.
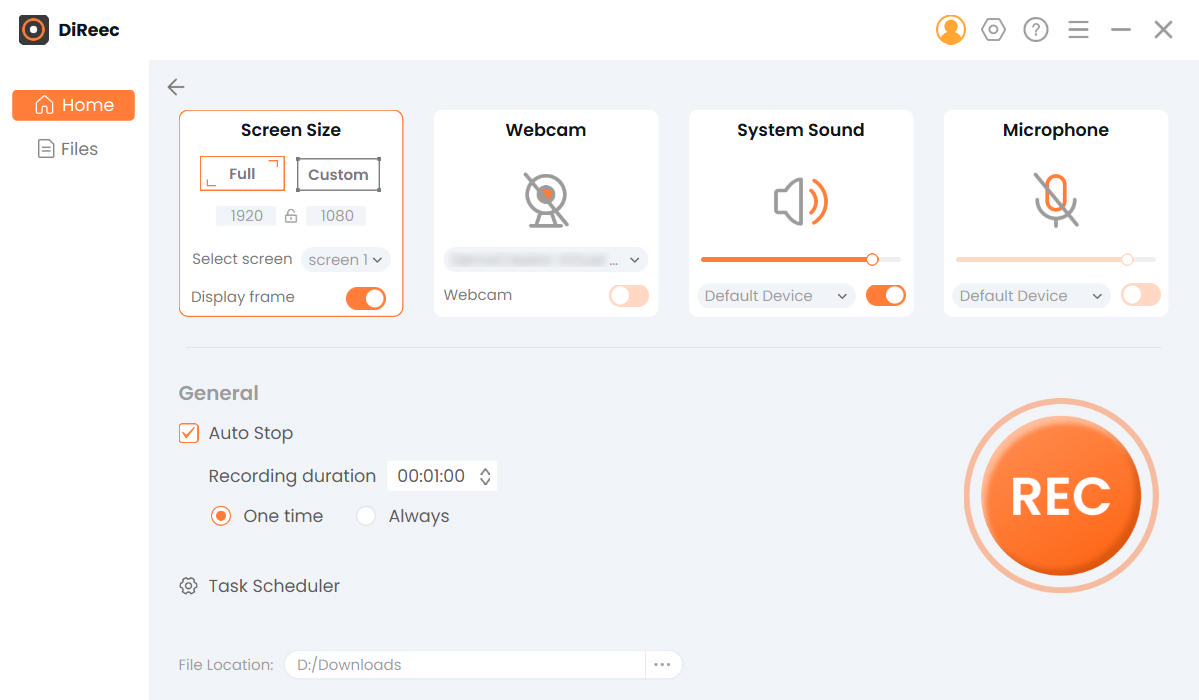
- Klicken Sie auf der Benutzeroberfläche des Tools auf die Option „Bildschirm“, um auf den Spielmodus-Recorder zuzugreifen. Von hier aus werden Sie zu einem anderen Menü weitergeleitet. Bevor Sie mit der Aufnahme beginnen, sollten Sie auf das V-förmige Symbol neben dem Gameplay-Symbol klicken und „Shadowplay“ auswählen. Wählen Sie dann die Audioquelle aus, die Sie verwenden möchten, indem Sie die Umschalttaste unter „Systemton“ und „Mikrofon“ aktivieren.
- Aufnahmevorgang starten
- Sobald Sie das Gameplay oder Video starten, klicken Sie auf der Benutzeroberfläche des Tools auf die Schaltfläche „REC“ und warten Sie auf den Countdown von drei Sekunden, um die Aufnahme zu starten. Nachdem die Aufnahme abgeschlossen ist, klicken Sie in der schwebenden Symbolleiste auf die Schaltfläche „Stopp“, um den Aufnahmevorgang abzuschließen.

- Sobald Sie das Gameplay oder Video starten, klicken Sie auf der Benutzeroberfläche des Tools auf die Schaltfläche „REC“ und warten Sie auf den Countdown von drei Sekunden, um die Aufnahme zu starten. Nachdem die Aufnahme abgeschlossen ist, klicken Sie in der schwebenden Symbolleiste auf die Schaltfläche „Stopp“, um den Aufnahmevorgang abzuschließen.
- Sehen Sie sich die Aufnahme an und speichern Sie sie
- Nach dem Aufnahmevorgang wird auf Ihrem Computerbildschirm ein Vorschaufenster angezeigt. Hier können Sie das aufgenommene Video in der Vorschau ansehen oder abspielen, indem Sie unten links im Fenster auf die Schaltfläche „Abspielen“ klicken. Und wenn Sie kleine Optimierungen oder Änderungen an Ihrer aufgenommenen Datei vornehmen möchten, klicken Sie einfach auf das scherenähnliche Symbol.
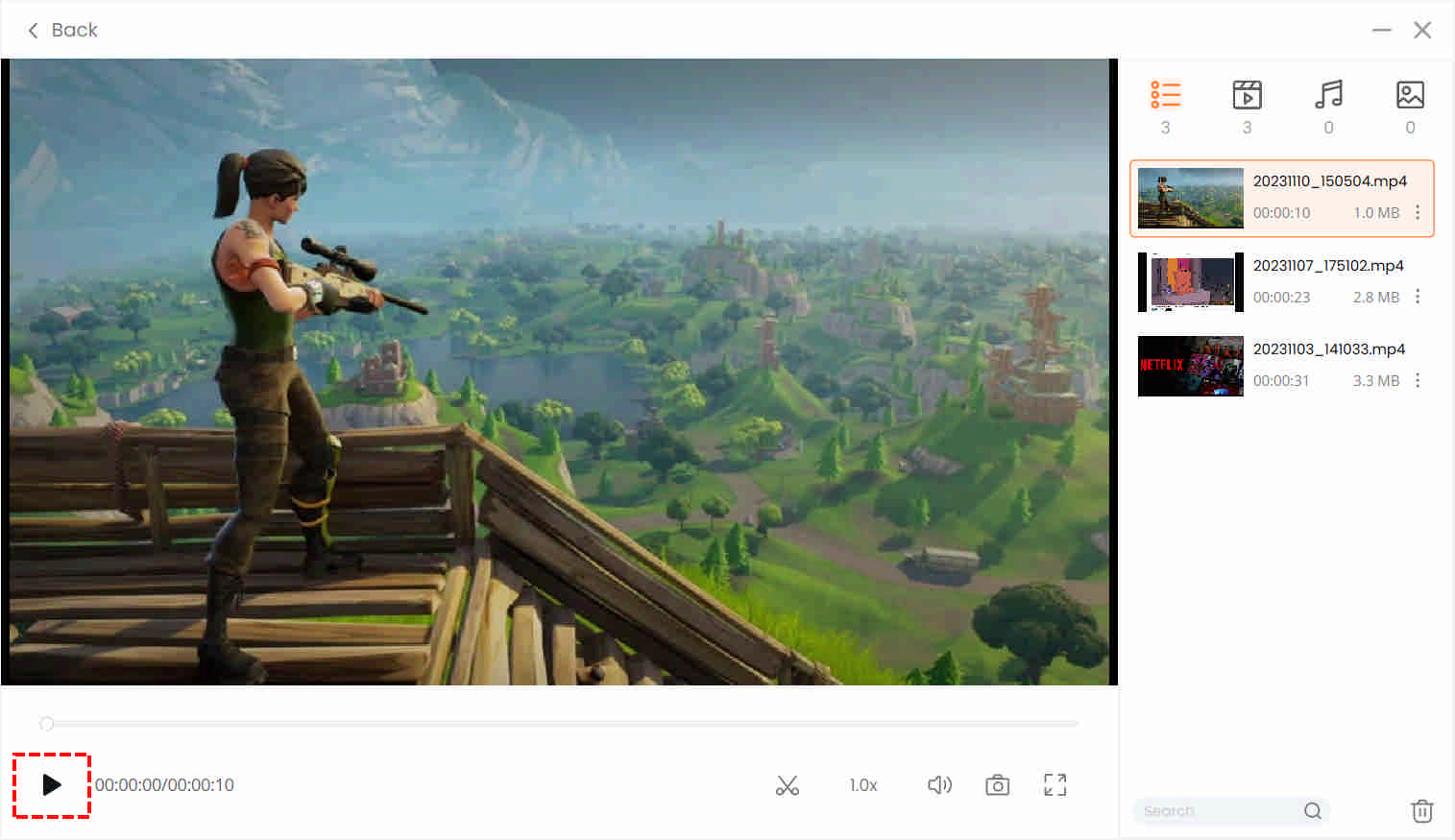
- Nach dem Aufnahmevorgang wird auf Ihrem Computerbildschirm ein Vorschaufenster angezeigt. Hier können Sie das aufgenommene Video in der Vorschau ansehen oder abspielen, indem Sie unten links im Fenster auf die Schaltfläche „Abspielen“ klicken. Und wenn Sie kleine Optimierungen oder Änderungen an Ihrer aufgenommenen Datei vornehmen möchten, klicken Sie einfach auf das scherenähnliche Symbol.
Häufig gestellte Fragen zu ShadowPlay, das nicht aufzeichnet
Wie kann ich beheben, dass ShadowPlay nicht aufzeichnet?
Es gibt viele Möglichkeiten, dieses Problem zu lösen. Wie oben erwähnt, können Sie den NVIDIA-Treiber neu installieren, die Datenschutzkontrolle aktivieren, die GeForce Experience-Software aktualisieren und die Desktop-Aufnahme starten. Wenn Ihnen diese Methoden jedoch zu schwierig sind, ist die Verwendung einer Alternative der beste Weg, Ihr bestes Gameplay einzufangen. Wir können es wärmstens empfehlen AmoyShare Bildschirmrekorder da es jede Ihrer Bildschirmaktivitäten aufzeichnen kann.
Nimmt ShadowPlay immer auf?
Standardmäßig verwendet die ShadowPlay-Software den Schatten- und manuellen Modus, der es Benutzern ermöglicht, ihr Gameplay aufzuzeichnen. Außerdem werden die letzten fünf Minuten in den Videoordnern gespeichert. Aufgrund einiger Störungen und nicht beneidenswerter Situationen kann diese Software den Bildschirm jedoch manchmal nicht aufzeichnen.
Warum zeichnet meine GeForce Experience nicht auf?
Es kann mehrere Gründe dafür geben, dass Ihre GeForce Experience nicht aufzeichnet, darunter Laufwerksprobleme, das GeForce Experience-Update und verfügbarer Speicherplatz. Stellen Sie sicher, dass Ihre Grafiklaufwerke und GeForce Experience auf dem neuesten Stand sind. Und in Ihrem Zielordner ist genügend Speicherplatz vorhanden.