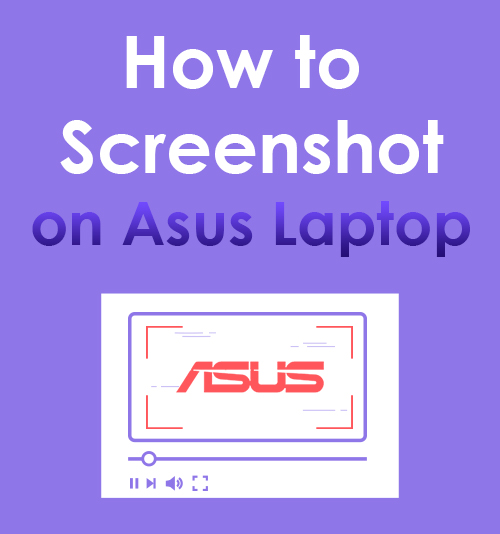
ASUSTek Computer Inc., auch bekannt als ASUS, ist ein multinationales Computer-, Telefonhardware- und Elektronikunternehmen in Taiwan. Es entwickelt Produkte wie Desktop-Computer, Netbooks, Laptops, Mobiltelefone und mehr.
Im Laufe der Jahre wurde ASUS im Januar 5 zum fünftgrößten PC-Anbieter der Welt, gemessen an den Stückzahlen. Darüber hinaus hat sich das Unternehmen einen guten Ruf als Hersteller von ZenBook, VivoBook, ASUSPRO und anderen Laptop-Computern erworben.
Dementsprechend stellt sich bei diesen ASUS-Laptops häufig die Frage, wie man Screenshots auf einem ASUS-Laptop macht, da nicht immer klar ist, wie das geht.
Und wenn Sie Schwierigkeiten haben Screenshots machen Machen Sie sich keine Sorgen, denn wir sind für Sie da.
Sie müssen nur verstehen, wie der Vorgang einwandfrei durchgeführt wird. Es besteht kein Grund zur Sorge, denn wir haben die einfachsten Methoden für Screenshots auf einem ASUS-Laptop bereitgestellt. Möchten Sie mehr über sie erfahren?
Lassen Sie uns also ohne weiteres beginnen!
Navigation:
- Teil 1: Verwenden Sie die Bildschirmaufnahmesoftware AmoyShare
- Teil 2: Erfassen Sie mit Windows-Screenshot-Funktionen
- Verfahren 1: Verwenden der Taste „Bildschirm drucken“.
- Verfahren 2: Verwenden von Windows + Bildschirmdrucktaste
- Verfahren 3: Snipping Tool
- Verfahren 4: Verwenden von Windows + H-Taste
- Verfahren 5: Screenshot mit sichtbarem Mauszeiger mit Step Recorder
- Verfahren 6: Machen Sie einen Screenshot des aktiven Fensters
- Verfahren 7: Mit STRG + Bildschirmdrucktaste
Teil 1: Verwenden Sie die Bildschirmaufnahmesoftware AmoyShare
Besonderheit: Mit dem Tool können Benutzer mithilfe eines Hotkeys (Tastenkombinationen) einen Schnappschuss erstellen, was praktisch ist, wenn sie an Online-Kursen teilnehmen, an Besprechungen teilnehmen oder einfach nur ein Spiel spielen.
Installationspaketgröße: 94.2 MB
Wenn Sie nach der besten Möglichkeit suchen, Bildschirmaktivitäten auf einem ASUS-Laptop zu erfassen, sind Sie hier genau richtig. AmoyShare-Bildschirmaufnahme ist das ideale Werkzeug für Sie. Diese vielseitige Software ermöglicht es, auf einfachste Weise Screenshots zu erstellen. Darüber hinaus können Sie Ihre Fotos in Standardformaten wie PNG, JPEG, JPG, BMP speichern und sogar atemberaubende GIFs erstellen. Darüber hinaus können Sie einen Vollbild-Screenshot erstellen oder den Bereich nach Ihren Wünschen anpassen. Um Ihre Screenshots ansprechender zu gestalten, können Sie verschiedene Anmerkungen wie Formen, Text, Linien und mehr verwenden. Darüber hinaus können Sie das aufgenommene Bild auf Ihrer lokalen Festplatte speichern oder in die Zwischenablage kopieren.
Hauptmerkmale
● Abgesehen von der Erstellung von Screenshots ermöglicht Ihnen dieses Tool die Aufnahme Ihrer Bildschirm- und Webcam-Videos in hoher Qualität.
● Es verfügt über ein Zeichenfeld zum Anbringen von Anmerkungen, sodass Benutzer die Details jedes Bildes leicht markieren können.
● Mit der unkomplizierten Benutzeroberfläche des Tools können Benutzer problemlos Bilder aufnehmen, ohne die Hilfe eines Profis zu benötigen.
● Es unterstützt sowohl Windows- als auch Mac-Betriebssysteme.
Erfahren Sie, wie Sie einen Screenshot auf einem ASUS-Laptop erstellen, indem Sie die unten beschriebenen Schritte ausführen.
Screen Recorder
Nehmen Sie HD-Video und -Audio sofort auf
- für Windows 10
- für Mac OS X 14+
- für Android
- Laden Sie das ASUS-Screenshot-Tool herunter und installieren Sie es
- Laden Sie auf Ihrem ASUS-Laptop das passende Installationsprogramm für Ihr Betriebssystem über die Schaltfläche „Kostenloser Download“ oben herunter. Warten Sie, bis der Downloadvorgang abgeschlossen ist, und befolgen Sie dann den Befehl im Assistentenfenster, das auf Ihrem Bildschirm erscheint, um die Installation abzuschließen. Starten Sie dann das Tool und machen Sie sich mit seinen Funktionen vertraut.
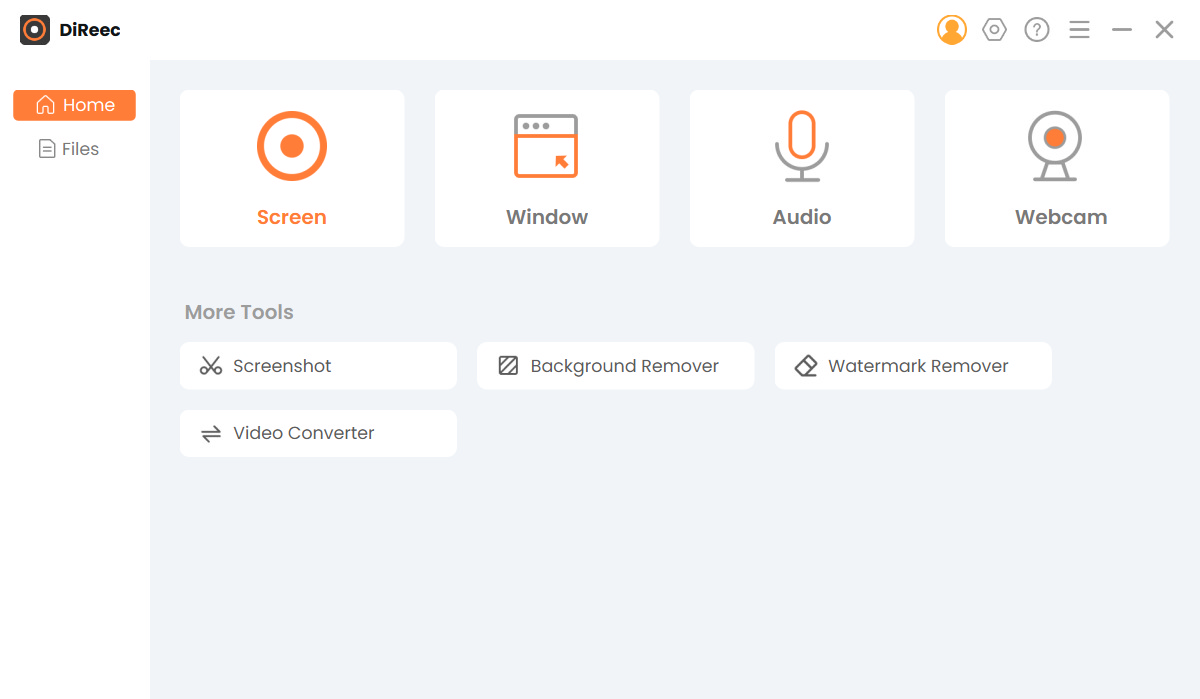
- Laden Sie auf Ihrem ASUS-Laptop das passende Installationsprogramm für Ihr Betriebssystem über die Schaltfläche „Kostenloser Download“ oben herunter. Warten Sie, bis der Downloadvorgang abgeschlossen ist, und befolgen Sie dann den Befehl im Assistentenfenster, das auf Ihrem Bildschirm erscheint, um die Installation abzuschließen. Starten Sie dann das Tool und machen Sie sich mit seinen Funktionen vertraut.
- Konfigurieren Sie das Screenshot-Format.
- Wählen Sie „Einstellungen“ aus der Menüleiste mit dem zahnradähnlichen Symbol. Um dann auf die Formateinstellungen zuzugreifen, wählen Sie die Schaltfläche „Ausgabe“. Sie können den Speicherort der Screenshot-Dateien sowie das Format der Screenshots anpassen. Zu den verfügbaren Formaten gehören PNG, JPEG und TIFF. Um die Änderungen zu speichern, schließen Sie anschließend einfach das Fenster, da diese Anpassungen automatisch übernommen werden.
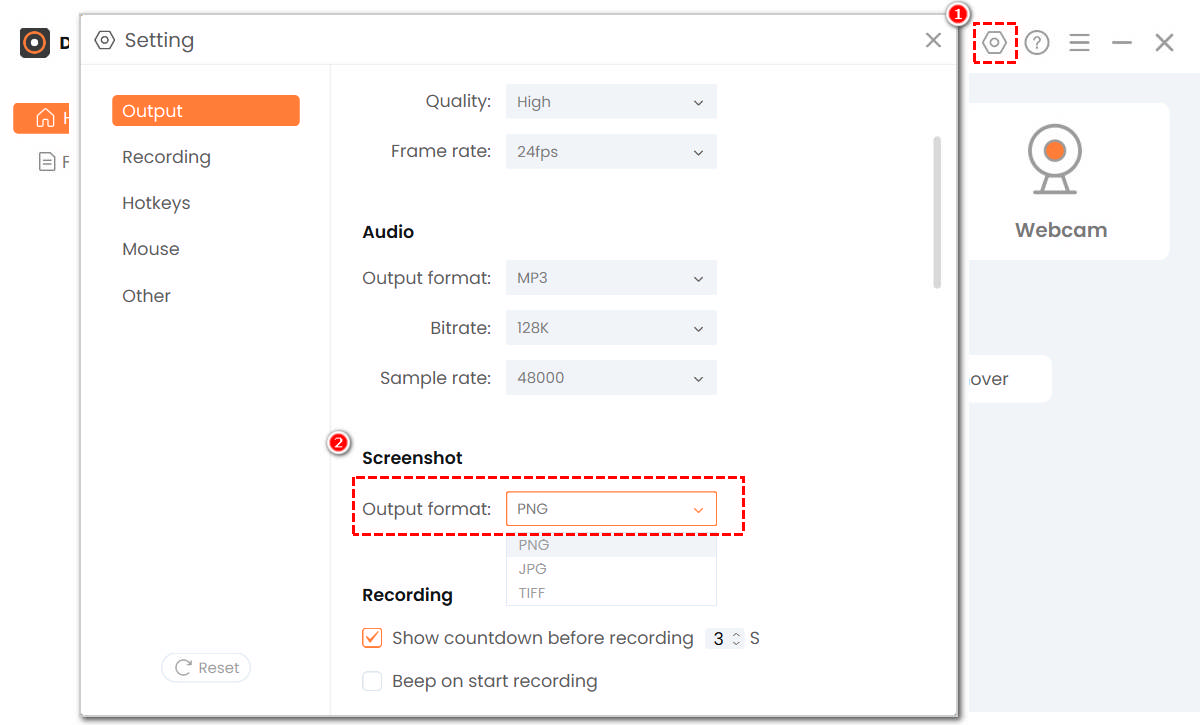
- Wählen Sie „Einstellungen“ aus der Menüleiste mit dem zahnradähnlichen Symbol. Um dann auf die Formateinstellungen zuzugreifen, wählen Sie die Schaltfläche „Ausgabe“. Sie können den Speicherort der Screenshot-Dateien sowie das Format der Screenshots anpassen. Zu den verfügbaren Formaten gehören PNG, JPEG und TIFF. Um die Änderungen zu speichern, schließen Sie anschließend einfach das Fenster, da diese Anpassungen automatisch übernommen werden.
- Beginnen Sie mit der Erstellung eines Screenshots.
- Wählen Sie auf der Hauptoberfläche „Bildschirmfoto” um mit der Aufnahme eines Screenshots zu beginnen. Ziehen Sie dann Ihre Maus, um den Bereich auszuwählen, den Sie auf einem ASUS-Laptop erfassen möchten. Sie können den Screenshot jederzeit während des Vorgangs mit Formen, Texten, Pfeilen und anderen Elementen versehen. Wenn Sie mit dem Screenshot zufrieden sind, klicken Sie auf das „Hook“-Symbol neben der Symbolleiste.
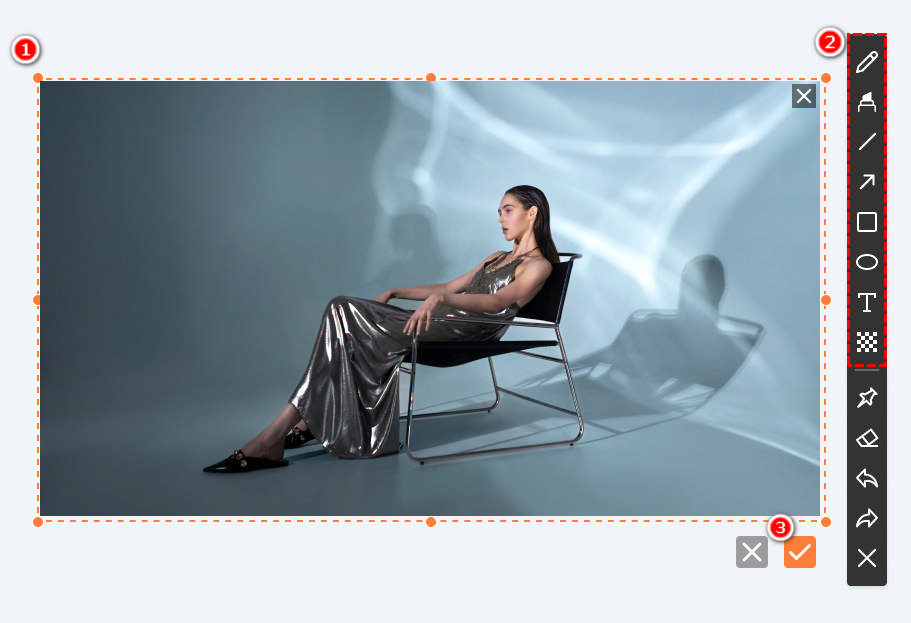
- Wählen Sie auf der Hauptoberfläche „Bildschirmfoto” um mit der Aufnahme eines Screenshots zu beginnen. Ziehen Sie dann Ihre Maus, um den Bereich auszuwählen, den Sie auf einem ASUS-Laptop erfassen möchten. Sie können den Screenshot jederzeit während des Vorgangs mit Formen, Texten, Pfeilen und anderen Elementen versehen. Wenn Sie mit dem Screenshot zufrieden sind, klicken Sie auf das „Hook“-Symbol neben der Symbolleiste.
Teil 2: Aufnahme mit Windows-Screenshot-Funktionen
Das Erstellen von Screenshots auf einem Asus-Laptop ähnelt dem Erstellen von Screenshots auf Laptops anderer Marken. Es gibt jedoch geringfügige Modifikationen je nach Laptop-Marke und einige Unterschiede bei den Betriebssystemen. Darüber hinaus verfügt die aktuelle Generation der ASUS-Laptops über eine einfache Screenshot-Methode, die Sie nutzen können.
Nachfolgend finden Sie die Methoden, mit denen Sie kostenlos Screenshots auf einem ASUS-Laptop erstellen können.
Methode 1: Verwenden der Taste „Bildschirm drucken“.
Die erste Methode, die Sie verwenden können, ist die „Print Screen“-Taste des ASUS-Laptops, die üblicherweise mit „prt sc“ abgekürzt wird. Dabei handelt es sich um eine Tastenkombination, mit der Sie einen Screenshot auf Ihrem Laptop erstellen können. Allerdings ist diese Methode nur dann effektiv, wenn Sie Ihren gesamten Bildschirm erfassen möchten. Das bedeutet, dass Sie keinen bestimmten Bereich oder eine bestimmte Region für den Screenshot auswählen können. Außerdem wird Ihr Screenshot nicht automatisch gespeichert, sondern in Ihre Zwischenablage kopiert. Es wäre hilfreich, wenn Sie ein Bearbeitungstool wie Microsoft Paint öffnen, den Screenshot in den Editor einfügen und die Datei von hier aus speichern würden.
Befolgen Sie die einfache Anleitung zum Erstellen eines Screenshots auf einem ASUS-Computer.
Benutzerhandbuch:
- Drücken Sie zunächst die Taste „prt sc“ (Druckbildschirm) im oberen Teil Ihrer Tastatur, um den Screenshot aufzunehmen.
- Öffnen Sie als Nächstes Microsoft Paint, oder Sie können auch eine andere Fotobearbeitungssoftware wie Adobe Photoshop verwenden. Halten Sie dann die Tastenkombination „Strg+V“ gedrückt, um den Screenshot in den Editor einzufügen.
- Sie können den Screenshot bei Bedarf bearbeiten und mit der Tastenkombination „Strg+S“ speichern. Von hier aus erscheint ein neues Fenster, in dem Sie Ihrer Datei einen Namen geben und dann auf „Speichern“ klicken müssen, um sie auf Ihrem Computer oder Laptop zu speichern.
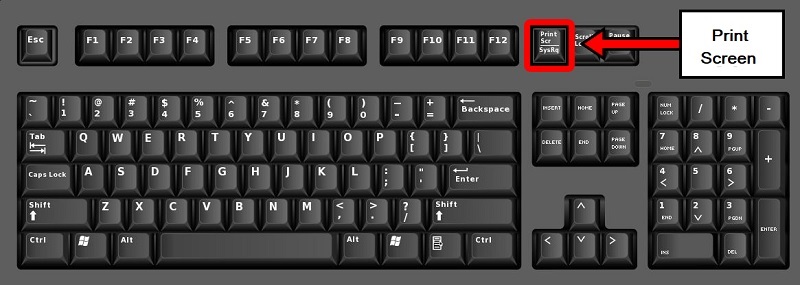
Methode 2: Verwenden von Windows + Bildschirmdrucktaste
Eine weitere Tastenkombination, die Sie ausprobieren können, ist die Taste „Windows + Bildschirm drucken“. Mit dieser Methode können Sie ganz einfach einen Screenshot Ihres gewünschten Bildes erstellen und ihn automatisch im Screenshot-Ordner speichern. Im Gegensatz zur ersten Methode müssen Sie hierfür keine Bearbeitungstools öffnen, um Ihr aufgenommenes Foto zu speichern. Diese Methode ist jedoch nur für Windows 8 und Windows 10 anwendbar. Wenn Ihr Laptop oder Computer also über dieses Betriebssystem verfügt, können Sie es effizient nutzen. Erfahren Sie die folgenden Schritte zum Erstellen eines Screenshots auf einem ASUS-Laptop.
Benutzerhandbuch:
- Drücken Sie gleichzeitig die Tasten „Windows“ und „Bildschirm drucken“ auf Ihrer Tastatur.
- Anschließend wird Ihr Bildschirm etwas dunkler und der Screenshot wird automatisch in Ihrem „Screenshot“-Ordner gespeichert.
- Wenn Sie auf den Screenshot zugreifen möchten, öffnen Sie Ihren Datei-Explorer. Greifen Sie von hier aus auf Ihren Ordner „Bild“ zu und klicken Sie auf den Ordner „Screenshot“.
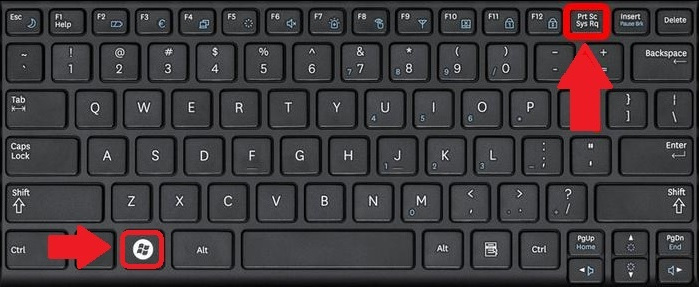
Methode 3: Snipping-Tool
Jeder ASUS-Laptop enthält das Snipping Tool. Dabei handelt es sich um eine einzigartige Erfassungsfunktion von Windows, die in jeder Windows-Betriebssystemversion zu finden ist. Mit diesem Tool können Sie einen Screenshot erstellen und den Screenshot zuschneiden, um unerwünschte Bereiche des aufgenommenen Materials zu entfernen. Darüber hinaus haben Sie die Möglichkeit, auf dem Screenshot zu zeichnen, indem Sie die Schaltfläche „Textmarker“ oder „Stift“ auswählen. Wenn Sie einen Screenshot erstellen, wird dieser direkt in das Snipping-Tool-Fenster kopiert. Von hier aus können Sie sie ändern, speichern oder mit Ihren Freunden teilen.
Nachfolgend erfahren Sie, wie Sie mit dem Snipping Tool einen Screenshot auf einem ASUS-Laptop erstellen.
Benutzerhandbuch:
- Im ersten Schritt müssen Sie auf der Tastatur Ihres ASUS-Laptops auf die „Windows-Taste“ klicken. Geben Sie dann das Wort „Snipping Tool“ in die Suchleiste ein.
- Von hier aus müssen Sie auf das „Snipping Tool“ klicken. Sobald Sie darauf klicken, wird es automatisch gestartet. Klicken Sie anschließend auf die Schaltfläche „Modus“, um den gewünschten Screenshot-Modus festzulegen. Klicken Sie anschließend auf „Neu“ und drücken und ziehen Sie dann die Maus, um einen bestimmten Bereich auf Ihrem Bildschirm auszuwählen und ihn aufzunehmen.
- Lassen Sie anschließend die Maustaste los, dann erscheint Ihr Screenshot. Sie können es bearbeiten, indem Sie es markieren oder darauf zeichnen. Wenn Sie fertig sind, klicken Sie auf die Schaltfläche „Speichern“.
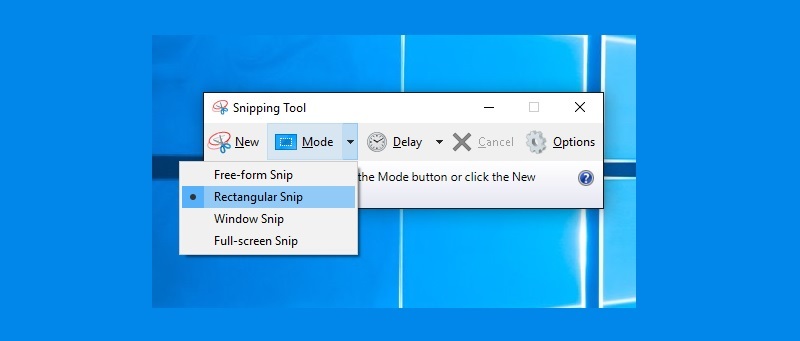
Methode 4: Verwenden von Windows + H-Taste
Mit der Tastenkombination „Windows + H“ können Sie einen Screenshot des aktuell aktiven Fensters teilen. Sie können Ihr aktuelles Fenster mit anderen teilen, ohne es zu speichern, indem Sie diese Tastenkombination auf Ihrer ASUS-Tastatur drücken. Diese Methode ist wirklich praktisch, wenn Sie ein bestimmtes Dokument mit einem Kollegen teilen möchten und Sie die Kopie nicht speichern müssen, da Sie über die Kopie verfügen.
Befolgen Sie einfach die nachstehenden Anweisungen, um zu erfahren, wie Sie einen Screenshot auf einem ASUS-Laptop erstellen und ihn dann teilen, ohne ihn zu speichern.
Benutzerhandbuch:
- Öffnen Sie auf Ihrem ASUS-Laptop das Fenster, in dem Sie einen Screenshot machen möchten.
- Halten Sie anschließend gleichzeitig die Tasten „Windows“ und „H“ auf Ihrer Tastatur gedrückt.
- Es erscheint ein Popup-Fenster, in dem Sie auf alle verfügbaren Freigabeoptionen auf Ihrem Computer zugreifen können. Und zum Schluss müssen Sie nur noch auswählen, mit wem Sie den Screenshot teilen möchten.
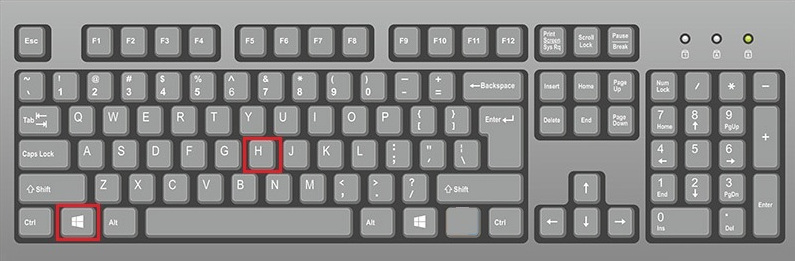
Verfahren 5: Screenshot mit sichtbarem Mauszeiger mit Step Recorder
Angenommen, Sie müssen einen Screenshot mit sichtbarem Mauszeiger erstellen, dann ist diese Methode perfekt für Sie. Diese Funktion wird auch als „Steps Recorder“ bezeichnet und ist in allen Versionen des Windows-Betriebssystems verfügbar. Obwohl diese Funktion von Windows „Steps Recorder“ heißt, ist die Ausgabe kein Video, sondern eine in chronologischer Reihenfolge angeordnete Bilddatei. Da alle ASUS-Laptops und -Computer mit dem Windows-Betriebssystem ausgestattet sind, können Sie mit dieser Methode Screenshots mit dem sichtbaren Mauszeiger erstellen.
Befolgen Sie die einfache Übersicht unten, um zu erfahren, wie Sie Screenshots auf einem ASUS-Laptop erstellen können.
Benutzerhandbuch:
- Drücken Sie die „Windows“-Taste auf Ihrer Tastatur. Suchen Sie dann in Ihrem Suchfeld nach „Steps Recorder“ und klicken Sie darauf.
- Auf Ihrem Computerbildschirm erscheint ein kleines Fenster. Klicken Sie auf die Schaltfläche „Aufzeichnung starten“, um mit der Aufzeichnung zu beginnen.
- Von hier aus können Sie auf die wesentlichen Details hinweisen, die Sie hervorheben möchten, und Sie können auch einen Kommentar hinzufügen, um den Text detaillierter zu gestalten.
- Wenn Sie fertig sind, klicken Sie auf die Schaltfläche „Aufnahme beenden“ und speichern Sie die Aufnahme auf Ihrem ASUS-Laptop.
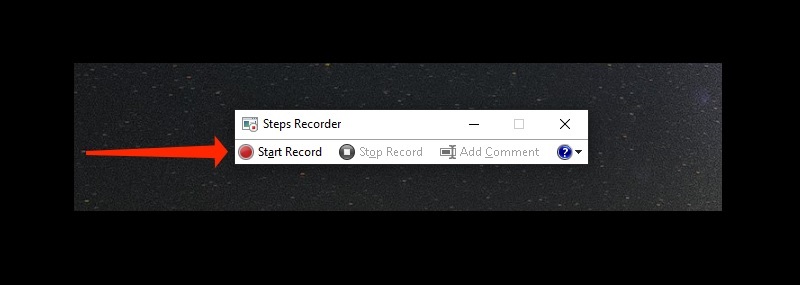
Methode 6: Machen Sie einen Screenshot des aktiven Fensters
„Alt“ plus „Bildschirm drucken“ ist eine weitere Möglichkeit, Ihren Bildschirm einfach zu erfassen. Bei dieser Methode kann nur das aktive Fenster erfasst werden, in dem Sie gerade arbeiten. Mit dem Befehl „Alt + Bildschirm drucken“ können Sie den Screenshot aus Ihrer Zwischenablage kopieren und in Microsoft Paint einfügen. Anschließend können Sie es mit dem Bearbeitungstool bearbeiten oder direkt auf Ihrem lokalen Laufwerk speichern.
Unten erfahren Sie, wie Sie einen Screenshot auf einem ASUS-Laptop erstellen.
Benutzerhandbuch:
- Öffnen Sie zunächst das Fenster, das Sie aufnehmen möchten, und drücken Sie dann die Tasten „Alt“ und „Bildschirm drucken“ auf Ihrer ASUS-Tastatur.
- Von hier aus wird der Screenshot automatisch in Ihre Zwischenablage kopiert. Öffnen Sie als Nächstes „Microsoft Paint“, um den Screenshot einzufügen.
- Klicken Sie abschließend auf die Schaltfläche „Speichern“ in der oberen Ecke der Microsoft Paint-Benutzeroberfläche. Benennen Sie den Screenshot, wählen Sie das gewünschte Format und klicken Sie dann auf „OK“, um ihn zu speichern.
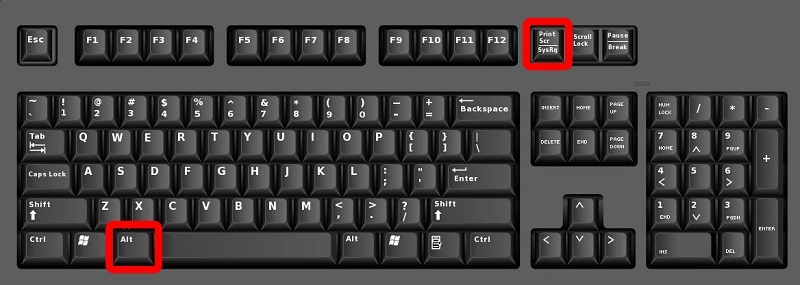
Methode 7: Verwenden von STRG + Bildschirmdrucktaste
Diese Methode wird als zweite Tastenkombination oder Befehl bezeichnet, mit der Sie den gesamten Bildschirm Ihres Computers oder Laptops erfassen können. Es wird normalerweise verwendet, wenn der Befehl „Bildschirm drucken“ bei Ihnen nicht funktioniert. Sie benötigen außerdem ein Bearbeitungstool, um den Screenshot zu speichern, den Sie mit diesem Tastaturbefehl erstellt haben.
Erfahren Sie, wie Sie mit der Taste „Strg + Bildschirm drucken“ einen Screenshot auf einem ASUS-Laptop erstellen.
Benutzerhandbuch:
- Drücken Sie die Tasten „Strg“ und „prt sc“, um den Schnappschuss zu erstellen.
- Dann müssen Sie auf Ihren Fotoeditor zugreifen und „Strg+V“ drücken, um den Schnappschuss in Ihren Fotoeditor einzufügen.
- Wenn Sie das Foto vor dem Speichern bearbeiten möchten, können Sie dies tun. Wenn Sie fertig sind, drücken Sie einfach „Strg+S“, um es zu speichern.
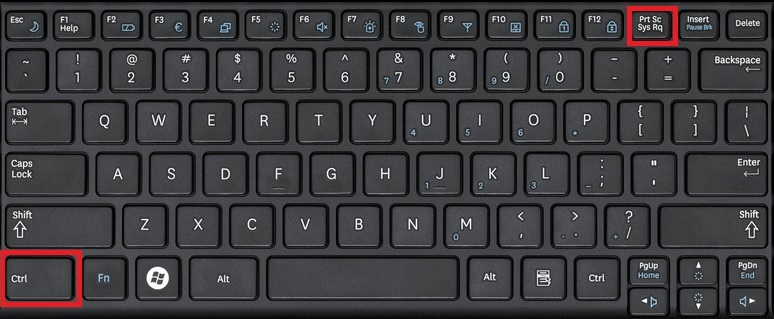
Schlussfolgerung
Windows bietet verschiedene Methoden zum einfachen Erstellen von Screenshots auf Ihrem ASUS-Laptop. Und Sie können je nach Bedarf den besten Weg wählen. Da diese Methoden jedoch Einschränkungen haben und manchmal nicht alle Erwartungen erfüllen. Daher empfehle ich Ihnen dringend, es zu verwenden AmoyShare Bildschirmrekorder um den besten Screenshot zu speichern und ihn mit Ihren Freunden und Ihrer Familie zu teilen.
Häufigste Fragen
Wo ist die Schaltfläche zum Drucken des Bildschirms auf dem ASUS-Laptop?
Die Drucktaste bzw. Taste eines ASUS-Laptops befindet sich in der oberen Ecke Ihrer Tastatur. Es befindet sich neben dem Befehl F12 und durch Drücken der Taste „Bildschirm drucken“ wird automatisch ein Screenshot Ihres gesamten Bildschirms erstellt.
Wo werden Screenshots auf ASUS-Laptops gespeichert?
Wenn Sie einen Screenshot mit der automatischen Speichermethode aufnehmen, wird dieser im Ordner „Screenshots“ im Abschnitt „Bilder“ gespeichert. Um darauf zuzugreifen, öffnen Sie Ihren Datei-Explorer und klicken Sie dann auf die im Schnellzugriffsbereich verfügbaren Bildoptionen. Öffnen Sie abschließend den Ordner mit dem Screenshot. Dies enthält alle Ihre Screenshots.
Wie erstelle ich einen Screenshot auf einem ASUS-Laptop unter Windows 7?
Drücken Sie einfach Strg + Screenshot drucken und öffnen Sie dann Microsoft Paint auf Ihrem Laptop, unabhängig von der Windows-Version, die Sie verwenden. Anschließend fügen Sie den Screenshot mit Strg + V in Microsoft Paint ein, wo Sie ihn dann bearbeiten können. Um den Screenshot abschließend zu speichern, drücken Sie einfach Strg + S.
Wie erstelle ich einen Screenshot auf einem ASUS-Laptop ohne die Schaltfläche „Bildschirm drucken“?
Wenn Ihr ASUS-Laptop über keine dedizierte Taste „Bildschirm drucken“ verfügt, können Sie Screenshots trotzdem mit alternativen Methoden aufnehmen. Eine ausgezeichnete Option ist die AmoyShare Bildschirmrekorder, ein robustes Bildschirmaufnahme-Tool, das Ihnen nicht nur dabei hilft, alle Bildschirmaktivitäten zu erfassen, sondern im Vergleich zu herkömmlichen Methoden auch erweiterte Anmerkungsfunktionen bietet.