
Kurze, lustige und kraftvolle GIFs sind eine der kreativsten Möglichkeiten, alles in nur einem Bildformat zu sagen, ohne etwas zu sagen. Kein Wunder, dass viele Leute verrückt nach ihnen sind.
Andere Social-Media-Giganten, darunter Facebook und Instagram, haben sie sogar zu einem Teil ihrer Plattformen gemacht.
Neugierig auf GIFs?
Dies sind kurze Ausschnitte aus Videos, die normalerweise fünf Sekunden lang sind.
Stellen Sie sich eine Situation vor, in der Sie nicht das beste GIF finden können, um es mit Ihren Freunden zu teilen, und Sie eines erstellen müssen.
Der Haken ist, wie kann man erstaunliche GIFs erstellen?
Glücklicherweise gibt es dafür eine große Auswahl an Tools und Apps. In diesem Artikel haben wir einige der effektivsten Methoden vorgestellt, um mühelos ein GIF aus einem Video zu erstellen.
Schauen Sie sich diese an und suchen Sie nach dem zuverlässigsten Werkzeug, das Ihren Anforderungen entspricht.
INHALT
- Teil 1. Der schnellste Weg, ein GIF aus einem Video zu erstellen
- Teil 2. So erstellen Sie ein GIF aus einem Video über Photoshop
- Teil 3. So erstellen Sie ein GIF aus einem Video online
- Teil 4. So erstellen Sie ein GIF aus einem Video auf Android
- Teil 5. So erstellen Sie ein GIF aus einem Video auf dem iPhone
Teil 1. Der schnellste Weg, ein GIF aus einem Video zu erstellen
Installationspaketgröße: 106.92MB
OS-Kompatibilität: Windows 7, 8, 10, 11 und Mac OS X 10.10 oder höher
Ein GIF zu erstellen ist einfacher als erwartet. Solange Sie über ein geeignetes Tool wie den AmoyShare Screen Recorder verfügen, können Sie aus jedem Video kreative und einprägsame GIFs erstellen.
AmoyShare Bildschirmschreiber ist ein flexibles Tool, das professionelle Funktionen in Bildschirm- und Audioaufnahme. Darüber hinaus verfügt es über einen leistungsstarken Game-Recorder, mit dem Sie Ihr Lieblings-Gameplay in Echtzeit aufzeichnen können. AmoyShare Screen Recorder kann gleichzeitig Audio vom Computer und Mikrofon sowie von der Webcam aufnehmen.
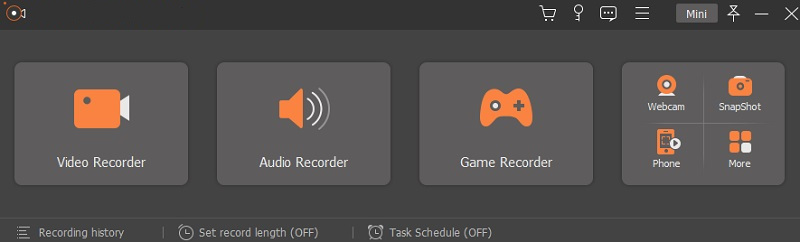
Außerdem können Sie dieses Tool verwenden, um Machen Sie Ihre gewünschten GIFs mühelos. Um mehr hinzuzufügen, können Sie seine Anmerkungswerkzeuge wie Formen, Texte, Callouts und vieles mehr, um Ihren GIFs einen Wow-Faktor zu verleihen.
Finden Sie heraus, wie Sie ein GIF aus einem Video erstellen, indem Sie die detaillierte Anleitung unten beachten.
Screen Recorder
Nehmen Sie HD-Video und -Audio sofort auf
- für Windows 10
- für Mac OS X 14+
- für Android
- Laden Sie den AmoyShare Bildschirmrekorder herunter und installieren Sie ihn
- Holen Sie sich zunächst ein geeignetes Installationsprogramm für Ihr Computer-Betriebssystem über die oben bereitgestellte Schaltfläche "Kostenloser Download". Folgen Sie dann dem Befehl aus dem Assistentenfenster, das auf Ihrem Bildschirm erscheint, und lassen Sie den Computer das Programm analysieren, um es vollständig zu installieren. Sobald die Installation abgeschlossen ist, starten Sie sie und machen Sie sich mit ihren Funktionen vertraut.
- Konfigurieren Sie das Ausgabeformat
- Klicken Sie als Nächstes auf die Hamburger-Menüleiste in der oberen Ecke des Tools und wählen Sie „Einstellungen“ aus den Optionen. Klicken Sie dann im Bedienfeld auf die Schaltfläche „Ausgabe“ und ändern Sie das Videoformat in GIF. Sie können auch die Videoqualität und Bildrate auf die höchste verfügbare Qualität einstellen. Stellen Sie sicher, dass Sie im unteren Teil auf die Schaltfläche "OK" klicken, um Ihre Änderungen zu übernehmen.
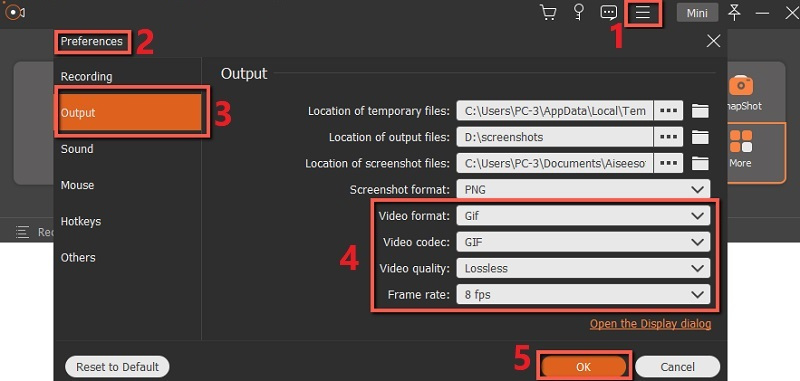
- Klicken Sie als Nächstes auf die Hamburger-Menüleiste in der oberen Ecke des Tools und wählen Sie „Einstellungen“ aus den Optionen. Klicken Sie dann im Bedienfeld auf die Schaltfläche „Ausgabe“ und ändern Sie das Videoformat in GIF. Sie können auch die Videoqualität und Bildrate auf die höchste verfügbare Qualität einstellen. Stellen Sie sicher, dass Sie im unteren Teil auf die Schaltfläche "OK" klicken, um Ihre Änderungen zu übernehmen.
- Beginnen Sie mit der Videoaufnahme
- Spielen Sie anschließend das Video ab, das Sie als GIF erstellen möchten, und starten Sie das Tool neu. Wählen Sie dann im Aufnahmemodus die Schaltfläche „Videorecorder“ und klicken Sie darunter auf „Benutzerdefiniert“. Passen Sie als Nächstes den Bereich an, den Sie aufnehmen möchten, indem Sie die Maus um das Video ziehen. Wenn Sie fertig sind, klicken Sie auf die Schaltfläche "REC" und beginnen Sie mit der Erstellung eines erstaunlichen GIFs. Während der Aufnahme können Sie den „Stift“ drücken, um Ihrem GIF lustige Bildunterschriften hinzuzufügen. Wenn Sie bereits zufrieden sind, klicken Sie in der Aufnahmesymbolleiste auf die Schaltfläche „Stopp“, um die Aufnahme zu beenden.
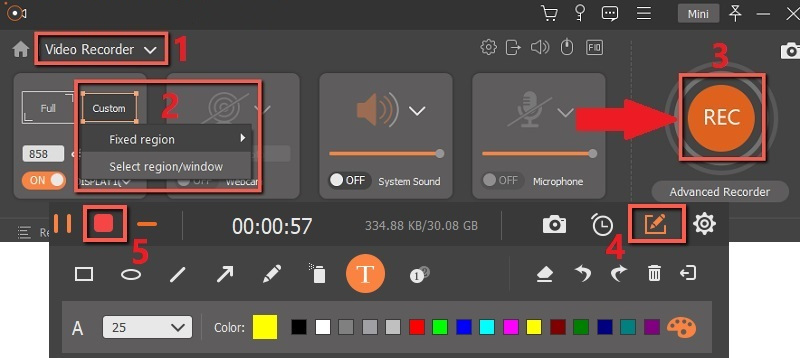
- Spielen Sie anschließend das Video ab, das Sie als GIF erstellen möchten, und starten Sie das Tool neu. Wählen Sie dann im Aufnahmemodus die Schaltfläche „Videorecorder“ und klicken Sie darunter auf „Benutzerdefiniert“. Passen Sie als Nächstes den Bereich an, den Sie aufnehmen möchten, indem Sie die Maus um das Video ziehen. Wenn Sie fertig sind, klicken Sie auf die Schaltfläche "REC" und beginnen Sie mit der Erstellung eines erstaunlichen GIFs. Während der Aufnahme können Sie den „Stift“ drücken, um Ihrem GIF lustige Bildunterschriften hinzuzufügen. Wenn Sie bereits zufrieden sind, klicken Sie in der Aufnahmesymbolleiste auf die Schaltfläche „Stopp“, um die Aufnahme zu beenden.
- Vorschau und Wiedergabe des GIFs
- Sobald Sie auf die Schaltfläche „Stopp“ klicken, wird auf Ihrem Bildschirm ein Vorschaufenster mit dem GIF angezeigt. Von hier aus können Sie Ihr GIF in der Vorschau anzeigen und es durch Trimmen unerwünschter Teile polieren. Wenn Sie jedoch bereits mit dem Ergebnis zufrieden sind, klicken Sie auf die Schaltfläche „Speichern“, um das GIF auf Ihrem Computer zu behalten. Anschließend können Sie Ihr neues GIF mit Ihren Freunden teilen oder auf Social-Media-Plattformen wie Facebook und Instagram hochladen.
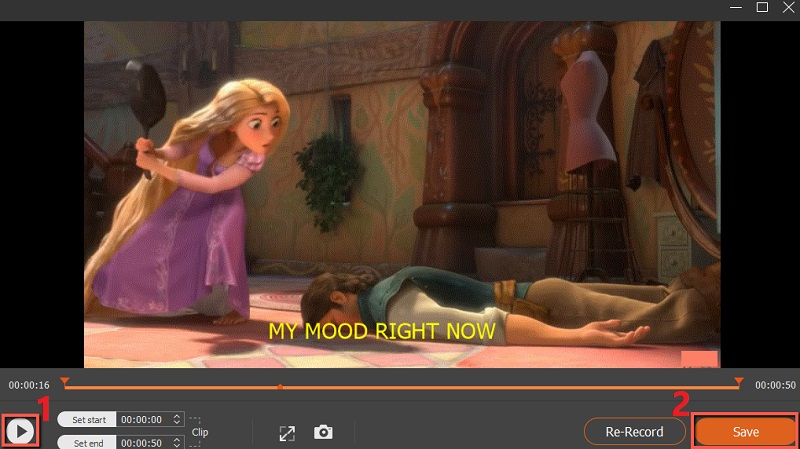
- Sobald Sie auf die Schaltfläche „Stopp“ klicken, wird auf Ihrem Bildschirm ein Vorschaufenster mit dem GIF angezeigt. Von hier aus können Sie Ihr GIF in der Vorschau anzeigen und es durch Trimmen unerwünschter Teile polieren. Wenn Sie jedoch bereits mit dem Ergebnis zufrieden sind, klicken Sie auf die Schaltfläche „Speichern“, um das GIF auf Ihrem Computer zu behalten. Anschließend können Sie Ihr neues GIF mit Ihren Freunden teilen oder auf Social-Media-Plattformen wie Facebook und Instagram hochladen.
So erstellen Sie mit Hilfe von AmoyShare Screen Recorder ein GIF aus einem Video. Also probiere es jetzt aus!
Teil 2. So erstellen Sie ein GIF aus einem Video über Photoshop
Installationspaketgröße: 880.96MB
OS-Kompatibilität: Windows 7, 8, 10, Mac OS 10.10, iPad OS 13.1 und höher
Eine andere Methode zum Erstellen eines GIFs aus einem Video auf Mac und Windows ist die Verwendung von Adobe Photoshop.
Die meisten professionellen Grafikdesigner und Redakteure verwenden das Tool aufgrund seiner erweiterten Funktionen.
Photoshop-Angebote Bearbeiten und Zusammensetzen von Bildern in mehreren Ebenen, einschließlich Alpha-Compositing, Masken und verschiedenen Farben wie RGB, CIELAB, Schmuckfarben und vielen mehr.
Aufgrund seiner Vielseitigkeit können Sie Photoshop auch verwenden, um Bilder in ein GIF-Format zu verknüpfen. Darüber hinaus können Sie eine kurze Videoclipdatei verwenden, um GIFs in Photoshop zu erstellen.
Die Verwendung von Photoshop erfordert jedoch aufgrund der vielen Schaltflächen, Navigation und Plugins Zeit und Mühe, um es zu erlernen. Befolgen Sie also unbedingt die folgende Anleitung, um zu erfahren, wie Sie ein GIF aus einem Video auf Windows- und Mac-Computern erstellen.
Benutzerhandbuch:
- Starten Sie dazu Ihre Photoshop-Software und importieren Sie einen Videoclip in die Funktion „Videoframes in Ebenen“. Als nächstes erscheint ein kleines Kästchen, ändern Sie es in "Frame-Animation erstellen" und konvertieren Sie Ihre Bildebenen in Schleifen-Animationsrahmen.
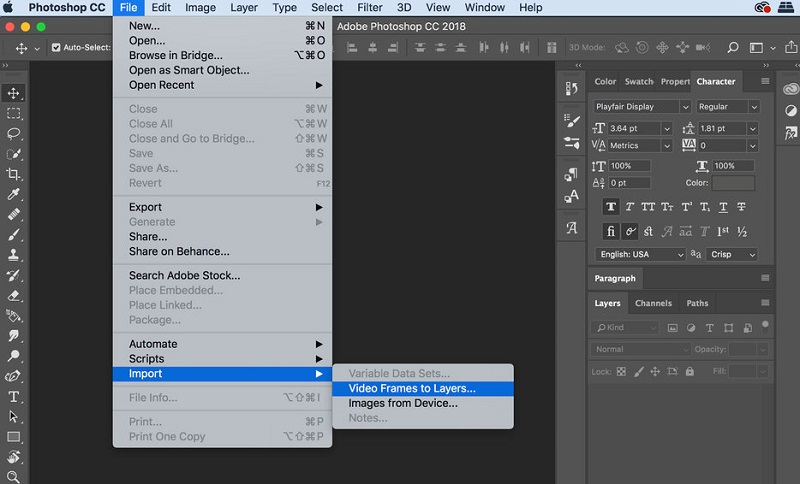
- Klicken Sie oben rechts in der „Timeline“ auf die Menüleiste (☰) und wählen Sie die Schaltfläche „Frames aus Ebenen erstellen“. Auf Ihrem Bildschirm wird ein Animationsframe der Reihe nach angezeigt.
- Ziehen Sie Ihre bevorzugten Frames, um sie neu anzuordnen. Klicken Sie dann auf die Schaltfläche "Play", um eine Vorschau des GIFs anzuzeigen. Stellen Sie außerdem sicher, dass im Dropdown-Menü „Forever“ ausgewählt ist, um das GIF zu loopen.
- Exportieren Sie dann Ihr GIF, indem Sie „GIF 128 Dithered“ und die Farbeinstellungen auf „256“ auswählen. Klicken Sie abschließend auf die Schaltfläche „Speichern“, um Ihre GIF-Datei zu benennen und auf Ihrem Computer zu speichern.
Teil 3. So erstellen Sie ein GIF aus einem Video online
Installationspaketgröße: Keine, da es sich um ein webbasiertes Tool handelt.
OS-Kompatibilität: Internetbrowser
Giphy ist ein hilfreiches Tool, mit dem Sie lernen können, wie Sie ein GIF aus einem Online-Video erstellen. Es ist ein webbasiertes Tool mit a schnell und einfach zu bedienen Funktion beim Konvertieren Ihrer Videos in das GIF-Format.
Obwohl das Werkzeug möglicherweise Reduzieren Sie die Qualität Ihres Ausgangsmaterials, wie Videoclips und Bilder, ist es dennoch praktisch zu verwenden, wenn Sie einfache GIFs erstellen. Abgesehen davon können Sie direkt nach einem Video suchen, das Sie als GIF-Datei von YT und Vimeo erstellen möchten.
Das Gute an Giphy ist, dass es Tausende von vorgefertigten GIFs von anderen Erstellern bietet, die Sie einfach herunterladen und teilen können.
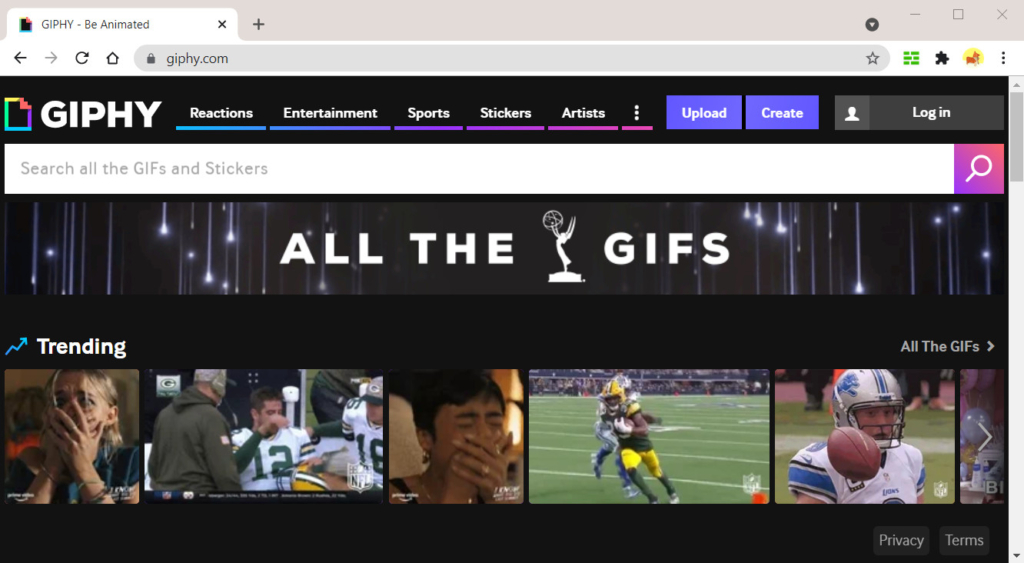
Folgen Sie der einfachen Anleitung unten, um erstelle dein GIF.
Benutzerhandbuch:
- Gehen Sie auf die offizielle Website von Giphy und melden Sie sich bei Ihrem Konto an. Klicken Sie dann auf die Schaltfläche „Erstellen“ in der oberen rechten Ecke, um zum Bearbeitungsfenster zu gelangen.
- Laden Sie danach einen Videoclip hoch oder fügen Sie ein URL-Video in das URL-Feld ein. Sie können nun den gewünschten Videoteil auswählen und dessen Dauer festlegen.
- Als Nächstes können Sie witzige Bildunterschriften, Aufkleber oder Filter hinzufügen, um Ihr GIF zu dekorieren. Klicken Sie abschließend auf die Schaltfläche „Weiter zum Hochladen“, um das GIF zu rendern und der Plattform hinzuzufügen.
- Sobald Sie fertig sind, können Sie das GIF teilen, indem Sie den bereitgestellten Link kopieren. Sie können es auch auf beliebten Plattformen wie Instagram, Facebook, Twitter und mehr teilen.
Teil 4. So erstellen Sie ein GIF aus einem Video auf Android
Installationspaketgröße: 14MB
OS-Kompatibilität: Android
Wenn Sie es vorziehen, ein GIF auf einem Android-Telefon zu erstellen, empfehlen wir die Verwendung von GIF-Shop. Es ist eine ausgezeichnete Anwendung, mit der Sie sofort GIFs erstellen können.
GIFShope bietet Funktionen wie von einem Video in GIF konvertieren, Bildschirmschreiber in GIF, Konvertieren von Bildern in GIF und andere GIF-Modi. Außerdem können Sie Verbessern Sie Ihre GIFs durch Timing Ihrer Videoclips, um die GIF-Dauer zu begrenzen. Sie können auch Farbe, Sättigung, Schärfe und andere Einstellungen der GIF-Dateien nach Ihren Wünschen anpassen. Darüber hinaus haben Sie die vollständige Kontrolle, um die Geschwindigkeit in schneller oder langsamerer Bewegung anzupassen.
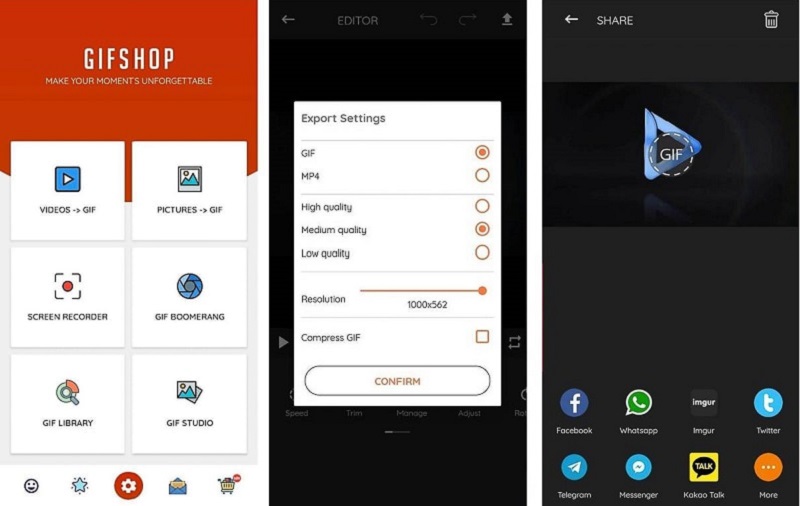
Lernen So erstellen Sie ein GIF aus einem Video auf Android Telefone Verwenden Sie die folgenden Schritte.
Benutzerhandbuch:
- Holen Sie sich den GIFShop aus dem Google Play Store und starten Sie ihn anschließend. Wählen Sie in der Benutzeroberfläche der App „Video > GIF“ und wählen Sie ein Video aus der Medienbibliothek Ihres Telefons.
- Verwenden Sie jetzt die Bearbeitungswerkzeuge, um Ihr GIF zu verbessern und zu bearbeiten. Sie können Filter, Aufkleber usw. hinzufügen. Tippen Sie nach dem Bearbeitungsvorgang auf den Pfeil in der oberen rechten Ecke der App.
- Wählen Sie die Auflösung, das Format und die Qualität der Animation aus. Tippen Sie dann auf die Schaltfläche „Bestätigen“, um den Exportvorgang zu starten. Sobald Sie fertig sind, können Sie das GIF direkt auf Twitter, Telegram, Facebook und vielen weiteren Plattformen teilen.
Teil 5. So erstellen Sie ein GIF aus einem Video auf dem iPhone
Installationspaketgröße: 62.6MB
OS-Kompatibilität: iOS
Video zu GIF – GIF Maker ist das empfehlenswerte Tool, das Sie auf iOS-Telefonen verwenden können. Es ist eine kostenlose Anwendung zum schnellen Exportieren von Videos in das GIF-Format ohne Wasserzeichen.
Mit der GIF-Anwendung können Sie eine URL von einer anderen Videoplattform eingeben und in das GIF-Format konvertieren. Abgesehen davon können Sie den Text mit bereitgestellten Animationsvorlagen anpassen. Außerdem können Sie die vorgefertigten GIF-Vorlagen verwenden, um Ihren Bearbeitungsprozess überschaubarer und weniger zeitaufwändig zu gestalten. Wenn Sie es jedoch vorziehen, es für eine persönliche Note zu bearbeiten, können Sie die Qualität des GIF ändern, drehen, umkehren oder sogar Aufkleber hinzufügen. Angenommen, Sie sind fasziniert davon, wie Sie ein GIF aus einem Video auf dem iPhone erstellen, lesen Sie die unten vorgestellte Anleitung.
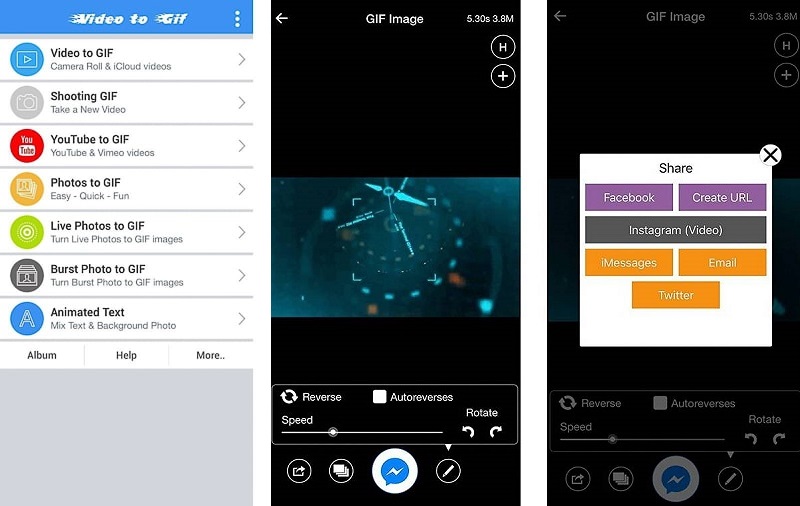
Benutzerhandbuch:
- Laden Sie die App im App Store herunter, indem Sie auf die Schaltfläche „Get“ unter dem App-Namen klicken. Sobald Sie die App haben, öffnen Sie sie, um auf die Hauptschnittstelle zuzugreifen.
- Wählen Sie dann aus, wie Sie ein Video hinzufügen möchten, und fahren Sie mit der Erstellung eines GIFs fort. Sie wählen ein vorhandenes Video aus Ihrer „Kamerarolle“, drehen ein Video oder geben ein URL-Video von der Website ein und klicken auf „Exportieren“.
- Fahren Sie anschließend mit dem Bearbeitungsprozess fort und verwenden Sie die Bearbeitungswerkzeuge, um Ihr GIF ansprechend zu gestalten. Sobald Sie mit der Ausgabe zufrieden sind, können Sie sie auf Ihrem iPhone speichern oder mit Ihren Freunden teilen.
Conclusion
Egal, ob Sie einen Computer, ein Android- oder iOS-Smartphone verwenden, mit Hilfe der oben vorgestellten Tools können Sie ganz einfach Ihre gewünschten GIFs erstellen.
Es mag zunächst nicht ganz einfach klingen, aber das Erstellen von GIFs ist in wenigen Minuten möglich. Wenn Sie nach einem Tool suchen, das ein Video aufzeichnen und in mehrere Formate, einschließlich GIFs, exportieren kann, verwenden Sie am besten die AmoyShare Bildschirmschreiber.
Mit diesem Tool können Sie mit wenigen Klicks hochwertige Videos erstellen. Eine weitere gute Sache daran ist, dass es ein Bildschirmrekorder und ein GIF-Maker in einem ist, was die Verwendung bequemer macht.
Screen Recorder
Nehmen Sie HD-Video und -Audio sofort auf
- für Windows 10
- für Mac OS X 14+
- für Android
Wir empfehlen jedoch, das Tool zu wählen, das Ihren Anforderungen in Bezug auf GIF-Dateien am besten entspricht.
Häufigste Fragen
Wie erstelle ich ein GIF aus einem Online-Video?
Mit dem richtigen Tool können Sie ganz einfach GIFs aus einem Online-Video erstellen. Die in diesem Artikel erwähnten Tools bieten die Möglichkeit, ein GIF aus einem Online-Video zu erstellen, indem Sie eine Bildschirmaufnahme oder die URL des Videos einfügen. Bearbeiten und exportieren Sie dann das Video in das GIF-Format und speichern Sie es auf Ihrem Gerät.
Wie macht man GIFs kostenlos?
Sie können versuchen, AmoyShare Bildschirmschreiber GIFs kostenlos zu erstellen. Es ermöglicht Ihnen, Videos im GIF-Format aufzunehmen und zu speichern. Darüber hinaus können Sie sogar Untertitel hinzufügen und das Video einfach zuschneiden. Mit diesem Tool können Sie Videos im GIF-Format speichern, ohne ein Wasserzeichen hinzuzufügen. Mach es jetzt!.