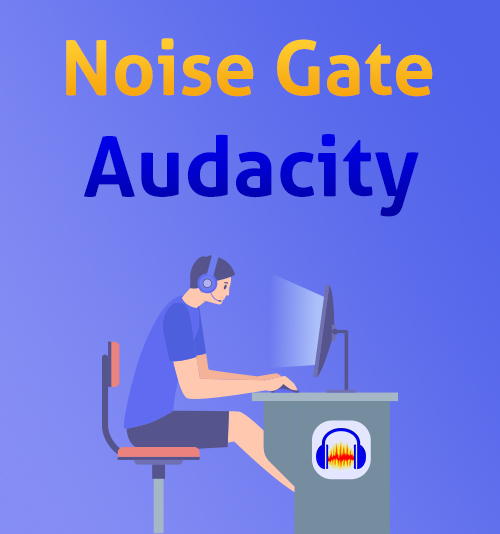
Im letzten Beitrag haben wir studiert So nehmen Sie Computeraudio über Audacity auf.
Aber es gibt ein Erbe, dass die Aufnahme von Audacity Rauschen verursachen kann. Um diese Situation zu verbessern, kommt ein Noise-Gate-Plugin für Audacity heraus. Was ist ein Noisegate? Könnte es das Rauschen bei der Aufnahme entfernen? Wie installiere ich Noise Gate in Audacity?
In diesem Tutorial erfahren Sie, was ein Noise Gate ist und wie Sie das Audacity Noise Gate-Plugin verwenden, um Rauschen zu beseitigen.
Und wenn Sie wissen möchten, wie Sie Rauschen während der Aufnahme besser entfernen können, können Sie auf die Seite gehen Teil 4 direkt.
Fangen wir an.
Was ist ein Noise Gate?
Noise Gate ruft Gate auch direkt auf. Kennen Sie die Definition eines Noise Gate?
In Wikipedia ist ein Noise Gate oder Gate ein elektronisches Gerät oder eine Software zur Steuerung der Lautstärke eines Audiosignals. Die detaillierte professionelle Erklärung aus dem Link lautet wie folgt: https://en.wikipedia.org/wiki/Noise_gate
Kurz gesagt, ein Noise Gate ist eines der Nyquist-Effekt-Plugins. Es verhindert unerwünschte Geräusche beim Aufnehmen von Audio, wie Raumhall, elektrisches Brummen, Geräusche von den Rekordern und Umgebungsgeräusche usw. Es beseitigt alle unnötigen Geräusche, die Sie nicht mögen.
Wie installiere ich das Noise Gate-Plugin in Audacity?
- Um das Rauschen zu reduzieren, benötigt Audacity ein heruntergeladenes Noise-Gate-Plugin. Klicken Sie auf das Blau Herunterladen Schaltfläche, um es zu installieren.
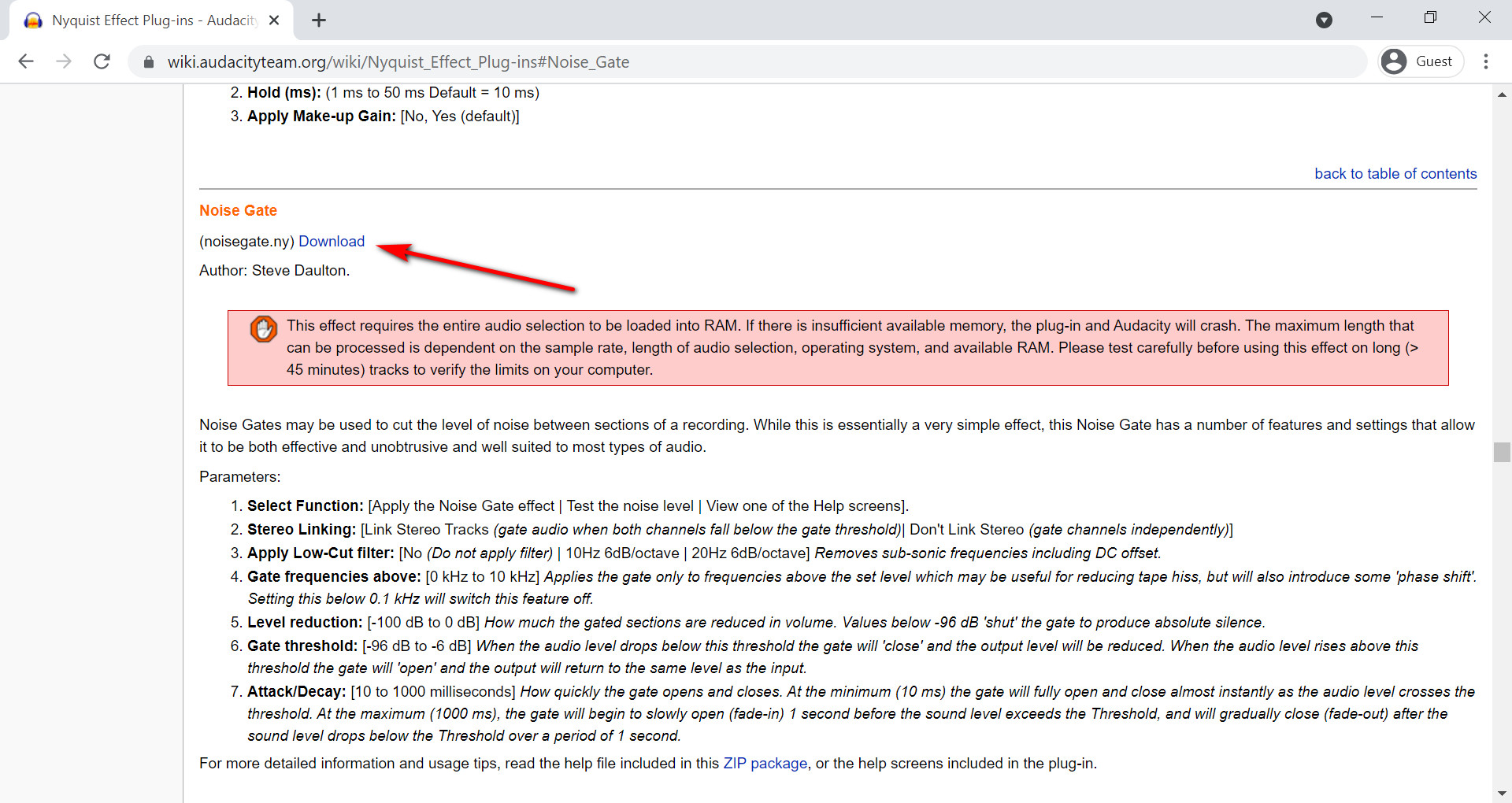
- Sobald die Datei Noisegate.ny heruntergeladen wurde, können Sie sie kopieren und in die Audacity Plug-Ins-Datei einfügen, die sich normalerweise unter Data(D:)>Audacity>Plug-Ins befindet.
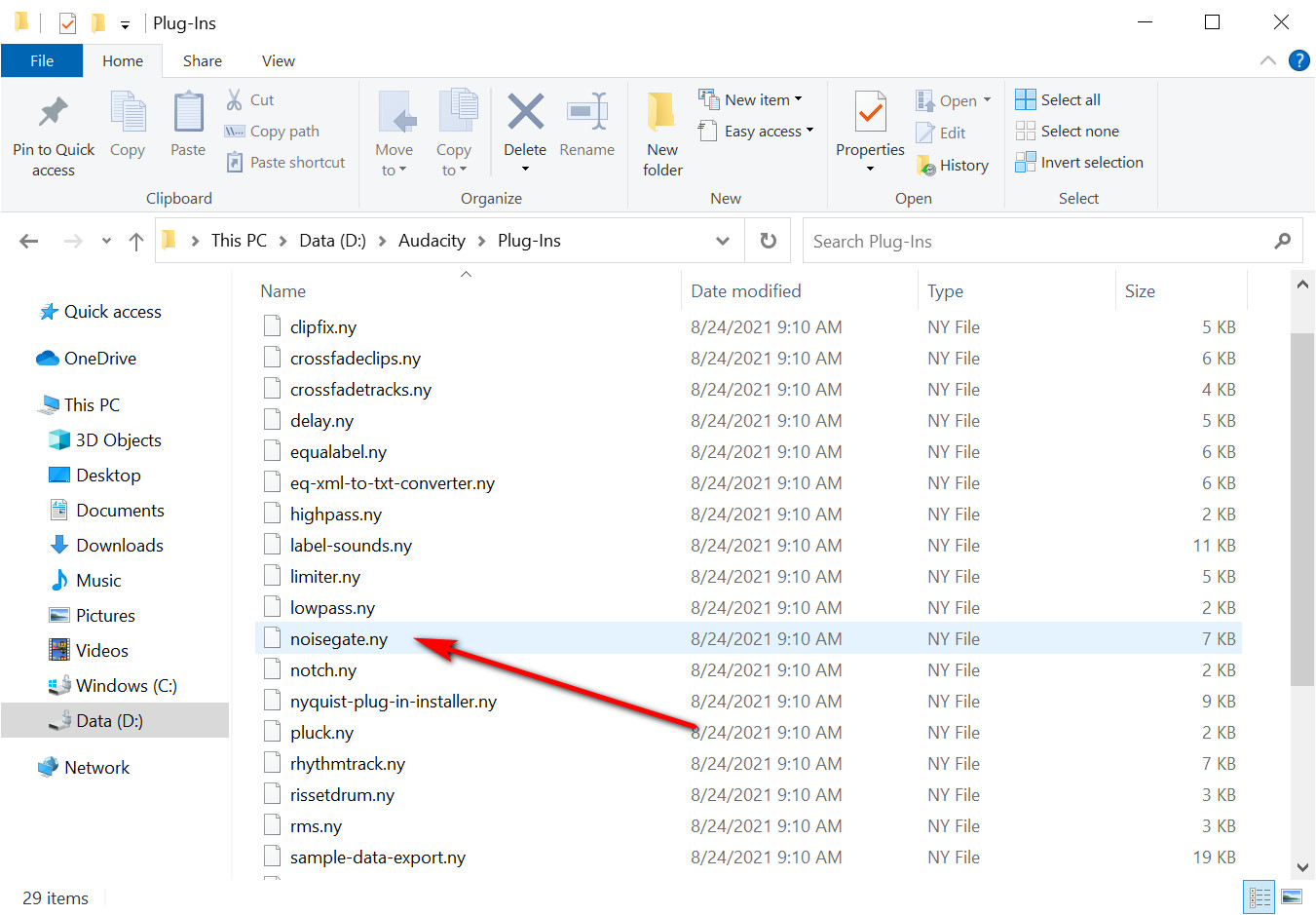
- Öffnen Sie Audacity, nachdem Noisegate.ny eingefügt wurde. Als nächstes gehen Sie zum Menü Extras, klicken Sie auf Add / Remove Plugins…, wie das Bild angezeigt wird.
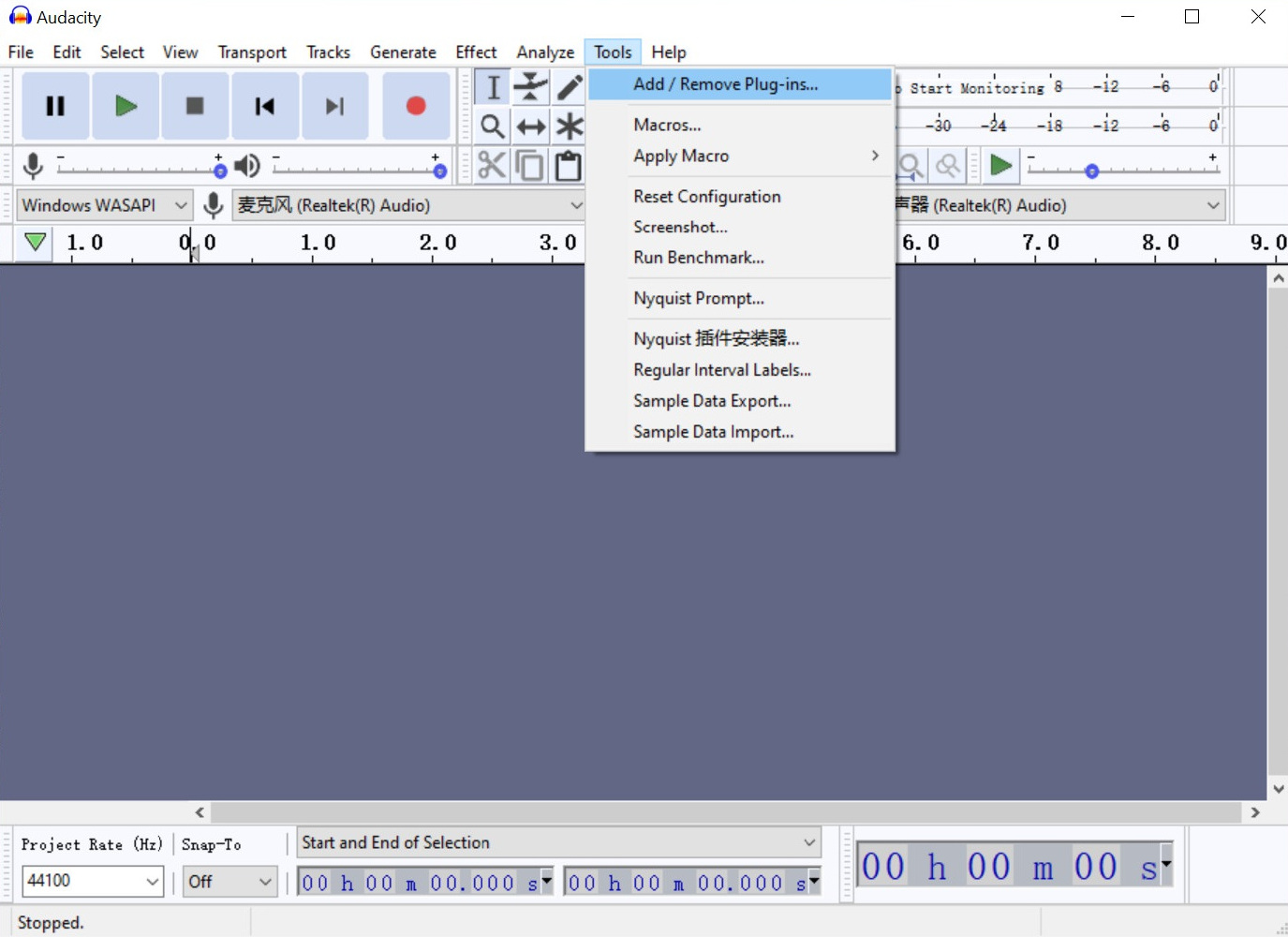
- Wir sehen das folgende Bild, nachdem Sie auf Add / Remove Plugins… geklickt haben. Suchen Sie nun Noise Gate und klicken Sie darauf, dann klicken Sie auf die Schaltflächen Aktivieren und OK.
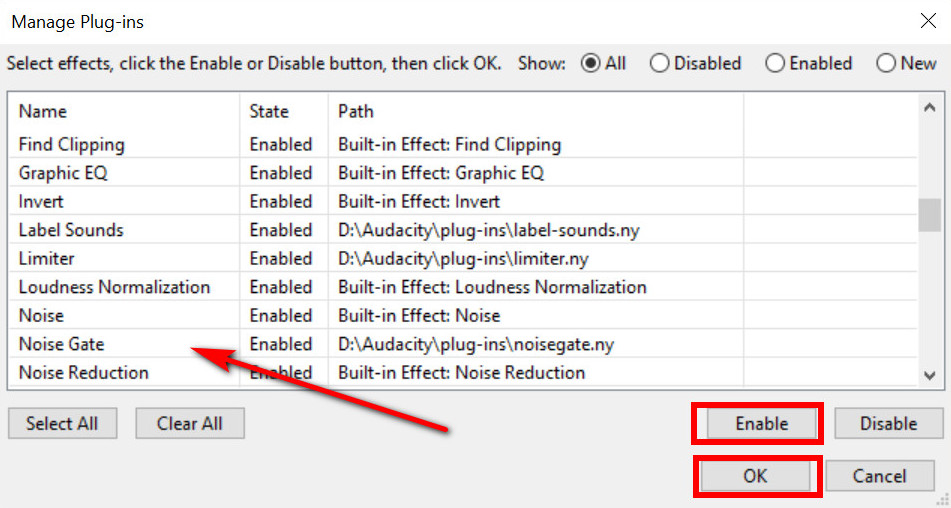
- Jetzt wurde das Noise Gate installiert, und wir konnten es über das Effect-Menü auf der Oberfläche von Audacity verwenden.
Wie verwende ich Audacity Noise Gate?
Wir können von Wikipedia erfahren, dass ein Noise Gate die Intensität von Geräuschen bis zu einem bestimmten Schwellenwert reduzieren könnte. Wenn der Audiopegel unter diesen Schwellenwert fällt, schließt sich das Gate und der Ausgangspegel wird reduziert. Wenn der Audiopegel über diesen Schwellenwert steigt, öffnet sich das Gate und der Ausgang kehrt auf den gleichen Pegel wie der Eingang zurück.
Ich hoffe, diese komplizierten Worte haben Sie nicht erschreckt. Sehen wir uns an, wie Sie das Noise Gate in Audacity verwenden. Folgen Sie meinen Schritten, und Sie werden sich nicht mehr verwirrt fühlen. Öffnen Sie Audacity, während wir das Noise-Gate-Plugin gut einstellen. Klicken Sie im Effektmenü auf Noise Gate.
- Öffnen Sie Audacity, während wir das Noise-Gate-Plugin gut eingestellt haben. Klicken Sie im Effektmenü auf Noise Gate.
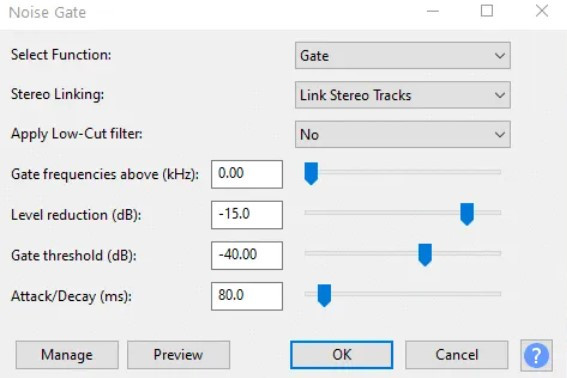
- Level Reduction, Gate Threshold und Attack/Decay sind die wichtigsten Einstellungen, die wir verwenden. Normalerweise verwenden wir nur die ersten beiden. Ich werde jede Einstellung einzeln erklären.
- Pegelreduzierung: Der Ton wird stärker, wenn der Pegel niedriger wird. Wenn wir uns in einer relativ ruhigen Umgebung befinden, können wir die Pegelabsenkung von -10dB auf -20dB steuern.
- Gate-Schwelle: Es entscheidet, welche Geräusche oder Geräusche unterhalb des entsprechenden Schwellenwerts entfernt werden sollen.
- Angriff/Zerfall: Attack ist ein Effekt der Einblendung. Im Gegenteil, Zerfall ist ein Ausblenden. Daher müssen wir es gut kontrollieren. Andernfalls kann der Anfang oder das Ende des aufgenommenen Audios fehlen.
Passen Sie einfach diese Tasten an, um fantastische Aufnahmen zu machen.
Der beste Weg, um Audio ohne Hintergrundgeräusche aufzunehmen?
Jetzt haben wir uns gemeinsam mit der Installation und Verwendung des Noise Gate in Audacity beschäftigt. Der komplizierte Prozess kann für Benutzer, die keine Erfahrung mit Audioaufnahmen haben, etwas inakzeptabel sein. Einige Benutzer sind sogar mit dem Computer nicht vertraut.
Es gibt eine Anwendung, die für verschiedene Benutzer flexibel ist. Es ist einfach zu bedienen, ohne ein solches Noise Gate zu verwenden, um Hintergrundgeräusche bei der Aufnahme zu entfernen. Ich denke, Sie wissen bereits, was es ist. AmoyShare hat neu eine Anwendung gestartet, AmoyShare Bildschirmschreiber, kompatibel mit Windows- und MacBook-Systemen. Und was noch wichtiger ist, es unterstützt die Aufnahme ohne Rauschen und benötigt gleichzeitig keine Plugins.
Übrigens ist es eine multifunktionale Anwendung. Zum Beispiel können Benutzer HD-Videos ohne Wasserzeichen aufnehmen, Screenshots aufnehmen, wann immer sie möchten, geräuschloses Audio ohne Plugins produzieren usw. Außerdem können Sie die mehreren Aufnahmeformen aus dem Menü Mehr auf der Benutzeroberfläche auswählen.
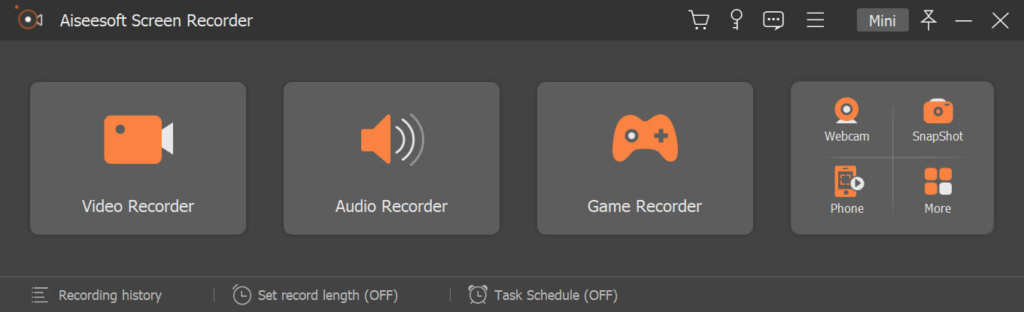
Öffnen Sie nun Ihren Laptop und üben Sie, wie Sie mit Screen Recorder Rauschen entfernen, ohne Plugins zu installieren. Drei einfache Schritte könnten die Aufgabe erledigen.
Screen Recorder
Nehmen Sie HD-Video und -Audio sofort auf
- für Windows 10
- für Mac OS X 14+
- für Android
- Bildschirmrekorder herunterladen von amoyshare und öffne es.
- Klicken Sie auf Audiorecorder, und Sie können das Mikrofonsymbol sehen. Klicken Sie auf das Dreiecksymbol rechts neben dem Mikrofon, und wir können Mikrofonrauschunterdrückung oder Mikrofonverbesserung auswählen.
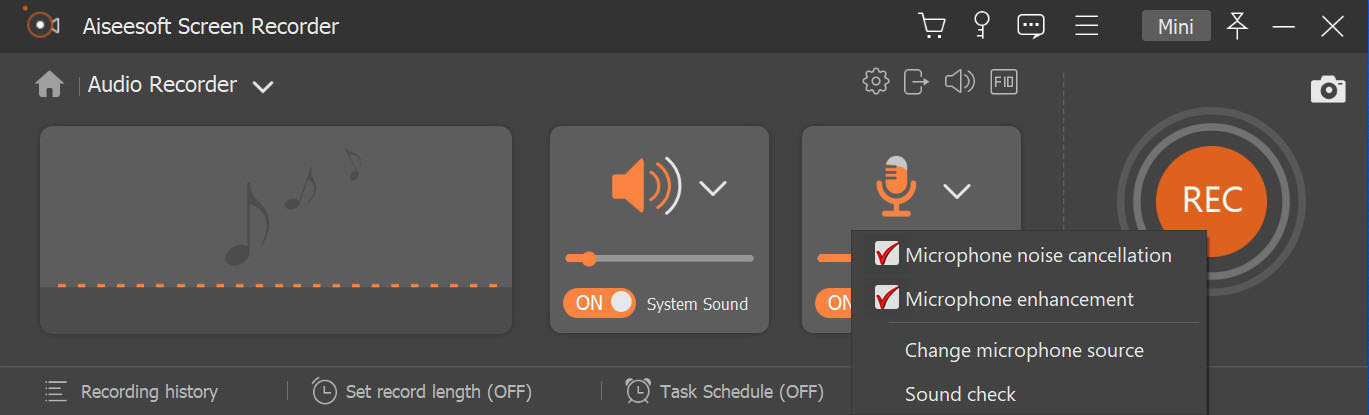
- Klicken Sie dann auf das rote REC-Symbol, um die Aufnahme zu starten.
Diese drei Schritte sind alles, was wir tun sollten, wenn wir Audio aufnehmen, ohne ein Noise Gate zu installieren. So, jetzt können Sie es ohne Schwitzen handhaben.
Fazit
Wir haben die Definition von Noise Gate in Audacity eingeführt und So installieren und verwenden Sie das Noise Gate-Plugin in Audacity.
Im Vergleich zum AmoyShare Screen Recorder muss das Nyquist Noise Gate in Audacity zuerst heruntergeladen und dann eingestellt werden, um Rauschen zu beseitigen. Aber Screen Recorder konnte diesen komplizierten Prozess in nur drei Schritten lösen.
Probieren Sie Screen Recorder aus, um Audio ohne Hintergrundgeräusche aufzunehmen!
Screen Recorder
Nehmen Sie HD-Video und -Audio sofort auf
- für Windows 10
- für Mac OS X 14+
- für Android