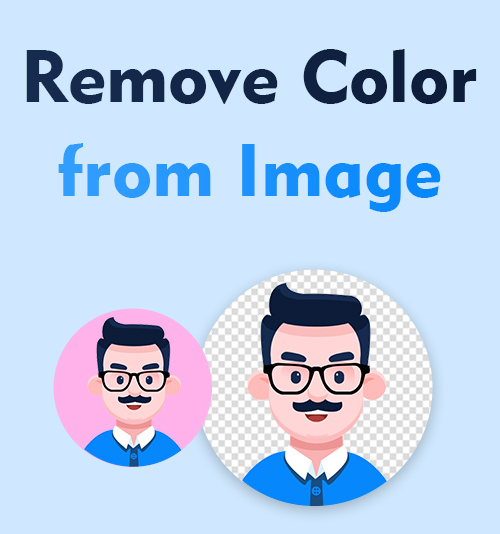
Einige Personen bevorzugen möglicherweise das Aussehen von Schwarzweiß- oder Graustufenbildern gegenüber farbigen Bildern. Durch das Entfernen von Farbe können sie eine bestimmte künstlerische oder Vintage-Ästhetik erzielen, die sie optisch ansprechend finden.
Durch die Eliminierung von Farbablenkungen kann der Fokus stärker auf die Komposition, Beleuchtung, Texturen und Formen im Bild verlagert werden. Wenn Sie eine Farbe aus einem Bild entfernen, kann dies dazu beitragen, die Linien, Muster und Kontraste im Foto hervorzuheben, sodass der Betrachter die visuellen Elemente auf andere Weise wahrnehmen kann.
In bestimmten Fällen kann die Farbe ablenken oder vom Hauptthema oder der Hauptaussage eines Fotos ablenken. Wenn du weißt So entfernen Sie eine Farbe aus einem Bild, kann der Fokus ausschließlich auf das Thema selbst gerichtet werden, um dessen Wirkung oder das Geschichtenerzählen zu verstärken.
Das Fehlen von Farbe kann eine symbolische Bedeutung haben oder in einem Foto eine bestimmte Stimmung oder Atmosphäre hervorrufen. Schwarz-Weiß-Fotografie wird oft mit Konzepten wie Einfachheit, Eleganz, Dramatik oder Selbstbeobachtung in Verbindung gebracht. Durch das Entfernen der Hintergrundfarbe in Photoshop können Fotografen die emotionalen oder symbolischen Aspekte hervorheben, die sie vermitteln möchten.
In manchen Situationen sind die Lichtverhältnisse oder die Bildqualität möglicherweise nicht ideal, was zu Fotos mit Farbstichen, Rauschen oder anderen Problemen führen kann. Das Konvertieren solcher Fotos in Schwarzweiß kann dazu beitragen, diese Probleme zu mildern und das Bild zu retten.
Die 3 besten Möglichkeiten, Farbe automatisch aus Bildern zu entfernen
Es gibt Online-Tools und Software, die Algorithmen der künstlichen Intelligenz (KI) nutzen, um den Hintergrund automatisch aus einem Bild zu entfernen. Diese Tools verwenden in der Regel Techniken des maschinellen Lernens, um das Vordergrundmotiv zu identifizieren und es vom Hintergrund zu trennen. Beispiele hierfür sind Erase.bg, das AmoyShare-Tool zum Entfernen von Bildhintergrund oder der Fotor-Hintergrundentferner.
AmoyShare Bildhintergrund-Entferner
Wenn Sie bestimmte Farben aus einem Bild entfernen müssen, ist AmoyShare eine der besten Optionen auf dem Markt. Mit der neuen KI-Technologie ermöglicht AmoyShare Benutzern, Farbe mit einem einfachen Klick zu entfernen!
- Besuch des AmoyShare-Website.
- Laden Sie das Bild, dessen Hintergrundfarbe Sie entfernen möchten, kostenlos online hoch. Bei den meisten Tools können Sie ein Bild direkt von Ihrem Computer hochladen oder das Bild per Drag-and-Drop auf die Webseite ziehen.
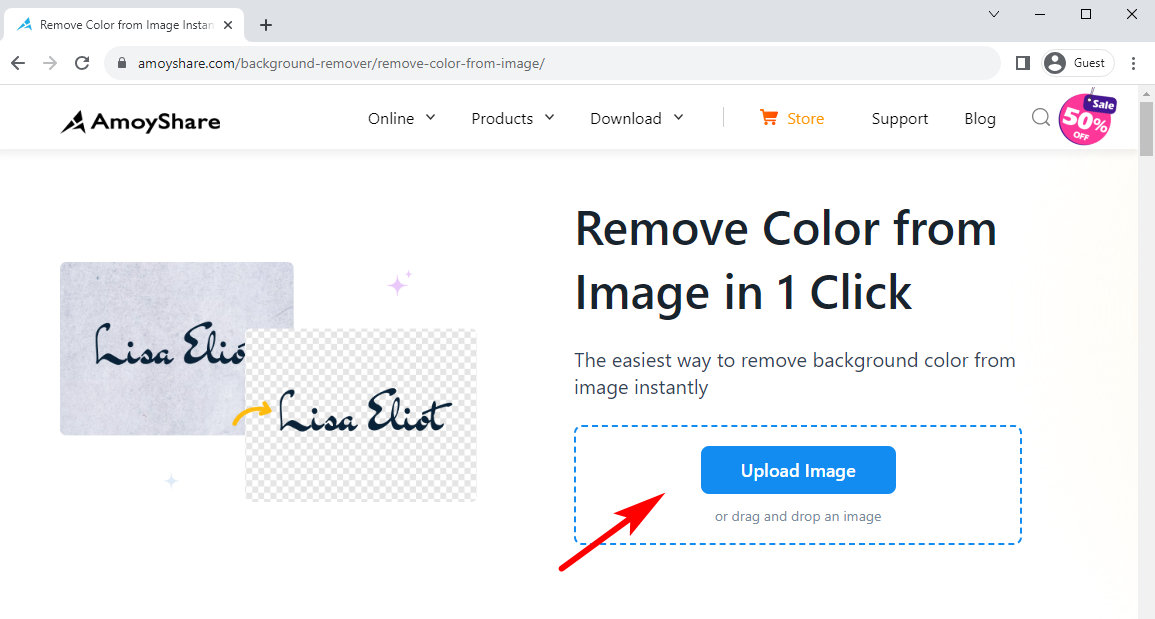
- Sobald das Bild hochgeladen ist, analysiert AmoyShare das Bild und versucht automatisch, den Hintergrund zu entfernen. Dieser Vorgang kann je nach Komplexität des Bildes einige Sekunden oder länger dauern.
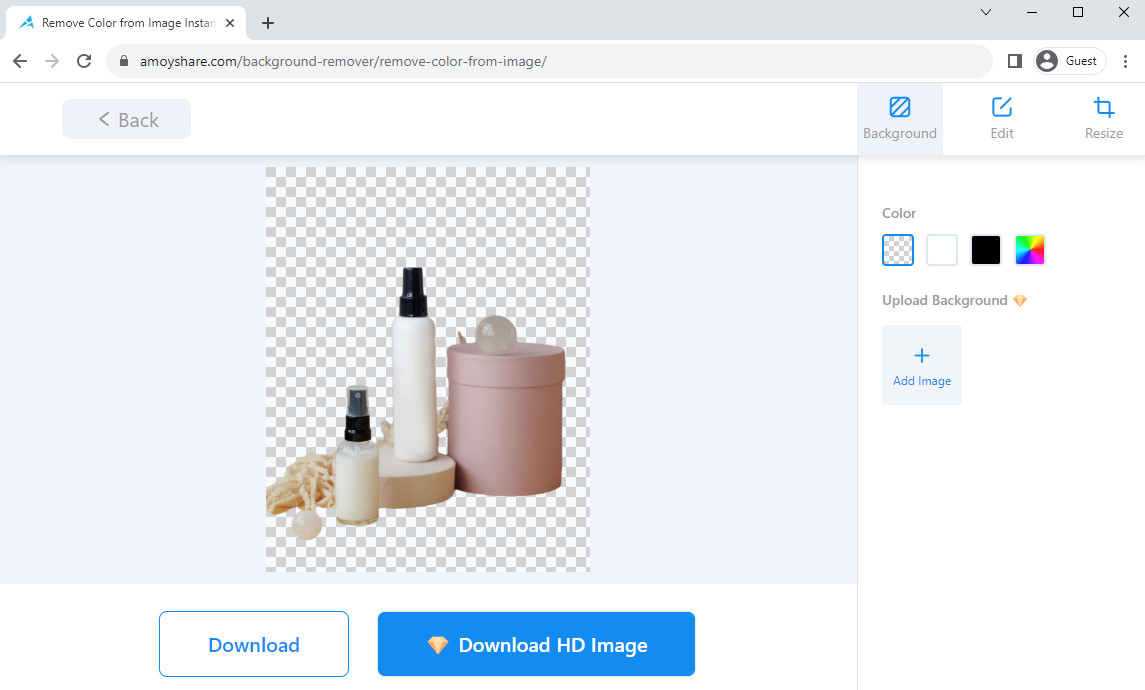
- Überprüfen Sie nach Abschluss des Vorgangs zum Entfernen des Hintergrunds das Ergebnis, um sicherzustellen, dass Sie mit dem entfernten Hintergrund zufrieden sind.
Fotor Hintergrund-Entferner
Wenn eine große Auswahl an Optionen zur Verfügung steht, ist es hilfreich, genau zu wissen, wie jede Option funktioniert. Obwohl AmoyShare einer der besten kostenlosen Online-Bildfarbenentferner ist.
Fotor ist ein weiterer KI-Bildhintergrundentferner, der perfekt für Sie sein kann
- Gehen Sie zur Fotor-Website zum Entfernen des Hintergrunds.
- Laden Sie das Foto hoch, von dem Sie den Hintergrund entfernen möchten. Mit diesem Tool wie AmoyShare können Sie ein Bild direkt von Ihrem Computer hochladen oder das Bild per Drag & Drop auf die Webseite ziehen.
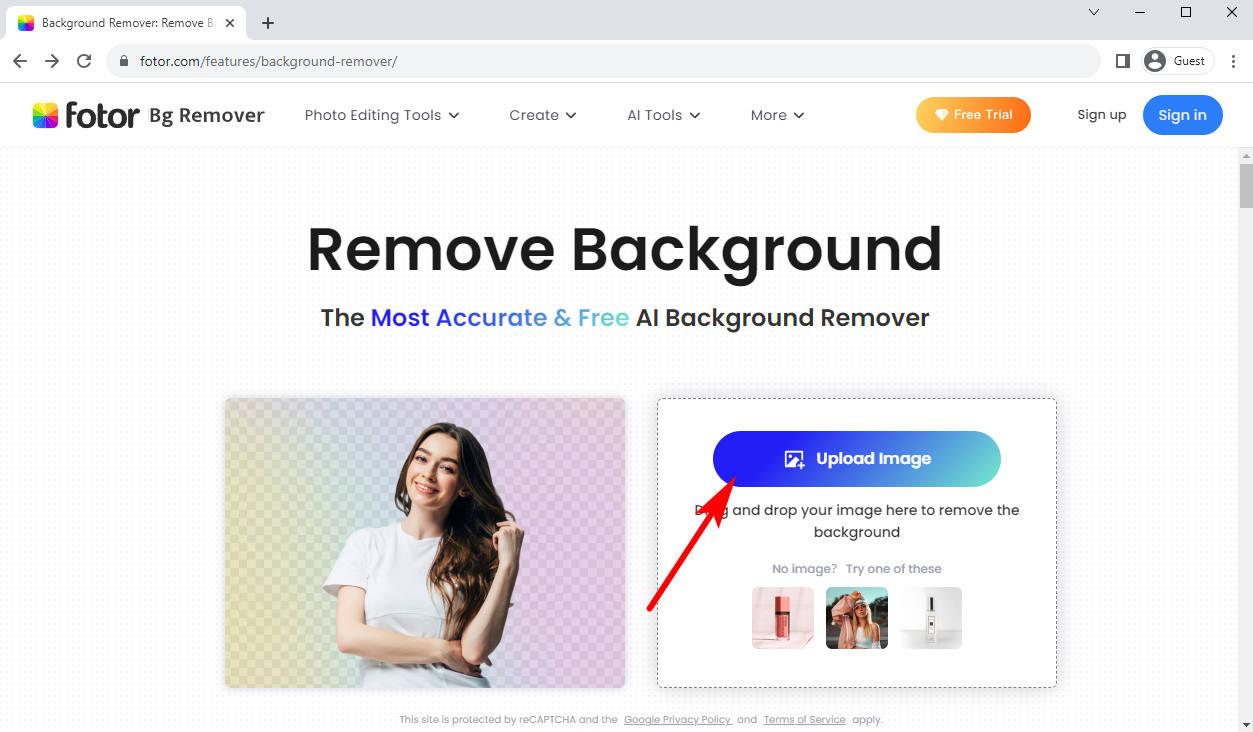
- Der Hintergrund wird automatisch entfernt. Sie können auch einen neuen, von der Website bereitgestellten Hintergrund auswählen.
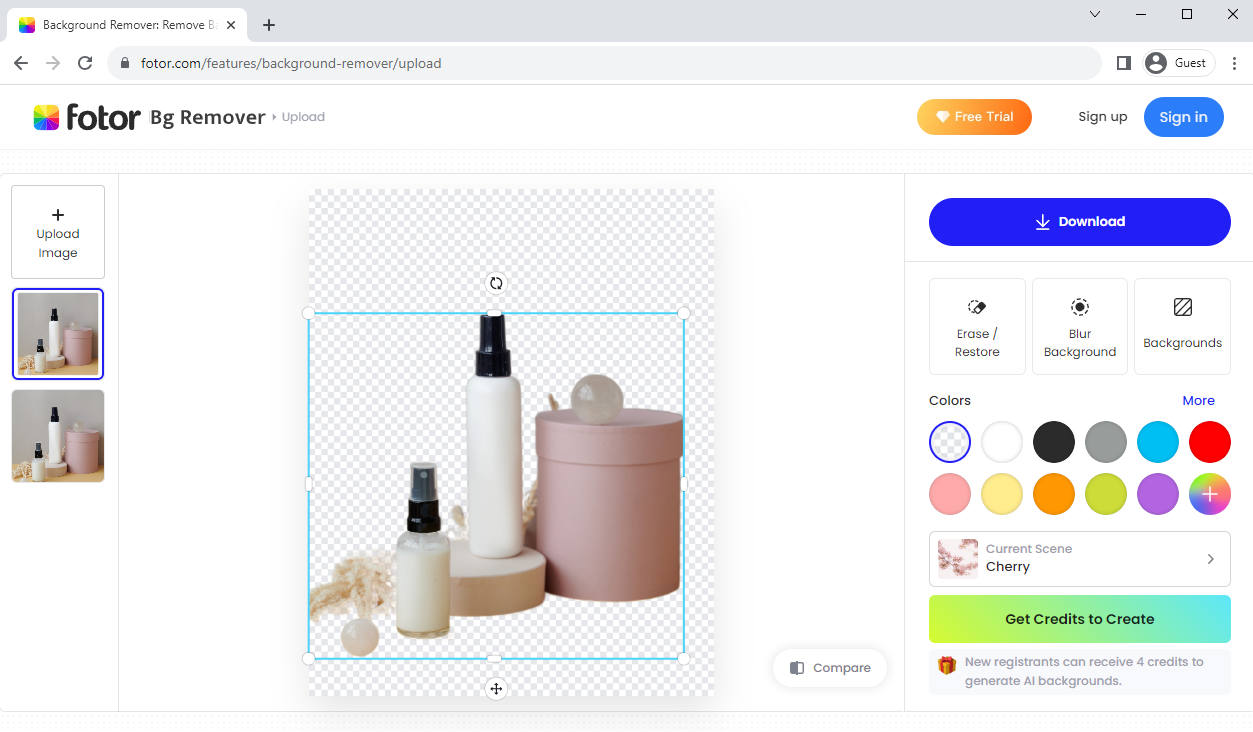
- Als nächstes laden Sie das Bild herunter und speichern es auf Ihrem Gerät.
Löschen.bg
Erase.bg ist eine der am häufigsten genutzten Websites, was bedeutet, dass die Verarbeitung Ihres Bildes einige Zeit in Anspruch nehmen kann. Aber es ist immer noch eine der einfachsten Optionen, wenn Sie versuchen, Hintergrundfarben online zu entfernen.
- Folgen Sie diesem Link und öffnen Sie die Website. Hier ist der Link, dem Sie folgen können: https://www.erase.bg/
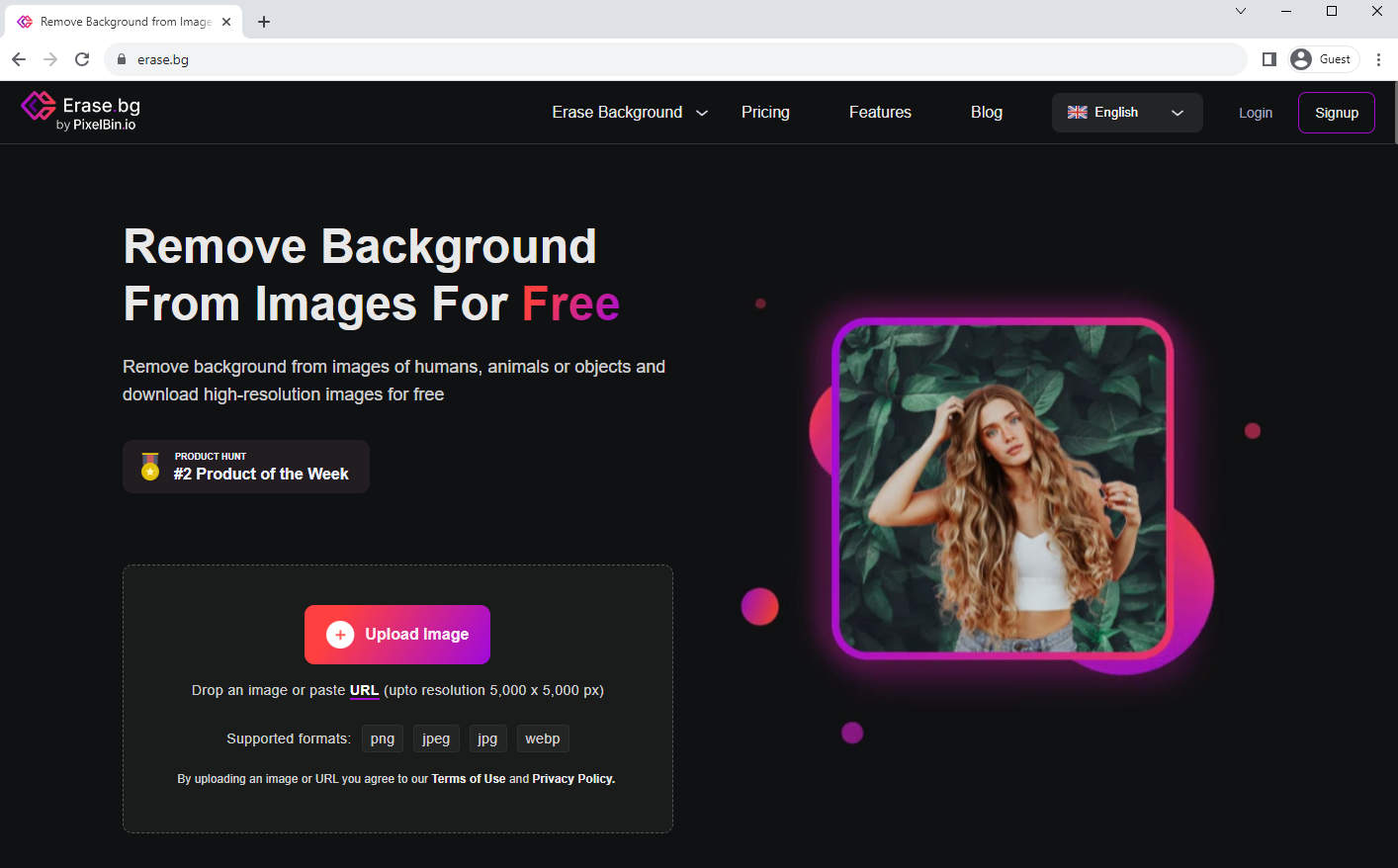
- Scrollen Sie etwas nach unten und Sie werden eine Registerkarte mit der Aufschrift „Bild hochladen“ finden. Klicken Sie darauf und wählen Sie das Bild aus, von dem Sie den Hintergrund entfernen möchten.
2 Möglichkeiten, bestimmte Farben manuell aus dem Bild zu entfernen
Manuelle Apps ermöglichen Ihnen eine präzise Kontrolle über das Tool zum Entfernen von Hintergrundfarben. Sie können Farbe gezielt aus bestimmten Bereichen oder Objekten entfernen. Dies ist besonders nützlich, wenn Sie die Farbe bestimmter Elemente beibehalten und andere entsättigen möchten. Dieses Maß an Kontrolle ist mit automatisierten oder schnellen Filtern oft nicht möglich.
Manuelle Farbentfernungstechniken sorgen im Vergleich zu automatisierten Methoden in der Regel für eine bessere Erhaltung von Bilddetails.
Durch manuelles Entfernen von Farbe aus einem Bild haben Sie die Möglichkeit, Ihrer Kreativität freien Lauf zu lassen und Ihren Bildern ein einzigartiges Aussehen zu verleihen. Manuelle Apps bieten häufig eine Reihe von Werkzeugen wie Pinsel, Farbverläufe und Maskierung, mit denen Sie Farbentfernungseffekte selektiv anwenden, mit verschiedenen Einstellungen experimentieren und das gewünschte ästhetische Ergebnis erzielen können.
Automatisierte Farbentfernungsalgorithmen können bei komplexen Bildern, die komplizierte Farbmuster, Texturen oder überlappende Elemente enthalten, Probleme haben. In solchen Fällen kann ein manueller Eingriff bessere Ergebnisse erzielen, indem er Ihnen ermöglicht, fundierte Entscheidungen auf der Grundlage Ihres visuellen Urteilsvermögens zu treffen.
Es ist erwähnenswert, dass die manuelle Farbentfernung zwar mehr Kontroll- und Anpassungsmöglichkeiten bietet, im Vergleich zu automatisierten Filtern jedoch zeitaufwändiger sein kann. Die Wahl zwischen manuellen und automatisierten Methoden hängt letztendlich von Ihren Anforderungen und dem gewünschten Maß an Kontrolle ab.
So entfernen Sie in Photoshop eine Farbe aus einem Bild
Wie entfernt Photoshop eine Farbe aus einem Bild? Sie können die folgenden Schritte ausführen, um den Vorgang abzuschließen:
- Öffnen Sie das Bild in Photoshop: Starten Sie Photoshop und öffnen Sie das Bild, an dem Sie arbeiten möchten, indem Sie zu „Datei“ > „Öffnen“ gehen und das Bild auf Ihrem Computer auswählen.
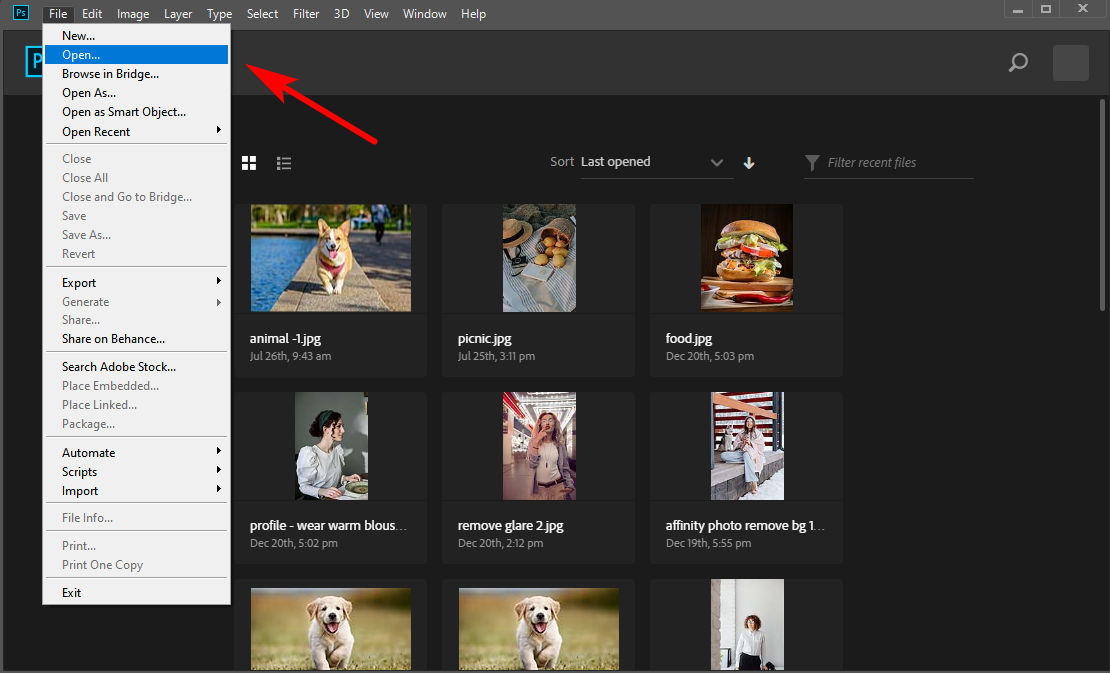
- Wählen Sie die Hintergrundebene aus: Im Ebenenbedienfeld (normalerweise auf der rechten Seite des Photoshop-Arbeitsbereichs) sehen Sie die Bildebene mit der Bezeichnung „Hintergrund“. Klicken Sie mit der rechten Maustaste darauf und wählen Sie „Ebene aus Hintergrund“. Dadurch wird die Hintergrundebene in eine normale Ebene umgewandelt, sodass Sie Änderungen vornehmen können.
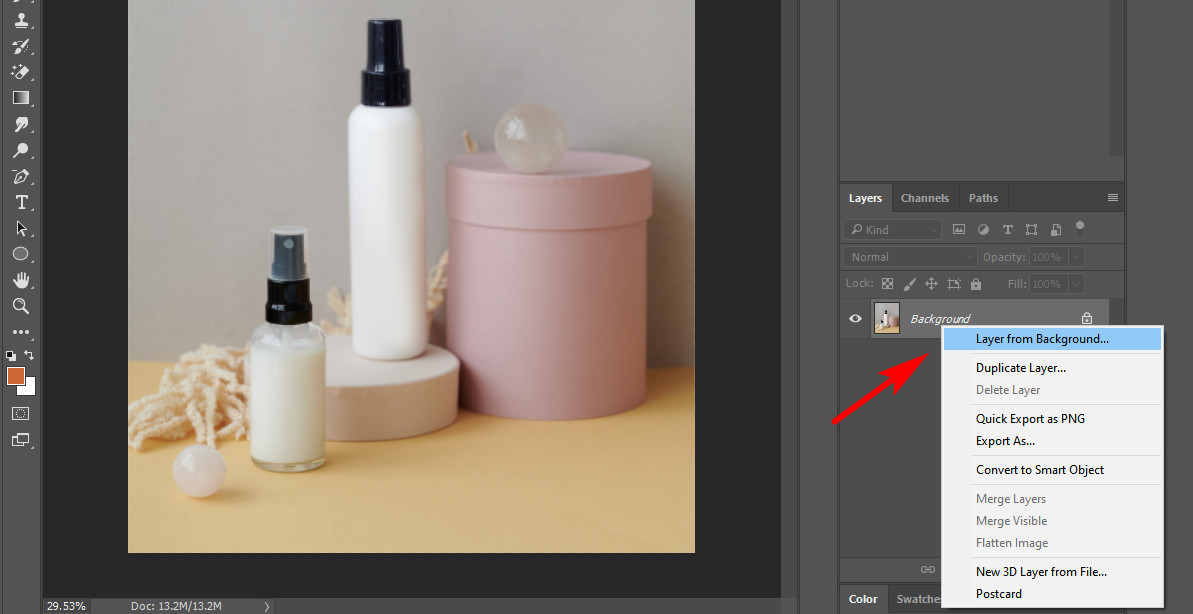
- Wählen Sie das Zauberstab-Werkzeug: Wählen Sie das Zauberstab-Werkzeug aus der Symbolleiste auf der linken Seite des Photoshop-Arbeitsbereichs aus. Wenn Sie es nicht finden können, klicken Sie auf das Schnellauswahl-Werkzeug und halten Sie es gedrückt, um das Zauberstab-Werkzeug anzuzeigen.
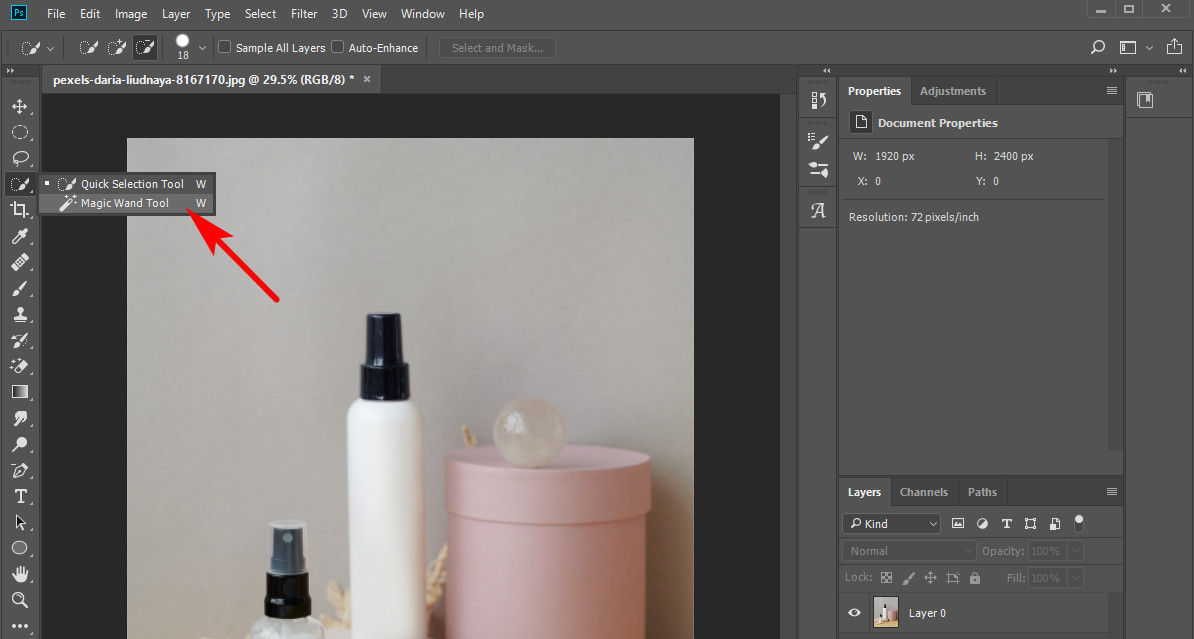
- Passen Sie die Werkzeugeinstellungen an: Oben im Photoshop-Fenster finden Sie die Werkzeugoptionsleiste. Legen Sie die Toleranzstufe basierend auf der Komplexität der Hintergrundfarbe fest, die Sie entfernen möchten. Bei einem niedrigeren Wert werden nur Pixel ausgewählt, die der abgetasteten Farbe am nächsten kommen, während bei einem höheren Wert ein breiterer Farbbereich ausgewählt wird. Beginnen Sie mit einem moderaten Wert und passen Sie ihn nach Bedarf an.
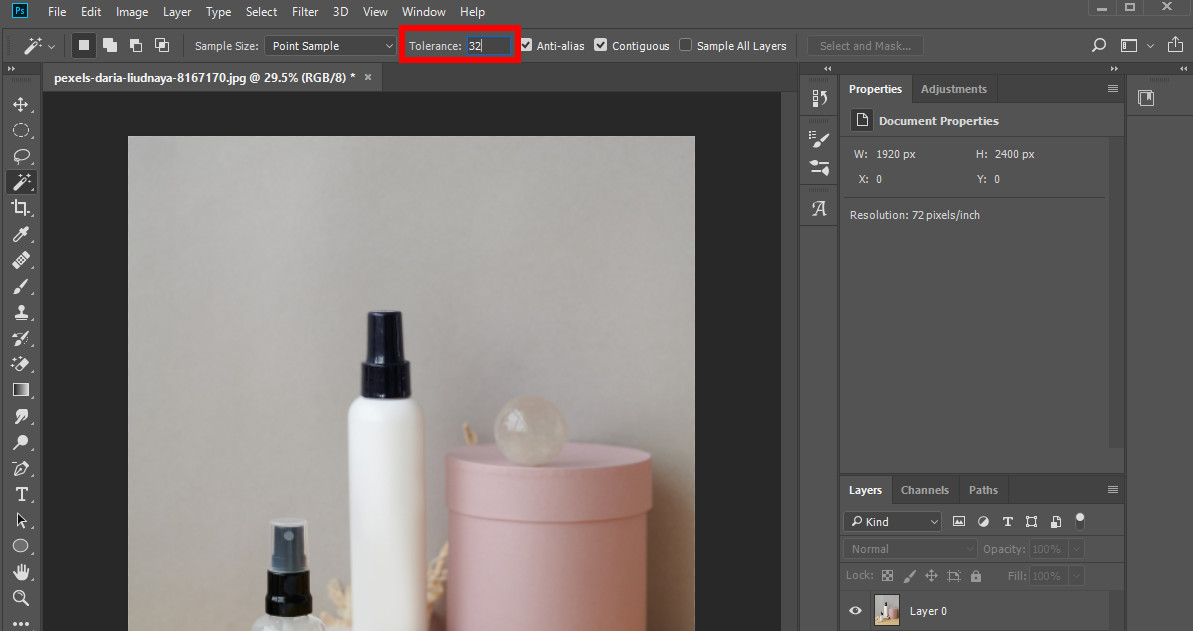
- Wählen Sie die Hintergrundfarbe: Klicken Sie mit dem Zauberstab-Werkzeug auf die Hintergrundfarbe, die Sie entfernen möchten. Das Tool wählt basierend auf Ihrer Toleranzeinstellung einen zusammenhängenden Bereich mit ähnlichen Farben aus. Halten Sie beim Klicken die Umschalttaste gedrückt, um der Auswahl weitere Bereiche hinzuzufügen.
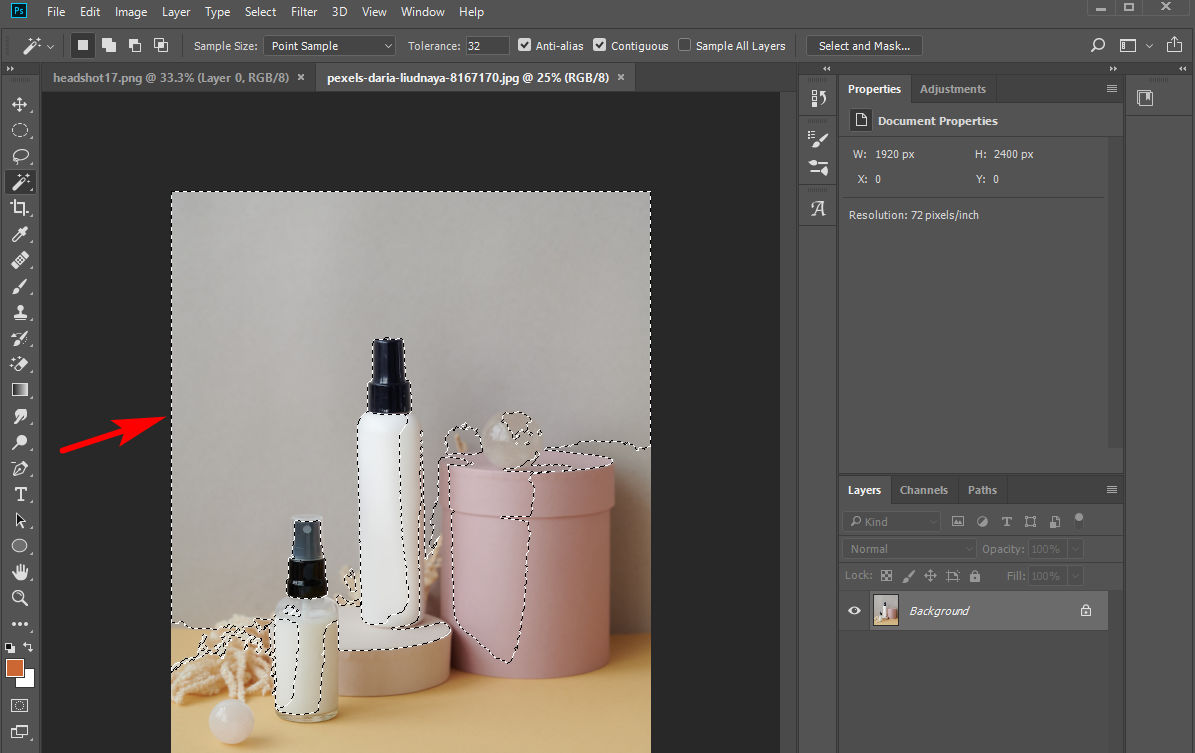
- Verfeinern Sie die Auswahl (optional): Wenn die anfängliche Auswahl nicht perfekt ist, können Sie Auswahlwerkzeuge wie das Lasso oder das Polygon-Lasso verwenden, um sie manuell zu verfeinern. Mit diesen Werkzeugen können Sie benutzerdefinierte Formen um die Bereiche zeichnen, die Sie in die Auswahl einbeziehen oder daraus ausschließen möchten.
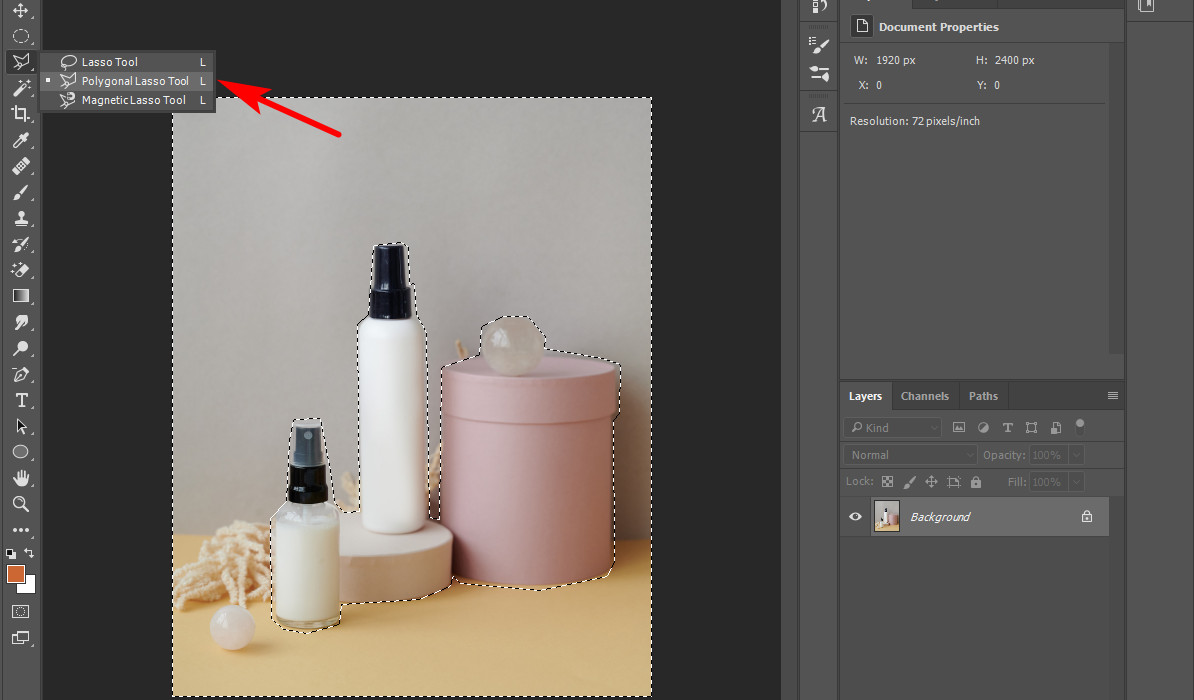
- Den ausgewählten Hintergrund löschen oder maskieren: Sobald Sie die gewünschte Auswahl getroffen haben, können Sie entweder die Entf-Taste drücken, um die ausgewählten Hintergrundpixel zu entfernen, oder eine Ebenenmaske erstellen. Als nächstes müssen Sie unten im Ebenenbedienfeld auf die Schaltfläche „Ebenenmaske hinzufügen“ klicken, um eine Ebene zu erstellen. Der ausgewählte Bereich bleibt erhalten und der Hintergrund wird transparent.
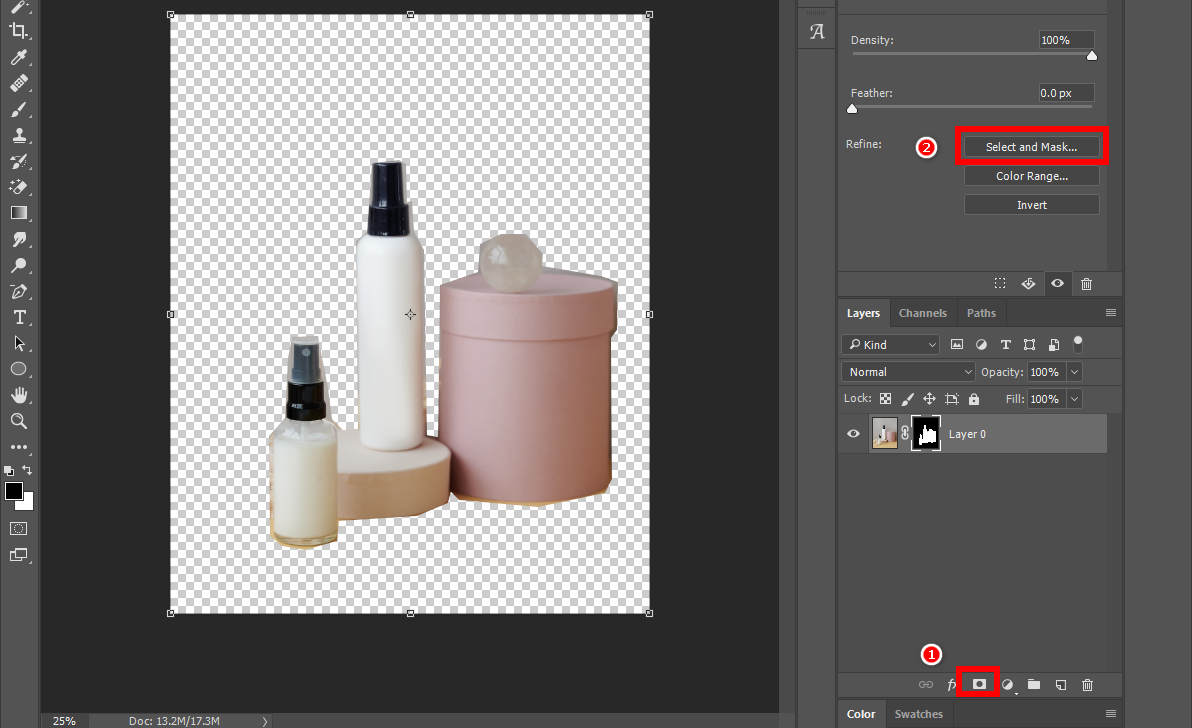
- Bild speichern: Nachdem Sie die Hintergrundfarbe entfernt haben, können Sie das Bild in einem Format speichern, das Transparenz unterstützt, z. B. PNG oder TIFF, um den transparenten Hintergrund beizubehalten. Gehen Sie zu „Datei“ > „Speichern unter“ und wählen Sie das gewünschte Format. Jetzt wissen Sie, wie Sie mit Photoshop Farben entfernen.
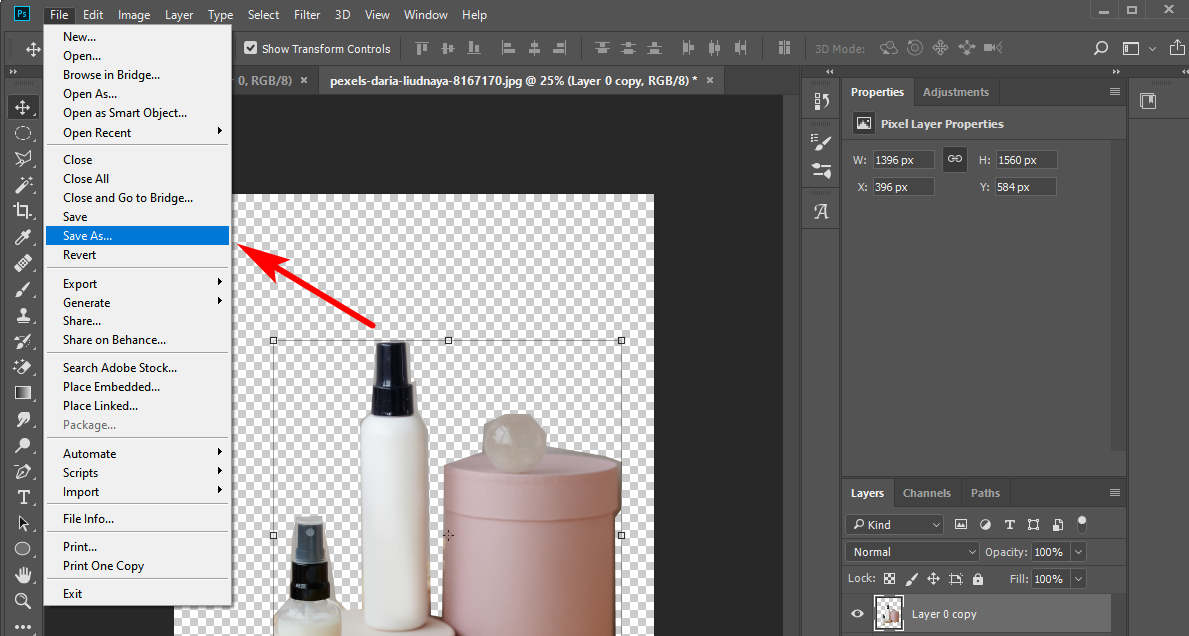
So entfernen Sie bestimmte Farben aus Bildern mit ImgOnline.Tools
ImgOnline.Tools bietet ein spezielles Tool zum Entfernen von Hintergrundfarben, das die Farbe des Hintergrunds anhand des von Ihnen eingegebenen bestimmten HTML-Farbwerts erkennen und die Farbe präzise aus dem Bild entfernen kann. Befolgen Sie die detaillierte Anleitung und erfahren Sie, wie Sie bestimmte Farben aus dem Bild entfernen.
- Besuch des ImgOnline.Tools Website: Öffnen Sie Ihren Webbrowser und rufen Sie die Website ImgOnline.Tools auf.
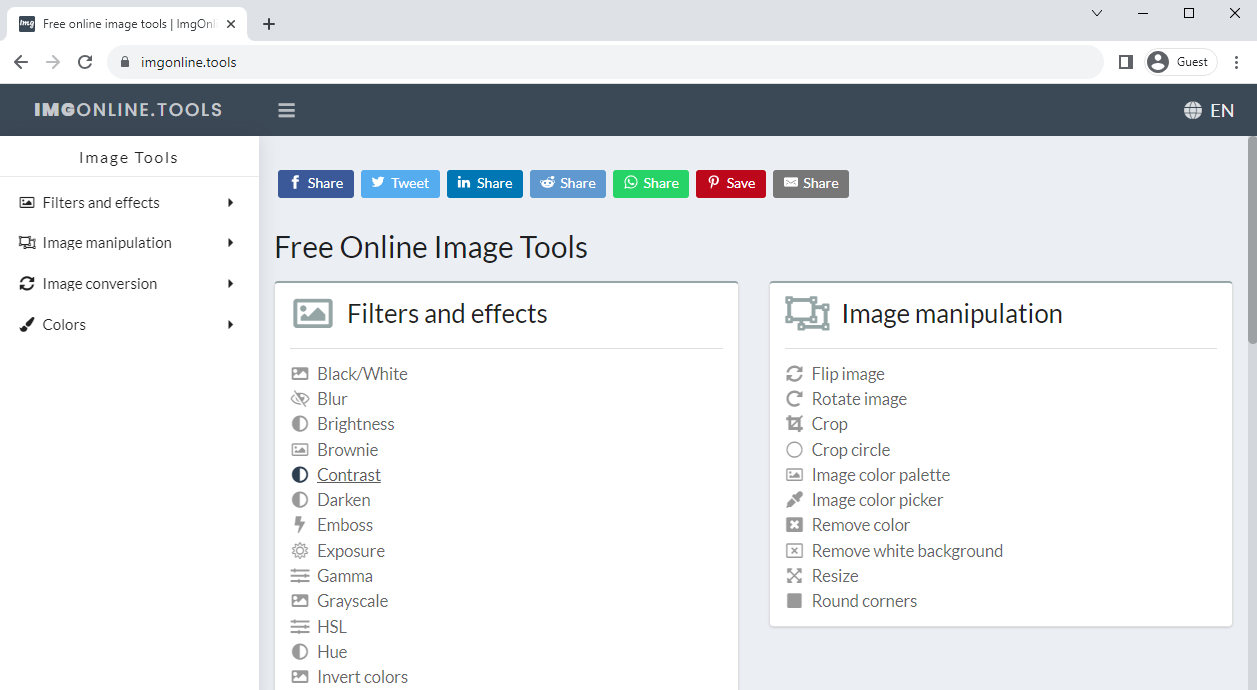
- Wählen Sie die Kategorie „Bildmanipulation“: Auf der Homepage der Website finden Sie verschiedene Kategorien. Wählen Sie „Bildmanipulation“ aus der Liste > „Farbe entfernen“.
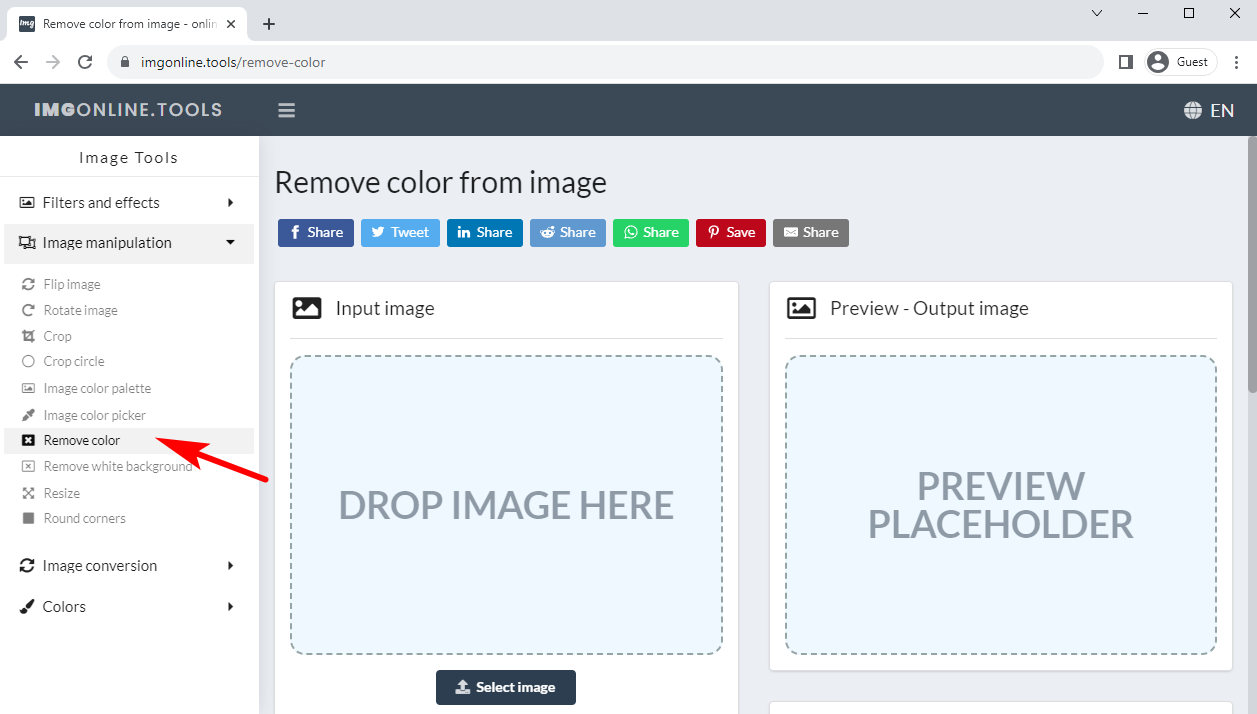
- Laden Sie Ihr Bild hoch: Sie sehen eine Option zum Hochladen Ihres Bildes. Klicken Sie auf die Schaltfläche „Bild auswählen“ und wählen Sie das Bild aus, das Sie bearbeiten möchten.
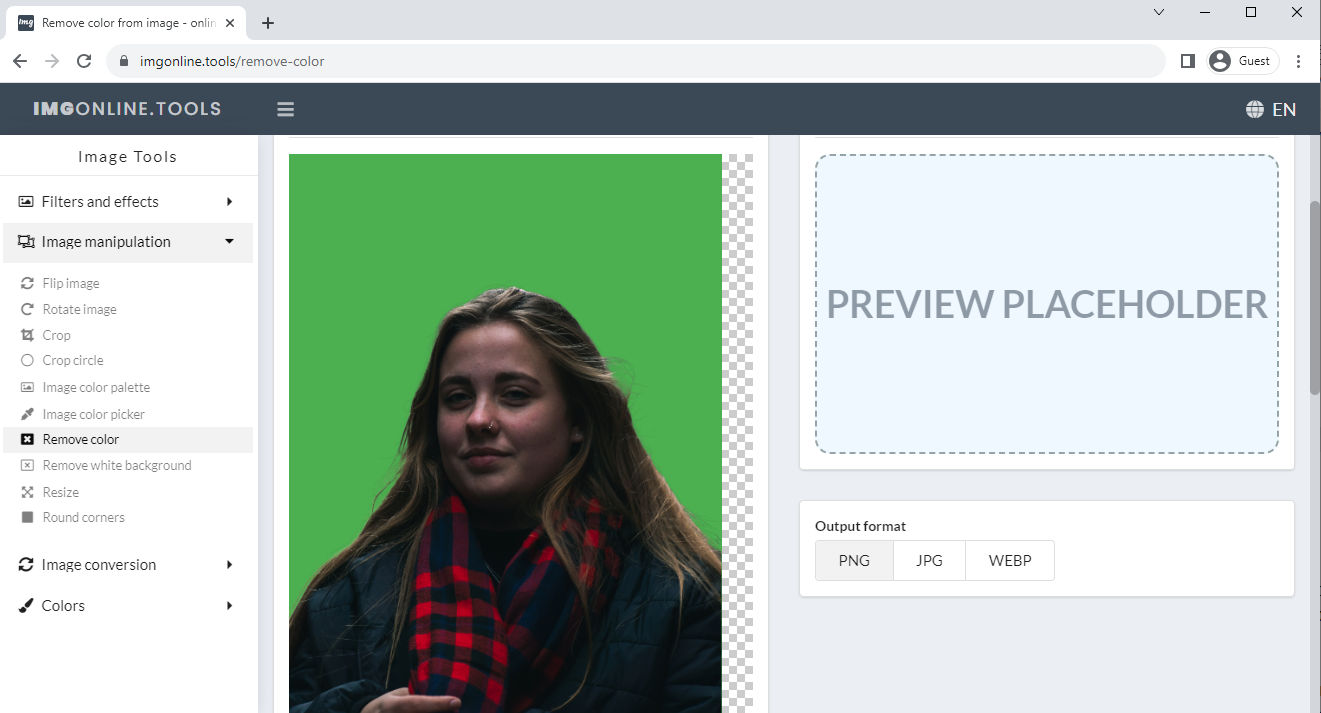
- Passen Sie die Farbeinstellungen an: Geben Sie je nach Hintergrundfarbe des von Ihnen hochgeladenen Bildes den passenden Farbwert ein.
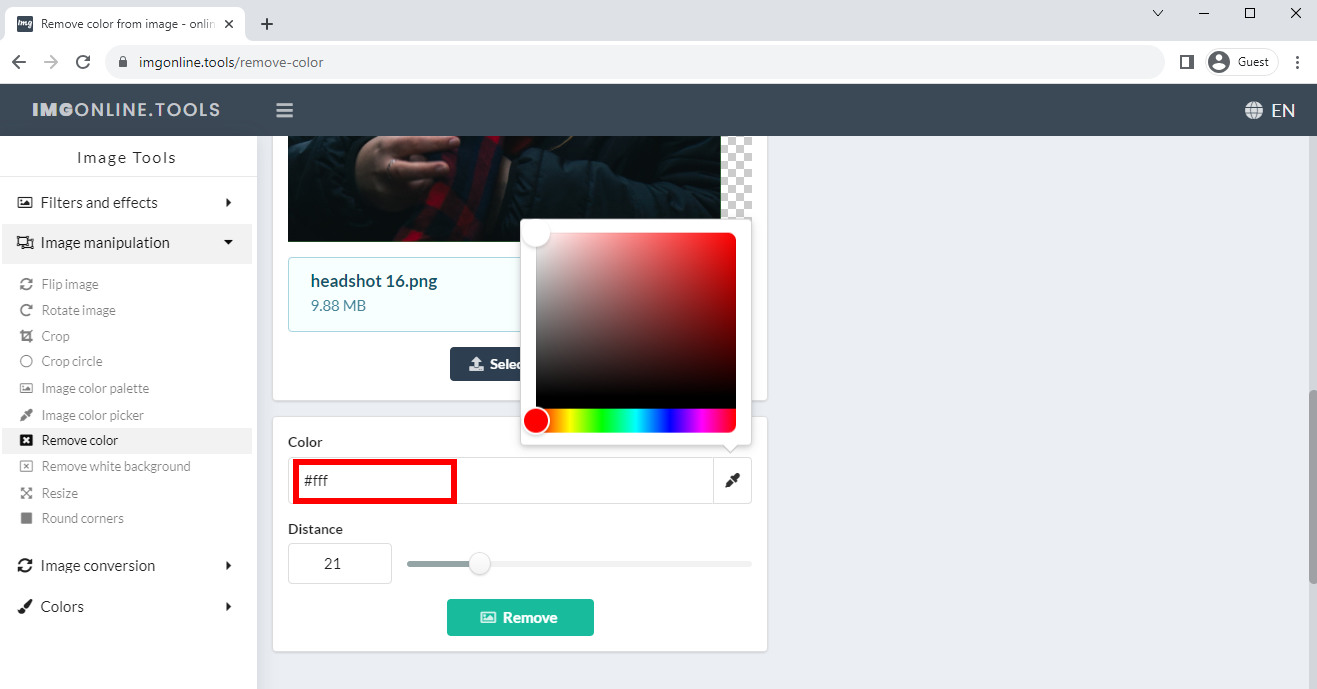
- Wenden Sie den Effekt an: Nachdem Sie Ihr Bild hochgeladen und alle erforderlichen Anpassungen vorgenommen haben, klicken Sie auf die Schaltfläche „Entfernen“, um mit dem Farbentfernungstool bestimmte Farben aus dem Bild zu entfernen.
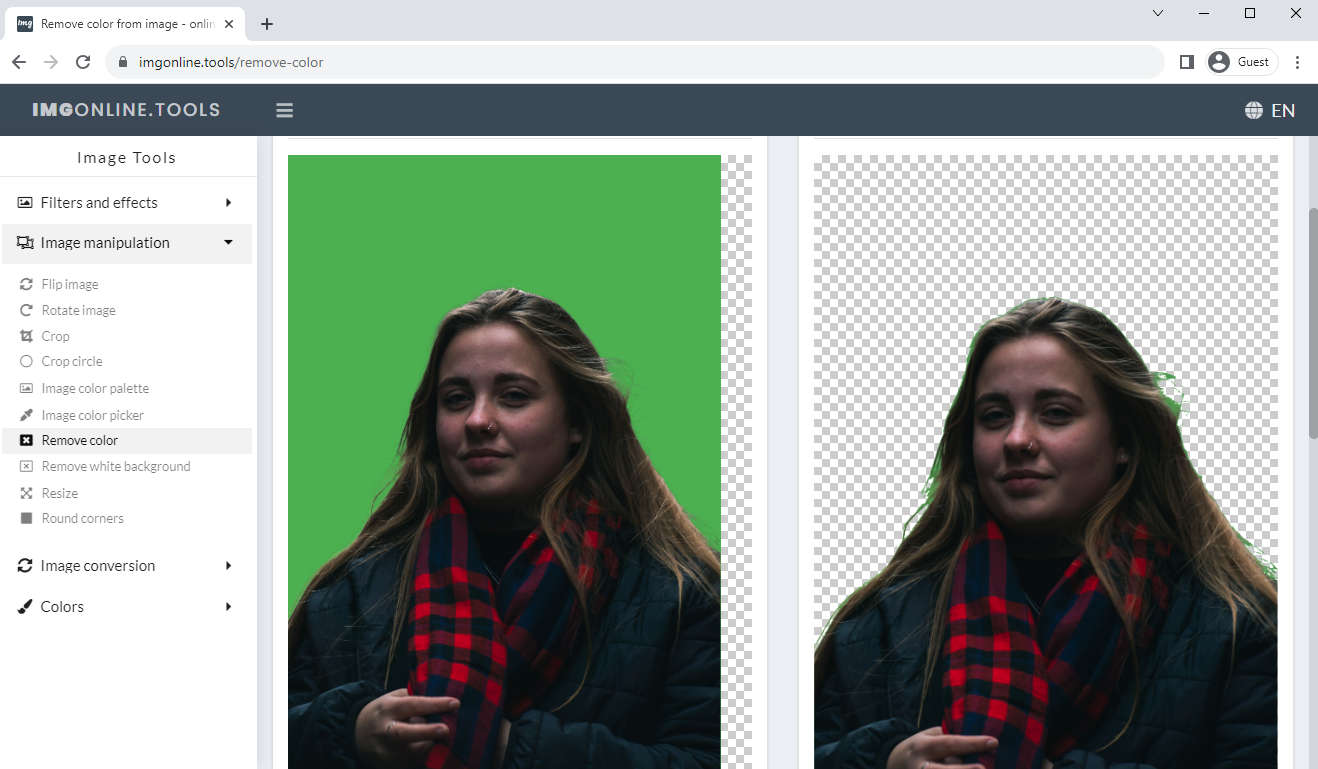
- Laden Sie das geänderte Bild herunter: Nachdem die Verarbeitung abgeschlossen ist, zeigt die Website das geänderte Bild an. Klicken Sie auf die Schaltfläche „Herunterladen“, um das Bild auf Ihrem Computer zu speichern.
Fazit
Diese Apps bieten leistungsstarke Tools und Funktionen, mit denen Benutzer Farben aus einem Bild entfernen, die Beleuchtung anpassen, Filter und Effekte anwenden, Unvollkommenheiten entfernen und vieles mehr können.
Die besten Fotobearbeitungs-Apps zeichnen sich durch benutzerfreundliche Oberflächen aus, sodass sie auch für Anfänger zugänglich sind. Sie bieten intuitive Steuerelemente und Voreinstellungen, mit denen Benutzer mit nur wenigen Fingertipps oder Wischbewegungen beeindruckende Ergebnisse erzielen können. Darüber hinaus bieten viele dieser Apps umfangreiche Tutorials, Tipps und Community-Foren und bieten so eine Lernumgebung, in der Benutzer ihre Bearbeitungsfähigkeiten entwickeln können.
Da Sie nun wissen, wie man mit Photoshop Farben entfernt, sollten Sie außerdem auf Innovationen setzen und mit den neuesten Trends auf diesem Gebiet Schritt halten. Mit diesen Apps, die wir in diesem Artikel besprochen haben, haben Sie jetzt auch Zugriff auf Tools, die auf künstlicher Intelligenz basieren, erweiterte Filter und kreative Effekte.
Letztendlich ermöglichen die besten Fotobearbeitungs-Apps den Benutzern, ihre gewöhnlichen Bilder in atemberaubende visuelle Meisterwerke zu verwandeln, sei es zum persönlichen Vergnügen, zum Teilen in sozialen Medien oder für berufliche Zwecke. Und AmoyShare Hintergrundentferner Mit seinen benutzerfreundlichen Oberflächen, leistungsstarken Funktionen und kontinuierlichen Updates ist diese Online-Option zu einem unverzichtbaren Werkzeug für jeden geworden, der sich für Fotografie und Bildbearbeitung begeistert.
Bis zum nächsten Mal.
BeliebigLöschen
Entfernen Sie auf magische Weise Wasserzeichen aus Videos und Bildern
- für Windows 10
- für Mac OS X 14+
- für Android
Häufigste Fragen
Wie entfernt man eine Farbe aus einem Bild und macht es transparent?
Sie können ein Online-Tool wie den Hintergrundentferner AmoyShare verwenden, um Farbe aus dem Bild zu entfernen. Das intelligente Tool trennt automatisch den farbigen Hintergrund vom Motiv und löscht es. Sekunden später können Sie das PNG-Bild mit transparentem Hintergrund herunterladen.
Wie lösche ich in Photoshop alle Farben einer Farbe?
Mit dem Zauberstab-Werkzeug in Photoshop können Sie mühelos alle Pixel in derselben Farbe mit einem Klick auswählen. Tippen Sie anschließend auf die Entf-Taste, um die Farbe aus dem Bild zu entfernen.