
GoToMeeting ist eine klassische Meeting-Software, die es Benutzern ermöglicht, ein Online-Meeting abzuhalten. Der Zugriff kann problemlos über einen PC, Mac, ein Mobiltelefon oder online erfolgen, und es ist erwähnenswert, dass alle GoToMeeting-Sitzungen aufgezeichnet werden können.
Während eines GoToMeetings können wir das Problem, wichtige Informationen zu verpassen, vermeiden, indem wir sie aufzeichnen.
Hier werden Ihnen mehrere effiziente Tools im Detail vorgestellt, wie Sie eine erstellen können GoToMeeting-Aufzeichnung, einfach und schnell. Lesen Sie einfach weiter, um mehr zu erfahren.
So starten Sie die GoToMeeting-Aufzeichnung auf dem PC
Wir empfehlen, GoToMeeting auf dem PC aufzuzeichnen DiReec-Bildschirmrekorder am meisten. Es verfügt über eine Vielzahl von Einstellungen, darunter bestimmte Hotkeys, Task Scheduler, Herausgeber, usw. Mit dem DiReec Screen Recorder können Sie nicht nur Schnapp dir Audio und Video gleichzeitig, sondern auch nehmen Screenshot-Aufnahmen leicht. Darüber hinaus ist es ein Einsteigerfreundlich und leicht Bildschirmaufzeichnungstool, mit dem Sie Besprechungen mühelos aufzeichnen können. Wenn Sie einen PC verwenden, ist dies die beste Wahl für die GoToMeeting-Aufzeichnung.
So zeichnen Sie eine GoToMeeting-Sitzung unter Windows mit dem DiReec Screen Recorder auf.
- Starten Sie DiReec Screen Recorder und Sie können die Aufnahmeeinstellungen wie Ausgabe, Hotkeys usw. an Ihre Bedürfnisse anpassen.
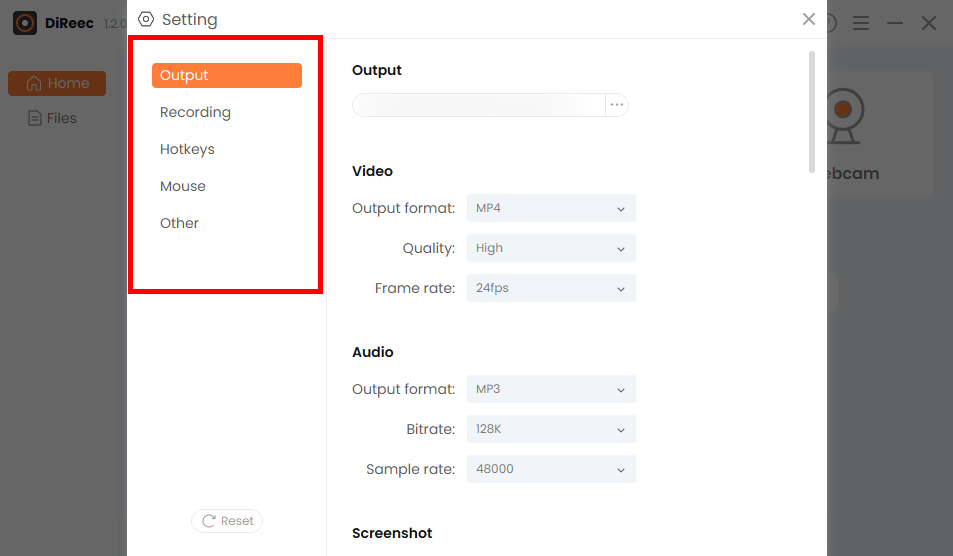
- Wählen Sie das "Bildschirm”-Option und passen Sie Ihren gewünschten Bereich im Bereich „Bildschirmgröße”-Modul oder wählen Sie den Standard-Vollbereich. Klicken Sie anschließend auf „RECKlicken Sie auf die Schaltfläche, um mit der Aufzeichnung Ihrer GoToMeeting-Sitzung zu beginnen.
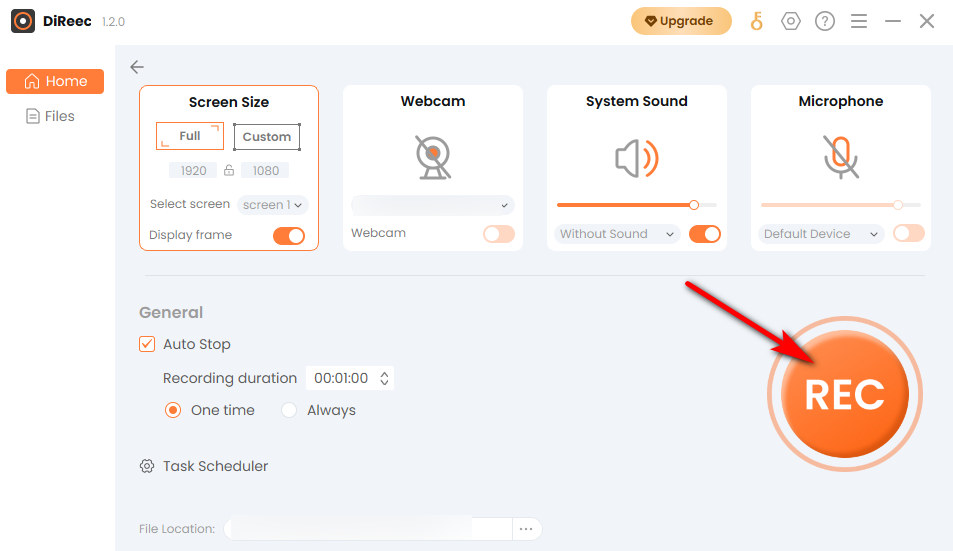
- Klicken Sie auf den Button Stoppen”-Symbol, um Ihre Aufzeichnung zu beenden. Aufgezeichnete Dateien werden entsprechend den benutzerdefinierten Einstellungen in einem lokalen Ordner gespeichert.

So zeichnen Sie GoToMeeting auf dem Mac auf
Wenn Sie ein Mac-Benutzer sind, sollten Sie die Verwendung in Betracht ziehen Mac Screen Recorder um GoToMeeting zu erfassen. Es ist einer der führenden Bildschirmrekorder und bietet noch mehr fantastische Aufnahmefunktionen. Sie können die Ausgabeformate nach Ihren Wünschen einstellen, einschließlich MP4, WMV, MOW, TS, usw., wodurch das Teilen Ihrer GoToMeeting-Aufzeichnungsvideos einfacher wird. Darüber hinaus ist auch die Aufnahme der Webcam mit externem Ton möglich, was beim Aufzeichnen einer Besprechungsdiskussion viel Komfort bietet. Mit diesem Programm ist die Erfassung von GoToMeeting eine einfache Aufgabe.
Informationen zum Aufzeichnen von GoToMeeting auf einem Mac mit dem Mac Screen Recorder finden Sie in der folgenden Anleitung.
- Starten Sie den Mac Screen Recorder und nehmen Sie dann nach Bedarf einfache Einstellungen vor.
- Durch Anklicken von „Video RecorderWählen Sie nach dem Beitritt zu einem Meeting den Bereich aus, den Sie erfassen möchten. Klicken Sie anschließend auf „REC”, um mit der Aufzeichnung von GoToMeeting zu beginnen.
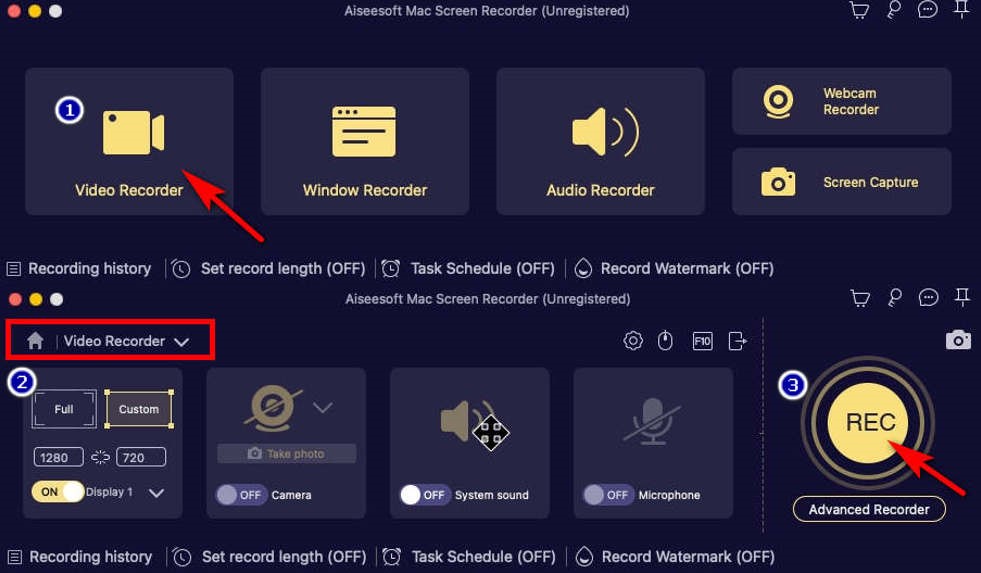
- Wenn Sie den Vorgang beenden möchten, klicken Sie auf das rote Quadrat unten rechts. Anschließend können Sie das aufgenommene Video bearbeiten und auf „Speichern"
So erfassen Sie ein GoToMeeting auf dem iPhone
iPhone-Benutzer können GoToMeeting auch aufzeichnen, und das ist möglicherweise auch der Fall einfacher als ein PC- oder Mac-Gerät, da Sie bei den meisten modernen Telefonen mit dem integrierten Rekorder mit der Aufnahme beginnen können. Außerdem müssen Sie sich keine Sorgen über Speicherbelegung oder Virenbedrohungen machen, denn es handelt sich um eine vollständige Lösung kostenlos Werkzeug, das mit Ihrem Gerät geliefert wird. Seine Funktion reicht aus, wenn Sie keine erweiterten Funktionen wie Bearbeiten oder Hinzufügen von Quellen benötigen.
So führen Sie eine GoToMeeting-Aufzeichnung auf dem iPhone durch. Weiter lesen!
- Sie sollten in der Systemsteuerung nach unten wischen, um auf „Quick Settings”-Menü, bevor Sie einen GoToMeeting-Datensatz erhalten.
- Drücken Sie die “Screen Recorder”-Taste, das ist das rote Symbol, wie im Bild gezeigt, um die Aufnahme zu starten.
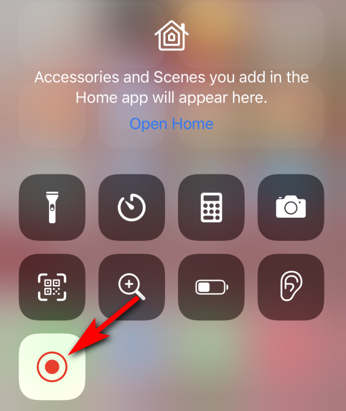
(Wenn Sie es nicht finden können, können Sie zu „Einstellungen“ > „Kontrollzentrum“ > „Bildschirmaufzeichnung“ gehen und auf das „+“-Zeichen tippen, um es hinzuzufügen. Dann finden Sie „Bildschirmrekorder“ in der Systemsteuerung. )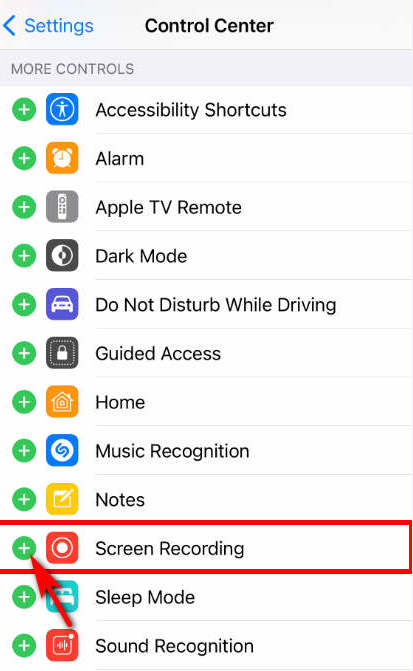
- Wenn Sie die GoToMeeting-Videoaufzeichnung beenden möchten, ziehen Sie erneut nach unten, um das Bedienfeld aufzurufen, und tippen Sie dann auf „Screen Recorder”-Taste erneut. Ihr aufgenommenes Video finden Sie auf den Fotos, nachdem Sie auf „Stoppen".
So handhaben Sie eine GoToMeeting-Aufzeichnung auf Android
Wenn Sie ein Android-Benutzer sind, können Sie GoToMeeting am einfachsten mit dem vorinstallierten Bildschirmrekorder auf Ihrem Telefon aufzeichnen. es ist ein praktisch und essential Möglichkeit, Bildschirme genau wie beim iPhone aufzunehmen. Mit dem nativen Tool können Sie Ihren Bildschirm gleichzeitig mit dem Rahmenton und dem Mikrofon aufzeichnen, sodass Sie ein lebendigeres aufgezeichnetes Video genießen können. Wenn Sie GoToMeeting lieber aufzeichnen möchten, ohne Software von Drittanbietern herunterzuladen, probieren Sie es einfach aus.
Hier finden Sie eine Schritt-für-Schritt-Anleitung, die Ihnen dabei hilft, GoToMeeting mühelos aufzuzeichnen.
- Wischen Sie nach unten „Systemsteuerung” um auf Ihr „ zuzugreifenQuick Settings" Speisekarte. Dann sehen Sie das „Screen Recorder" Taste; Tippen Sie darauf, um die GoToMeeting-Aufzeichnung zu starten.
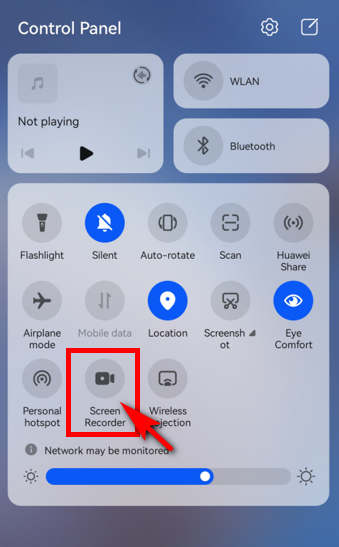
- Wenn Sie die Aufnahme beenden möchten, können Sie zum Stoppen auf das rote Aufnahmesymbol drücken. Anschließend wird das aufgenommene Video in der Galerie-App auf Ihrem Telefon gespeichert.
So zeichnen Sie ein GoToMeeting online auf
AmoyShare Online-Bildschirmrekorder ist ein zuverlässiges Online-Bildschirmaufzeichnungstool safe und ohne es zu berechnen. Mit präzisen Tastenfunktionen dauert es nur wenige einfachen Schritten um eine GoToMeeting-Aufzeichnung zu erhalten. Darüber hinaus ist es praktisch weil Sie es online nutzen können, ohne Software herunterladen zu müssen. Es ist auch ein Professionell Online-Recorder, der GoToMeeting aufzeichnen kann ohne Qualitätsverlust. Zögern Sie also nicht, dieses wertvolle Aufnahmetool bei Bedarf auszuprobieren!
So zeichnen Sie ein GoToMeeting online auf.
- Gehen Sie zur AmoyShare-Website und suchen Sie nach „Online-Bildschirmrekorder”-Seite und klicken Sie, um einzutreten.
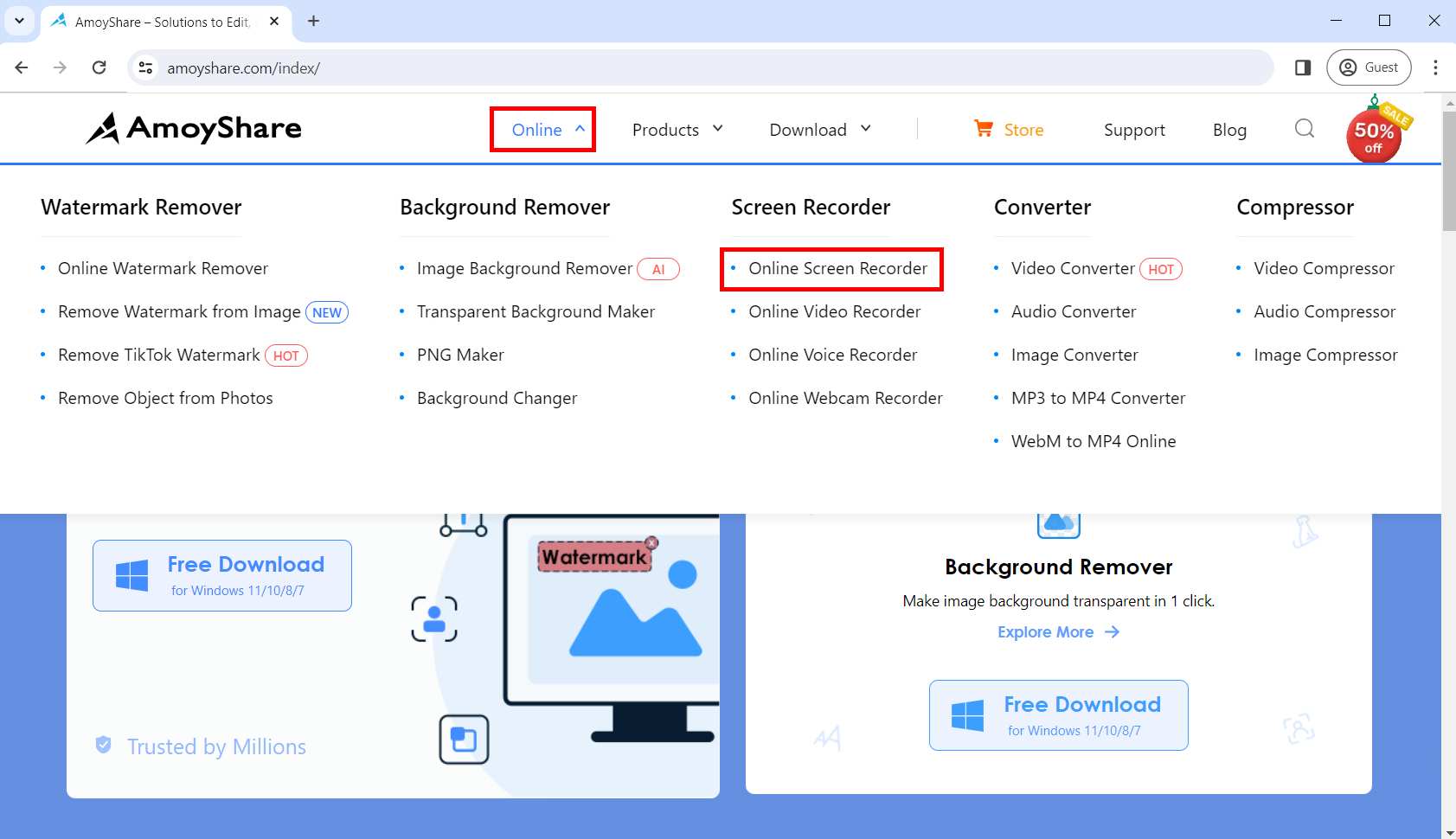
- Bevor Sie mit der Aufzeichnung von GoToMeeting beginnen, können Sie je nach Bedarf auswählen, ob Sie Audio und Webcam aufzeichnen möchten. Tippen Sie dann auf „Aufnahme starten" Taste; Wählen Sie im angezeigten Fenster den Bereich aus, den Sie aufnehmen möchten, und klicken Sie auf „Share".
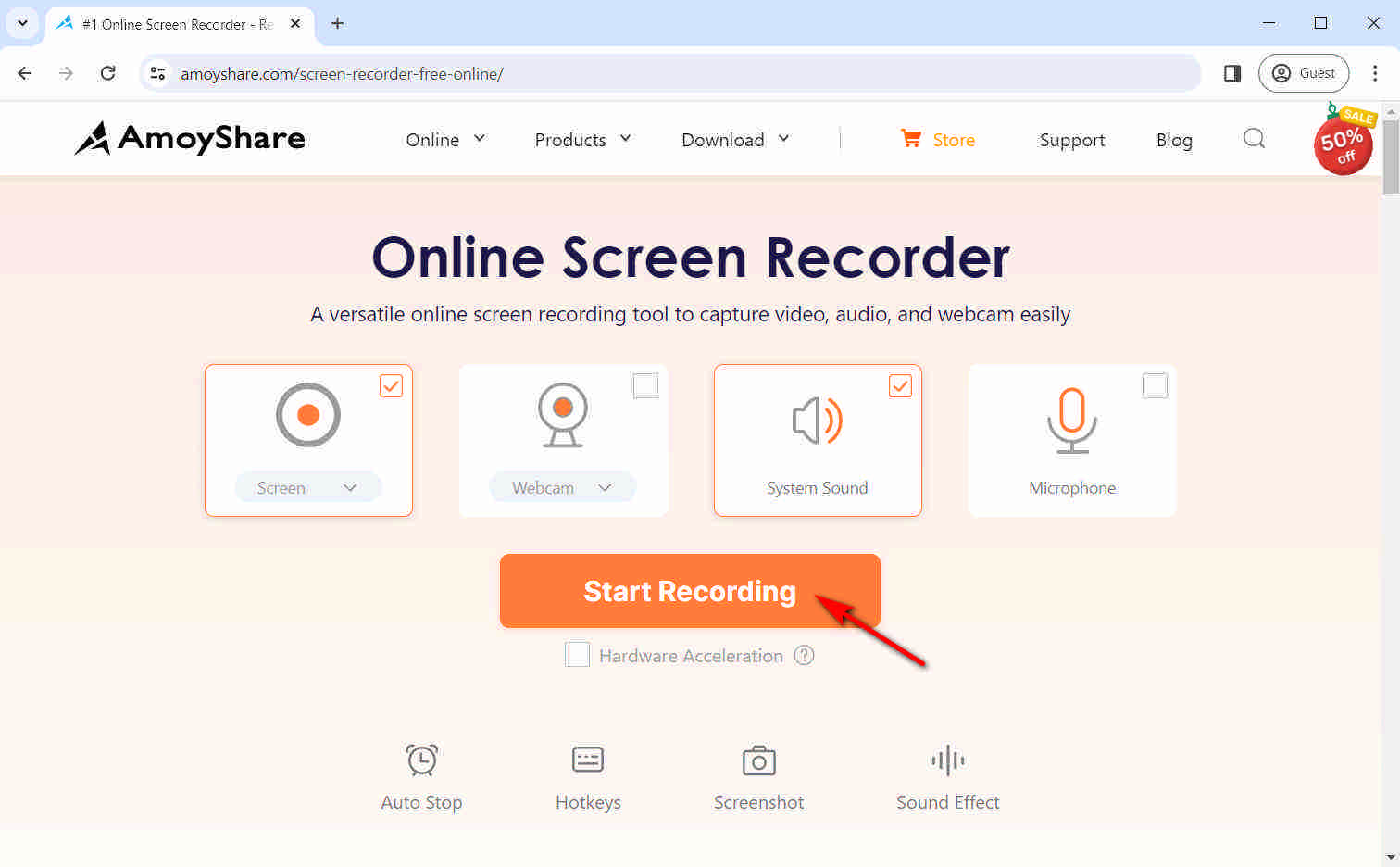
- Schlagen "Stoppen” und wählen Sie das Format oder die Auflösung aus. Anschließend können Sie auf „Herunterladen" Taste; Die GoToMeeting-Aufzeichnung wird in dem zuvor festgelegten Standardordner gespeichert.
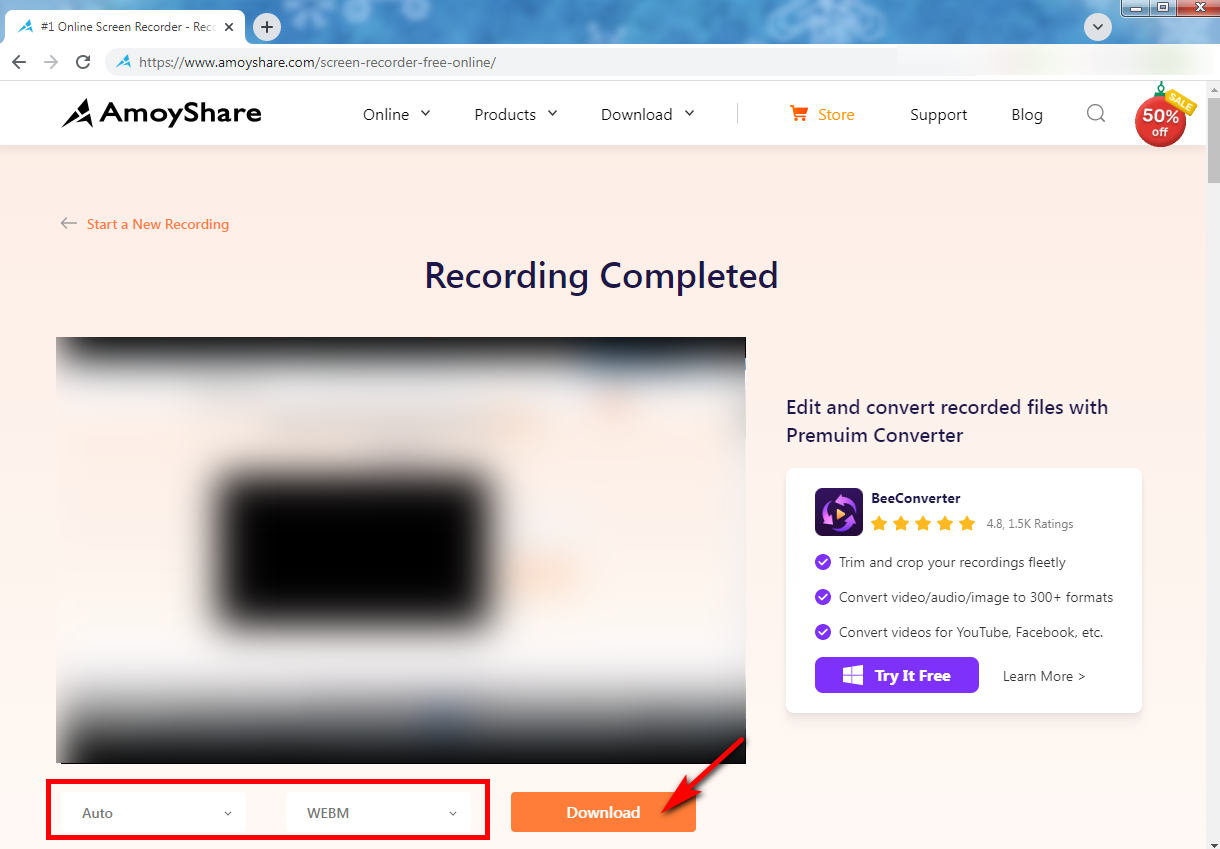
Zusammenfassung
Zusammenfassend lässt sich sagen: Wenn Sie eine GoToMeeting-Aufzeichnung erhalten möchten, finden Sie in diesem Blog ein Programm, das Ihnen dabei hilft, unabhängig von Ihrem Gerät. Wir empfehlen DiReec-Bildschirmrekorder Am besten geeignet, wenn Sie einen PC verwenden, da dieser für Einsteiger konzipiert ist und über mehrere Funktionen verfügt, die die meisten Ihrer Aufnahmeanforderungen erfüllen können.
Screen Recorder
Nehmen Sie HD-Video und -Audio sofort auf
- für Windows 10
- für Mac OS X 14+
- für Android
FAQs
Wie kann ich GoToMeeting ohne Erlaubnis als Teilnehmer aufzeichnen?
Eine schnelle Möglichkeit, eine GoToMeeting-Aufzeichnung zu erhalten, ist die Verwendung der integrierten Aufnahmefunktion. Allerdings verfügt in GoToMeeting normalerweise nur der Organisator oder Gastgeber des Meetings über die Aufzeichnungsberechtigung. Wenn Sie also GoToMeeting als Teilnehmer ohne Erlaubnis aufzeichnen möchten, ist die Verwendung eines leistungsstarken Drittanbieterprogramms wie DiReec Screen Recorder eine kluge Wahl.
Wo wird die GoToMeeting-Aufzeichnung gespeichert?
Abhängig von der Art der Aufzeichnung, auf die Ihr Konto eingestellt ist, ist Ihr aufgezeichnetes Video in Ihrem Online-Konto verfügbar oder auf Ihrem Computer gespeichert. Wenn Sie es online speichern, können Sie über die Registerkarte „Vergangenheit“ in der linken Spalte Ihres Meeting-Dashboards darauf zugreifen. Alternativ können Sie die im Dokumentenordner Ihres Computers gespeicherten Dateien finden, wenn Sie die lokale Aufzeichnung verwenden.
Können Sie ein GoToMeeting aufzeichnen, wenn Sie nicht der Moderator sind?
Ja. Wir empfehlen Ihnen, an der Besprechung teilzunehmen, wenn Sie nicht der Moderator sind DiReec-Bildschirmrekorder am meisten. Es sind nur ein paar einfache Schritte erforderlich, um eine GoToMeeting-Aufzeichnung abzuschließen, und Sie können sogar die Bearbeitungswerkzeuge verwenden, um Ihr aufgezeichnetes Video weiter zu bearbeiten.